Las 10 mejores formas de corregir el error de sincronización de Google Calendar en Android
Hace poco recibí una invitación a un evento de un amigo por correo electrónico. Más tarde, cuando revisé Google Calendar, el evento no estaba allí. Fue entonces cuando me di cuenta de que la sincronización de Google Calendar en mi teléfono Android estaba teniendo problemas para sincronizar los datos correctamente.
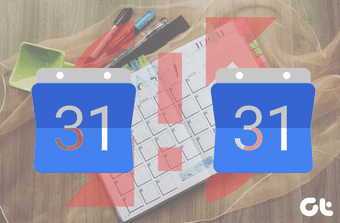
Uso Google Calendar para administrar mi calendario y es una de las mejores aplicaciones de calendario. Pero como todas las demás aplicaciones, a veces tiene problemas. Si su aplicación Google Calendar no sincroniza eventos y recordatorios entre otras aplicaciones y plataformas de vez en cuando o todo el tiempo, no se preocupe. Hemos compilado una buena lista de posibles soluciones para el problema.
- 1. Actualiza tu calendario
- 2. Asegúrate de que la sincronización esté activada
- 3. Otorga los permisos necesarios a Google Calendar
- 4. Comprueba tu conexión a Internet
- 5. Sincroniza tu cuenta de Google manualmente
- 7. Sincroniza Google Calendar manualmente
- 8. Asegúrese de que el almacenamiento de calendario esté habilitado
- 9. Eliminar cuenta de Google
- 10. Borrar datos del calendario
- El calendario ahora debería sincronizarse correctamente
1. Actualiza tu calendario
A veces es mejor actualizar toda la aplicación. Esto nos ayuda a asegurarnos de que todo funciona correctamente. Además, ayuda a restablecer y eliminar cualquier error/retraso en la sincronización de eventos y recordatorios.
Google Calendar no sincroniza inmediatamente tus eventos con la rapidez que esperas. Actualizar la aplicación confirmará si la sincronización de Google Calendar tiene problemas o no.
Te mostramos cómo actualizar el calendario de Google en tu teléfono inteligente Android.
Paso 1: Inicie la aplicación Calendario de Google.
Lee También Cómo Crear Un Código QR En 7 Sencillos Pasos
Cómo Crear Un Código QR En 7 Sencillos Pasos2do paso: Toque el ícono de menú en la esquina superior derecha de la aplicación.
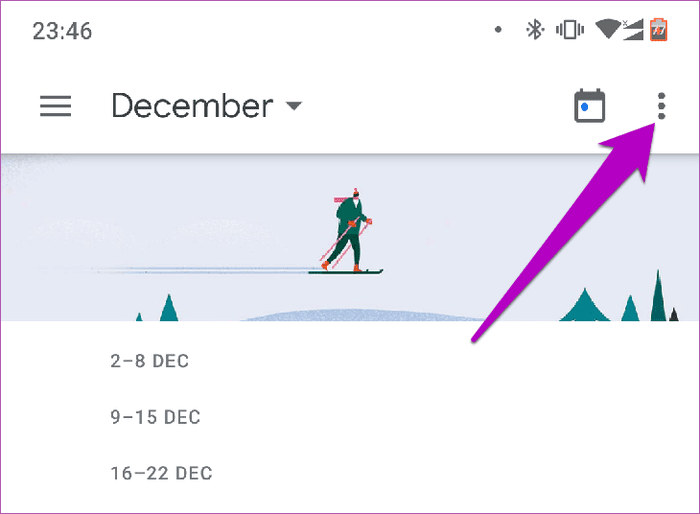
Paso 3: Toca la opción Actualizar. Esto debería sincronizar inmediatamente sus eventos y ayudar a eliminar cualquier error.
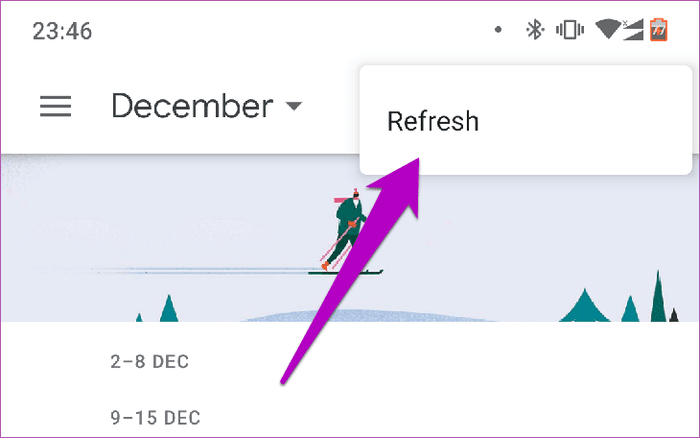
2. Asegúrate de que la sincronización esté activada
Otra forma de corregir los errores de sincronización en Google Calendar es asegurarse de que la sincronización esté activada. Es posible que lo haya desactivado por error, o que la aplicación Calendario haya desactivado misteriosamente el calendario conectado a su cuenta.
Paso 1: Inicie la aplicación Calendario en su dispositivo Android.
2do paso: Toque el ícono del menú Hamburguesa en la esquina superior izquierda de la aplicación.
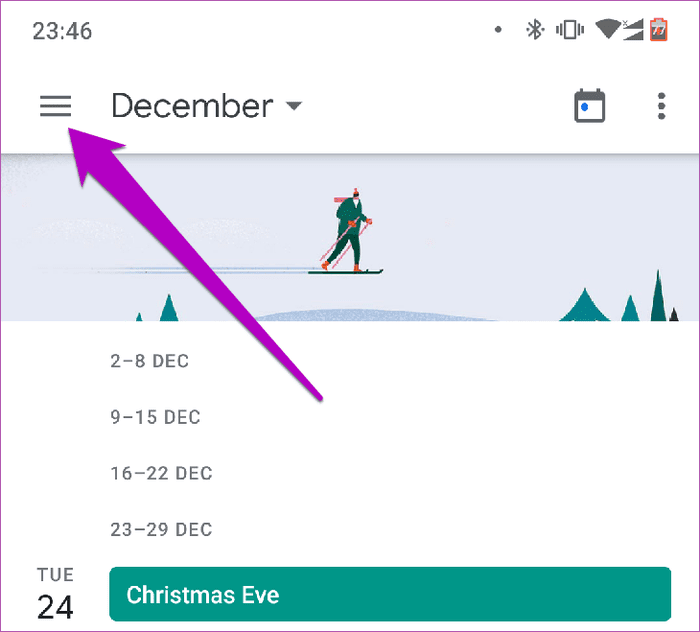
Paso 3: Asegúrese de que Eventos, Recordatorios y cualquier otro calendario que tenga en sus cuentas esté seleccionado.
Lee También No Hay Altavoces Ni Auriculares Conectados: Métodos Para Solucionarlo
No Hay Altavoces Ni Auriculares Conectados: Métodos Para Solucionarlo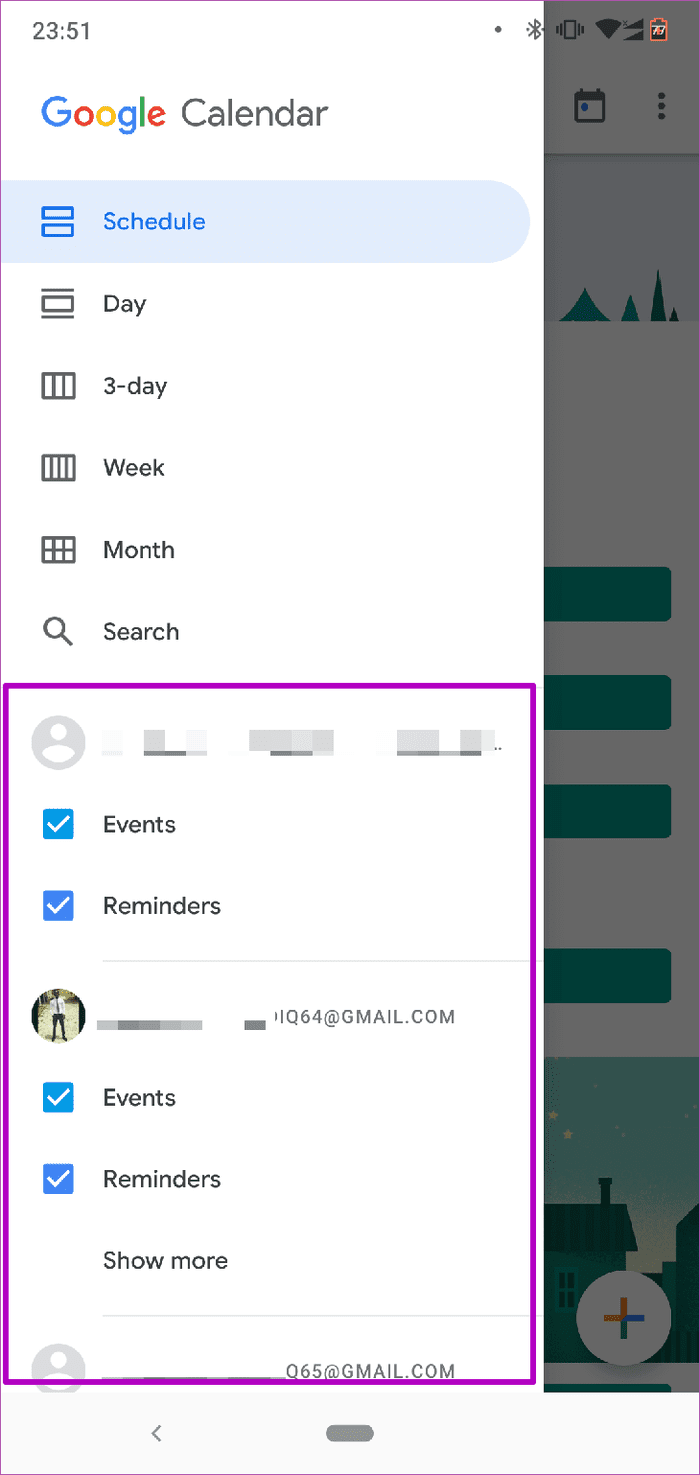
3. Otorga los permisos necesarios a Google Calendar
Es posible que los eventos de Gmail, Google y otras aplicaciones de terceros no se sincronicen con su calendario. Por lo tanto, debe asegurarse de que la aplicación Calendario de Google tenga acceso adecuado a estas aplicaciones.
A continuación, le mostramos cómo verificar si puede verificar el acceso a Google Calendar.
Paso 1: Inicie el menú Configuración en su dispositivo Android.
2do paso: Seleccione Aplicaciones y notificaciones o el menú correspondiente en su teléfono, ya que la mayoría de los fabricantes de teléfonos le dan un nombre diferente.
Paso 3: Expanda la pestaña Avanzado y seleccione Permisos de aplicación.
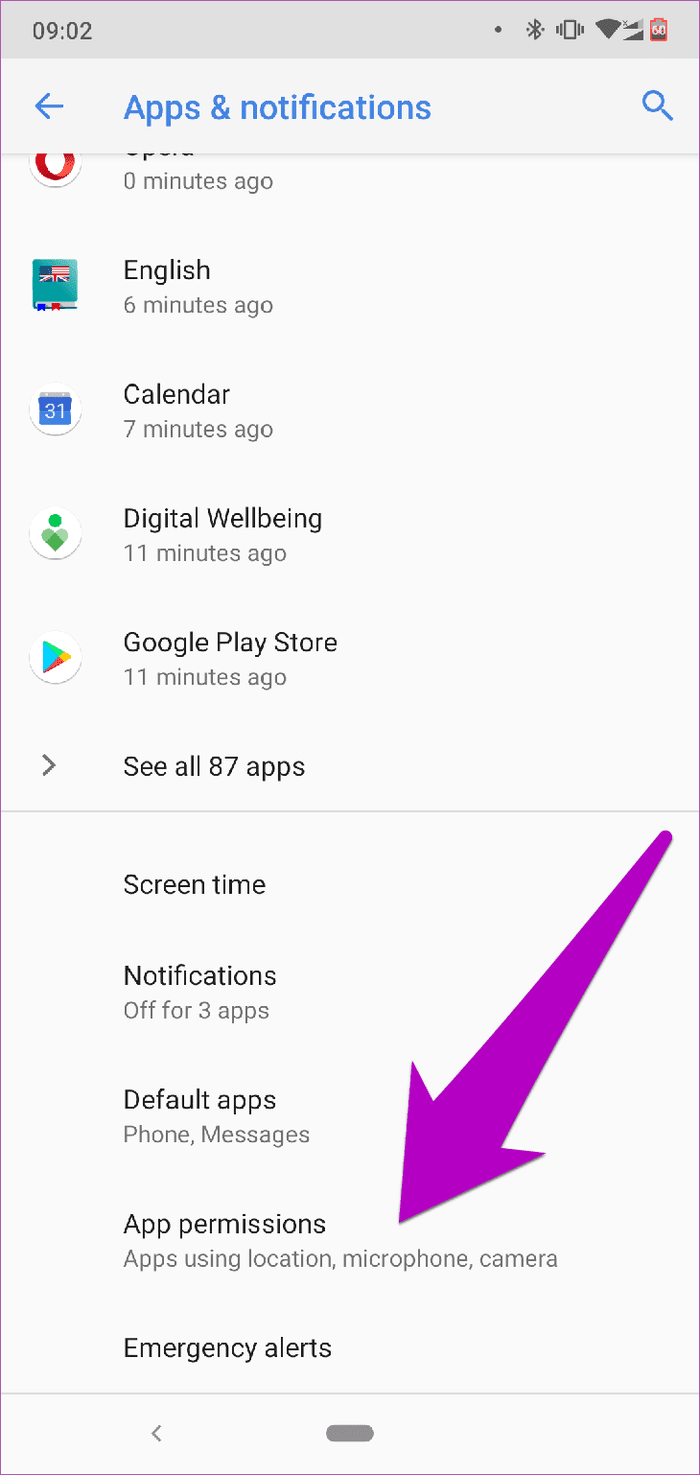
Paso 4: Toque Calendario y asegúrese de que tenga permiso para acceder a las aplicaciones con las que desea sincronizarlo.
Lee También Cómo Recuperar La Contraseña De Windows 10
Cómo Recuperar La Contraseña De Windows 10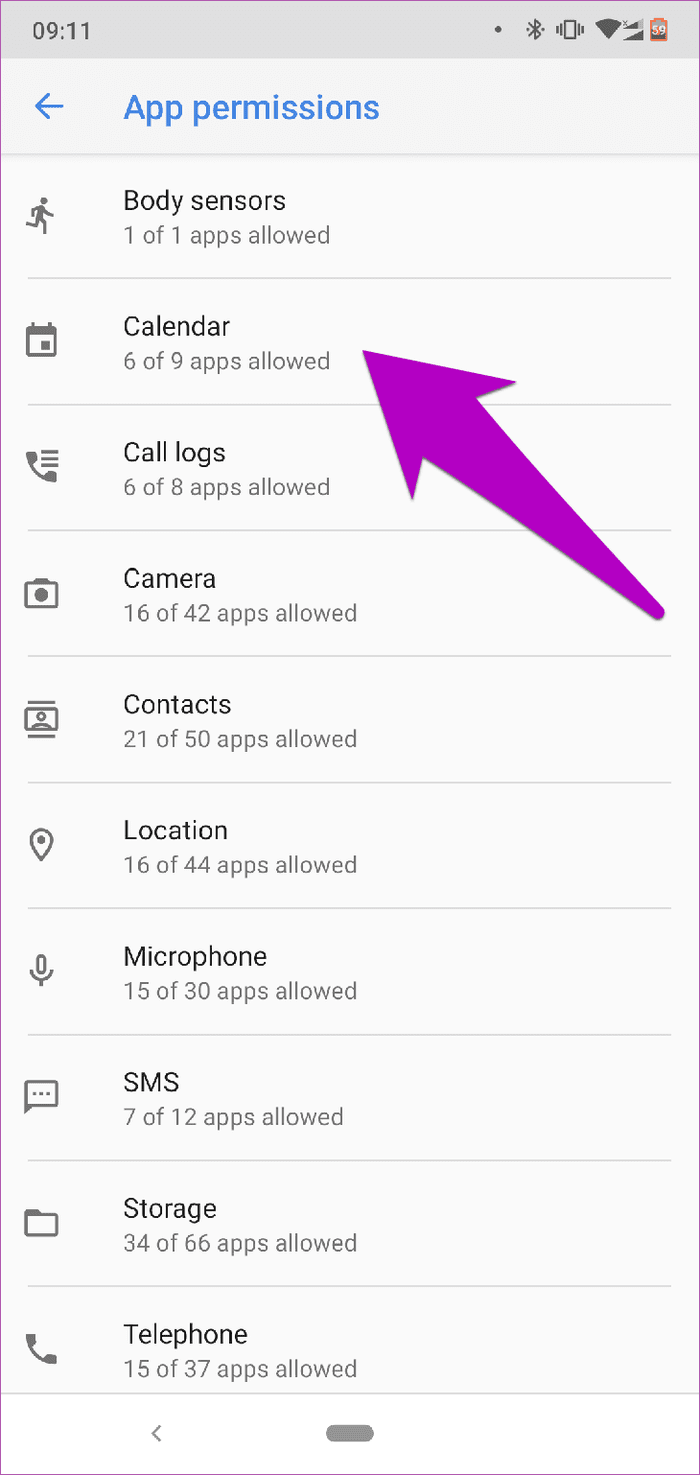
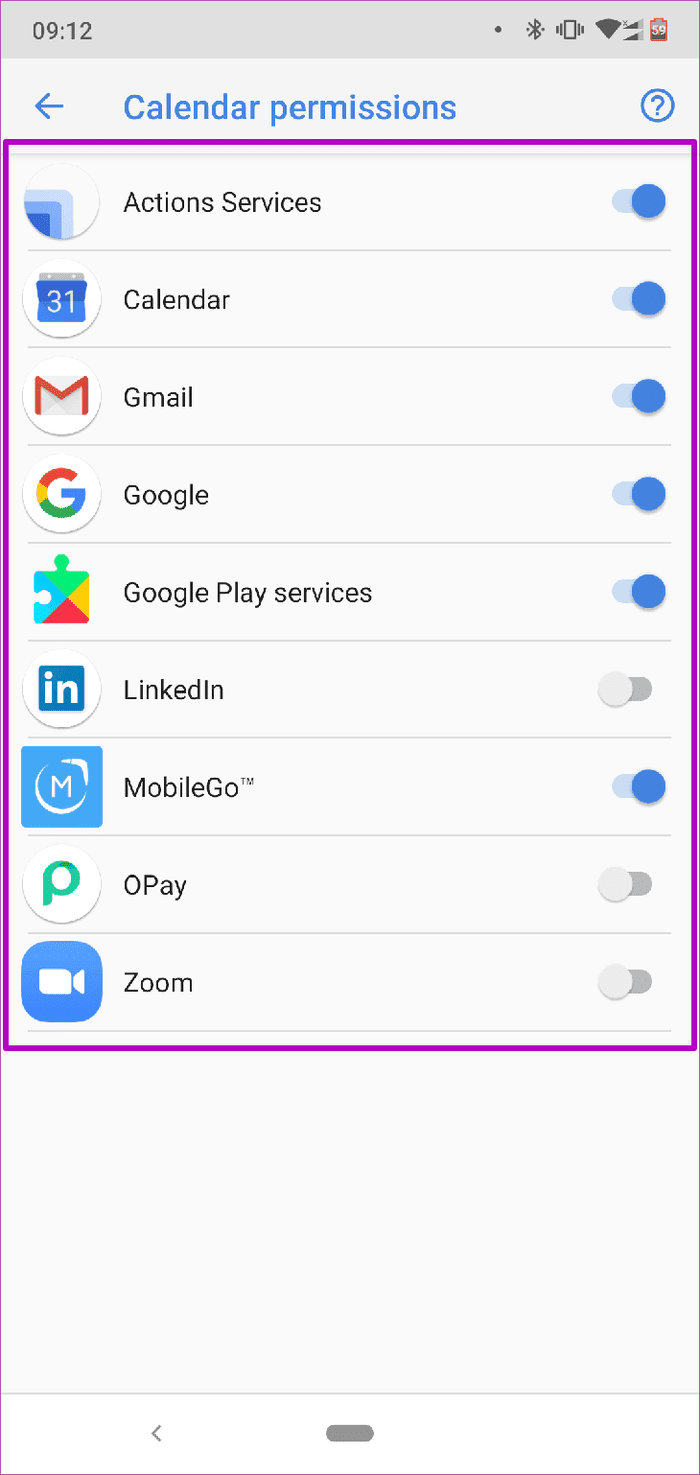
4. Comprueba tu conexión a Internet
Si bien Google Calendar funciona sin conexión, los cambios que realice no se sincronizarán con su dispositivo a menos que esté conectado a Internet. Entonces, si los cambios que realiza en la aplicación Calendario en su tableta, computadora de trabajo u otro dispositivo no se sincronizan con su teléfono inteligente, asegúrese de estar en línea.
Puede comprobar el estado de su conexión a Internet visitando otro sitio web. Si esto pasa, no hay problema con su conexión a Internet.
Si bien Google Calendar funciona sin conexión, los cambios que realice no se sincronizarán con su dispositivo a menos que esté conectado a Internet.
Otra posibilidad es que hayas agotado tu suscripción/plan de datos. O tal vez su enrutador Wi-Fi no funciona. En ese caso, debe consultar algunas soluciones para problemas comunes de WiFi de Android.
5. Sincroniza tu cuenta de Google manualmente
Como se mencionó anteriormente, Google a veces tarda horas en sincronizar automáticamente sus eventos y otros datos de otras aplicaciones y dispositivos. Si la aplicación tarda mucho en hacer esto, puede hacerlo usted mismo.
Te mostramos cómo sincronizar manualmente tu calendario de Google.
Lee También SpyHunter 5. Usabilidad, Efectividad Y Confiabilidad
SpyHunter 5. Usabilidad, Efectividad Y ConfiabilidadPaso 1: Abra el menú de configuración de su teléfono inteligente.
2do paso: Presiona Cuentas.
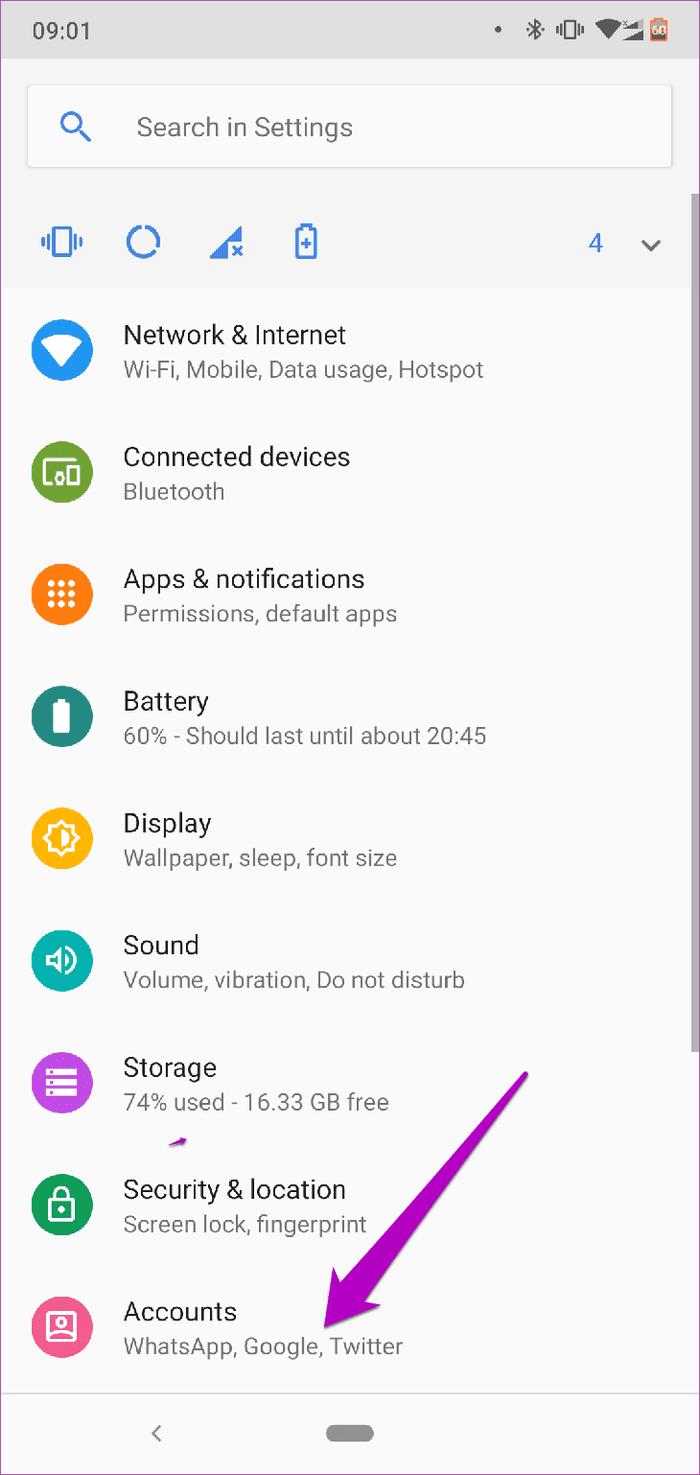
Paso 3: Seleccione la cuenta de Google cuyo calendario desea sincronizar.
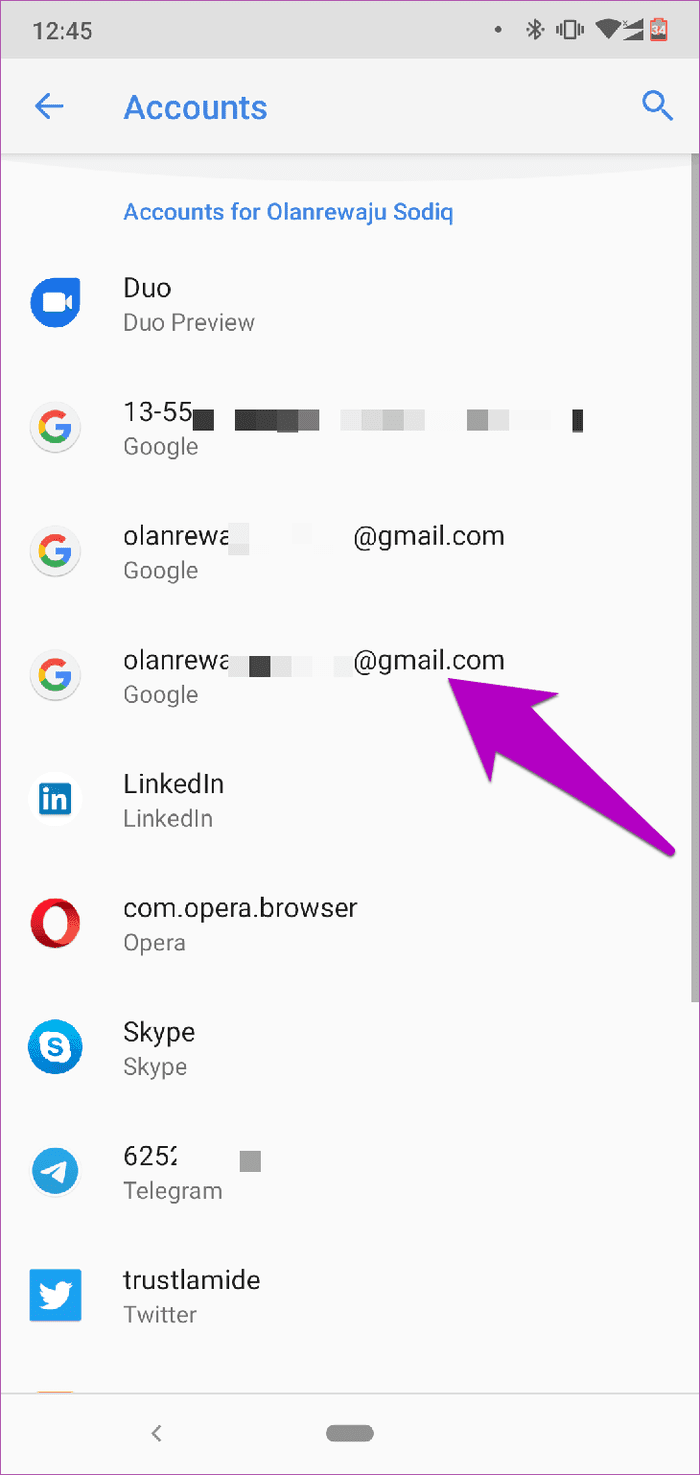
Paso 4: Presiona Sincronización de cuenta.
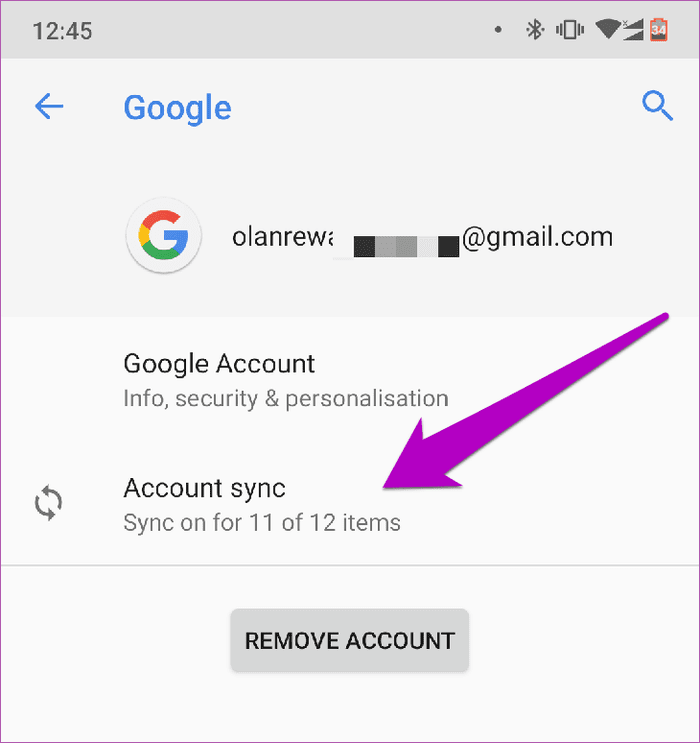
Paso 5: Presiona el ícono de menú en la esquina superior izquierda.
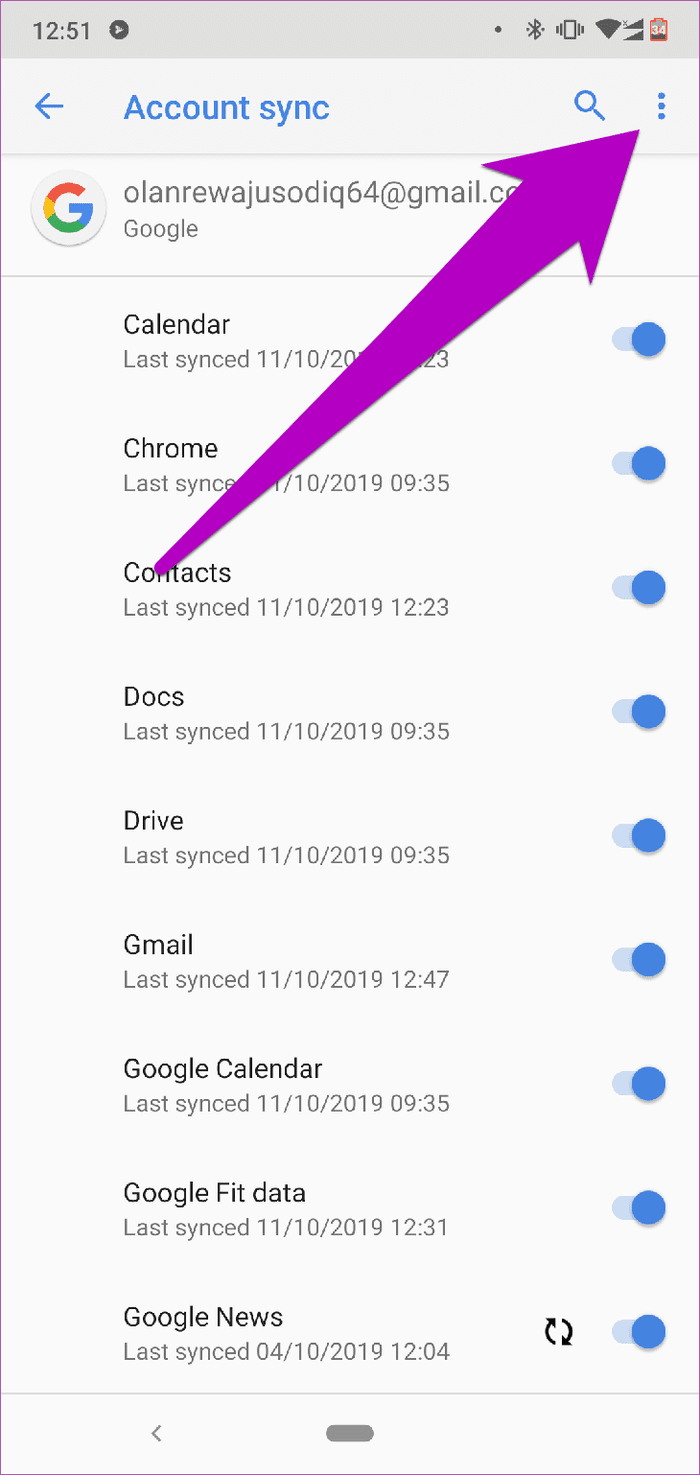
Paso 6: Selecciona Sincronizar ahora.
Lee También Los 7 Mejores AntiMalware Para Windows
Los 7 Mejores AntiMalware Para Windows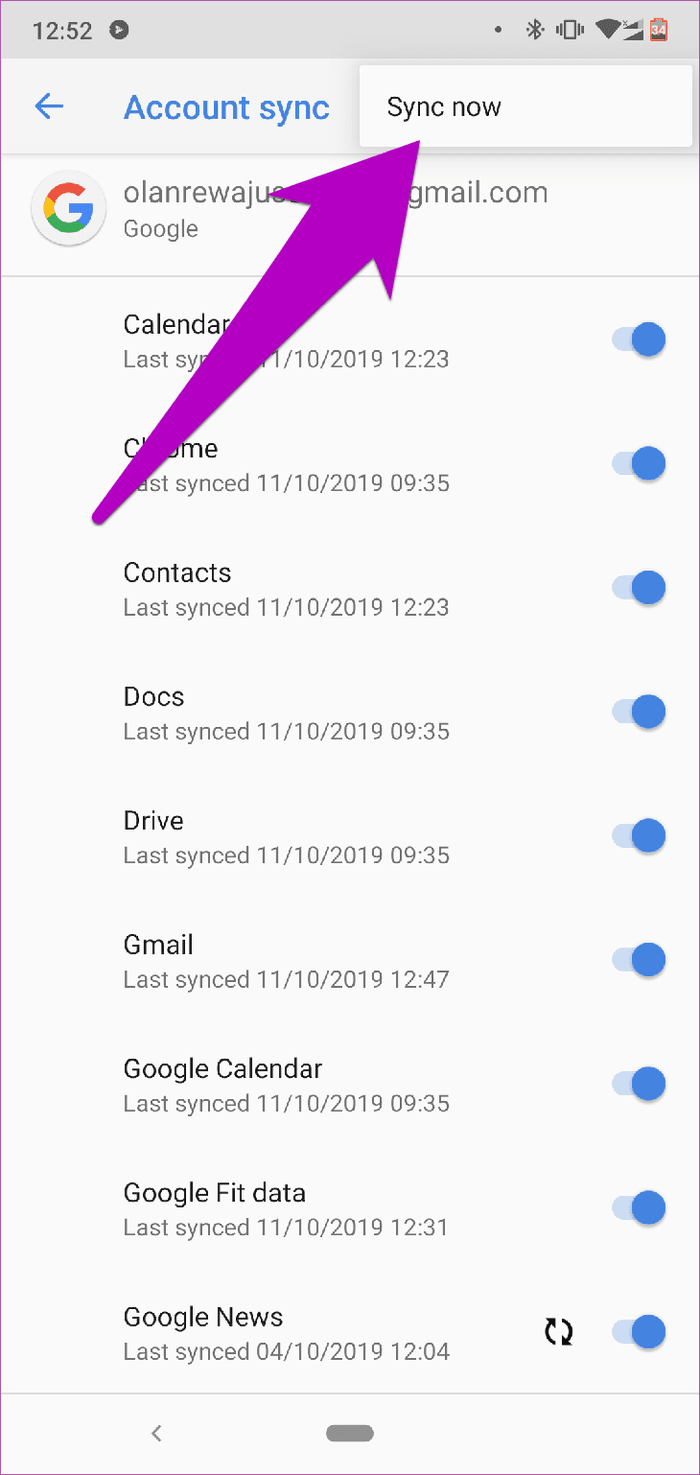
Esto sincronizaría toda su cuenta de Google y los datos del dispositivo con todas las aplicaciones conectadas, incluido el Calendario.
7. Sincroniza Google Calendar manualmente
Si bien la sincronización de Google Calendar puede estar activa en su dispositivo, apagarlo y volverlo a encender ayuda a eliminar errores o demoras. Así es cómo.
Paso 1: Abra el menú Configuración de su teléfono inteligente y toque Cuentas. Luego seleccione la cuenta de Google cuyo calendario desea sincronizar.
2do paso: Toca Sincronización de cuenta y desmarca Calendario para deshabilitar la sincronización.
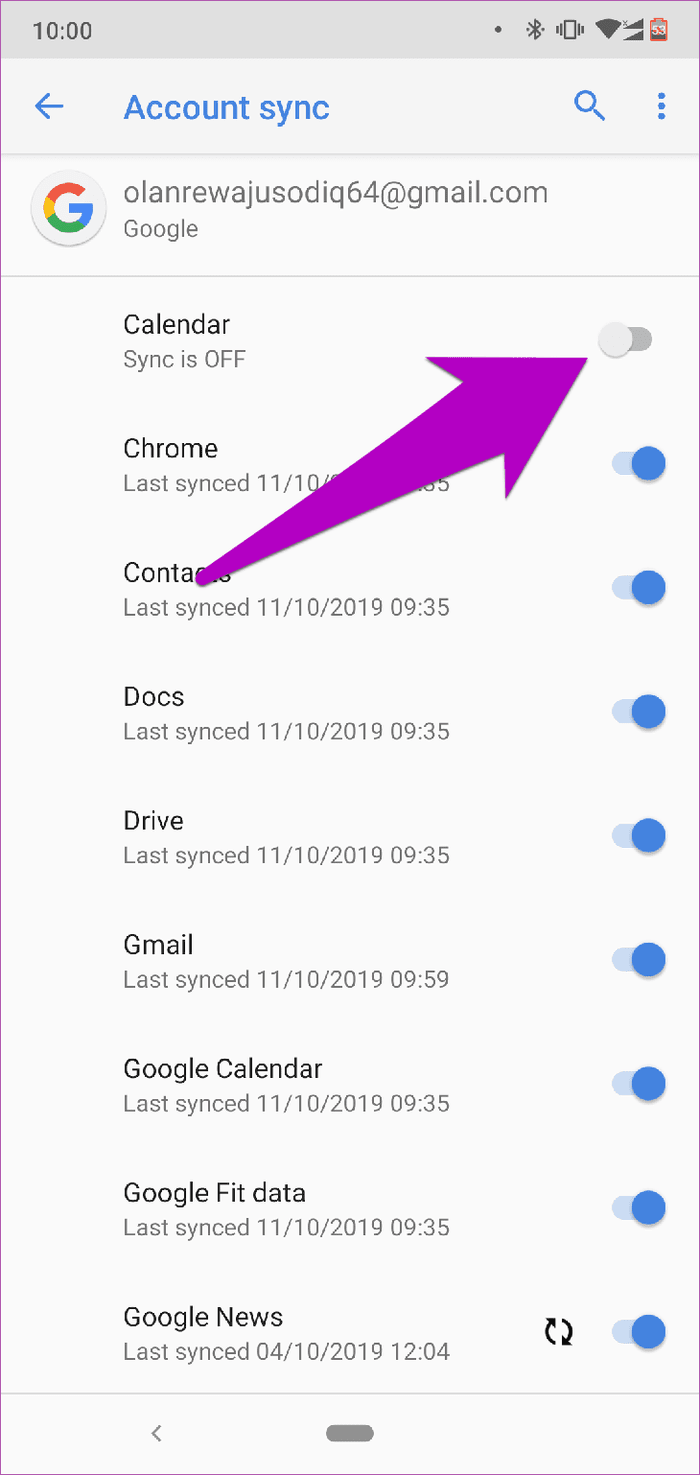
Paso 3: Marque la opción Calendario para volver a habilitar la sincronización.
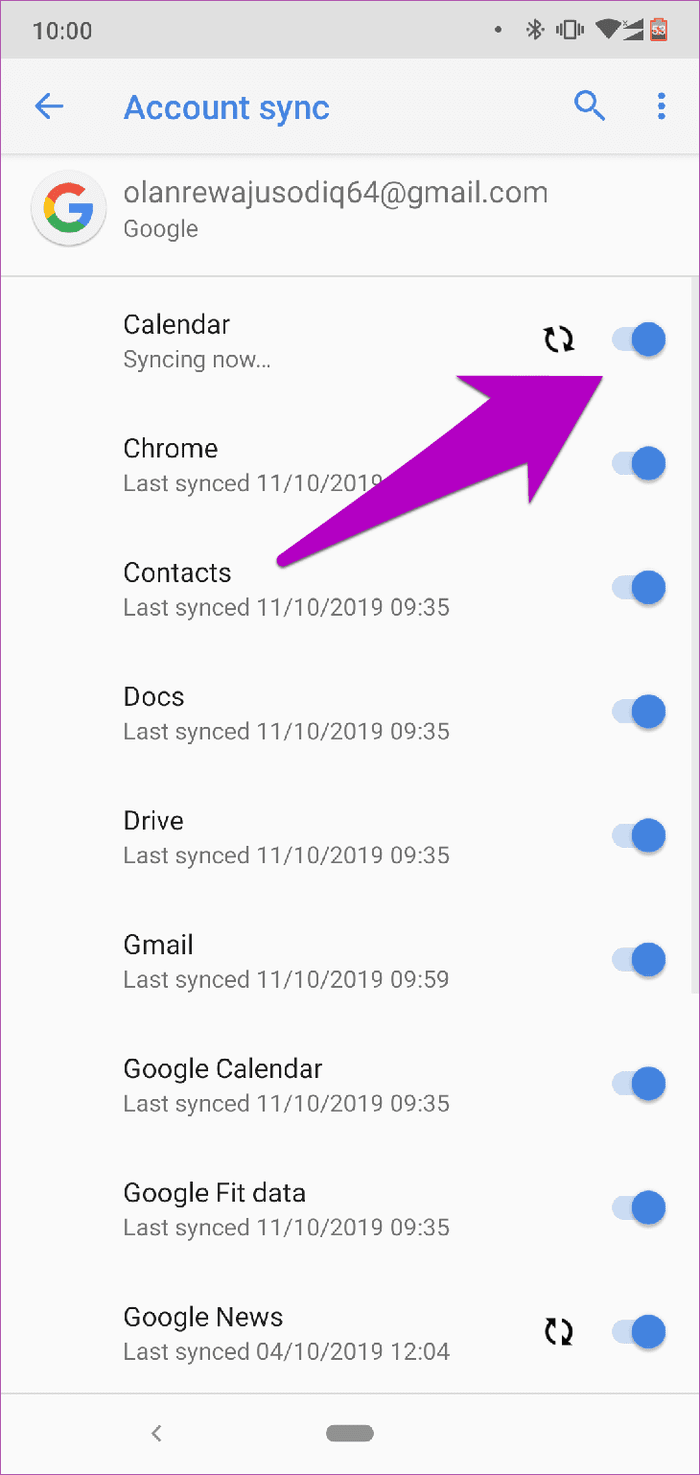
8. Asegúrese de que el almacenamiento de calendario esté habilitado
Hay una aplicación de sistema en dispositivos Android llamada Almacenamiento Android. Si esta aplicación está deshabilitada en su teléfono inteligente, Google no podrá sincronizar eventos y otros recordatorios con su aplicación Calendario. Si bien casi siempre está activado de forma predeterminada en los teléfonos inteligentes Android, es posible desactivarlo en su dispositivo.
Lee También Cómo Activar Windows Defender Directiva De Grupo
Cómo Activar Windows Defender Directiva De GrupoPara confirmar, siga los pasos a continuación.
Paso 1: Inicie el menú de configuración de su teléfono y seleccione Aplicaciones y notificaciones.
2do paso: Desplácese hacia abajo (en la sección Avanzado) y seleccione Permisos de aplicación.
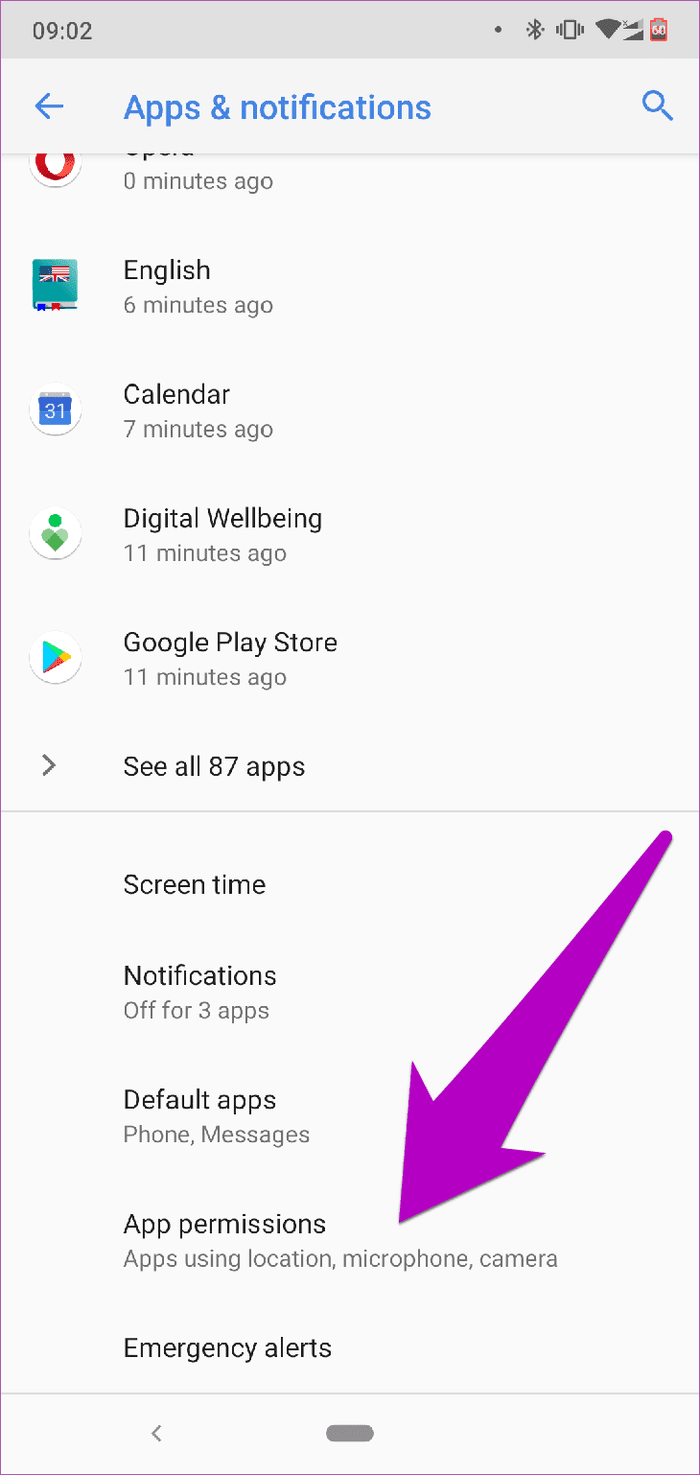
Paso 3: Haz clic en Almacenamiento.
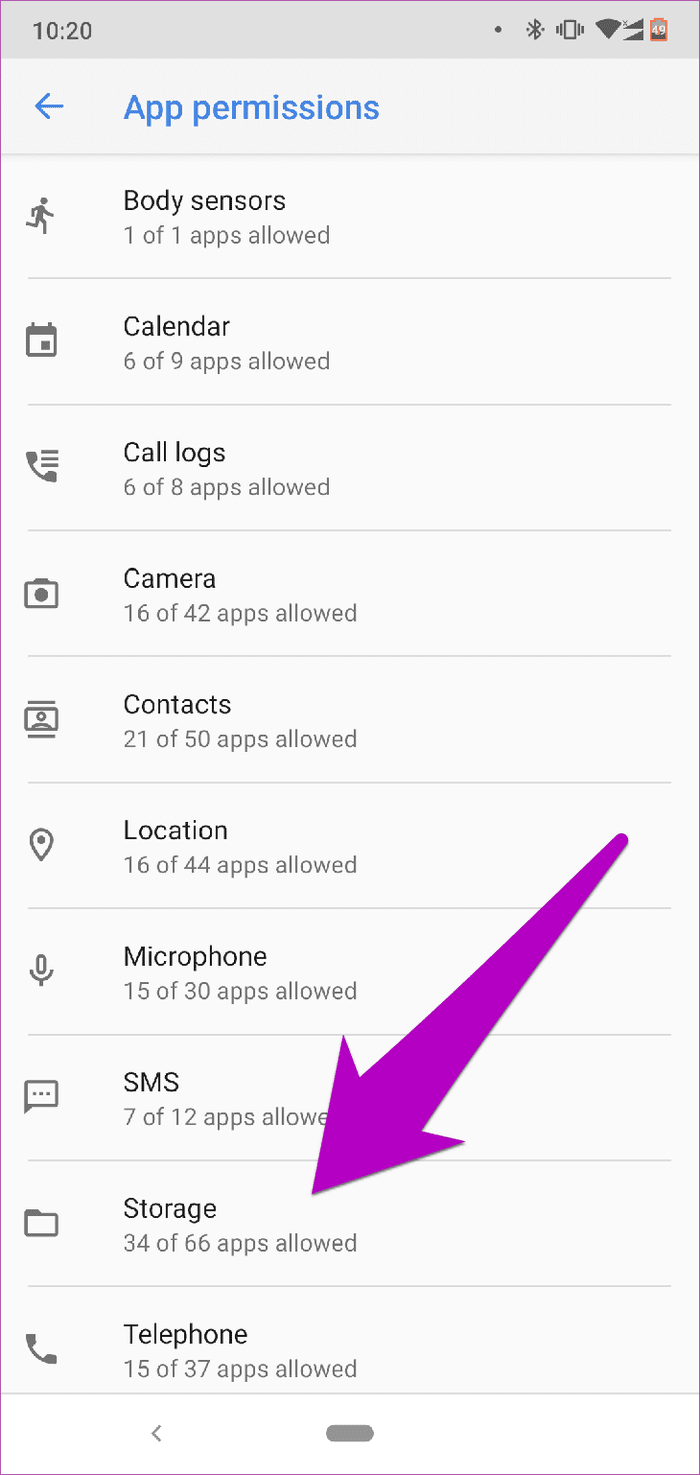
Paso 4: Toque el ícono de menú en la esquina superior derecha y seleccione Ver sistema.
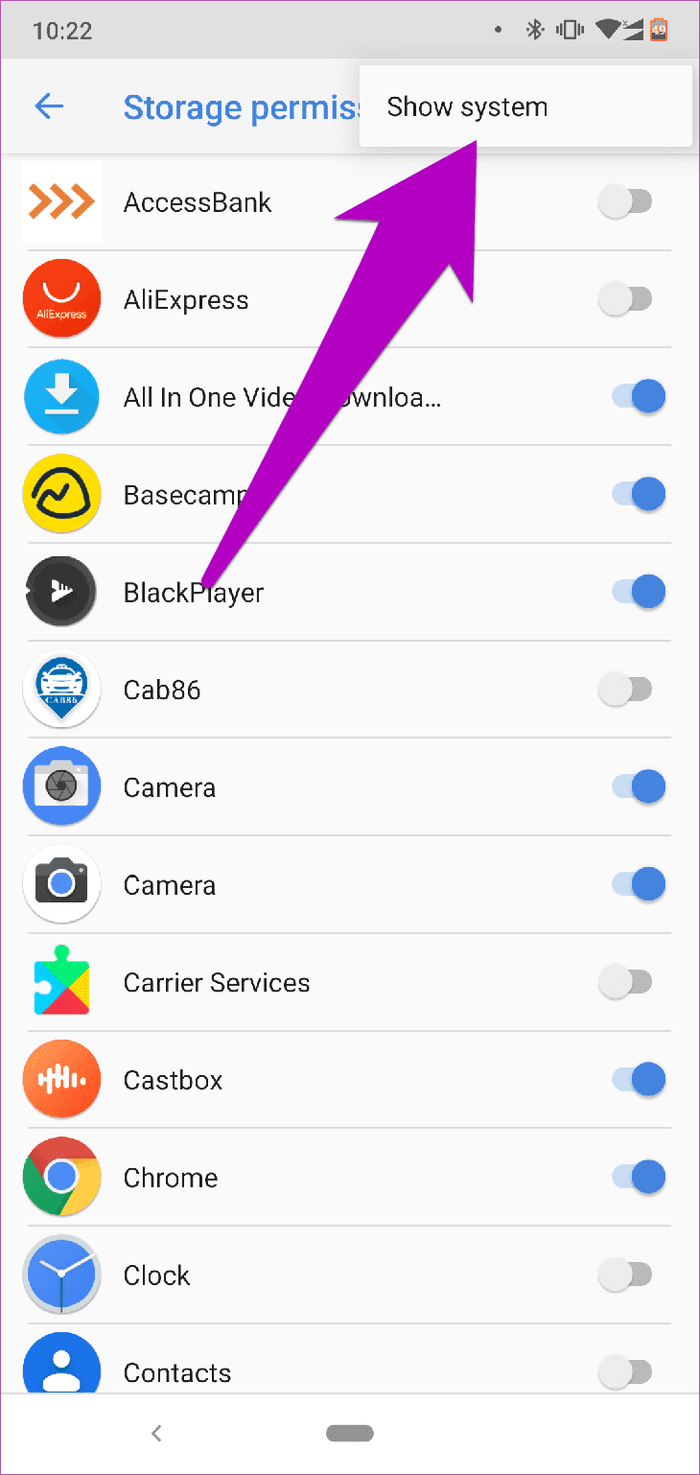
Paso 5: Vaya a Almacenamiento de calendario y asegúrese de que esté marcado/habilitado.
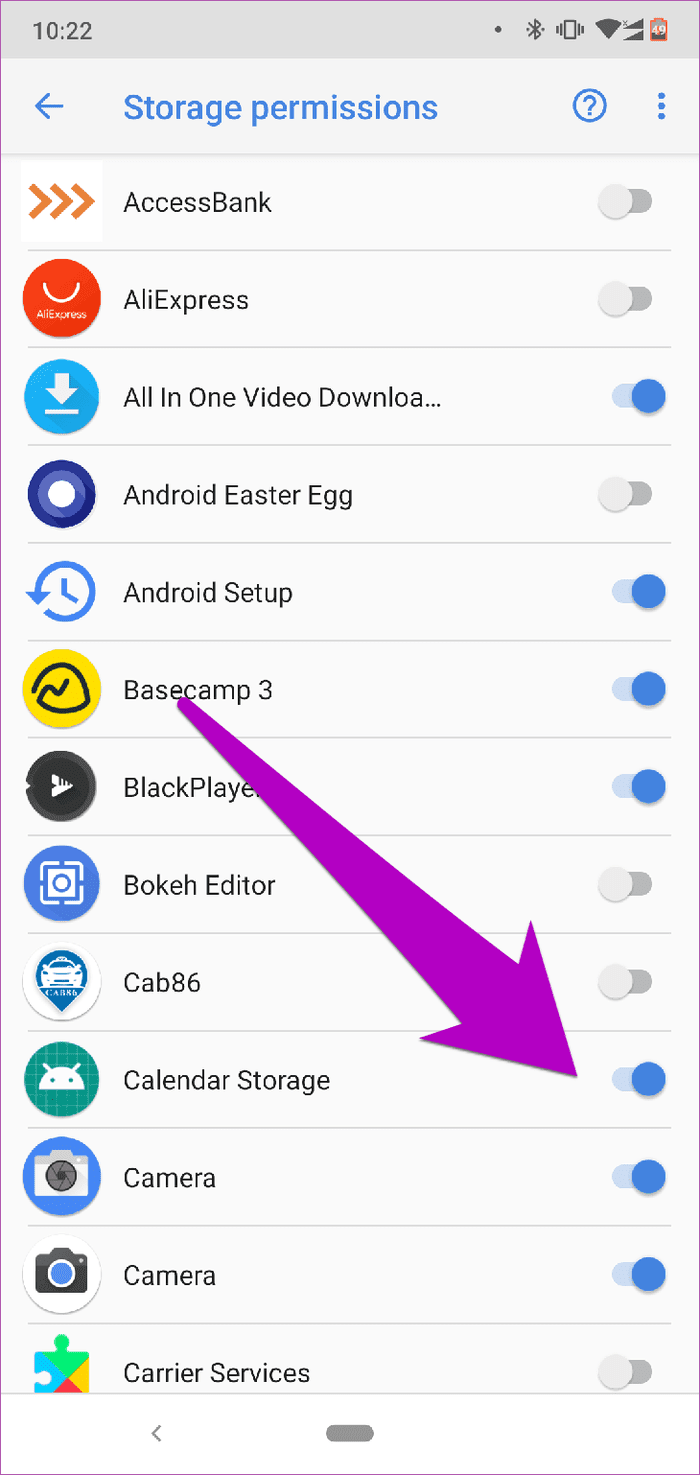
9. Eliminar cuenta de Google
Realmente espero que hayas probado todos los trucos mencionados hasta ahora (o todos) y que tu calendario haya comenzado a sincronizar eventos. Si aún no lo hace, puede ser útil eliminar su cuenta de Google de su dispositivo y volver a agregarla.
Paso 1: Inicie el menú Configuración de su teléfono y seleccione Cuentas.
2do paso: Seleccione la cuenta conectada al calendario con problemas de sincronización.
Paso 3: En la página siguiente, seleccione Eliminar cuenta.
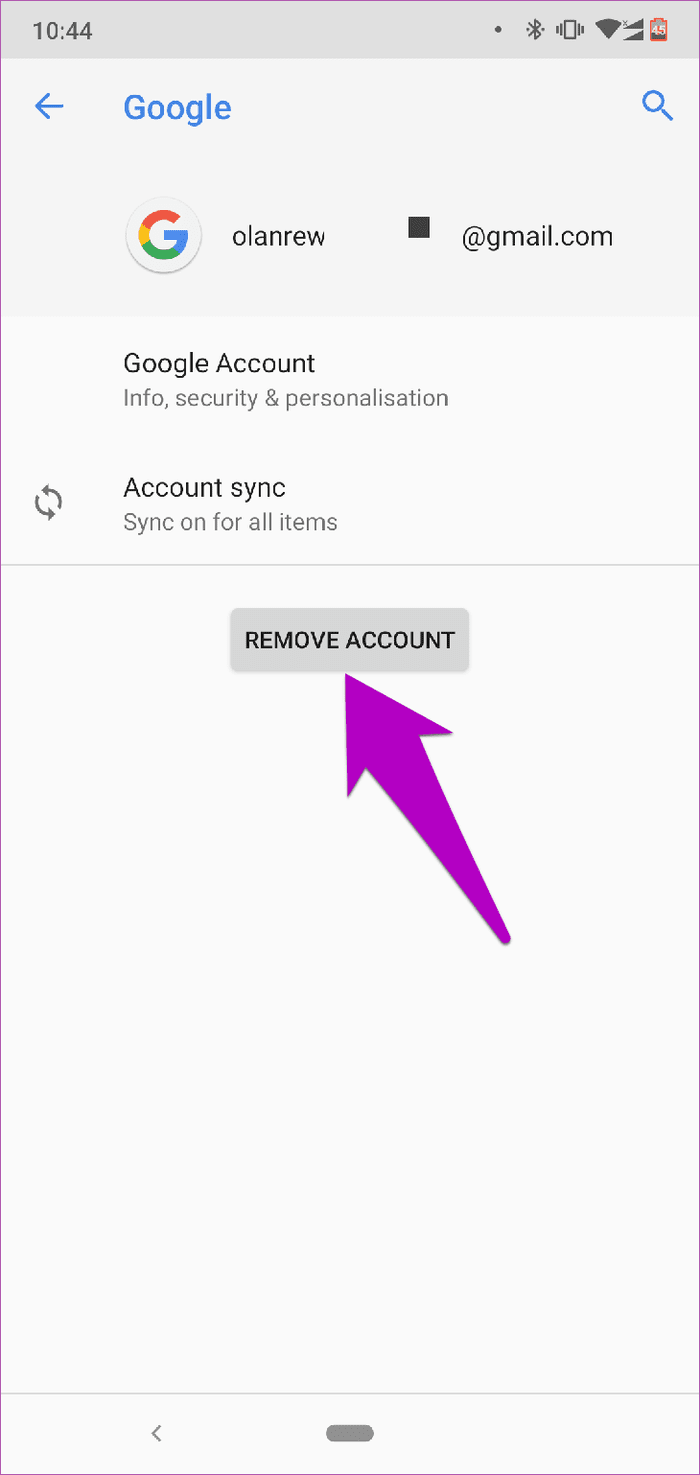
Para volver a agregar la cuenta a su dispositivo, vaya a Configuración > Cuentas > Agregar cuenta.
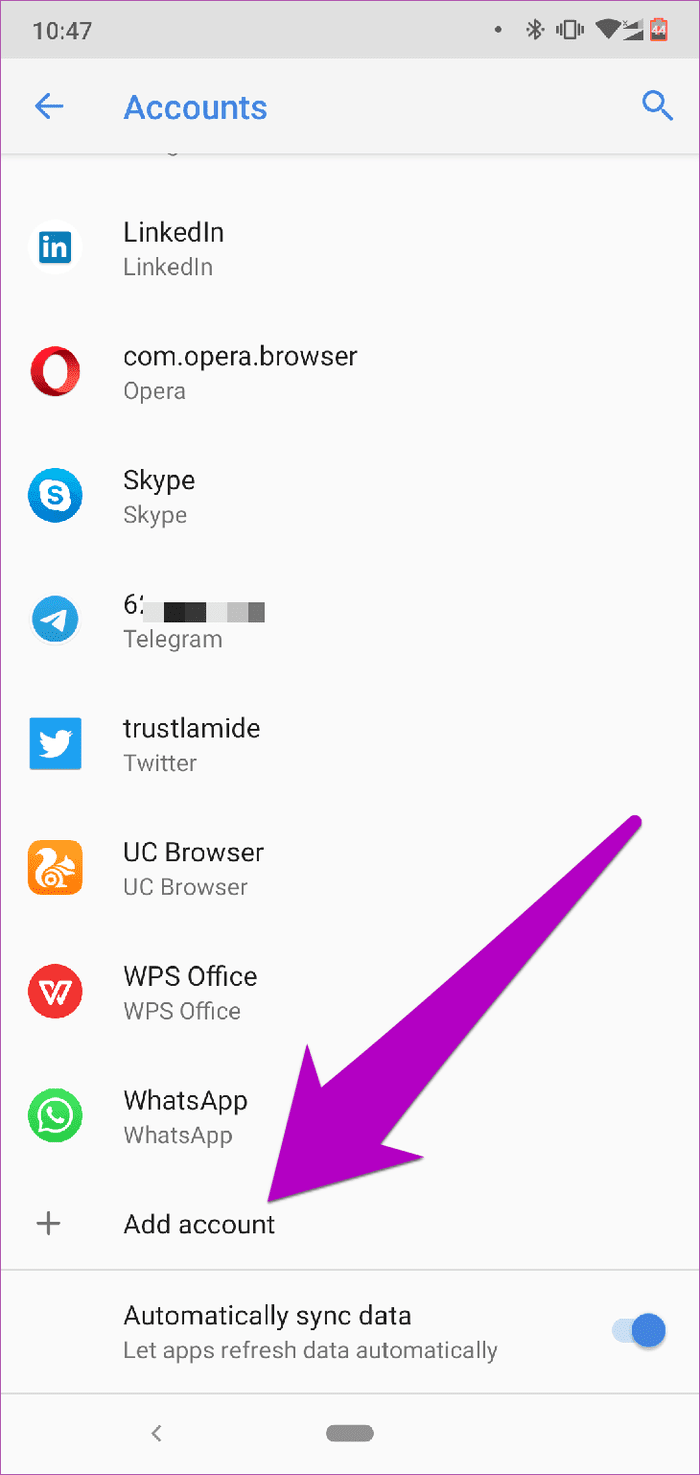
10. Borrar datos del calendario
Borrar los datos de la aplicación Calendario también soluciona cualquier problema de sincronización. Sin embargo, solo debes probarlo como último recurso. Esto se debe a que eliminar los datos de la aplicación eliminará cualquier evento no sincronizado que tenga en su calendario.
anotar:
Te mostramos cómo borrar los datos del calendario en tu dispositivo Android.
Paso 1: Inicie el menú de configuración de su teléfono y seleccione Aplicaciones y notificaciones.
2do paso: Seleccione Calendario de la lista de todas las aplicaciones.
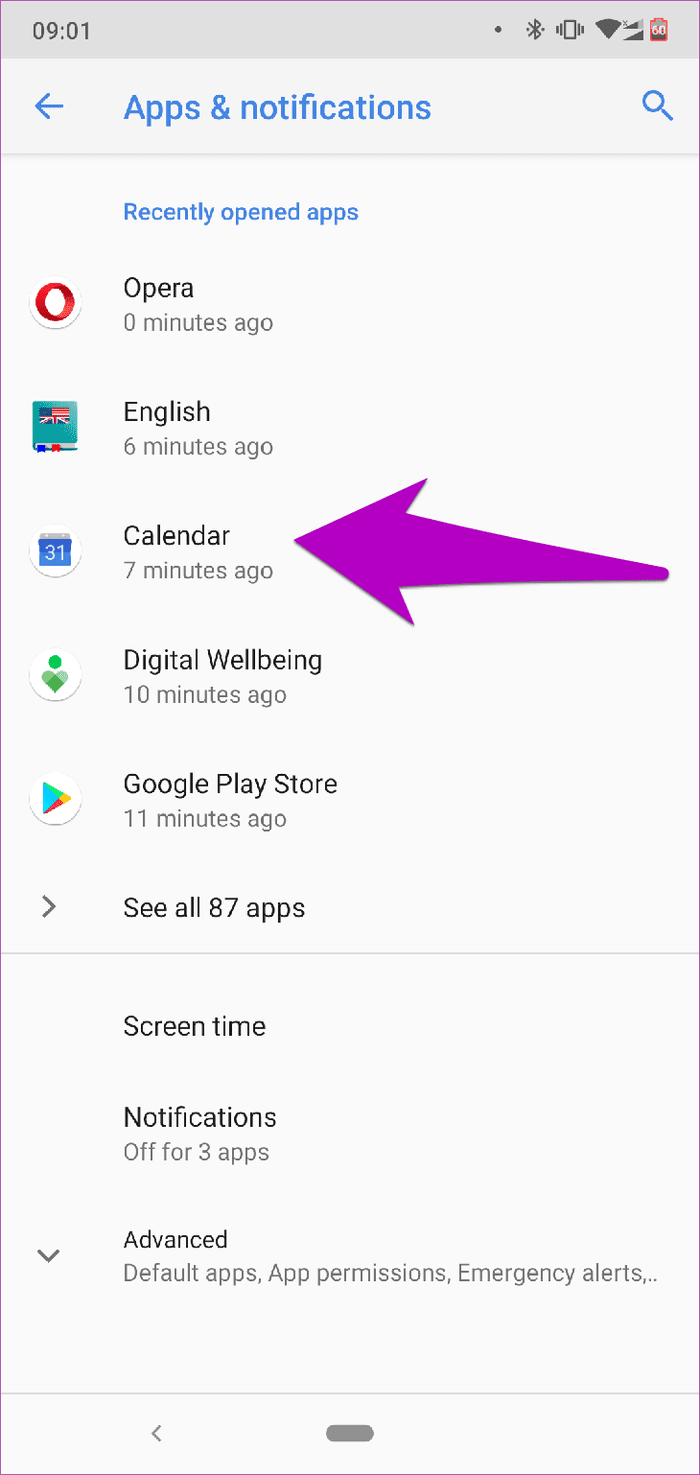
Paso 3: Seleccione Almacenamiento.
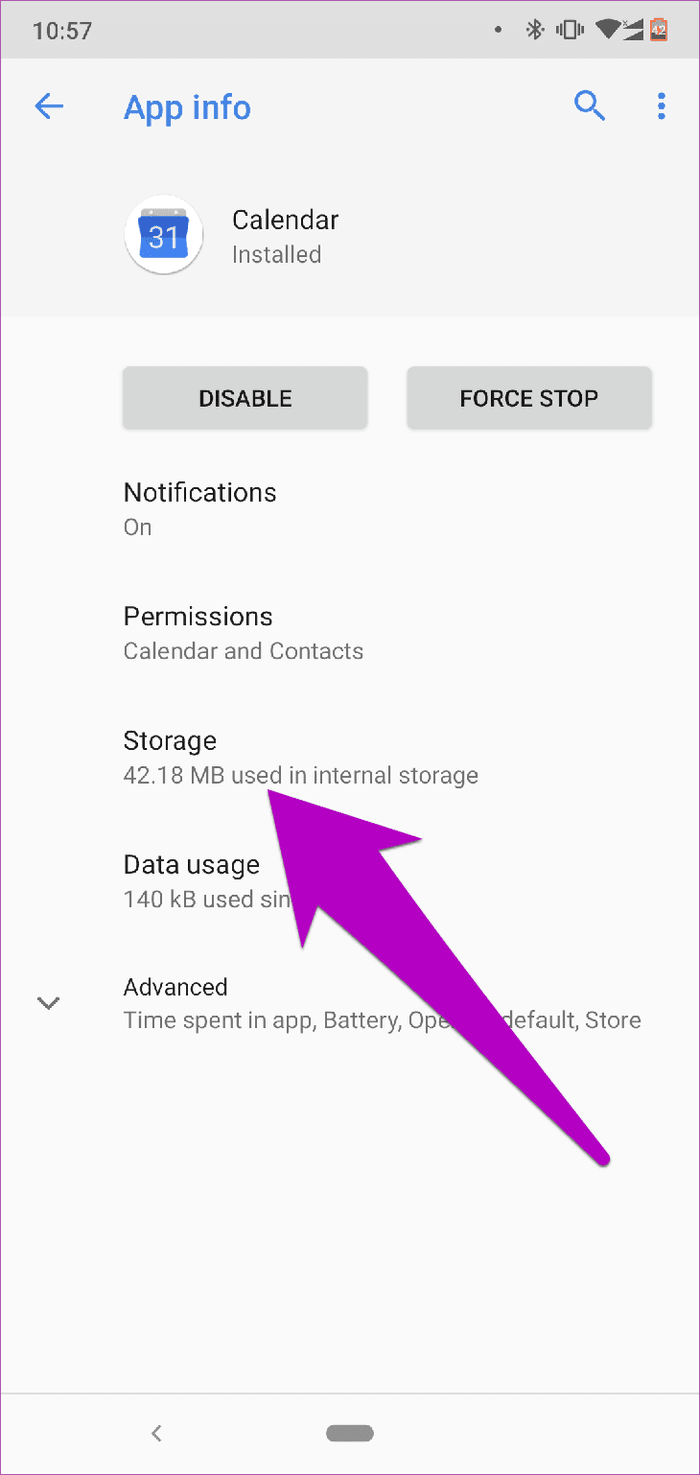
Paso 4: Finalmente, toque el botón Borrar almacenamiento.
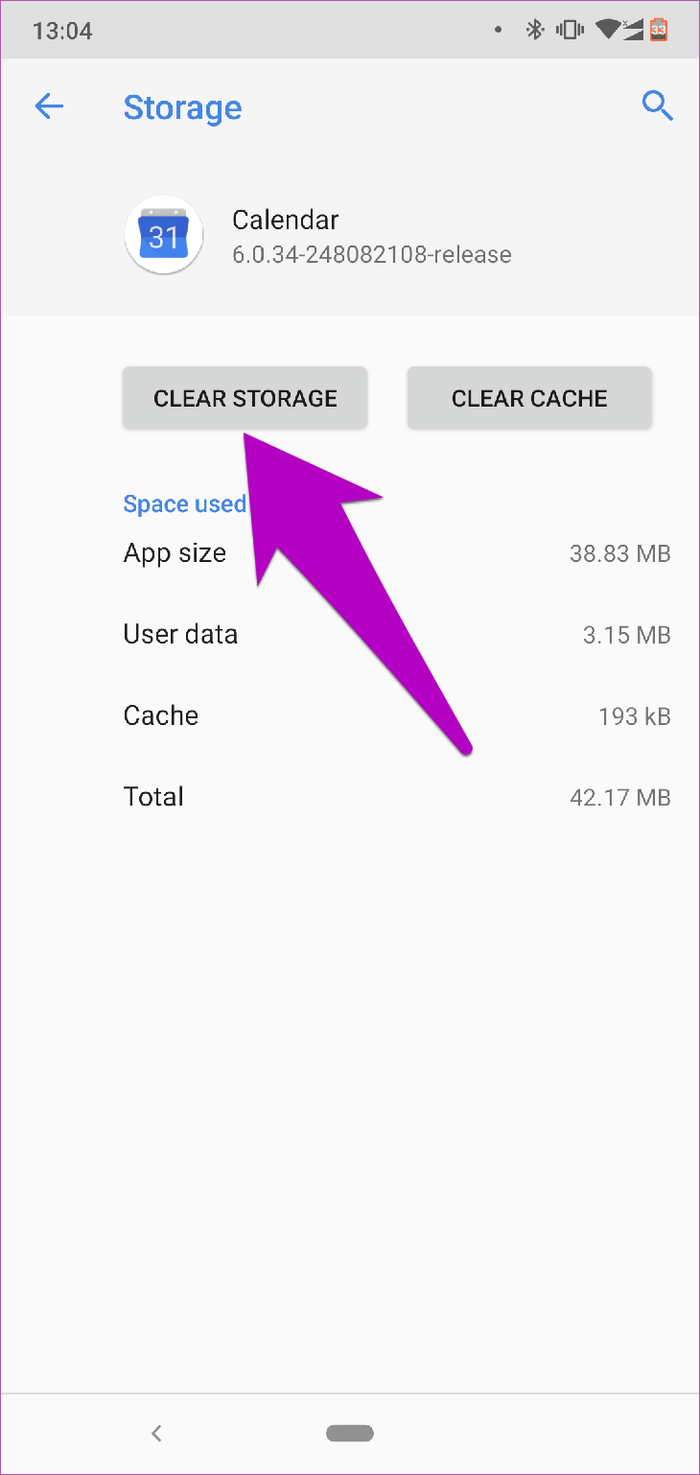
El calendario ahora debería sincronizarse correctamente
Estoy seguro de que una de las soluciones mencionadas anteriormente debería eliminar los errores de sincronización de Google Calendar que podría estar experimentando en su teléfono Android. Si ha encontrado otro consejo útil, deje un comentario a continuación y estaremos encantados de compartirlo con otros.
Próximo : ¿Usas dispositivos Android e iOS? Descubre quién tiene la mejor aplicación de calendario entre Google y Apple.
Si quieres conocer otros artículos parecidos a Las 10 mejores formas de corregir el error de sincronización de Google Calendar en Android puedes visitar la categoría Informática.

TE PUEDE INTERESAR