Las 10 mejores formas de reparar la conexión Ethernet que no funciona Windows 11
Si bien los adaptadores Wi-Fi han mejorado drásticamente en los últimos años, nada supera la velocidad y la comodidad de usar una conexión Ethernet en una computadora de escritorio. El problema ocurre cuando la conexión Ethernet comprobada no funciona en Windows 11.
Ethernet que no funciona en Windows 11 puede requerir que trabaje desde una computadora portátil, lo que puede no ser práctico. En su lugar, puede usar los siguientes trucos y reparar la conexión Ethernet incompleta en su computadora.
- 1. Compruebe el puerto y el cable Ethernet
- 2. Use otro puerto en el enrutador
- 3. Enrutador de reinicio de energía
- 4. Actualice el firmware del enrutador
- 5. Ejecute el solucionador de problemas de la tarjeta de red
- 6. Vuelva a instalar los controladores de Ethernet
- 7. Vuelva a habilitar la conexión Ethernet
- 8. Realice un restablecimiento de red
- 9. Verifique la configuración de administración de energía del adaptador Ethernet
- 10. Verifique la configuración del proxy LAN
- Volver al trabajo
1. Compruebe el puerto y el cable Ethernet
Antes de pasar a los consejos avanzados para arreglar la conexión Ethernet, primero revisemos los conceptos básicos. Inspeccione cuidadosamente el cable Ethernet y el conector. Si un cable está deshilachado en cualquiera de los lados, es posible que deba invertir en uno nuevo.
 Cómo Crear Un Código QR En 7 Sencillos Pasos
Cómo Crear Un Código QR En 7 Sencillos PasosAdemás, compruebe el puerto Ethernet al conectarlo. La mayoría de las PC tienen una luz que indica una conexión Ethernet activa. Si la luz no se enciende o parpadea, el problema podría estar en el puerto mismo. Debe obtener un nuevo adaptador USB a Ethernet y establecer la conexión.
2. Use otro puerto en el enrutador
La mayoría de los enrutadores vienen con varios puertos Ethernet. Si tiene un problema con un puerto específico en el enrutador, intente conectarlo a otro y vea si Internet funciona o no. Pruebe diferentes puertos hasta que obtenga una conexión a Internet activa.
3. Enrutador de reinicio de energía
¿Tiene problemas de conectividad a Internet con todos los dispositivos inteligentes en el hogar o la oficina? Es hora de reiniciar el enrutador. Apague el enrutador y vuelva a encenderlo después de unos minutos. Verifique la conexión a Internet en su teléfono y PC.
4. Actualice el firmware del enrutador
 No Hay Altavoces Ni Auriculares Conectados: Métodos Para Solucionarlo
No Hay Altavoces Ni Auriculares Conectados: Métodos Para SolucionarloSi el truco anterior no funcionó para usted, debe verificar e instalar las actualizaciones de firmware pendientes en su enrutador. Las empresas de enrutadores publican regularmente actualizaciones de firmware para corregir errores y agregar mejoras de seguridad. Lea este artículo dedicado para obtener más información. actualización del firmware del enrutador.
5. Ejecute el solucionador de problemas de la tarjeta de red
Windows 11 viene con un solucionador de problemas de adaptador de red nativo para solucionar estos problemas. Mira cómo puedes usarlo.
Paso 1: Abra el menú Configuración de Windows presionando el botón Windows + I.
2do paso: Vaya a Sistema y seleccione el menú Solución de problemas.
 Cómo Recuperar La Contraseña De Windows 10
Cómo Recuperar La Contraseña De Windows 10Paso 3: Haga clic en Otros solucionadores de problemas.
Paso 4: En el siguiente menú, ejecute el Solucionador de problemas de la tarjeta de red.
Deje que Windows encuentre la causa raíz del problema y lo solucione.
Lee También SpyHunter 5. Usabilidad, Efectividad Y Confiabilidad
SpyHunter 5. Usabilidad, Efectividad Y Confiabilidad6. Vuelva a instalar los controladores de Ethernet
Los controladores Ethernet defectuosos pueden causar problemas de conectividad de red en Windows 11. Es hora de reinstalarlo siguiendo los pasos a continuación.
Paso 1: Haga clic con el botón derecho en la tecla de Windows y abra el menú Administrador de dispositivos.
2do paso: Busque el adaptador de red en la lista y expándalo.
 Los 7 Mejores AntiMalware Para Windows
Los 7 Mejores AntiMalware Para WindowsPaso 3: Haga clic derecho en Ethernet y seleccione Desinstalar dispositivo.
Confirme su decisión y reinicie su PC con Windows. Su computadora instalará los controladores necesarios durante el proceso de instalación.
7. Vuelva a habilitar la conexión Ethernet
Cuando la conexión Ethernet dejó de funcionar de la nada en la PC, este truco ayudó a resolver el problema. Deberá deshabilitar la conexión Ethernet en su PC y volver a habilitarla. Así es cómo.
Lee También Cómo Activar Windows Defender Directiva De Grupo
Cómo Activar Windows Defender Directiva De GrupoPaso 1: Inicie la Configuración de Windows (consulte el consejo 5 anterior) y navegue hasta el menú Red e Internet.
2do paso: Desplácese hacia abajo hasta Configuración de red avanzada.
Paso 3: Encuentre su conexión Ethernet en el siguiente menú y el botón Deshabilitar.
Después de un tiempo, haga clic en Habilitar y vea si Internet funciona.
8. Realice un restablecimiento de red
La herramienta Restablecer valores predeterminados de red de Windows 11 reinstalará todos sus adaptadores de red y restaurará otros componentes de red a su configuración predeterminada.
Paso 1: Abra la configuración de red avanzada en la aplicación Configuración de Windows (consulte el método anterior).
2do paso: En Más configuraciones, seleccione Restablecimiento de red.
Paso 3: Seleccione el botón Restablecer ahora y confirme su decisión.
Su PC se reiniciará y después de reiniciar, verifique la conexión Ethernet.
9. Verifique la configuración de administración de energía del adaptador Ethernet
Después del uso inactivo, su computadora puede apagar la conexión Ethernet para ahorrar energía, según su elección de plan de energía. Esta opción tiene sentido en portátiles para ahorrar batería, pero no en un PC. Puede deshabilitar la opción siguiendo los pasos a continuación.
Paso 1: Busque el adaptador de red en el menú Administrador de dispositivos (punto de verificación 6).
2do paso: Haga clic derecho sobre él y abra propiedades.
Paso 3: Seleccione Administración de energía y deshabilite la opción "Permitir que la computadora apague este dispositivo para ahorrar energía".
Haga clic en Aceptar y reinicie su PC.
10. Verifique la configuración del proxy LAN
Cuando su computadora usa un servicio de proxy en lugar de la red local, puede experimentar problemas con una conexión Ethernet. Deshabilite la configuración del proxy siguiendo los pasos a continuación.
Paso 1: Presione las teclas Windows + R y abra el menú Ejecutar.
Caminar dos: Modelo inetcpl.cpl y presione Entrar.
Paso 3: Vaya a la pestaña Conexiones y seleccione Configuración de LAN.
Paso 4: Desmarque "Usar un servicio de proxy para su red local" y haga clic en Aceptar.
Volver al trabajo
Si ninguno de los trucos funciona, deberá invertir en un adaptador Wi-Fi y establecer una conexión inalámbrica a su PC. Por supuesto, no le brindará velocidades tan rápidas como una conexión Ethernet, pero puede volver al trabajo lo antes posible.
Si terminó resolviendo su problema de conexión Ethernet, háganos saber qué truco funcionó para usted en los comentarios a continuación.
Si quieres conocer otros artículos parecidos a Las 10 mejores formas de reparar la conexión Ethernet que no funciona Windows 11 puedes visitar la categoría Informática.




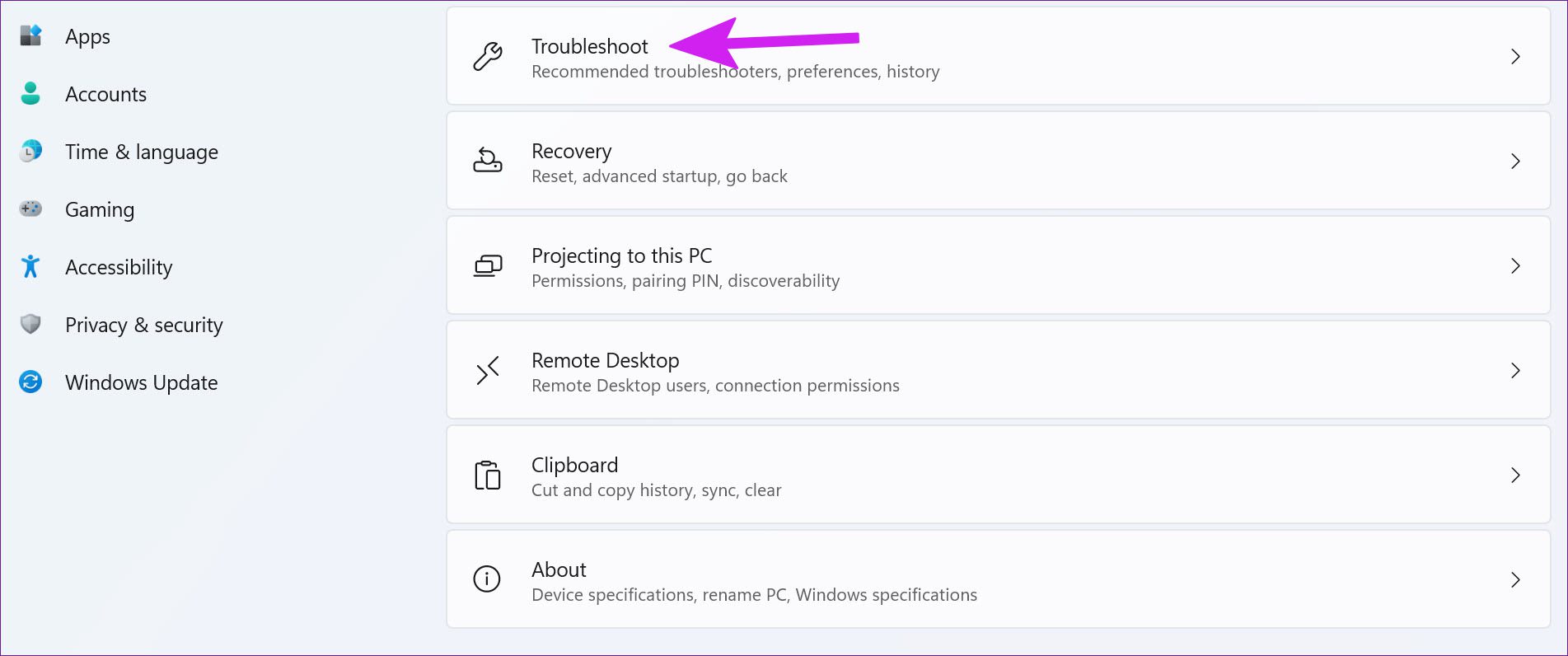
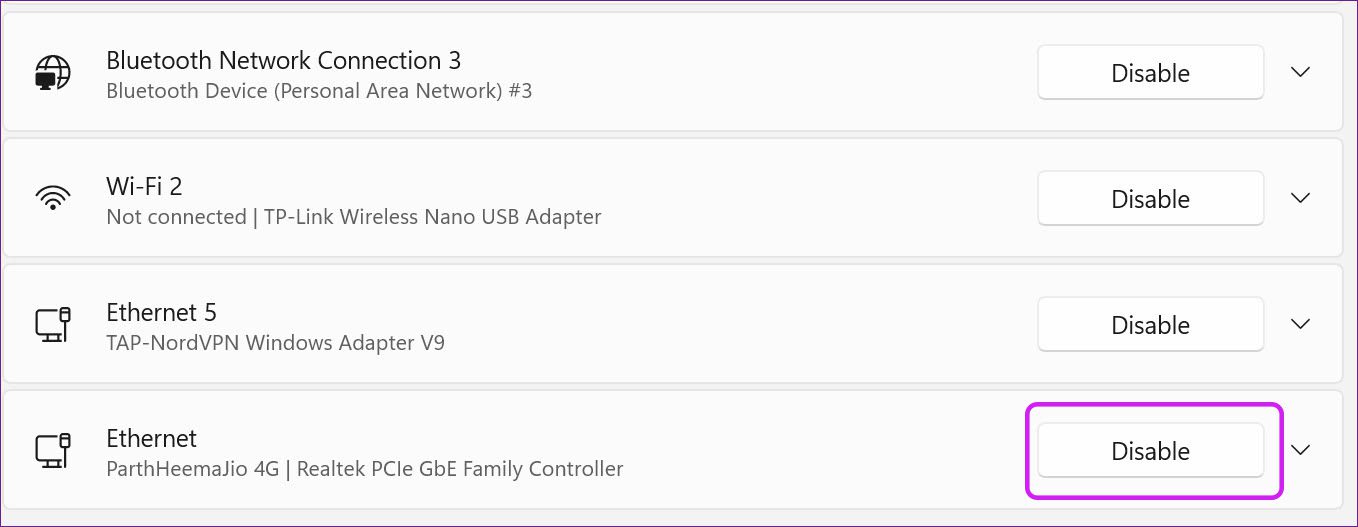
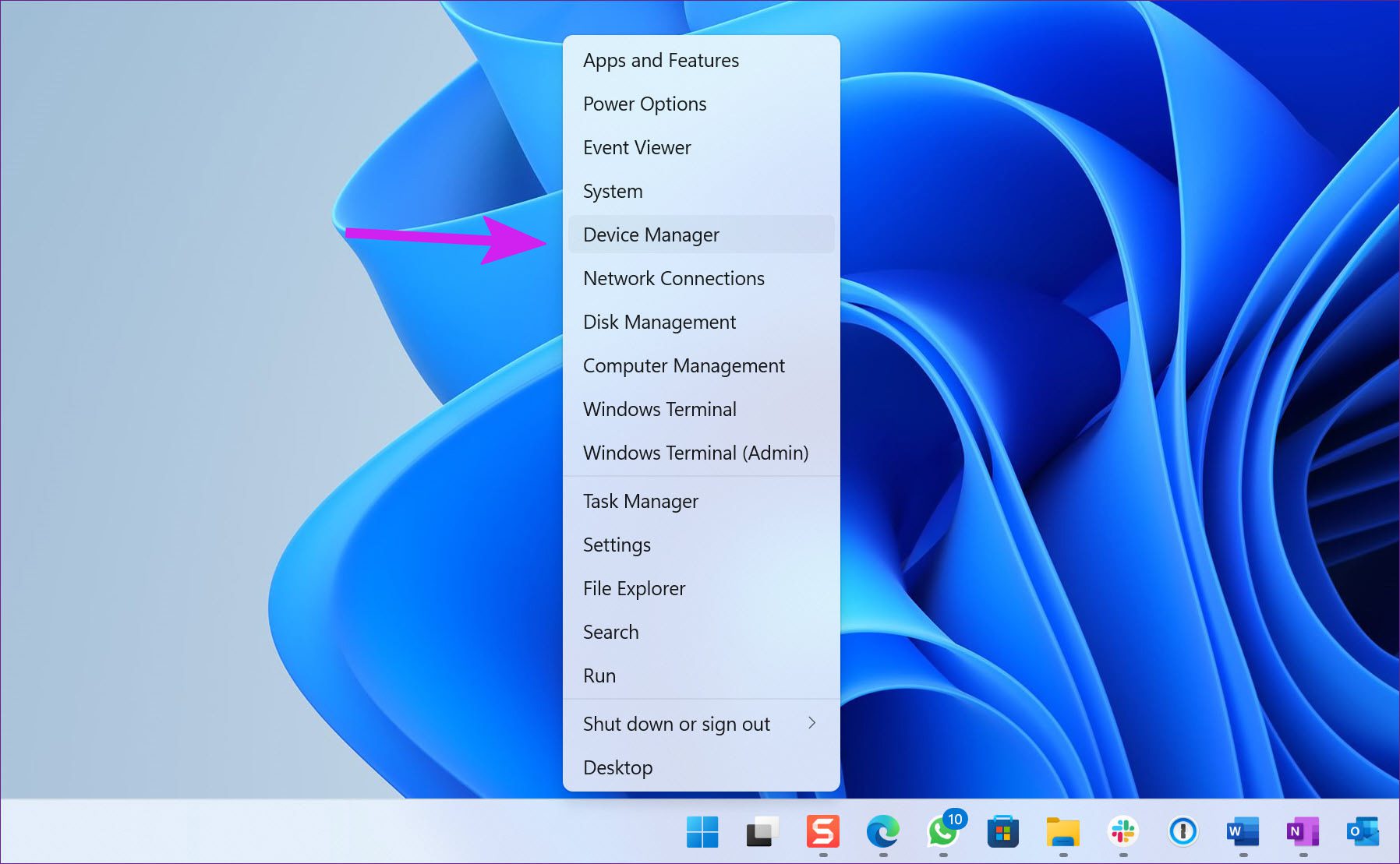
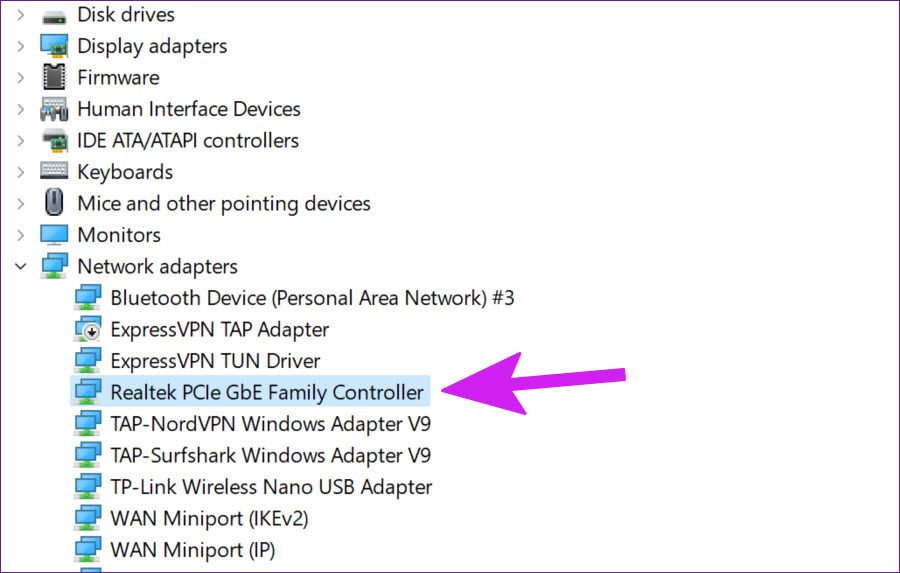
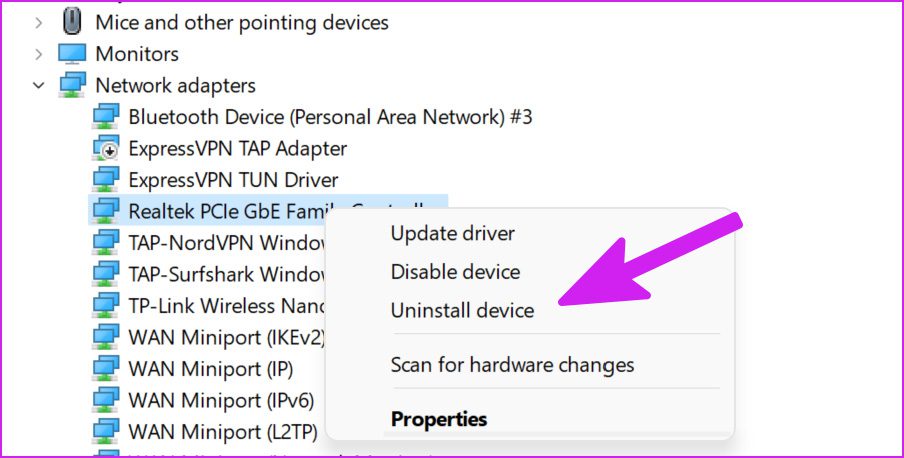
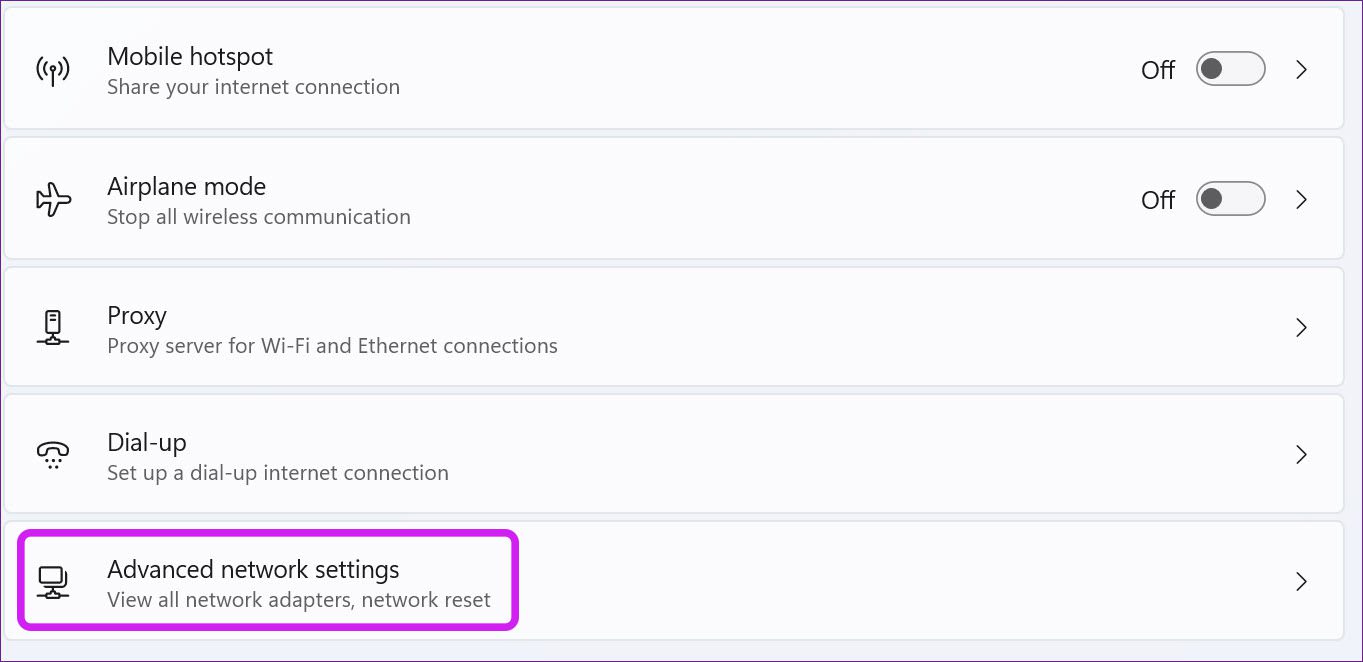
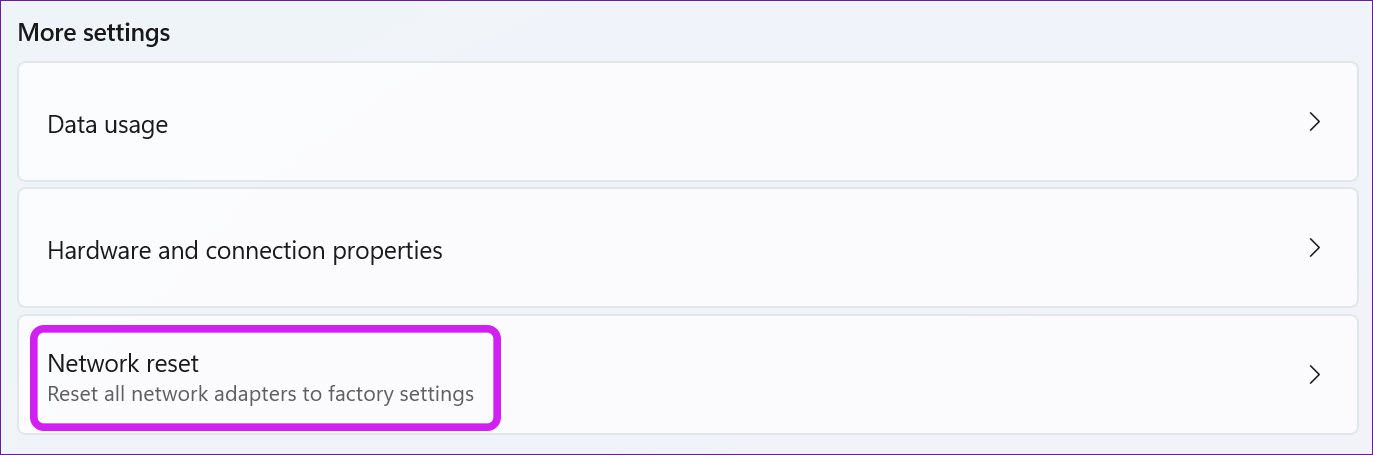
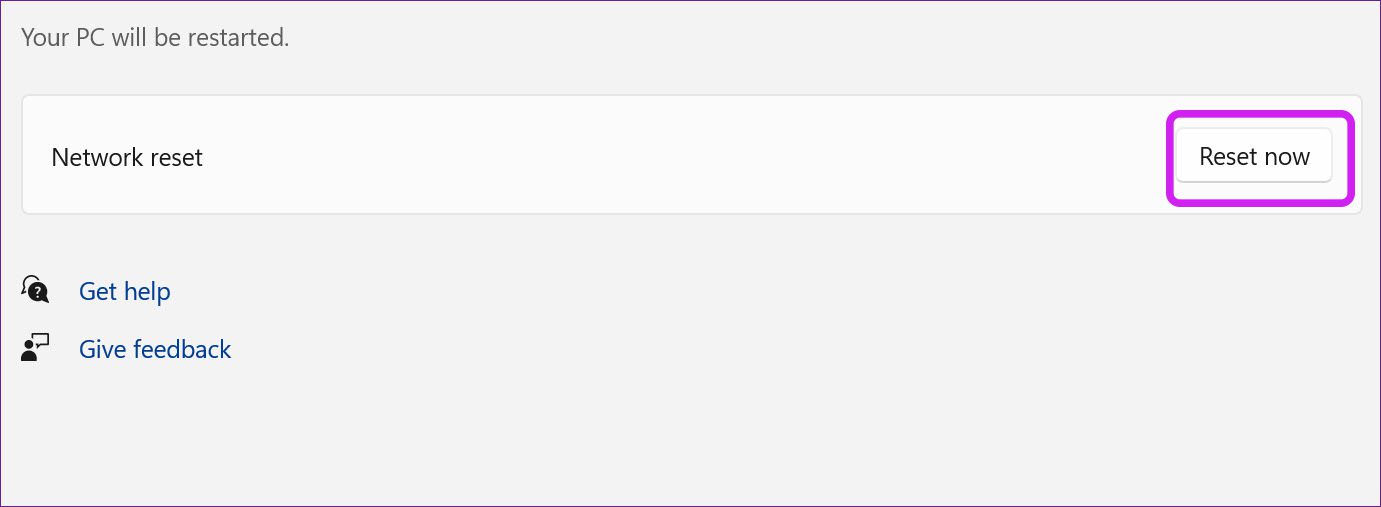
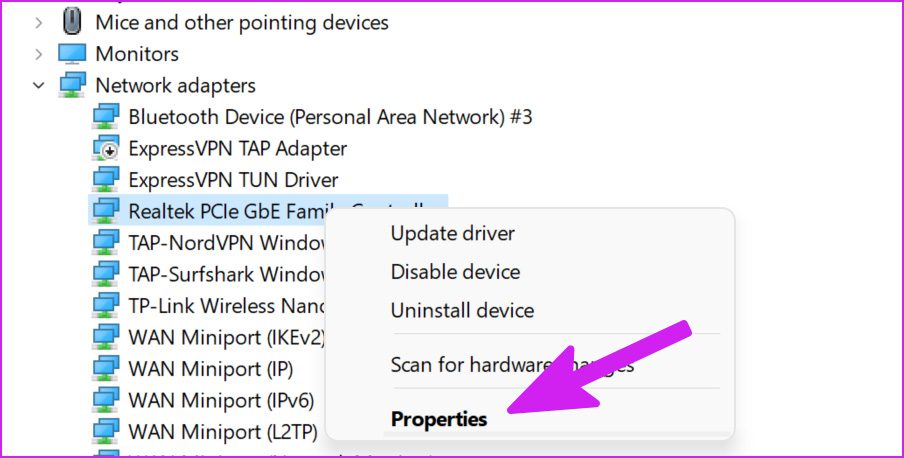
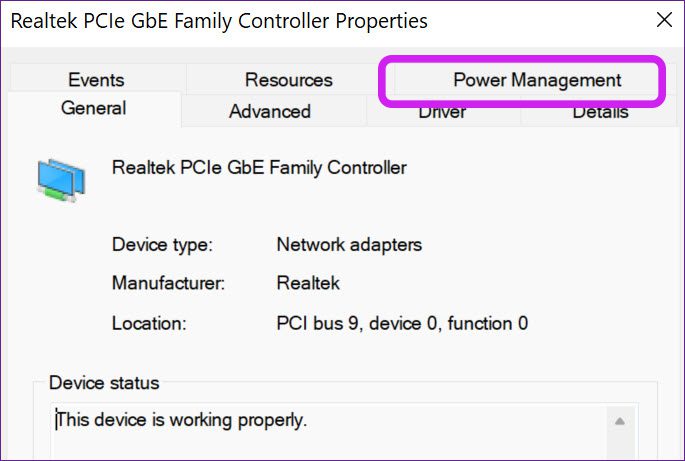
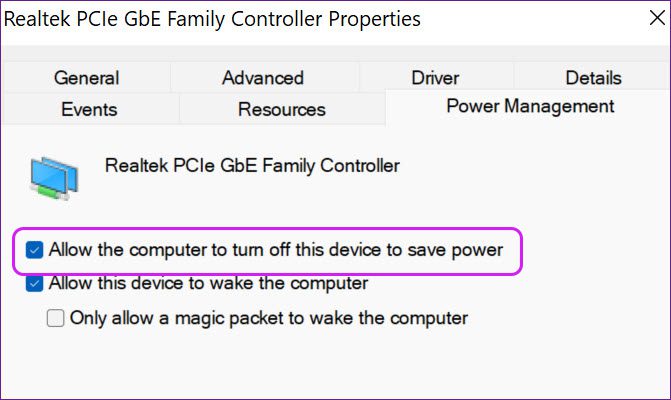
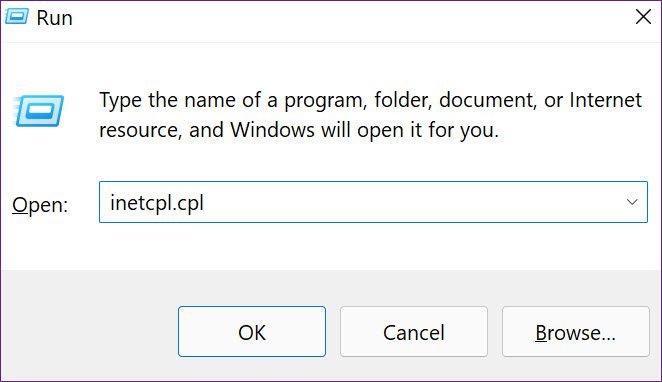
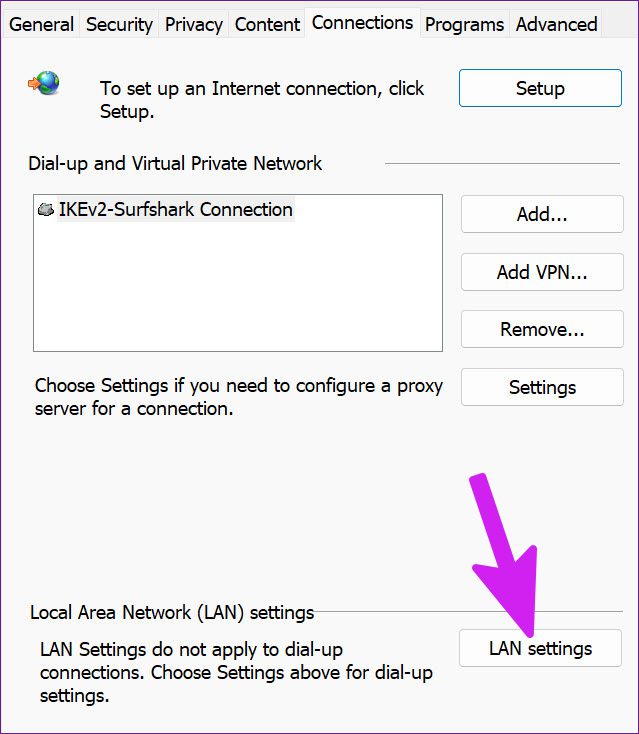

TE PUEDE INTERESAR