Las 11 formas principales de corregir el error de falta de memoria de Google Chrome en Windows 10
Google Chrome puede ser ampliamente utilizado por miles de millones en todo el mundo, pero se le conoce póstumamente por consumir recursos. Las personas que lo ejecutan en hardware antiguo a menudo informan que se ralentiza y, a veces, arroja un código de error. Muchos Informe de usuarios de Chrome el error "memoria insuficiente" al cargar un sitio web recientemente.
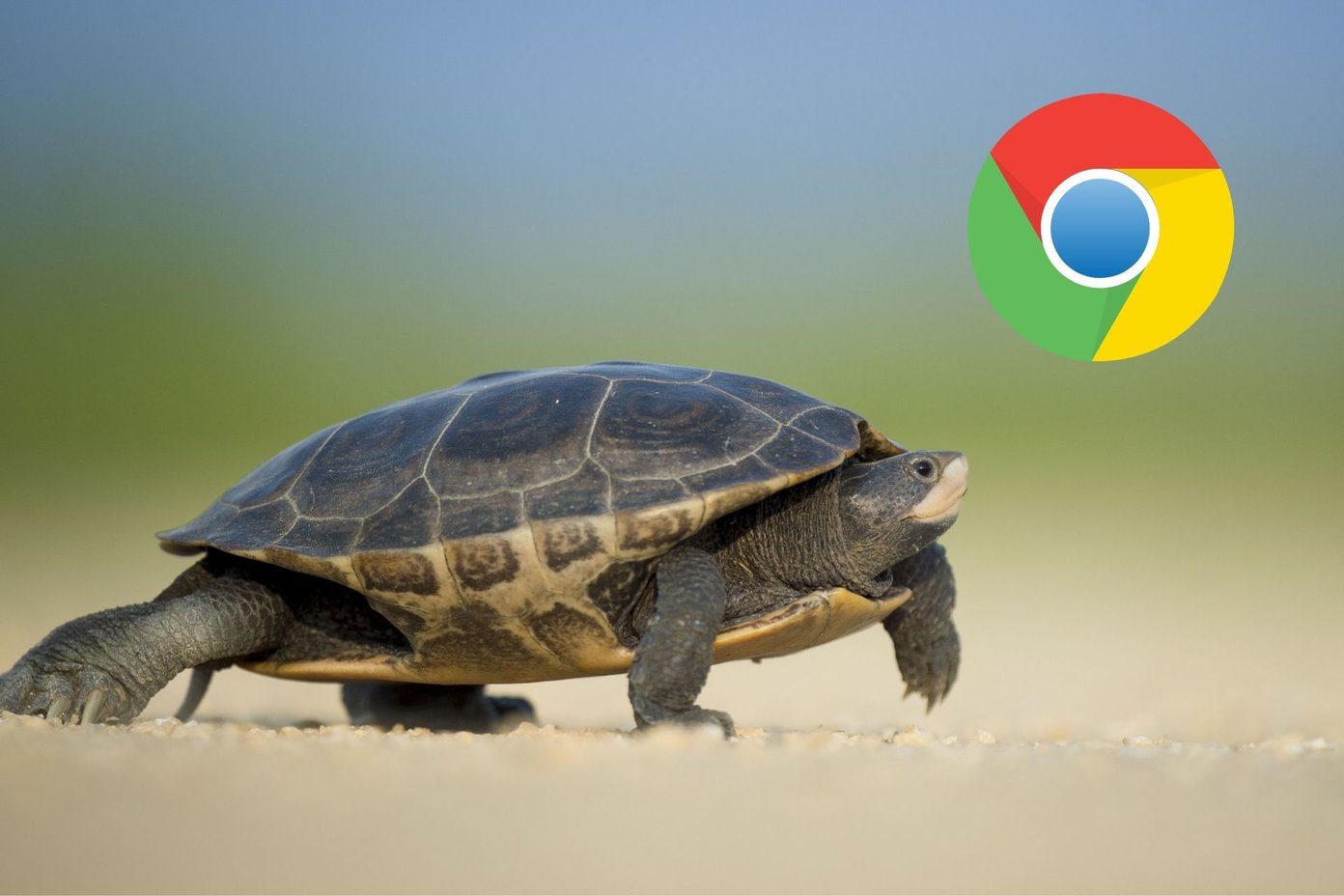
En realidad, hay dos códigos de error que reciben los usuarios mientras navegan. Uno de ellos dice: '¡Oh, adiós! Ocurrió un error al visualizar esta página web. Código de error: Memoria insuficiente.' Y el otro mensaje de error que puede ver dice "¡Ah, chasquido!" Google Chrome se quedó sin memoria al intentar mostrar esta página web.'
Ambos códigos de error significan lo mismo. Este navegador Chrome se está quedando sin memoria o recursos para buscar y abrir la página web en cuestión. Puede haber varias razones para esto, como exploraremos a continuación con soluciones.
Vamos a empezar.
- 1. Cierra algunas pestañas
- 2. Prueba el modo de incógnito
- 3. Reinicie Chrome
- 4. Administrar extensiones
- 5. Borrar caché y cookies del navegador
- 6. Limpiar archivos temporales
- 7. Ejecute la herramienta de limpieza de Chrome
- 8. Deshabilitar la aceleración de hardware
- 9. Nuevo perfil de usuario
- 10. Reinstalar Chrome
- 11. Aumenta el límite de memoria
- En el fin de carril de la memoria
1. Cierra algunas pestañas
Abrir demasiadas pestañas en Chrome puede llevar a una experiencia de navegación lenta. Compruebe si puede cerrar algunas pestañas que ya no son necesarias. Esto debería liberar memoria para otras pestañas, así como para pestañas nuevas.
 Cómo Crear Un Código QR En 7 Sencillos Pasos
Cómo Crear Un Código QR En 7 Sencillos Pasos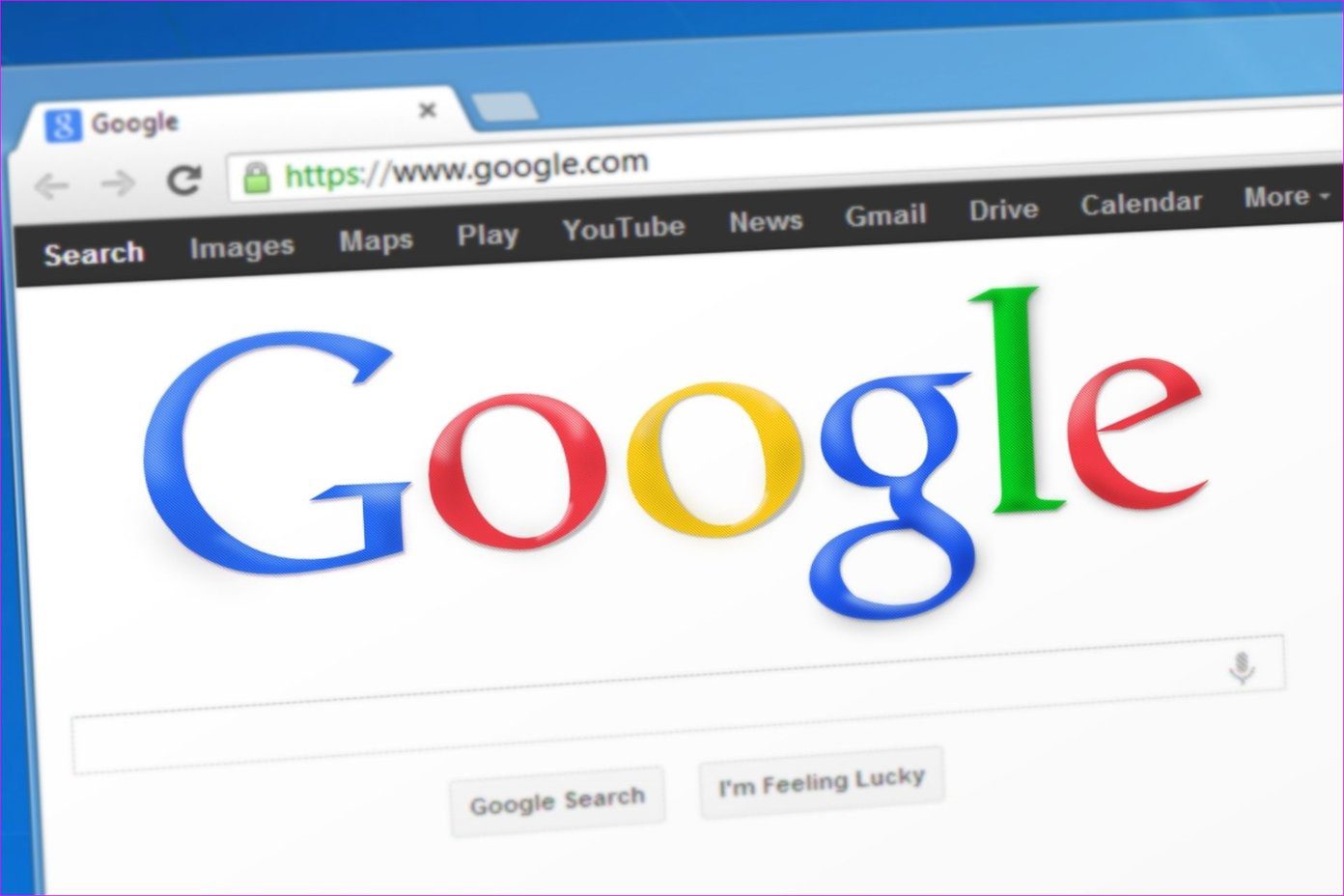
También es una buena idea usar varias ventanas de Chrome para abrir pestañas. Por ejemplo, en lugar de tener 10 pestañas abiertas en una ventana, puede tener 4-5 pestañas abiertas en una y el resto en la otra ventana de Chrome. administre las pestañas abiertas cuando sea posible para ahorrar memoria.
2. Prueba el modo de incógnito
Recomendamos usar el modo de incógnito (presione Ctrl+Shift+N para abrir) ya que deshabilita todas las extensiones que se ejecutan en segundo plano. A veces, una extensión puede causar un conflicto.
Abra la página web que está dando el error "memoria insuficiente" y verifique si se carga en modo de incógnito. En este caso, una de las extensiones puede estar defectuosa. Deshabilite todas las extensiones y habilítelas una por una para averiguar cuál está causando el problema.
Paso 1: Abra una nueva pestaña de Chrome y navegue a la dirección a continuación.
chrome://extensions
2do paso: Haga clic en el botón para habilitar/deshabilitar la extensión y seleccione el botón Eliminar para desinstalar la extensión de Chrome.
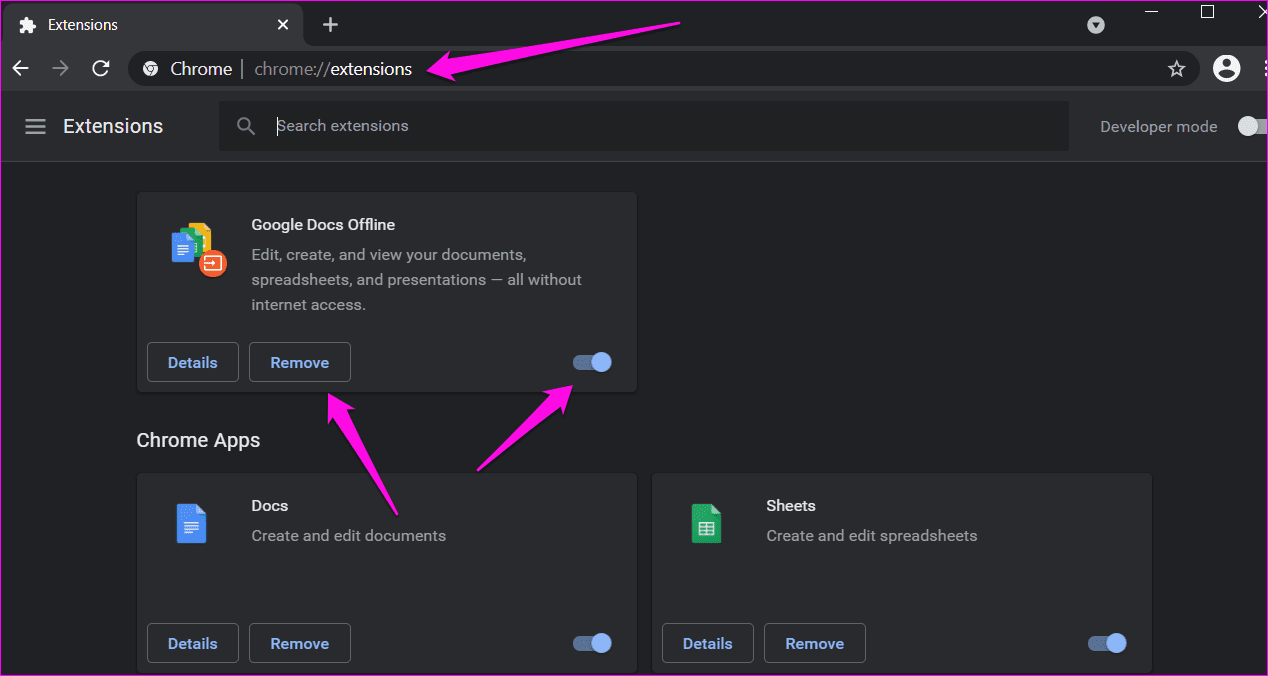
3. Reinicie Chrome
Antes de reiniciar Chrome, recuerda guardar todo tu trabajo para evitar perderlo. Cuando termine, cierre todas las ventanas y pestañas abiertas de Chrome, espere unos momentos y reinicie Chrome.
Lee También No Hay Altavoces Ni Auriculares Conectados: Métodos Para Solucionarlo
No Hay Altavoces Ni Auriculares Conectados: Métodos Para Solucionarlo4. Administrar extensiones
Discutimos cómo una extensión antigua e incompatible puede causar una pérdida de memoria. Pero instalar demasiadas extensiones también puede generar problemas de memoria en Chrome, ya que tienden a consumir muchos recursos. Anteriormente vimos cómo puede desinstalar o eliminar una extensión de Chrome, pero también puede administrar extensiones y deshabilitarlas/habilitarlas rápidamente si es necesario sin cambiar la configuración del navegador.
Irónicamente, esto implica instalar otra extensión, pero te hará la vida más fácil.
Borrar el caché y las cookies de su navegador puede ayudar a mejorar el rendimiento del navegador y solucionar varios problemas, como el error de "memoria insuficiente" que experimentan los usuarios. Hay un truco oculto para borrar el caché y las cookies de un solo sitio web, el que no se carga en su navegador, o puede borrar todos los datos de los sitios web desde la configuración de su navegador. Recuerde guardar todas las pestañas abiertas y el trabajo antes de borrar el caché y las cookies si no está seguro de lo que sucederá a continuación.
6. Limpiar archivos temporales
El almacenamiento en caché y las cookies del sitio web ayudan a que los respectivos sitios web se carguen rápidamente. Y Chrome guarda algunos archivos temporales en su computadora con Windows, que pueden acumular hasta varios GB con el tiempo. Elimina estos archivos temporales y antiguos para que Chrome obtenga un nuevo lote de datos y evite errores conflictivos.

Windows 10 viene con una opción integrada para borrar archivos temporales de todas las unidades de su computadora. Debe borrarlo en la unidad donde instaló Chrome. Probablemente sea la unidad predeterminada, que suele ser la unidad C. Si lo prefiere, puede usar una aplicación de terceros.
7. Ejecute la herramienta de limpieza de Chrome
Google ha lanzado una herramienta dedicada para solucionar muchos problemas comunes del navegador Chrome. Es gratis para descargar y encontrará el enlace compartido a continuación. Google recomienda que los usuarios ejecuten la utilidad una vez para resolver los problemas de bloqueo de memoria y página.
Lee También Cómo Recuperar La Contraseña De Windows 10
Cómo Recuperar La Contraseña De Windows 108. Deshabilitar la aceleración de hardware
Paso 1: Vaya a Configuración > Avanzado > Sistema o ingrese la ruta a continuación en la barra de direcciones.
chrome://settings/system
2do paso: Deshabilite la opción "Usar aceleración de hardware si está disponible".
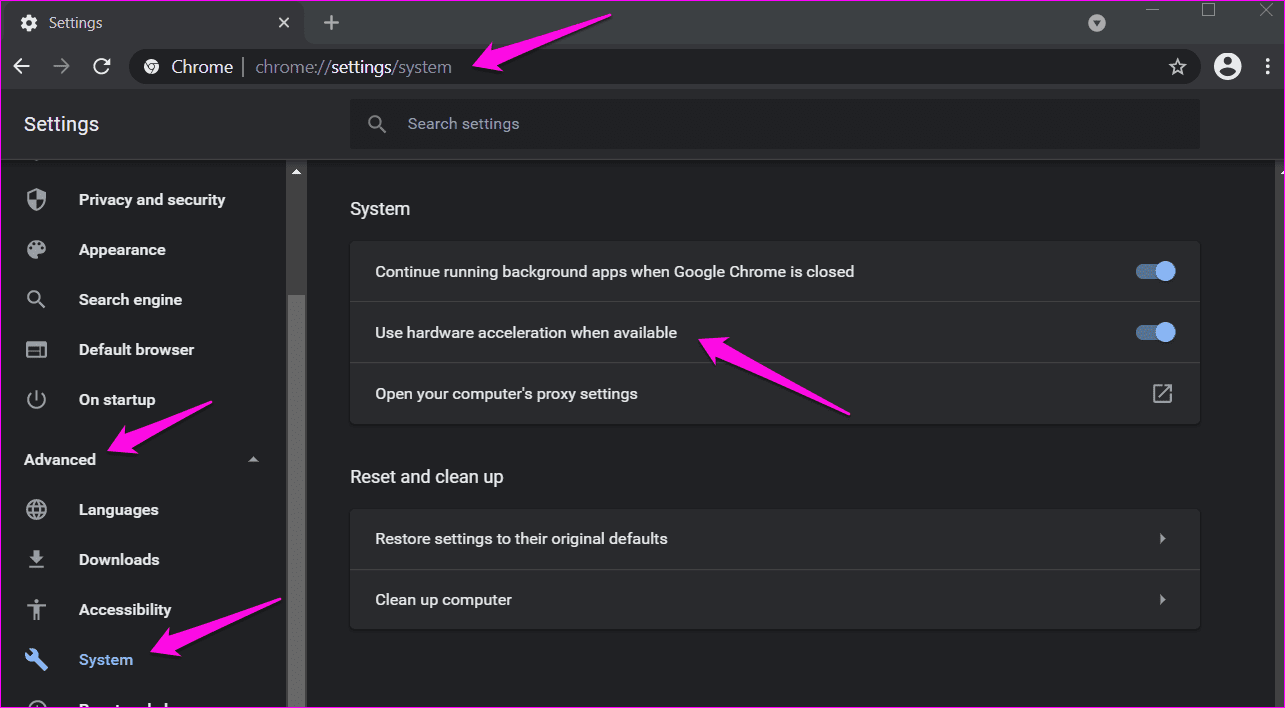
Verifique nuevamente si puede abrir la página web o si aún recibe el código de error "memoria insuficiente".
9. Nuevo perfil de usuario
El perfil de usuario de Chrome puede estar dañado. La creación de un nuevo perfil puede resolver el problema de la memoria. Los pasos son simples y no tomará más de unos minutos implementarlos.
10. Reinstalar Chrome
Los archivos temporales y de caché que se acumulan con el tiempo pueden provocar errores. Cuando los usuarios desinstalan una aplicación en Windows, las entradas de registro y otros archivos quedan atrás, lo que también puede causar conflictos. Es por eso que recomendamos una reinstalación limpia.
Lee También SpyHunter 5. Usabilidad, Efectividad Y Confiabilidad
SpyHunter 5. Usabilidad, Efectividad Y ConfiabilidadPuede usar aplicaciones confiables como Revo Uninstaller para desinstalar aplicaciones en Windows y también eliminar archivos sobrantes.
Puede verificar la versión actual de Chrome instalada en su computadora en la siguiente dirección.
chrome://settings/help
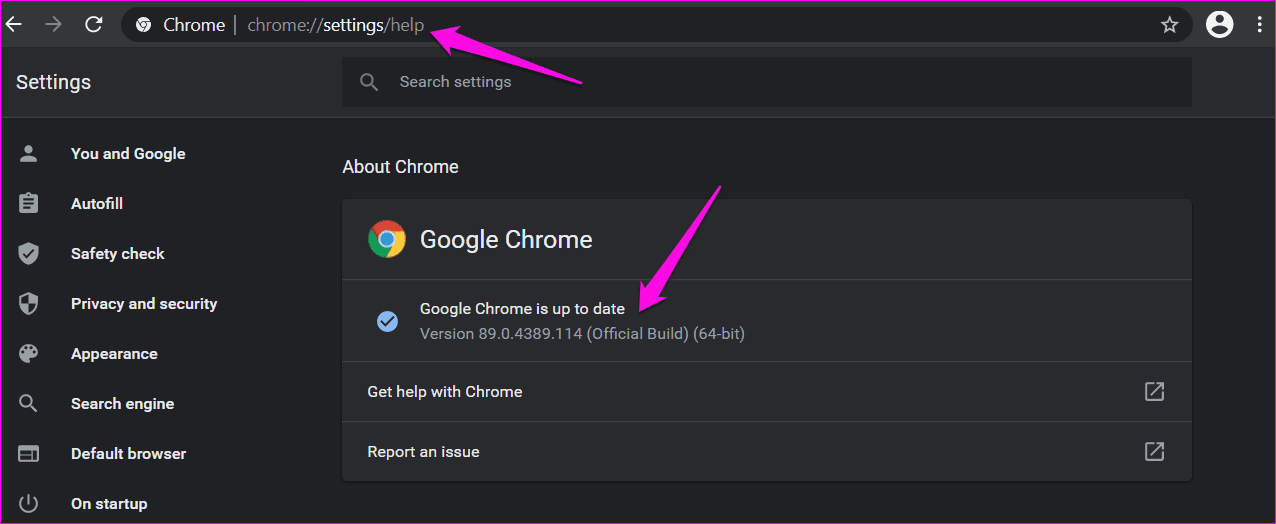
Una vez hecho esto, estará listo para descargar e instalar la última versión estable de Chrome.
11. Aumenta el límite de memoria
Esto es para usuarios avanzados, y la mayoría de ustedes no tendrán que recurrir a esto. Google tiene establecer un límite de memoria 512 MB para sistemas de 32 bits y 1,4 GB para sistemas de 64 bits. Usando '–max_old_space_size', puede aumentar este límite de memoria más tarde a 1 GB para sistemas de 32 bits y 4 GB para sistemas de 64 bits. Tenga en cuenta que estos valores de umbral de memoria son para pestañas individuales, no para ventanas.
curso basado debates para eliminar este límite de 4 GB, puede esperar una solución en el futuro. La razón es que aumentar el límite solo afectaría a un pequeño número de usuarios. Hace algunos años, la mayoría de las aplicaciones web tampoco usaban mucha memoria, pero ahora las cosas son diferentes. Algunos desarrolladores también notaron que el límite de memoria de 4GB impedía ciertas vulnerabilidades, protegiendo así a los usuarios.
Lee También Los 7 Mejores AntiMalware Para Windows
Los 7 Mejores AntiMalware Para Windows
Sin embargo, las cosas son diferentes ahora y los usuarios tienen máquinas más potentes que ejecutan Chrome y las aplicaciones web han recorrido un largo camino. Espero que el equipo de desarrollo de Google Chrome aumente el límite de memoria en las próximas versiones.
Una forma de aumentar el límite de memoria es cambiar la dirección del enlace de Chrome de:
C:Program Files (x86)GoogleChromeApplicationchrome.exe
En el
C:Program Files (x86)GoogleChromeApplicationchrome.exe" --max_old_space_size=4096
Una vez más, hay muchas variables involucradas, ya que diferentes usuarios tienen diferentes compilaciones, RAM, SO, etc., lo que dificulta ofrecer una solución única para todos.
En el fin de carril de la memoria
Es posible que vea un error de "memoria insuficiente" en Chrome si tiene demasiadas pestañas abiertas al mismo tiempo o demasiadas extensiones ejecutándose en segundo plano. Las soluciones mencionadas anteriormente deberían ayudar a solucionar el problema y debería volver a navegar por sus sitios web favoritos rápidamente.
Próximo : Firefox está ingresando al mercado principal de navegadores Chrome con Quantum. ¿Vale la pena cambiar de Chrome a Firefox? Verificar.
Lee También Cómo Activar Windows Defender Directiva De Grupo
Cómo Activar Windows Defender Directiva De GrupoSi quieres conocer otros artículos parecidos a Las 11 formas principales de corregir el error de falta de memoria de Google Chrome en Windows 10 puedes visitar la categoría Informática.

TE PUEDE INTERESAR