Las 11 mejores formas de arreglar la impresión de Microsoft Word que no funciona o responde a los errores
Microsoft Word sigue siendo uno de los mejores y más utilizados procesadores de texto en el mundo de la informática personal. Especialmente para los usuarios del sistema operativo Windows. Si bien funciona sorprendentemente bien para la mayoría de los usuarios, es posible que experimente problemas ocasionales como con cualquier aplicación o programa. Algunos usuarios de Windows 10 se han quejado de que la impresión de Microsoft Word no funciona o incluso responde a un error.

Puede haber varias razones detrás de esto, como exploraremos a continuación. La buena noticia es que el error no es demasiado complicado ni difícil. Este es uno de esos errores que aparece con frecuencia pero que es relativamente fácil de corregir.
Vamos a empezar.
- 1. Reiniciar, todo
- 2. Verifique la impresora
- 3. Compruebe Wi-Fi, USB, Internet
- 4. Desinstalar/Reinstalar
- 5. Pruebe con otro archivo de Word
- 6. Word a PDF a impresora
- 7. Solucione los problemas de la impresora
- 8. Deshabilitar la impresión de fondo
- 9. Actualizar controladores
- 10. Versiones anteriores de Windows
- 11. Imprima en modo limpio o seguro
- Ahorre papel, ahorre árboles
1. Reiniciar, todo
Aquí hay un truco simple pero efectivo. Reinicie su computadora e impresora. También agregue un enrutador a la mezcla. Esto no solo liberará una gran cantidad de recursos como RAM y CPU, sino que también resolverá algunos cuellos de botella comunes que pueden evitar que Word imprima el documento.

Recuerde guardar todo su trabajo y cerrar todas las aplicaciones y ventanas abiertas antes de seguir este paso.
2. Verifique la impresora
Asegúrese de que la impresora esté encendida y que todo esté conectado correctamente. Esto significa que no hay cables sueltos. Todas las luces en él están encendidas. El papel no debe estar atascado ni atascado. Quite cualquier papel doblado u ondulado para evitar más atascos.
Lee También Cómo Crear Un Código QR En 7 Sencillos Pasos
Cómo Crear Un Código QR En 7 Sencillos Pasos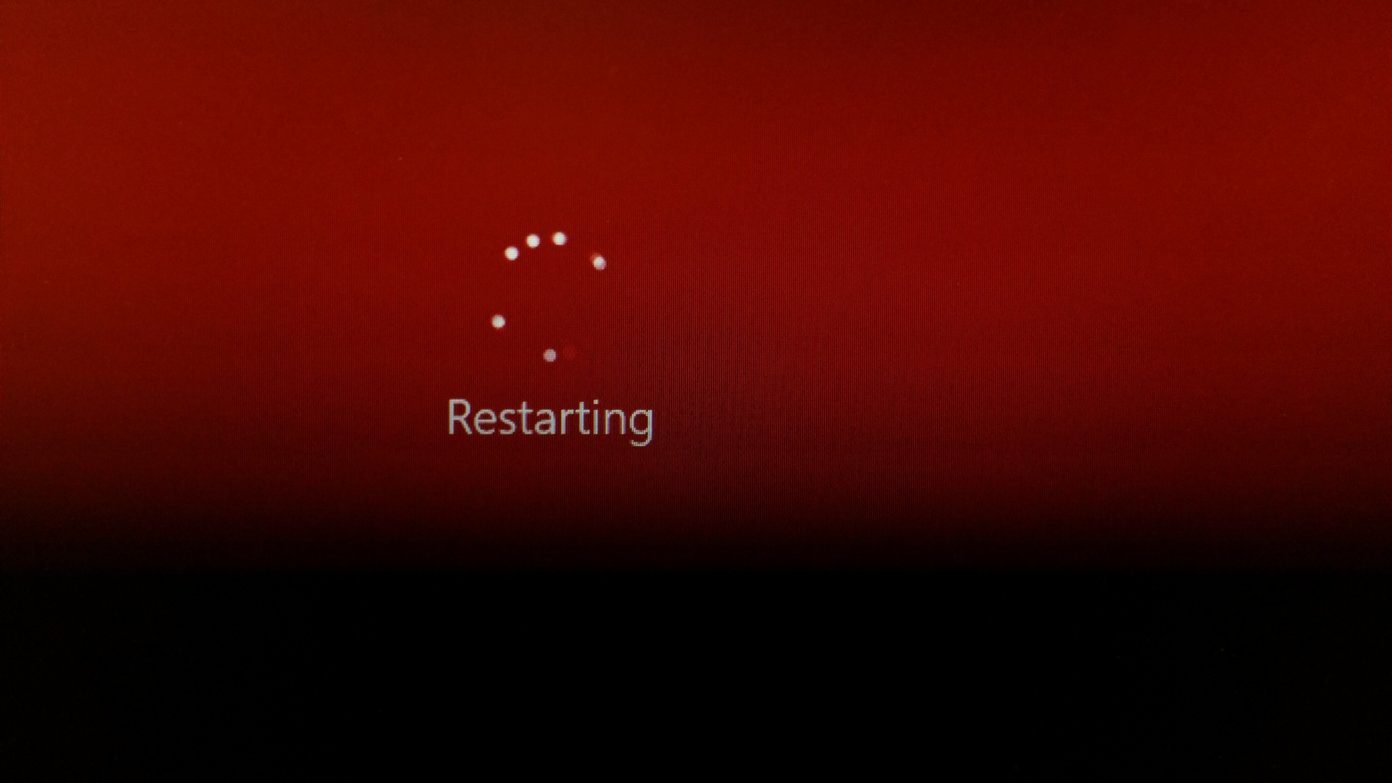
Estas son algunas de las razones más comunes por las que la impresión de Word no funciona o no responde. Este también es un buen momento para limpiar todo, ya que el polvo o los insectos muertos pueden acumularse con el tiempo. El incidente del insecto muerto le sucedió a mi amigo. También arruinó algunos de los papeles.
3. Compruebe Wi-Fi, USB, Internet
¿Tu impresora se muestra fuera de línea? Microsoft tiene una guía para cambiar el estado de la impresora de fuera de línea a en línea. Verifique su enrutador y la conexión Wi-Fi para asegurarse de que todo funcione como debería. Compruebe también los cables USB para asegurarse de que funcionan correctamente. Si está utilizando una impresora inalámbrica, ¿está dentro del alcance? Verifique y vuelva a verificar todo antes de intentar imprimir ese documento de Word nuevamente.
4. Desinstalar/Reinstalar
No estoy hablando de Word aquí. No. Debe intentar desinstalar la impresora una vez y luego volver a instalarla para ver si soluciona el error de impresión de Microsoft Word que no funciona o no responde. Abra el Panel de control y haga clic en la opción Ver dispositivos e impresoras en Hardware y sonido.
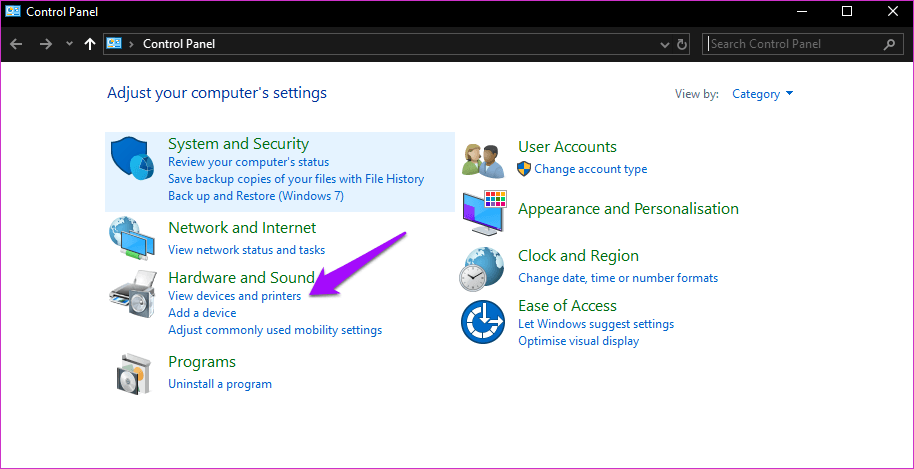
Haga clic con el botón derecho en la impresora que aparece en el encabezado de la impresora y seleccione Quitar dispositivo. Espere unos minutos hasta que desaparezca. Haga clic en Agregar impresora en la parte superior para agregarla nuevamente. Windows debería poder reconocer la impresora si está encendida y conectada correctamente.
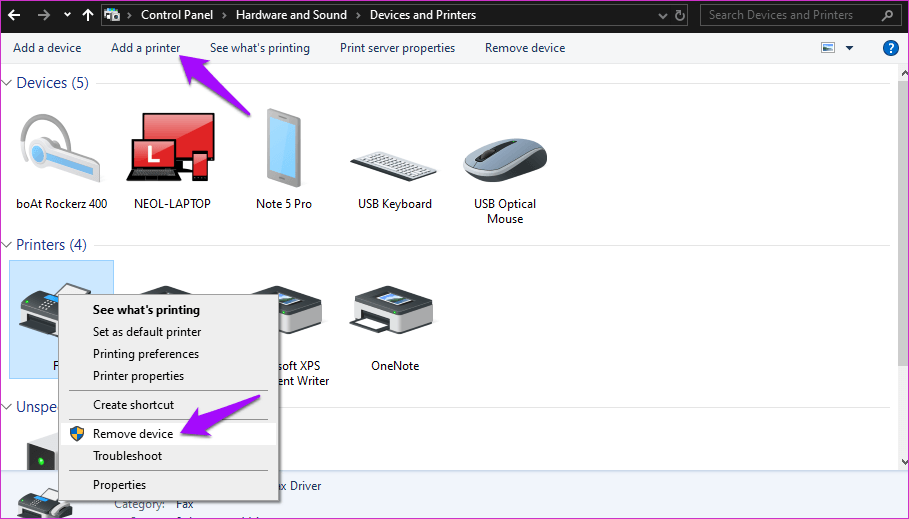
5. Pruebe con otro archivo de Word
Puede que haya algún problema con el propio archivo de Word. Los archivos pueden estar dañados o contener un formato no compatible con la impresora. Intente dar el comando de impresión a otro archivo de Word y vea si eso funciona.
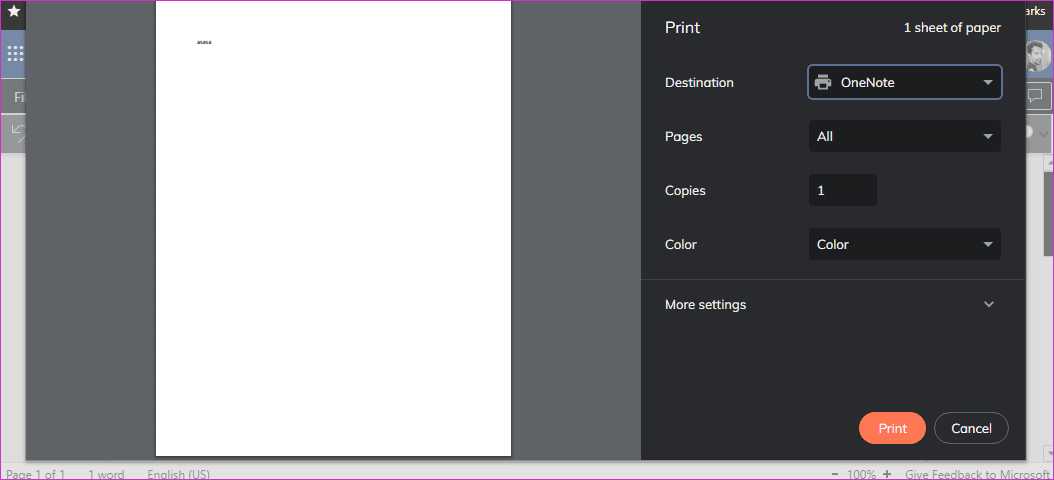
Si es así, tienes tu respuesta. Una forma de resolver este error es copiar todo, desde el archivo antiguo de Word, sin formatear (Ctrl+Shift+V), a un nuevo archivo de Word. Tendrás que formatearlo de nuevo, pero eso debería solucionar el problema.
Lee También No Hay Altavoces Ni Auriculares Conectados: Métodos Para Solucionarlo
No Hay Altavoces Ni Auriculares Conectados: Métodos Para SolucionarloUn archivo de Word dañado también puede ser una razón. Otra razón podría ser fuentes y gráficos que la impresora simplemente no puede imprimir. Vea si puede editarlos o eliminarlos y vuelva a intentarlo.
6. Word a PDF a impresora
Aquí hay un truco pequeño pero elegante. Intente ver si puede imprimir un archivo PDF. Cualquier archivo PDF. Si funciona, convierta su documento de Word existente a PDF e intente imprimirlo.
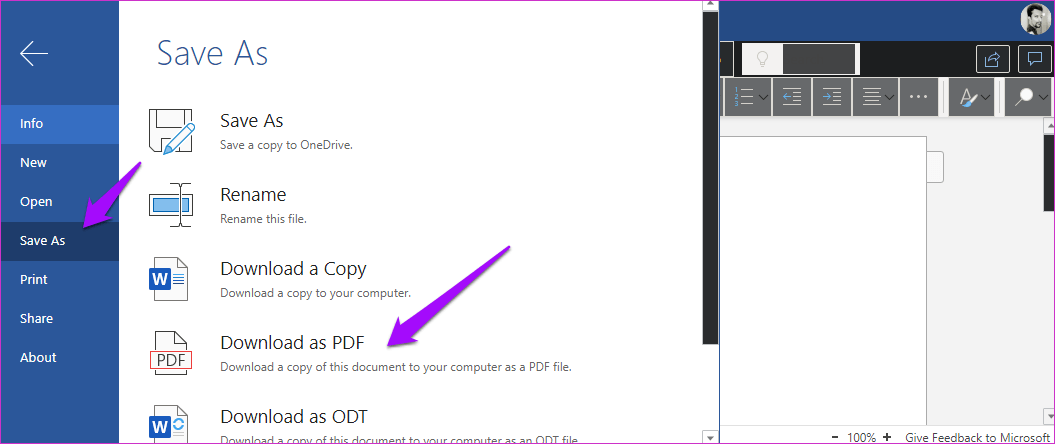
Haga clic en el menú Archivo y, en Guardar como, haga clic en la opción Guardar como PDF o Descargar como PDF. Veo lo último porque uso OneDrive Word. Si está utilizando la versión de escritorio, debería ver la opción Guardar.
7. Solucione los problemas de la impresora
Windows 10 viene con una opción de solución de problemas. Puede usarlo para solucionar problemas y errores con aplicaciones y servicios integrados, incluida la impresora. Presione la tecla de Windows + acceso directo I para abrir Configuración y busque "Buscar y solucionar problemas de impresión".
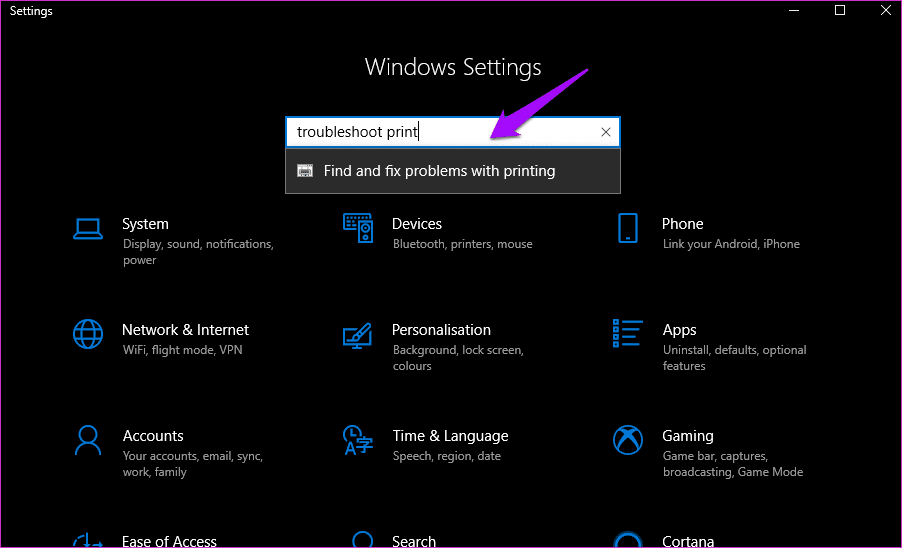
Haga clic en Avanzado aquí para seleccionar Aplicar reparaciones automáticamente y seleccione Siguiente. El sistema ahora buscará problemas conocidos y aplicará una solución, si corresponde. Luego siga las instrucciones en pantalla.
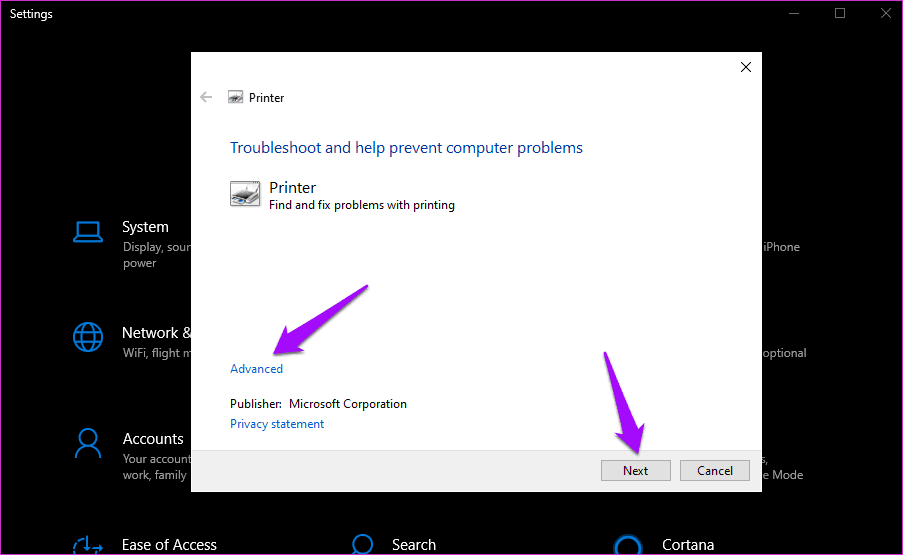
8. Deshabilitar la impresión de fondo
Abra el archivo de Word y haga clic en Opciones en el menú Archivo.
Lee También Cómo Recuperar La Contraseña De Windows 10
Cómo Recuperar La Contraseña De Windows 10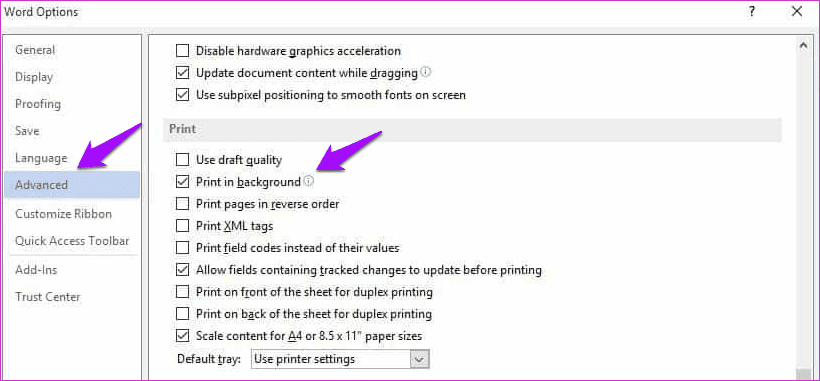
Deberá deshabilitar la opción Imprimir en segundo plano en la pestaña Avanzado aquí. Guarde los cambios y pruebe si la impresión de Word funciona o no.
9. Actualizar controladores
Busque y abra el Administrador de dispositivos y haga doble clic en la opción Impresora para expandirla. Haga clic con el botón derecho en el nombre de la impresora para seleccionar la opción Actualizar controlador.
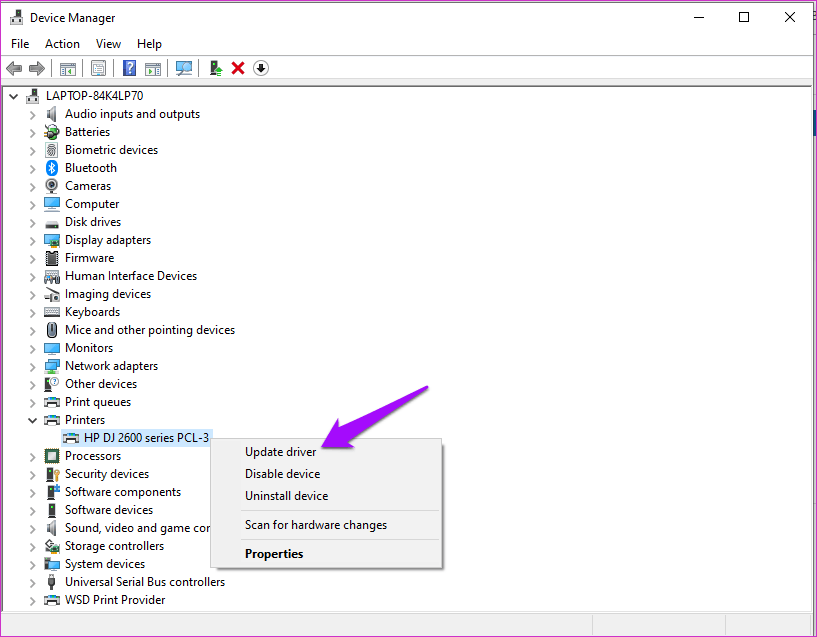
Su computadora buscará e instalará actualizaciones de controladores, si las hay. También puede visitar el sitio web del fabricante para descargar e instalar la última versión.
10. Versiones anteriores de Windows
Si está utilizando algo que no sea Windows 10, puede Solucionar fallas de impresión relacionadas con Word.
11. Imprima en modo limpio o seguro
Un conflicto de software o aplicación puede estar impidiendo que Word imprima el documento. Puede seguir nuestra guía para reiniciar su computadora con Windows en modo seguro o un inicio limpio. Reinicie la computadora en ambos modos, uno a la vez, y si el comando de impresión funciona en el documento de Word.
Ahorre papel, ahorre árboles
¿Por qué no guardar el documento en línea y compartirlo directamente usando el almacenamiento en la nube? Esto ahorrará mucho tiempo, recursos y también árboles. Si es necesario, una de las soluciones anteriores debería haber funcionado para usted. Si encontró otra forma de corregir el error de impresión en Word, compártala con nosotros a continuación.
Lee También SpyHunter 5. Usabilidad, Efectividad Y Confiabilidad
SpyHunter 5. Usabilidad, Efectividad Y ConfiabilidadPróximo : ¿Cansado de su vieja impresora y necesita una nueva? Descubra por qué la impresora HP DeskJet 2600 es una gran impresora de nivel de entrada.
Si quieres conocer otros artículos parecidos a Las 11 mejores formas de arreglar la impresión de Microsoft Word que no funciona o responde a los errores puedes visitar la categoría Informática.

TE PUEDE INTERESAR