Las 11 mejores formas de arreglar Windows 10 que muestra una pantalla negra antes de iniciar sesión
¿Qué pasa cuando enciendes la computadora? Lo recibe el familiar logotipo del fabricante de computadoras, seguido del logotipo de Microsoft. ¿No? Algunos usuarios se quejaron de que Windows 10 muestra una pantalla negra antes de iniciar sesión. Lo que es aún más frustrante es que nunca muestra un código de error ni va al escritorio.
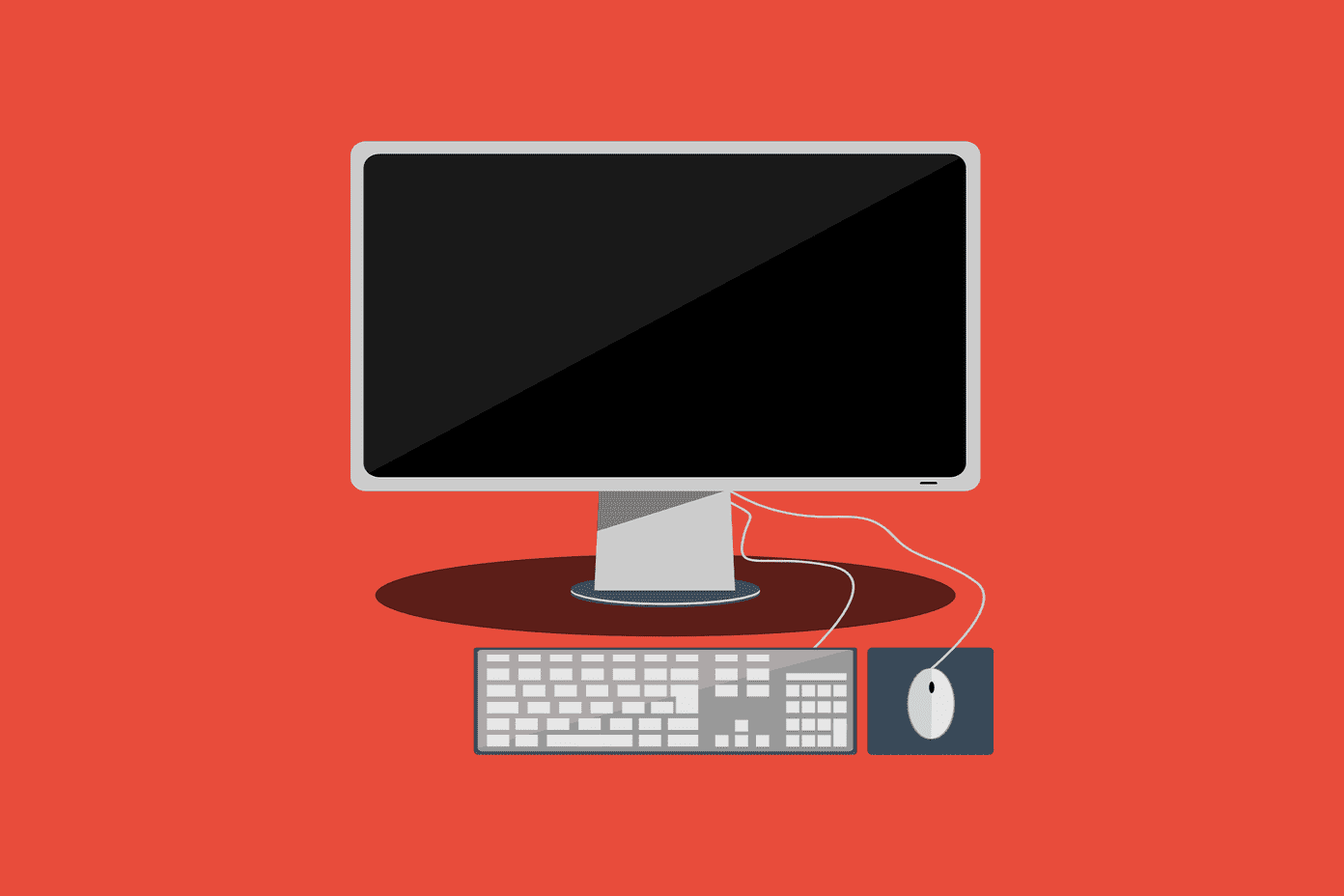
Los códigos de error facilitan y simplifican la identificación del origen del problema. Esto ayuda aún más a reducir las posibles soluciones. No en este caso, pero hemos encontrado soluciones que deberían ayudar.
Vamos a empezar.
- 1. Desconecte los accesorios
- 2. Revisa los cables
- 3. Ctrl + Alt + Supr
- 4. Completa RunOnce
- 5. Reinicie el controlador de video
- 6. Opciones de la pantalla del proyecto
- 7. Modo seguro
- 8. Deshabilitar inicio rápido
- 9. Nueva cuenta de usuario
- 10. Deshabilitar aplicaciones de inicio
- 11. Restablecer o restaurar
- El naranja es el nuevo negro
1. Desconecte los accesorios
Retire todos los accesorios como el mouse, el teclado y la unidad flash. Reinicie la computadora nuevamente. ¿No sabe cómo reiniciar sin el menú Inicio? Mantenga presionado el botón de encendido hasta que la computadora se apague. Espere unos momentos y vuelva a encenderlo. Si todo funciona como se esperaba, uno de los accesorios tiene la culpa. Vuelva a conectar cada accesorio uno por uno para averiguar cuál estaba causando el error. Las posibles soluciones incluyen la actualización/reinstalación de controladores. También recomendaría actualizar los controladores de su tarjeta gráfica en este punto.
2. Revisa los cables
Lo sé, pero si aún no lo has hecho, revisa los hilos. Lo más probable es que haya algún problema con su pantalla. Mueva suavemente el cable del monitor para asegurarse de que esté en su lugar y que el interruptor de encendido esté encendido. También puede consultar el sitio web del fabricante para obtener más detalles. Es posible que tengan pasos comunes de solución de problemas para probar.
Lee También Las 5 mejores alternativas gratuitas de Lucidchart
Las 5 mejores alternativas gratuitas de Lucidchart
Pruebe con un puerto diferente si tiene múltiples salidas de video. Mueva el mouse o presione una tecla en el teclado para reactivar la computadora, ya que puede haber entrado en modo de suspensión mientras estaba solucionando problemas.
3. Ctrl + Alt + Supr
Este atajo de teclado funcionó para algunas personas. Lo que hace es mostrar un menú oculto donde encontrarás cuatro opciones. Uno de ellos es el administrador de tareas. Pruebe esto y vea si le ayuda a acceder al escritorio. En caso afirmativo, entonces una de las aplicaciones instaladas recientemente es la culpable que se ejecuta en segundo plano. Verifique los procesos en ejecución en el Administrador de tareas o intente un inicio limpio para reducir las posibles aplicaciones.
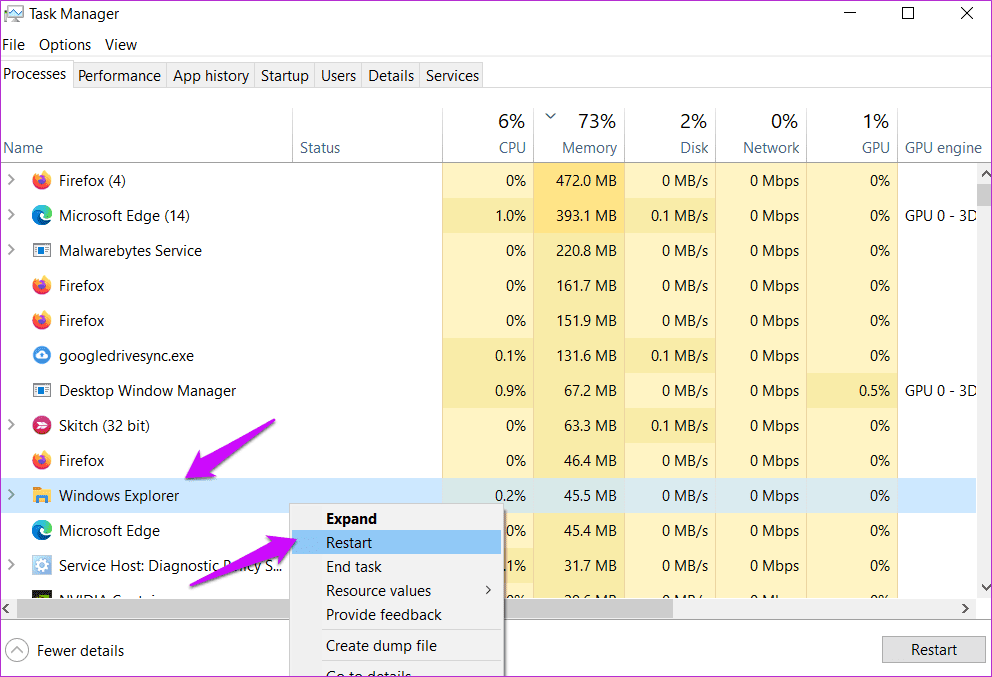
También recomiendo reiniciar el proceso explorer.exe una vez. Busque el Explorador de Windows, haga clic derecho sobre él y seleccione la opción de reinicio.
4. Completa RunOnce
Compruebe si el proceso RunOnce se está ejecutando en el Administrador de tareas en la pestaña Procesos. Idealmente, no debería encontrarlo, pero si lo hace, haga clic con el botón derecho para seleccionar Finalizar tarea.
También verifique la pestaña Servicios y vea si RunOnce se está ejecutando allí. Repita los mismos pasos, pero seleccione la opción Detener esta vez.
También recomiendo reiniciar el proceso explorer.exe una vez. Busque el Explorador de Windows, haga clic derecho sobre él y seleccione la opción de reinicio.
Lee También5. Reinicie el controlador de video
Presione la tecla de Windows + Ctrl + Shift + B para reiniciar el controlador de pantalla y verifique si ayuda a resolver la pantalla negra antes del error de conexión. Esto podría deberse a una tarjeta de video o un error en la tarjeta de video. Esta tecla de acceso rápido notificará al sistema sobre un posible problema y obligará al sistema a reiniciar el controlador de video responsable.

La tarjeta de video restablecerá la conexión con el monitor, así que espere unos momentos para que funcione. Le sugiero que actualice los controladores de su tarjeta gráfica una vez que se resuelva el problema. Consulte el punto 1 anterior para obtener una guía completa para los conductores. Compruebe el siguiente punto si no puede acceder al Administrador de dispositivos.
6. Opciones de la pantalla del proyecto
microsoft el soporte recomienda Este paso. Presione las teclas Windows + P para abrir el menú Proyecto en la barra lateral, donde puede cambiar entre diferentes configuraciones de pantalla como pantalla dual, pantalla espejo, etc. Sigue presionando hasta que estés justo en la pantalla de la PC. Puede seleccionar otra opción dependiendo de su configuración.
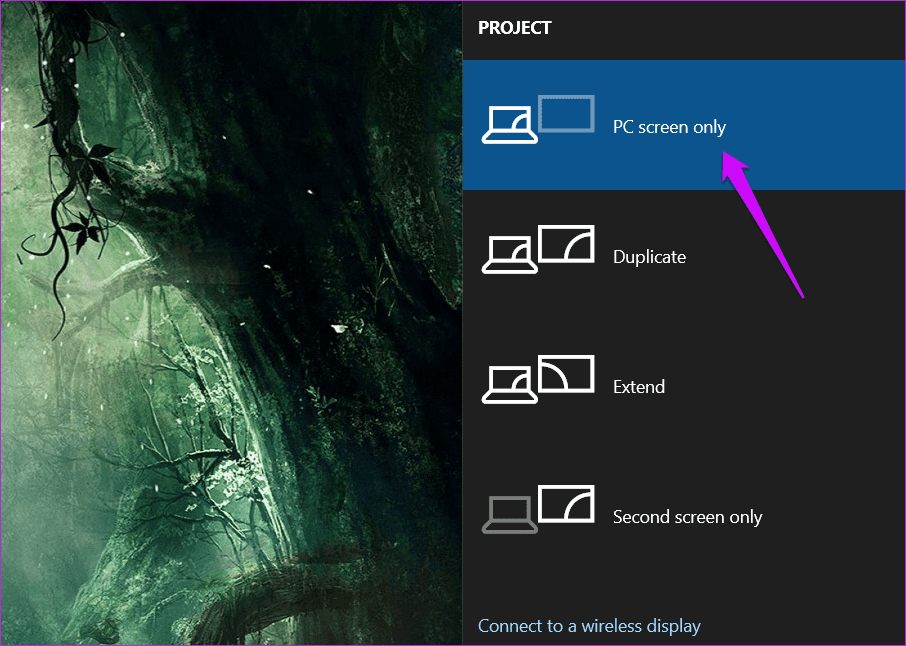
Si no puede ver nada debido a la pantalla en negro, presione el atajo cuatro veces para recorrer todas las opciones. Si se ha cambiado la configuración, será testigo del éxito. De lo contrario, volverá a la opción predeterminada, ya que solo hay 4 opciones.
7. Modo seguro
Arrancar en modo seguro puede ayudarte a resolver muchos problemas. Hemos escrito una guía detallada sobre las diversas formas de hacerlo. Le sugiero que ingrese al modo seguro con una conexión de red, ya que esto le permitirá acceder a Internet. Lo necesita para descargar y actualizar los controladores. Discutimos esto anteriormente en los puntos 1 y 3. Para aquellos que omitieron, actualice su adaptador de video, accesorios externos, controladores de tarjetas gráficas y de video. Revertir o reinstalar los controladores también puede ayudar.
8. Deshabilitar inicio rápido
La función de inicio rápido de Windows 10 reduce el tiempo de inicio de la computadora después del apagado. Aunque el recurso tiene ventajas y desventajasesto puede causar errores como una pantalla negra antes de iniciar sesión en Windows 10. Use el modo seguro si no puede acceder a esta configuración normalmente.
Lee También Cómo hacer que el fondo sea transparente en Paint.net
Cómo hacer que el fondo sea transparente en Paint.netPaso 1: Vaya a Panel de control > Sistema y seguridad > Opciones de energía > Elija lo que hace el botón de encendido
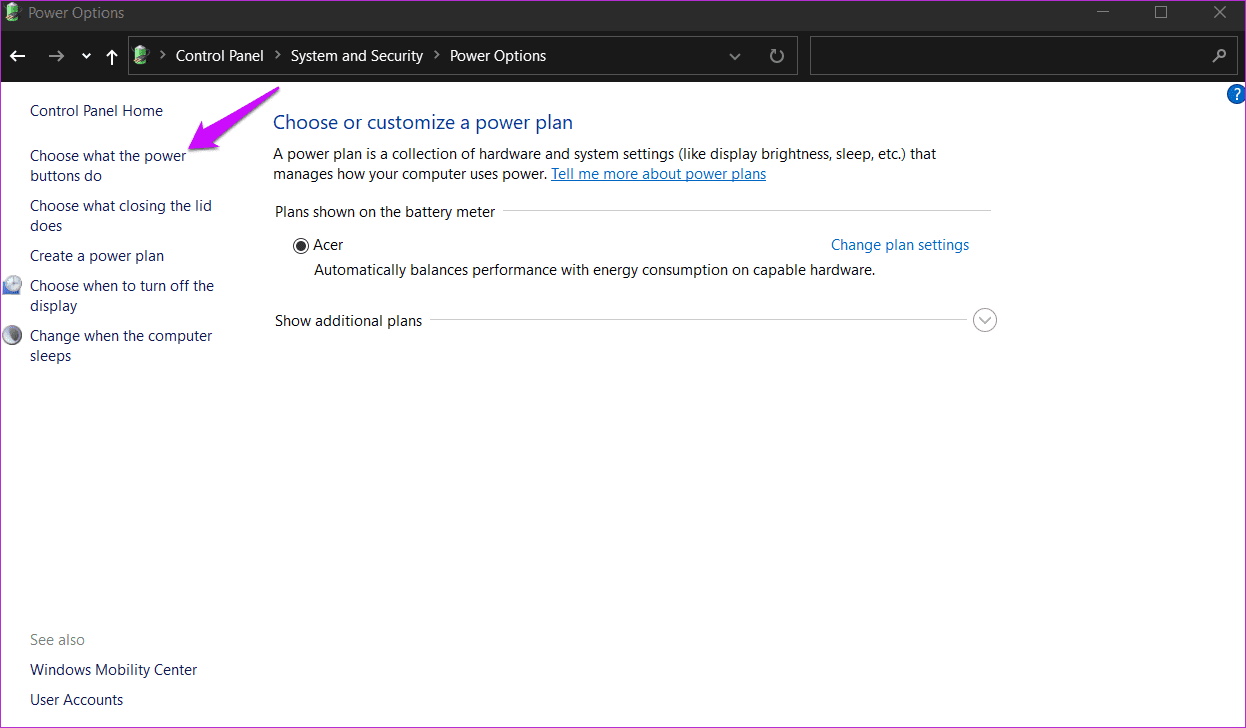
2do paso: Haga clic en "Cambiar la configuración que actualmente no está disponible" y desactive la opción "Habilitar inicio rápido (recomendado)".
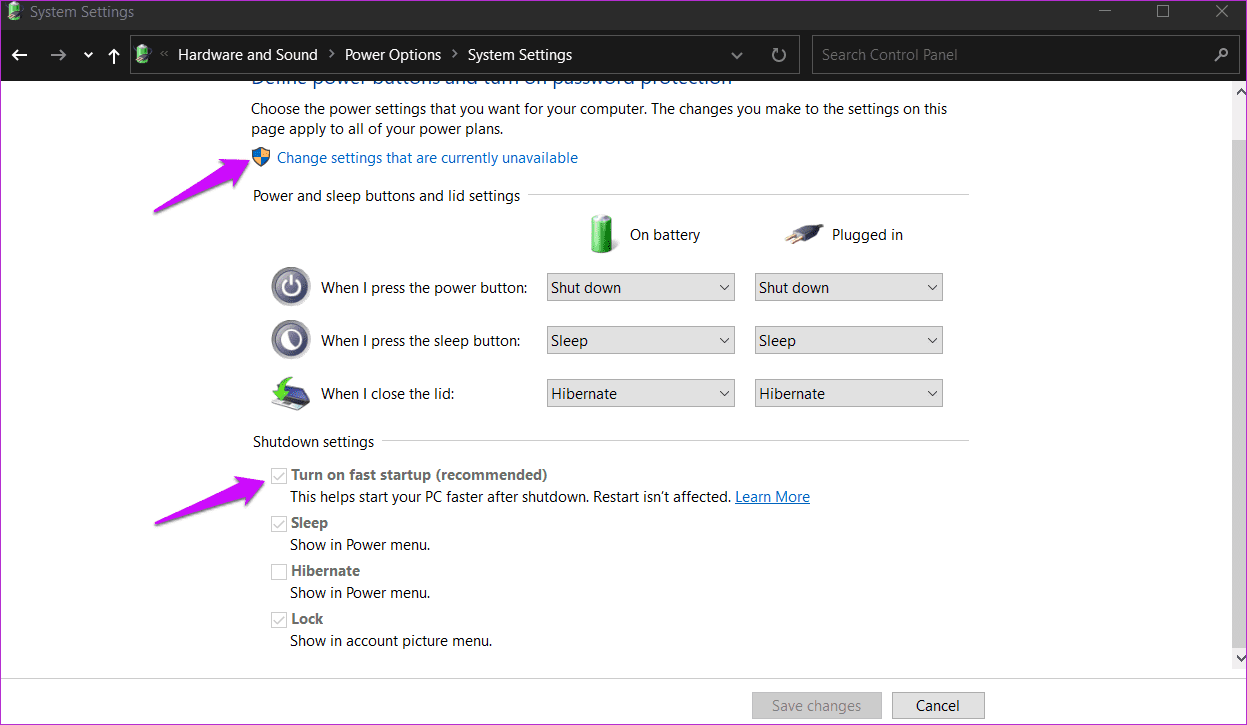
No olvides guardar tus cambios y reiniciar cuando hayas terminado.
9. Nueva cuenta de usuario
Es posible que su cuenta de usuario se haya dañado. Puede ser una cuenta estándar o de administrador. Cree una nueva cuenta de usuario si puede usar el modo seguro o cualquier otra forma y verifique si el problema está resuelto. ¿Sigues recibiendo la pantalla negra antes de iniciar sesión?
10. Deshabilitar aplicaciones de inicio
Esto es para cualquiera que vea una pantalla negra al inicio pero no se quede atascado en la pantalla negra. Permanece encendido durante unos minutos, luego se le redirigirá a la oficina. Significa que su computadora se está volviendo vieja y lenta, o que hay demasiadas aplicaciones ejecutándose al inicio.
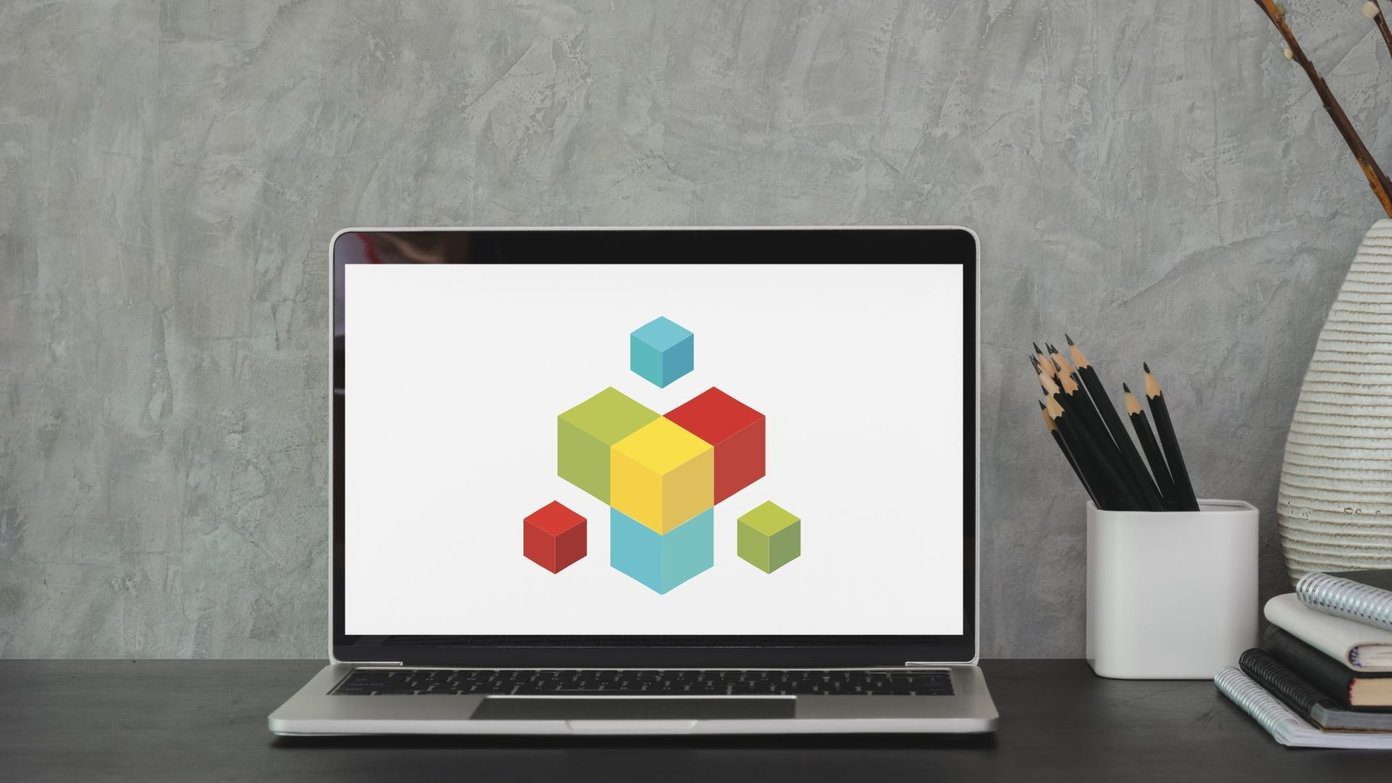
Presione Ctrl + Shift + Esc para abrir el Administrador de tareas y vaya a la pestaña Inicio. Puede habilitar o deshabilitar aplicaciones aquí. Recomiendo deshabilitar cualquier aplicación que no use con frecuencia o que no interrumpa la funcionalidad si no está habilitada de forma predeterminada. Quiero decir, puedes activar Spotify manualmente cuando sea necesario, ¿verdad?
Lee También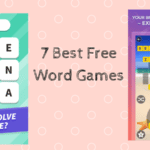 7 increíbles juegos de palabras gratuitos para Android
7 increíbles juegos de palabras gratuitos para Android11. Restablecer o restaurar
Si nada parece haber funcionado hasta ahora, entonces no hay otra manera. Haga una copia de seguridad de todo usando el modo seguro y luego reinicie o reinicie su computadora para solucionar el problema. Por supuesto, puede haber pérdida de datos y por eso te recomendamos que hagas una copia de seguridad.
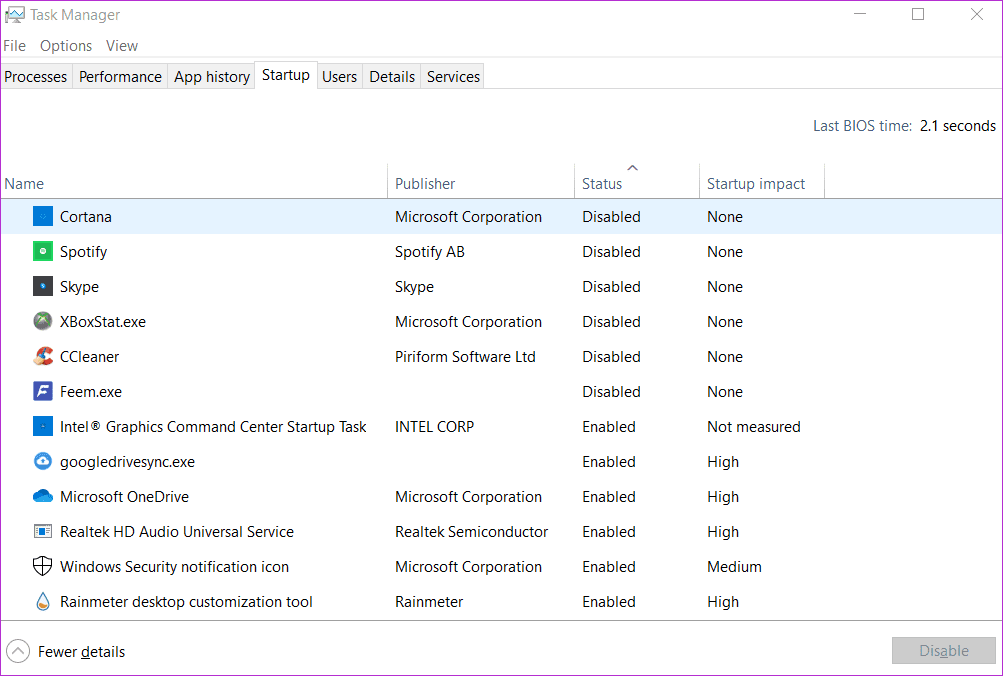
El naranja es el nuevo negro
La pantalla negra antes de iniciar sesión puede dar miedo, principalmente porque deja pocas opciones. No puede acceder a nada y existe este temor a la pérdida de datos. El modo seguro es la mejor opción en esta situación, lo que abrirá aún más la puerta para más pasos de solución de problemas.
¿Encontraste otra manera? Comparta con nosotros en la sección de comentarios a continuación.
Próximo : ¿No puede realizar un seguimiento de las diferencias de zona horaria entre varios países? Agregar varios relojes a su PC con Windows puede ayudar. Descubre dos formas de hacerlo.
 Las 9 mejores formas de reparar Wi-Fi que muestran una conectividad limitada en Android
Las 9 mejores formas de reparar Wi-Fi que muestran una conectividad limitada en AndroidSi quieres conocer otros artículos parecidos a Las 11 mejores formas de arreglar Windows 10 que muestra una pantalla negra antes de iniciar sesión puedes visitar la categoría Informática.

TE PUEDE INTERESAR