Las 11 mejores formas de reparar Windows 11 sigue fallando
¿Su computadora con Windows 11 sigue fallando o reiniciando en medio del trabajo? Antes de comenzar o pensar en reinstalar Windows, debe seguir los siguientes consejos de solución de problemas para solucionar su problema de bloqueo de Windows 11 de una vez por todas.
Es natural no saber por qué la PC con Windows 11 falla de la nada. Sin embargo, si instaló un nuevo controlador para su cámara web o actualizó los controladores de GPU inestables, sería útil solucionar este problema primero. De lo contrario, puede comenzar a solucionar el problema.
- 1. Apaga tu PC
- 2. Revisa la memoria RAM
- 3. Inspeccione cualquier problema con la RAM
- 4. Utilice el adaptador de CA suministrado
- 5. Enfríe su computadora portátil
- 6. Reemplace la batería CMOS
- 7. Actualice los controladores de video
- 8. Eliminar archivos maliciosos en la PC
- 9. Actualice las aplicaciones de Microsoft Store
- 10. Actualizar Windows 11
- 11. Reinicia tu computadora
- Trabajar en Windows 11
1. Apaga tu PC
¿Cuándo fue la última vez que apagó correctamente su PC? Si está ejecutando Windows 11 en una computadora portátil, deberá apagar Windows 11 correctamente antes de que ocurra el bloqueo. Haga clic en el ícono Inicio en la barra de tareas, presione el botón de encendido y seleccione Apagar. Después de que la computadora esté completamente apagada, enciéndala para ver si existe el problema de bloqueo.
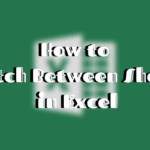 Cómo cambiar entre hojas en Excel
Cómo cambiar entre hojas en Excel2. Revisa la memoria RAM
Primero, debe asegurarse de que su PC tenga suficiente RAM para ejecutar las tareas sin problemas. Si tiene una computadora con memoria limitada (alrededor de 4 GB), su computadora puede fallar o reiniciarse para liberar RAM.
Así es como puede comprobar la memoria RAM disponible en Windows 11.
Paso 1: Presione la tecla de Windows y busque el Monitor de recursos. Presiona Enter y abre la herramienta.
2do paso: Compruebe la memoria física disponible.
Lee También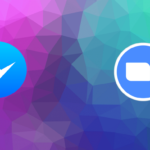 Facebook Mensajería Messenger vs Android: cuál elegir
Facebook Mensajería Messenger vs Android: cuál elegirSi realmente está utilizando menos RAM, cierre las aplicaciones y los servicios irrelevantes que se ejecutan en segundo plano.
Paso 1: Haga clic con el botón derecho en la tecla de Windows y seleccione Administrador de tareas.
 Aplicación de escritorio ToDoist para Windows: una revisión completa
Aplicación de escritorio ToDoist para Windows: una revisión completa2do paso: Seleccione las aplicaciones que ya no necesita ejecutar, haga clic en ellas y seleccione el botón Finalizar tarea en la parte inferior.
También debe deshabilitar las aplicaciones irrelevantes que se inician cuando se inicia Windows 11. La PC tendrá más RAM para usar.
3. Inspeccione cualquier problema con la RAM
Cualquier problema con la RAM instalada puede provocar un problema de bloqueo en Windows 11. Microsoft ofrece una herramienta de diagnóstico de memoria para inspeccionar problemas de memoria.
Paso 1: Use las teclas Windows + R y abra el menú Ejecutar.
Lee También Las 7 mejores formas de arreglar aplicaciones que no se actualizan en Mac
Las 7 mejores formas de arreglar aplicaciones que no se actualizan en Mac2do paso: Modelo mdsched.exe y presione la tecla Intro.
Paso 3: En el menú Diagnóstico de memoria de Windows, seleccione la opción "Reiniciar ahora y buscar problemas".
 Cómo arreglar la discordia atascada en la pantalla de inicio de sesión
Cómo arreglar la discordia atascada en la pantalla de inicio de sesiónAsegúrese de guardar su trabajo y cerrar todos los programas abiertos antes de reiniciar su computadora. Después de que la PC se reinicie, ejecutará la herramienta de diagnóstico e inspeccionará cualquier problema de RAM en su computadora.
Para aquellos que usan una computadora de escritorio, asegúrese de haber insertado correctamente las memorias RAM físicas en la ranura.
4. Utilice el adaptador de CA suministrado
La extraña tendencia de sacar los adaptadores de corriente de sus empaques aún no ha llegado al mercado de las PC.
Incluso si tiene otro adaptador de tipo C disponible, debe optar por el adaptador de corriente suministrado para cargar su computadora portátil.
 Las 5 mejores maneras de arreglar la falta de agregar a la biblioteca en Apple Music
Las 5 mejores maneras de arreglar la falta de agregar a la biblioteca en Apple MusicTal vez su computadora portátil requiera una fuente de alimentación de al menos 60 vatios y podría estar cargándola con un adaptador aleatorio de 30 vatios. Esta incompatibilidad puede provocar una carga diferida y reinicios aleatorios.
5. Enfríe su computadora portátil
Las largas sesiones de juego, el flujo de trabajo intensivo con la exportación de video 4K o la renderización 3D pueden sobrecalentar su computadora portátil. Si los ventiladores de la computadora portátil tienen problemas para disipar todo el aire caliente, el sistema se sobrecalentará y se apagará para proteger los componentes.
Apague la computadora portátil y deje que se enfríe. Una vez que se verifiquen las temperaturas, puede arrancar su computadora portátil y volver al trabajo.
6. Reemplace la batería CMOS
La batería CMOS (semiconductor de óxido de metal complementario) mantiene el BIOS encendido cuando la PC está desconectada. Una batería CMOS normal dura de 2 a 10 años. Si la batería CMOS se queda sin energía, puede causar problemas de encendido/apagado.
Es más fácil reemplazar la batería CMOS en una PC que en una computadora portátil. Abra la carcasa de la PC y encuentre la batería CMOS conectada a su placa base (debe verse como una moneda).
Al retirar la batería, tenga en cuenta los lados positivo y negativo para que pueda agregar una nueva correctamente.
7. Actualice los controladores de video
Primero, debe descargar los controladores de video apropiados del sitio web del fabricante de la computadora portátil. Luego siga los pasos a continuación para instalarlos en su computadora. Los controladores de pantalla obsoletos pueden ser los principales culpables de la pantalla azul o rosa de la muerte y otros problemas.
Paso 1: Haga clic con el botón derecho en la tecla de Windows y abra el menú Administrador de dispositivos.
2do paso: Expanda el menú Adaptador de pantalla y busque Controladores de pantalla.
Paso 3: Haga clic derecho sobre él y abra el menú contextual. Seleccione Actualizar controlador.
Haga que Windows busque automáticamente controladores en su PC e instale los controladores más recientes.
8. Eliminar archivos maliciosos en la PC
Es posible que haya infectado su PC con archivos falsos con el tiempo. El problema es más evidente cuando desarrolla el hábito de descargar software de fuentes desconocidas.
Windows Security es una de las mejores herramientas para eliminar estos archivos maliciosos de su computadora. Usémoslo.
Paso 1: Presione la tecla de Windows y busque Seguridad de Windows.
2do paso: Abra la aplicación y vaya al menú Protección contra virus y amenazas.
Paso 3: Ejecute un escaneo rápido en su computadora y la herramienta eliminará los archivos no deseados de su PC.
9. Actualice las aplicaciones de Microsoft Store
Las aplicaciones desactualizadas en su computadora también pueden causar bloqueos y reinicios. Abra Microsoft Store en su computadora y vaya al menú Biblioteca.
Haga clic en Obtener actualizaciones e instale las últimas aplicaciones en su computadora.
10. Actualizar Windows 11
Microsoft apresuró el lanzamiento de Windows 11. La empresa lanza nuevas versiones del sistema operativo cada pocos meses para corregir los primeros errores.
Abra el menú Configuración de Windows (utilice las teclas Windows + I) y navegue hasta el menú Actualización de Windows para instalar la última versión del sistema operativo.
11. Reinicia tu computadora
Si Windows 11 sigue fallando incluso después de probar todas las soluciones mencionadas anteriormente, debe reiniciar su PC.
Paso 1: Presione la tecla de Windows + i para abrir Configuración en Windows 11.
2do paso: Seleccione la opción Sistema en la columna de la izquierda y haga clic en Recuperación a la derecha.
Paso 3: Seleccione Restablecer PC y tiene dos opciones: conservar sus archivos personales o eliminarlos.
Puede conservar sus archivos o borrar todo de su computadora. Cuando selecciona Conservar mis archivos, el sistema solo elimina aplicaciones y configuraciones.
Trabajar en Windows 11
La confiabilidad no es lo primero que viene a la mente cuando se habla de Windows 11. Si bien Microsoft está trabajando arduamente para eliminar los problemas de la experiencia del sistema operativo, los consejos anteriores lo ayudarán a evitar que su computadora se bloquee de la nada. ¿Qué truco te funcionó para resolver el problema? Comparta sus hallazgos en los comentarios a continuación.
Si quieres conocer otros artículos parecidos a Las 11 mejores formas de reparar Windows 11 sigue fallando puedes visitar la categoría Informática.


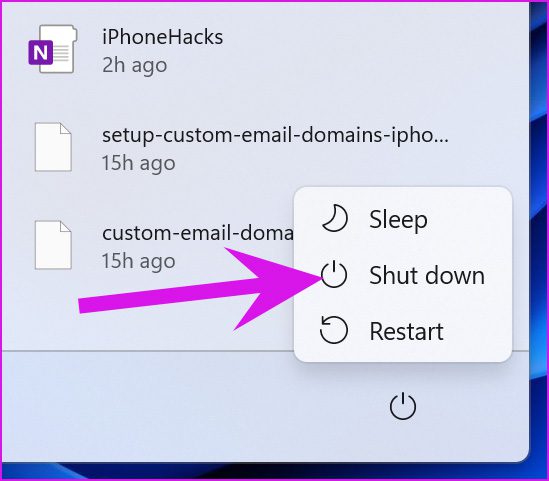

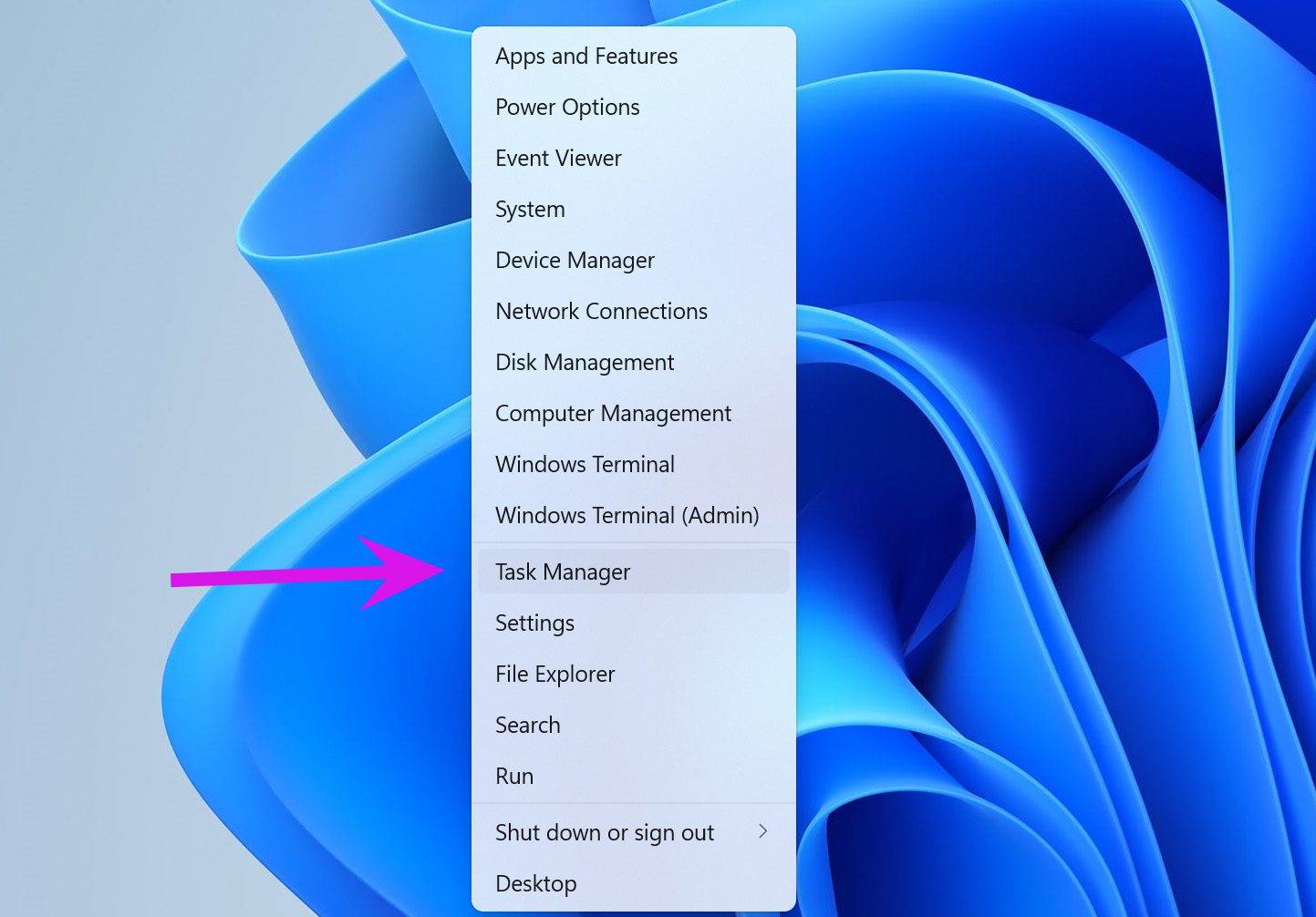
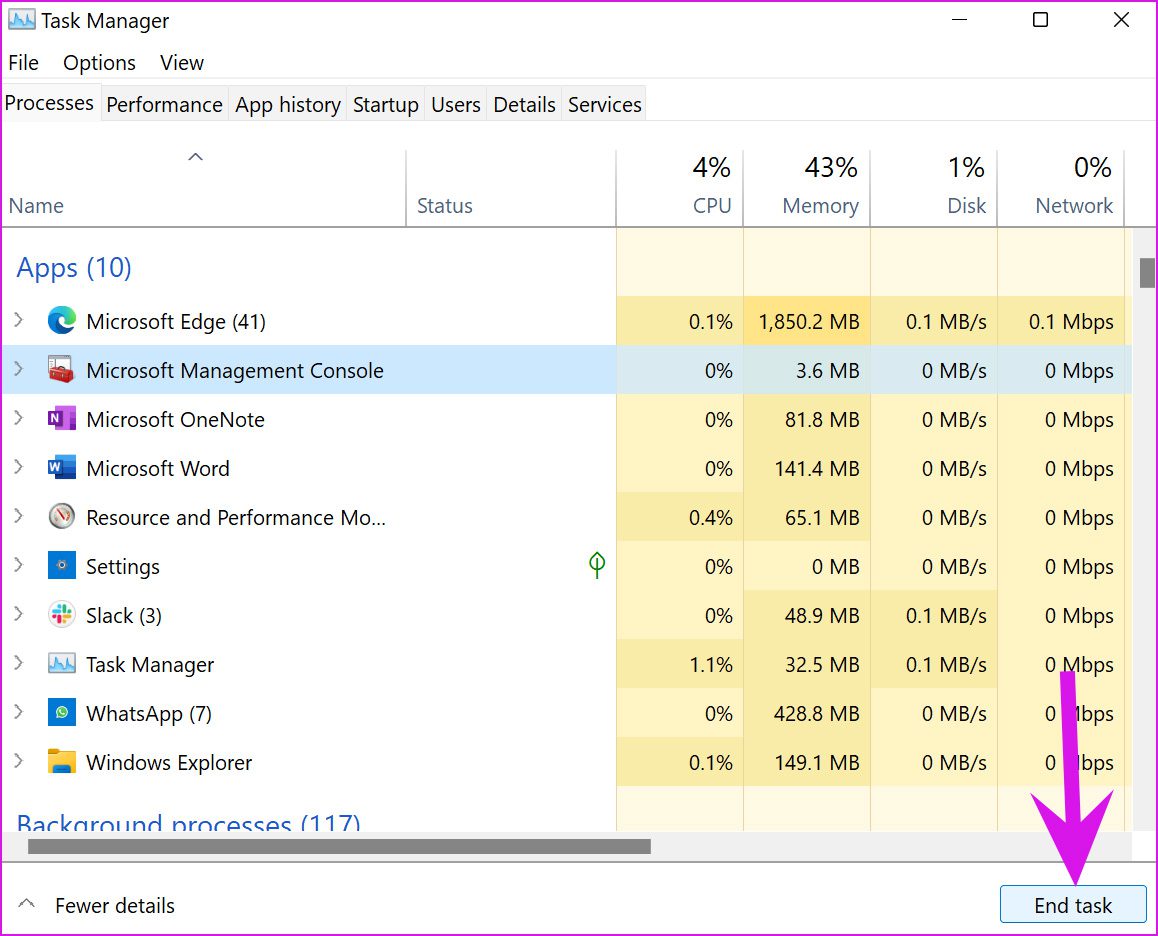
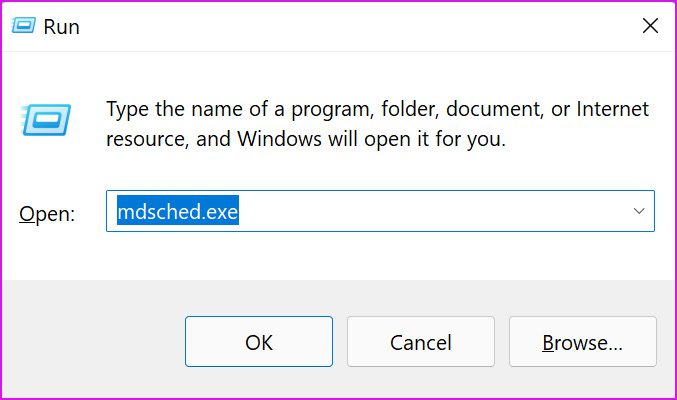




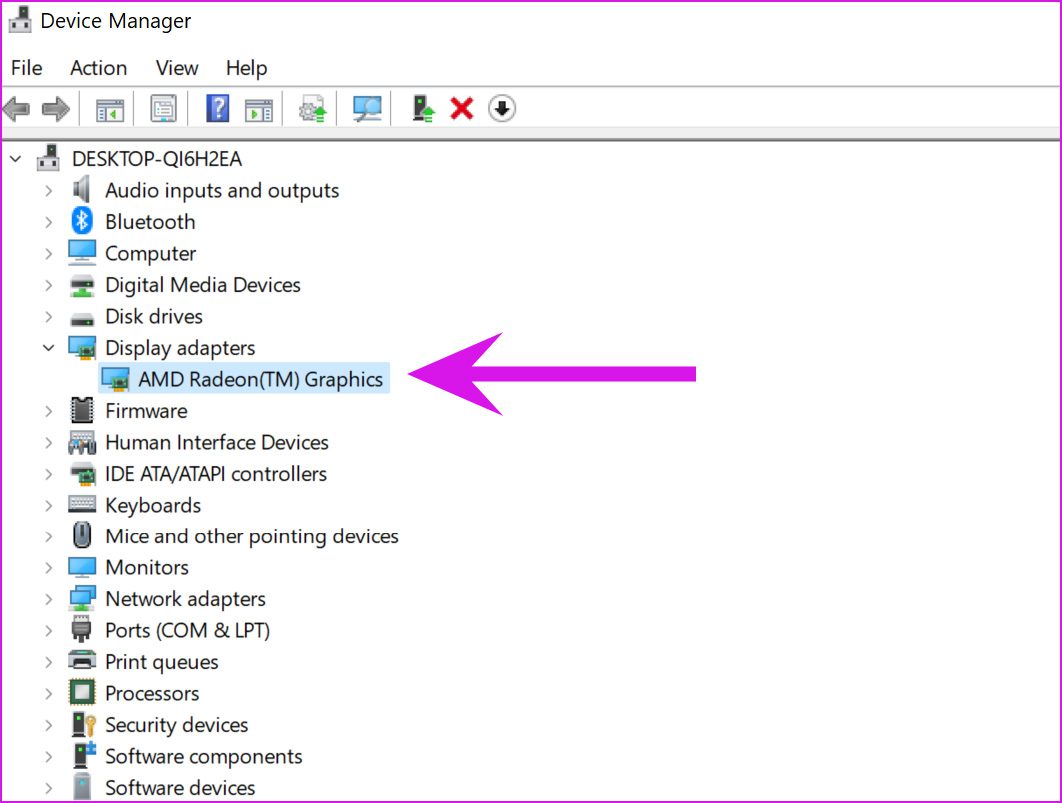
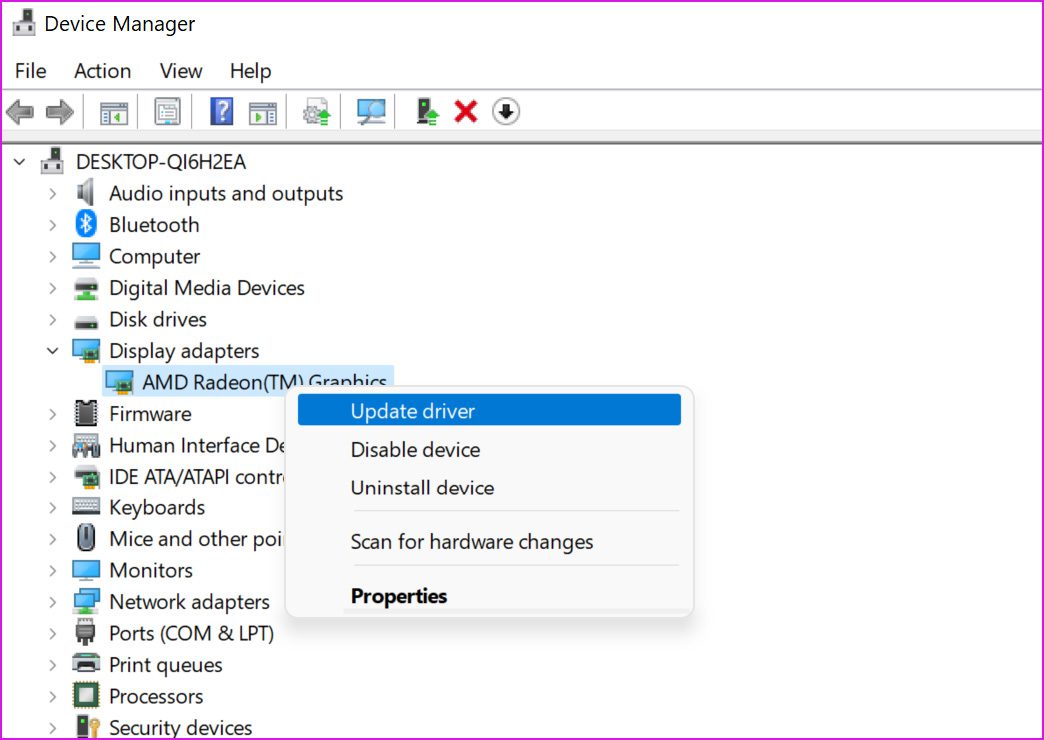
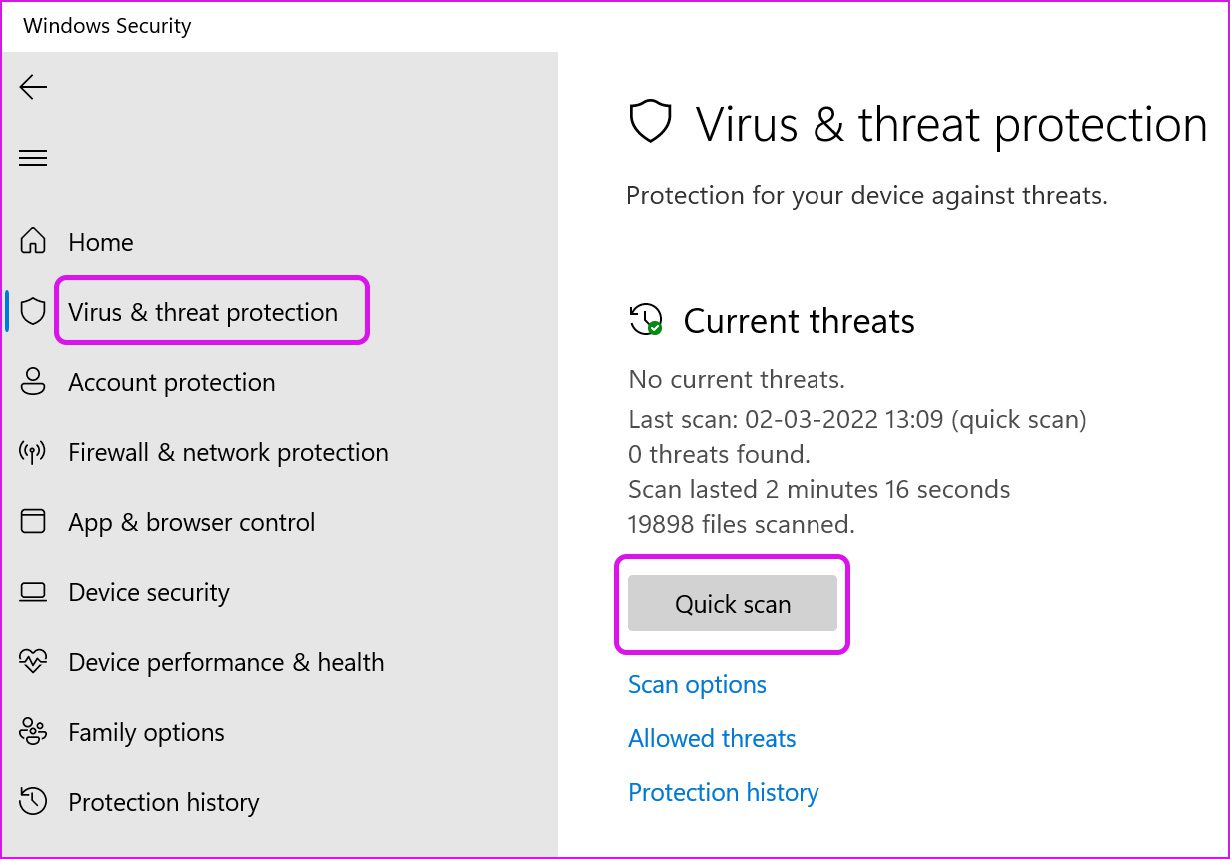
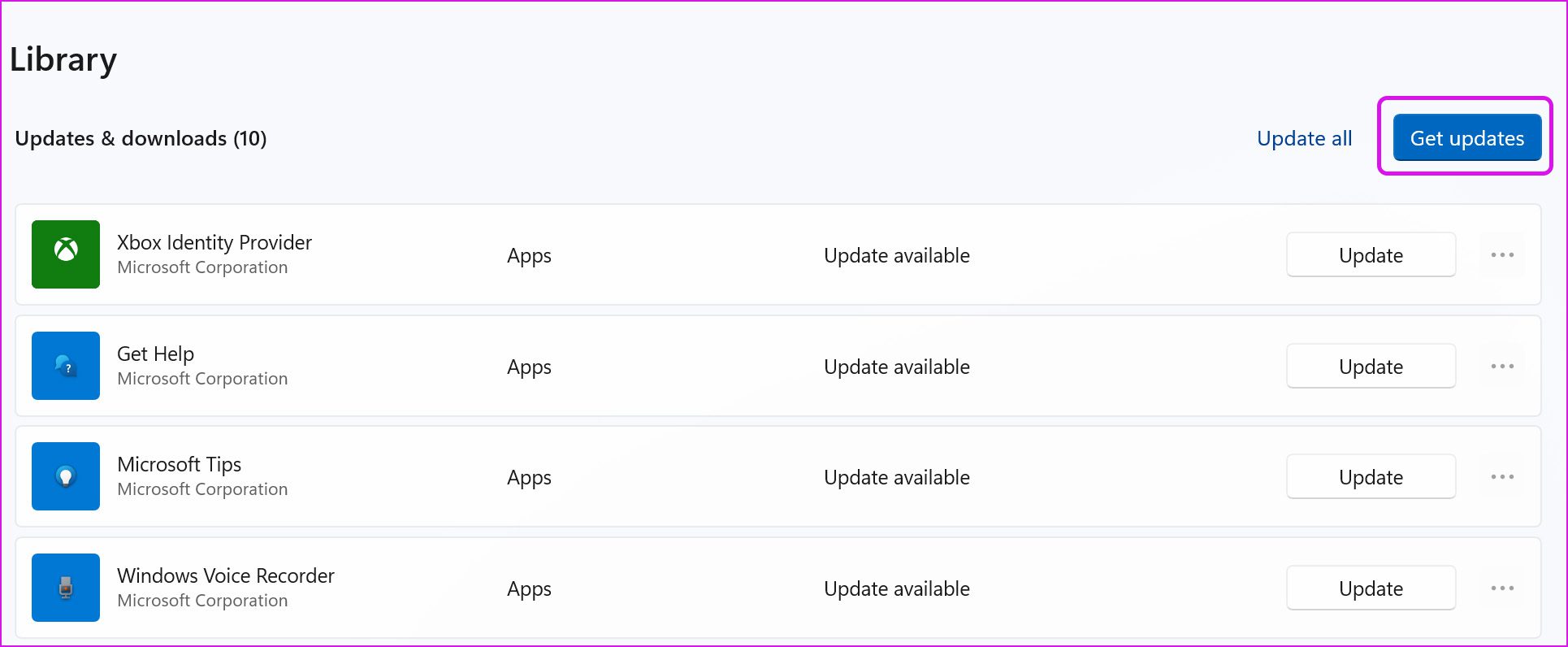
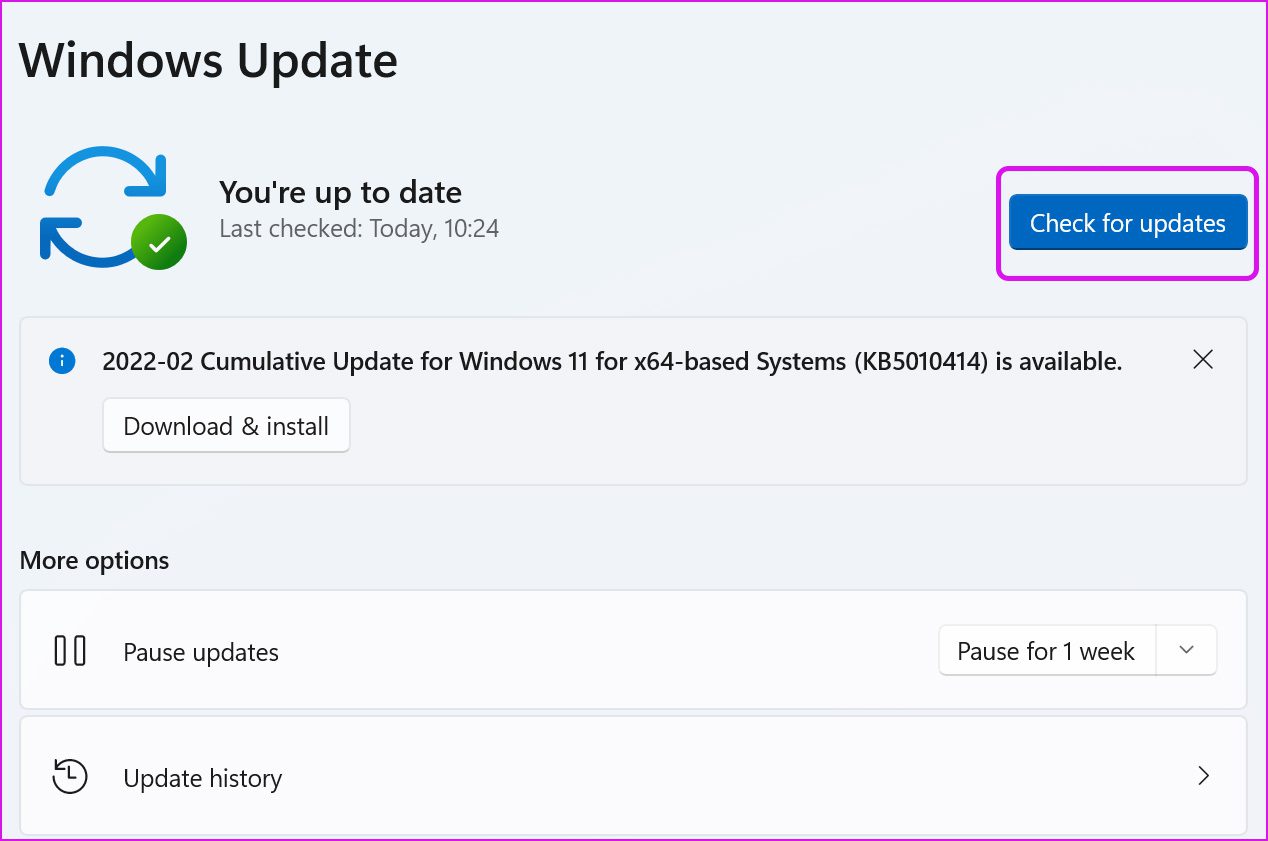
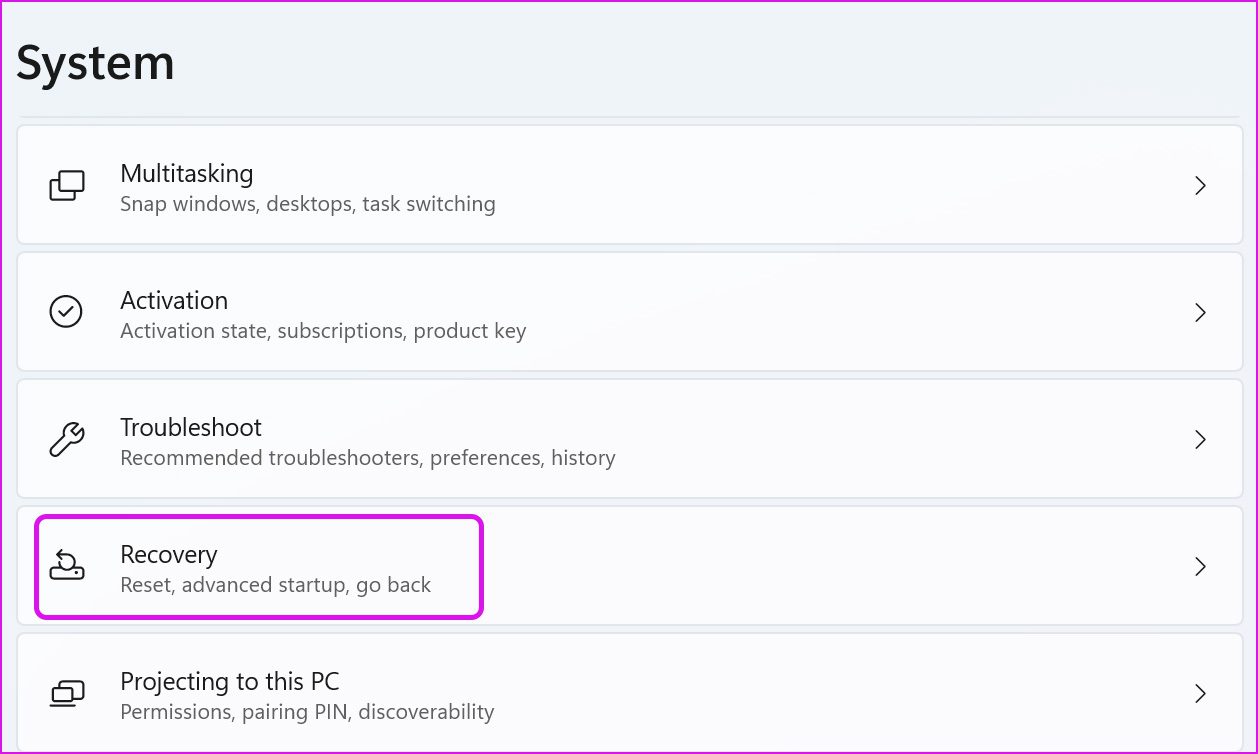
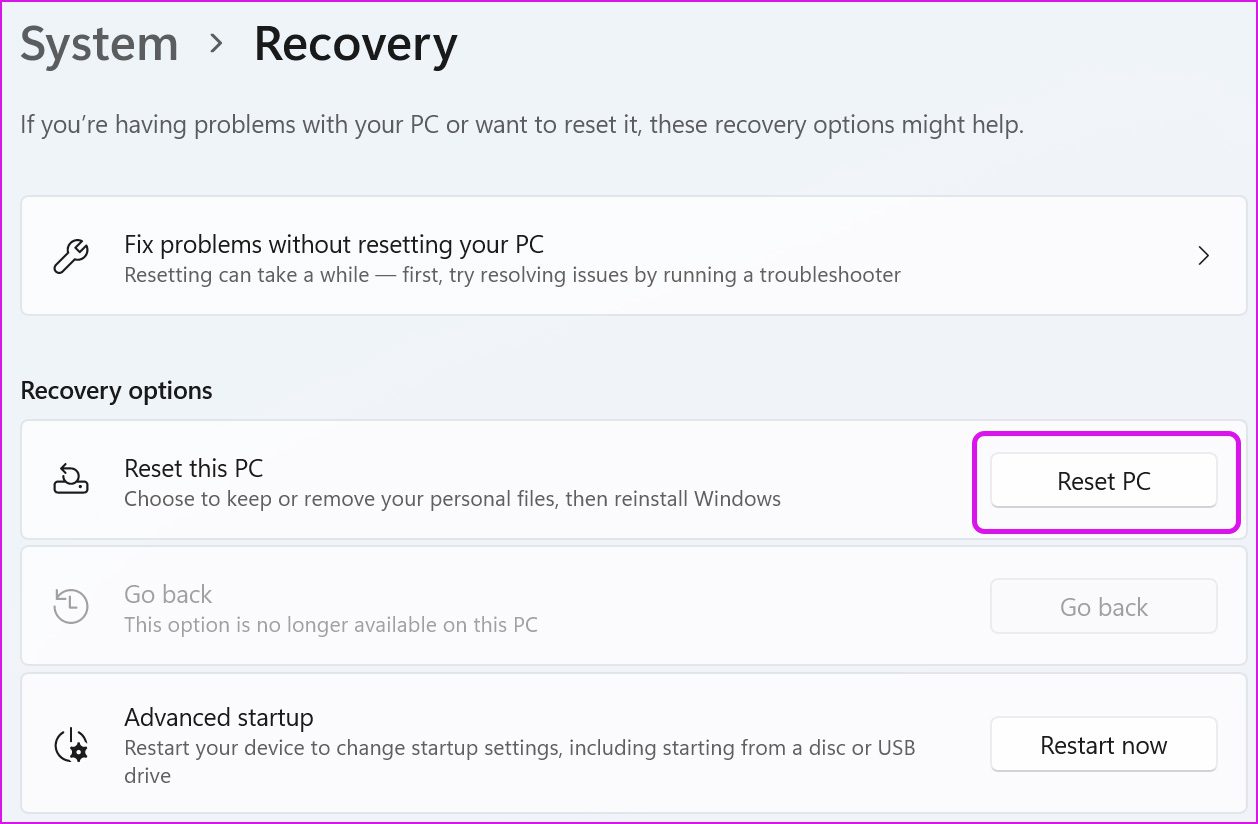

TE PUEDE INTERESAR