Las 11 mejores maneras de corregir el error de Dropbox que no se conecta o sincroniza en Windows 10
Dropbox es una popular solución de almacenamiento en la nube que la mayoría de las veces funciona de inmediato. Pero como todas las aplicaciones y el software, arroja errores y bloqueos ocasionales. Un error común que enfrentan muchos usuarios es que Dropbox no se conecta o sincroniza en computadoras con Windows 10.

Algunas razones comunes pueden ser problemas de Internet o Wi-Fi, agotamiento del ancho de banda, corrupción de archivos o falta de espacio de almacenamiento en Dropbox. Espero que haya verificado estos errores antes de continuar con la guía a continuación.
Vamos a empezar.
- 1. Solución de problemas de red
- 2. El archivo está en uso
- 3. Reiniciar la sincronización
- 4. Carpeta compartida revocada
- 5. Carpeta diferente
- 6. Conflicto de espacio en blanco
- 7. Configuración de sincronización selectiva
- 8. Cerrar sesión y volver a iniciar sesión
- 9. Reinicie el proceso de Dropbox
- 10. Antivirus y Cortafuegos
- 11. Desinstalación, reinstalación avanzada
- Déjalo en la caja
1. Solución de problemas de red
Si encuentra errores de red, presione la tecla de Windows + I para abrir Configuración y busque Buscar y solucionar problemas de red.
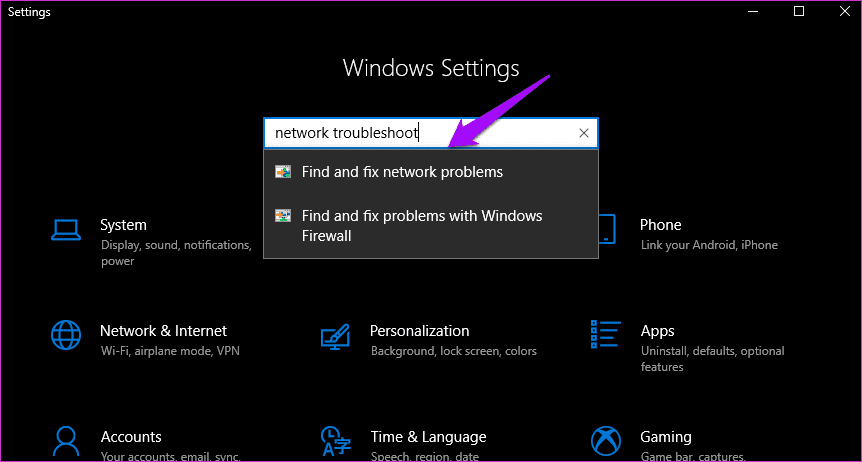
Seleccione Aplicar reparaciones automáticamente aquí y haga clic en Siguiente para seguir las instrucciones en pantalla. Si el sistema detecta algún error, recomendará pasos para corregirlo.
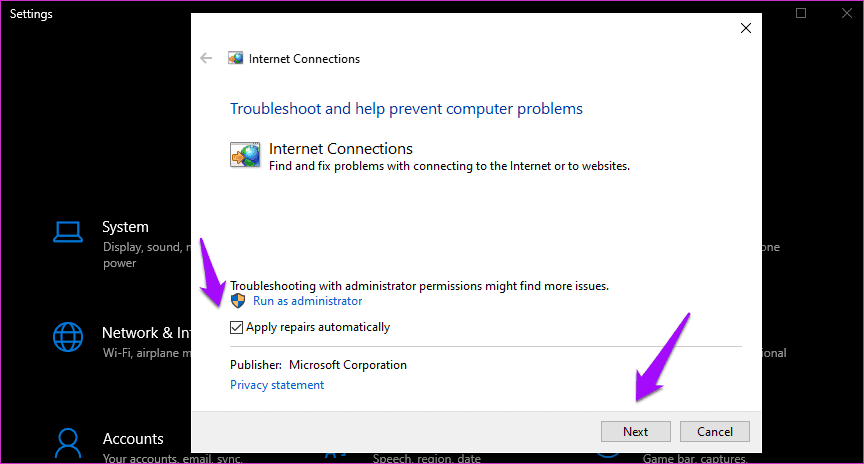
2. El archivo está en uso
Si el archivo que intenta descargar o sincronizar está abierto en otra aplicación, no se sincronizará. Deberá cerrar el archivo antes de que pueda sincronizarse correctamente. probar.
Lee También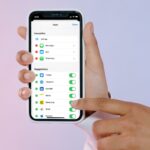 Cómo editar la hoja de compartir en el iPhone
Cómo editar la hoja de compartir en el iPhone3. Reiniciar la sincronización
Haga clic con el botón derecho en el ícono de Dropbox en la bandeja del sistema, haga clic en su imagen de perfil y seleccione la opción Pausar sincronización aquí.
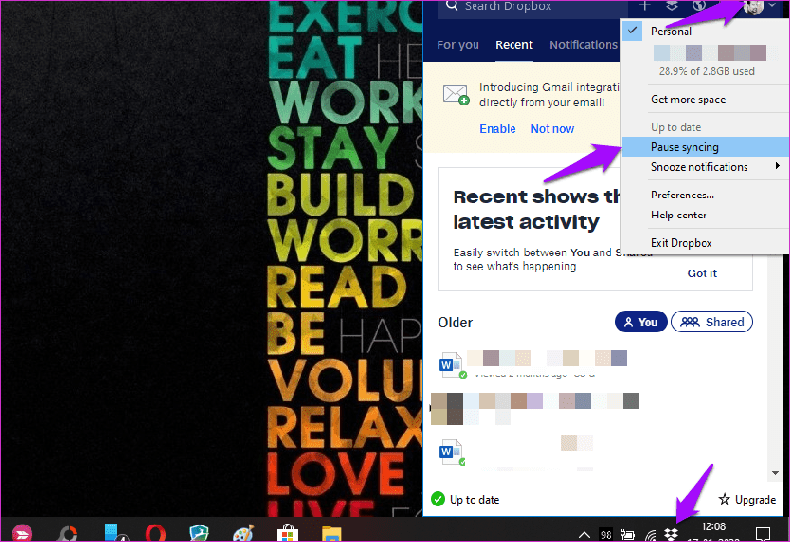
Espere unos momentos y repita los mismos pasos para hacer clic en Reanudar sincronización.
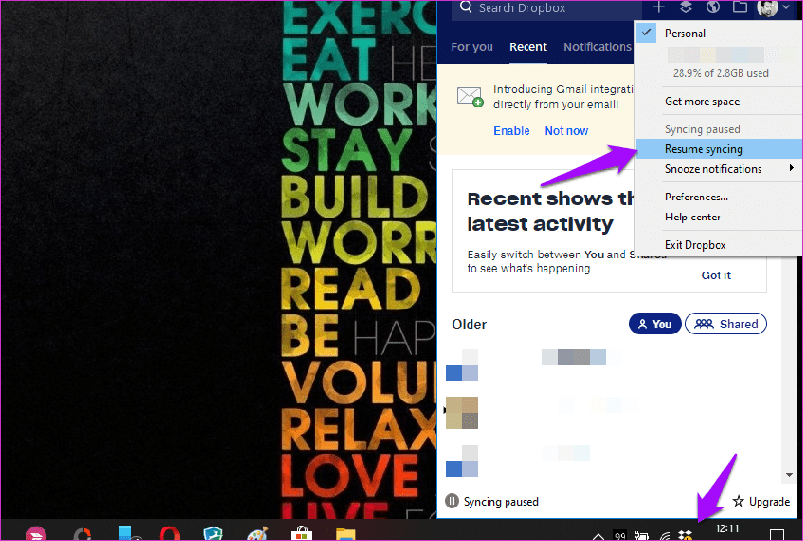
Esto puede ayudar a iniciar el proceso de sincronización y también solucionar el problema de Dropbox que no se conecta.
4. Carpeta compartida revocada
Una de las características clave del almacenamiento en la nube es la capacidad de compartir archivos y carpetas con otros. Esto permite que otros accedan, vean y editen archivos sobre la marcha. Si alguien comparte una carpeta o archivo contigo, será visible en tu carpeta principal. Ahora, si la carpeta o el archivo ya no se comparte con usted y se revocan los derechos, la sincronización ya no funcionará.

¿Funciona la sincronización para otros archivos y carpetas? ¿Puedes sincronizar archivos nuevos? ¿Sigue visible el archivo o la carpeta compartidos? Si la respuesta es no a todas o incluso a alguna de estas preguntas, ya sabes cuál es el problema.
5. Carpeta diferente
Intente cargar el mismo archivo en otra carpeta de Dropbox y vea si eso ayuda con el proceso de sincronización. Si funciona, la carpeta puede estar dañada. Sugiero mover todo de esta carpeta a una nueva.
Lee También Los 6 mejores programas gratuitos de collage de fotos para Windows 10
Los 6 mejores programas gratuitos de collage de fotos para Windows 106. Conflicto de espacio en blanco
Un conflicto de espacios en blanco es un problema común que ocurre cuando un usuario nombra un archivo o carpeta igual que otro, excepto por un espacio adicional en alguna parte del nombre. Dropbox automáticamente añadir nombre con las palabras Conflicto de espacio en blanco.
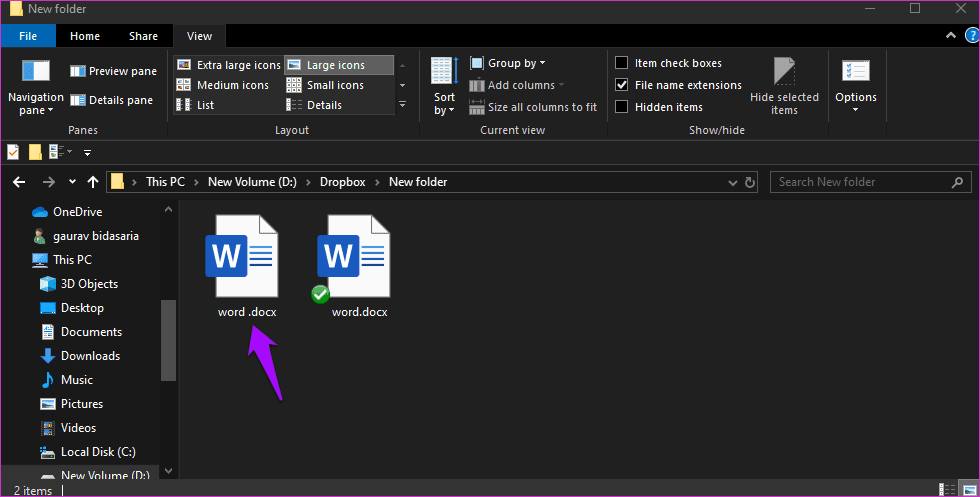
Pero es posible que esto no siempre suceda y que usted no se dé cuenta del error. Le sugiero que verifique los archivos y carpetas con nombres duplicados para asegurarse de que ninguno tenga el mismo nombre, excepto por espacio adicional o espacios en blanco.
Si bien Dropbox señala que dejar el archivo/carpeta con el nombre agregado debería estar bien, varios usuarios han encontrado un error de Dropbox que no sincroniza en Windows 10 debido a esto.
7. Configuración de sincronización selectiva
Dropbox viene con una función de sincronización selectiva en la que puede elegir sincronizar solo ciertas carpetas, dejando el resto sin conexión en su computadora. ¿Quizás es por eso que la carpeta o los archivos dentro de esa carpeta no se sincronizan?
Haz clic con el botón derecho en el ícono de Dropbox en la bandeja del sistema nuevamente y selecciona Preferencias en tu foto de perfil.
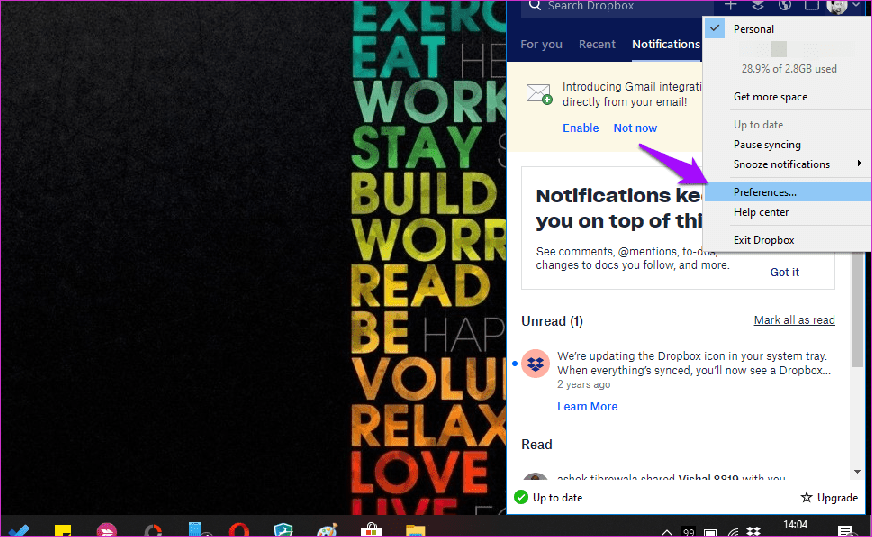
Haga clic en el botón Sincronización selectiva en la pestaña Sincronizar.
Lee También 9 formas de arreglar Facebook bloqueo de la aplicación de Android
9 formas de arreglar Facebook bloqueo de la aplicación de Android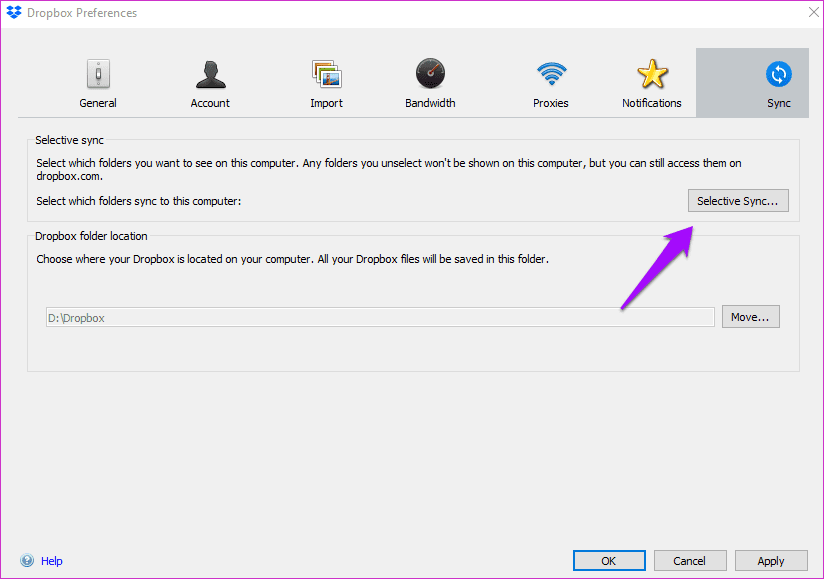
Ahora puede seleccionar las carpetas o subcarpetas que desea sincronizar en la siguiente ventana emergente.
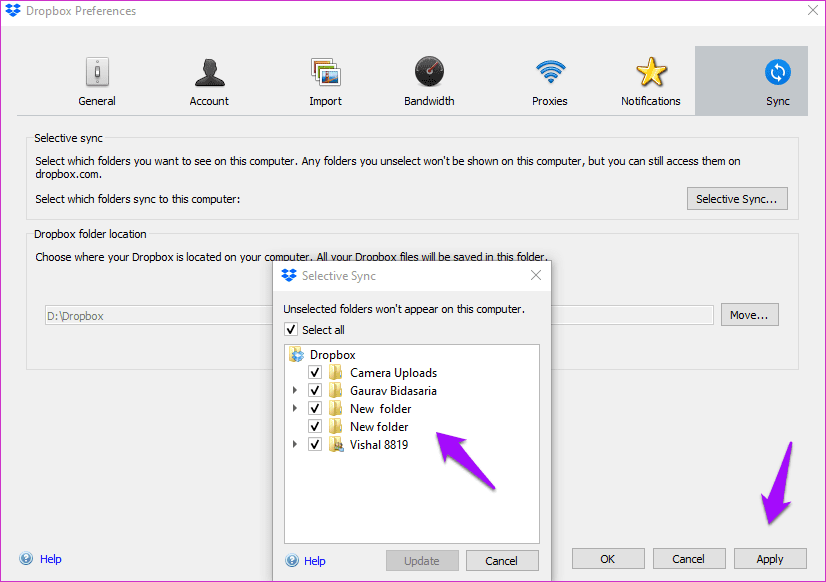
Una vez hecho esto, haga clic en Actualizar y luego en Aplicar para guardar los cambios. La sincronización de archivos y carpetas puede llevar algún tiempo, según el tamaño del archivo y la velocidad de Internet.
8. Cerrar sesión y volver a iniciar sesión
No hay una opción de desconexión en la aplicación de Dropbox en Windows 10. En su lugar, desconectará su cuenta de Dropbox y la volverá a conectar. Haga clic derecho en el ícono de Dropbox en la bandeja del sistema y seleccione Preferencias nuevamente.
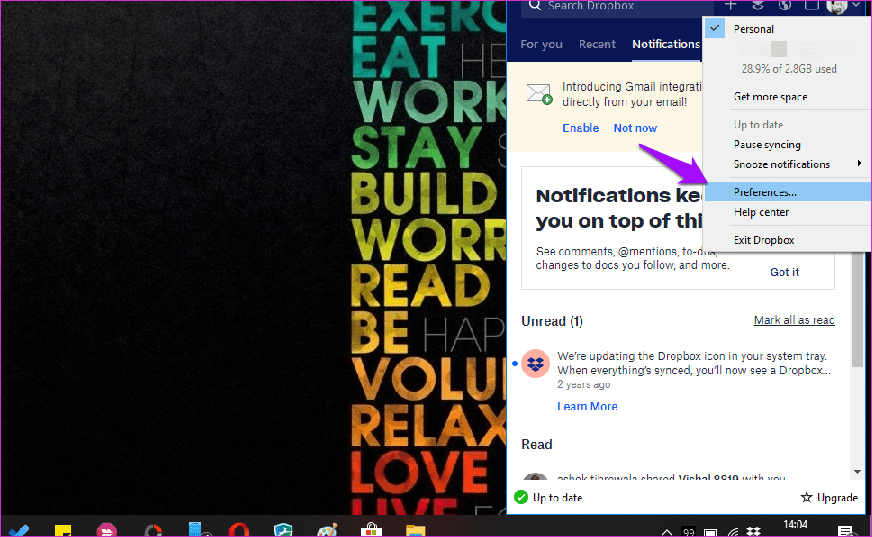
Haz clic en el botón Desvincular este Dropbox en la pestaña Cuenta. Reiniciarás tu computadora una vez, luego regresarás y agregarás tu cuenta. Puede tomar un tiempo para que todo se sincronice, así que tenga paciencia. Vuelva a verificar si Dropbox aún no se conecta o sincroniza.
9. Reinicie el proceso de Dropbox
Presione Ctrl+Shift+Esc para abrir el Administrador de tareas y busque Dropbox en la pestaña Procesos.
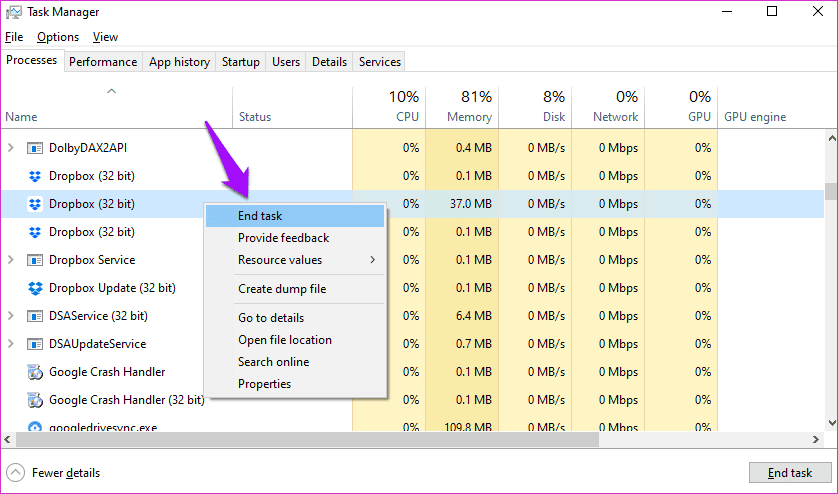
Haga clic con el botón derecho en todas las instancias de Dropbox aquí y seleccione Finalizar tarea. Reinicie su computadora ahora y reinicie Dropbox desde el menú Inicio o el acceso directo del escritorio que creó para iniciar el proceso.
Lee También Cómo cambiar el nombre, el perfil y la imagen del equipo en Microsoft Teams
Cómo cambiar el nombre, el perfil y la imagen del equipo en Microsoft Teams10. Antivirus y Cortafuegos
Verifique el antivirus que está utilizando para asegurarse de que Dropbox no haya sido bloqueado. Debe haber una forma de incluir en la lista blanca las aplicaciones de Windows 10 instaladas en alguna parte. En el caso de Windows Firewall o cualquier otra aplicación que utilice, usted tienes que configurarlo para asegurarse de que funciona con Dropbox.
11. Desinstalación, reinstalación avanzada
La desinstalación de Dropbox no eliminará tus archivos de ninguna parte. Ni en la nube ni en tu ordenador, así que no te preocupes. Busque y abra el Panel de control desde el menú Inicio.
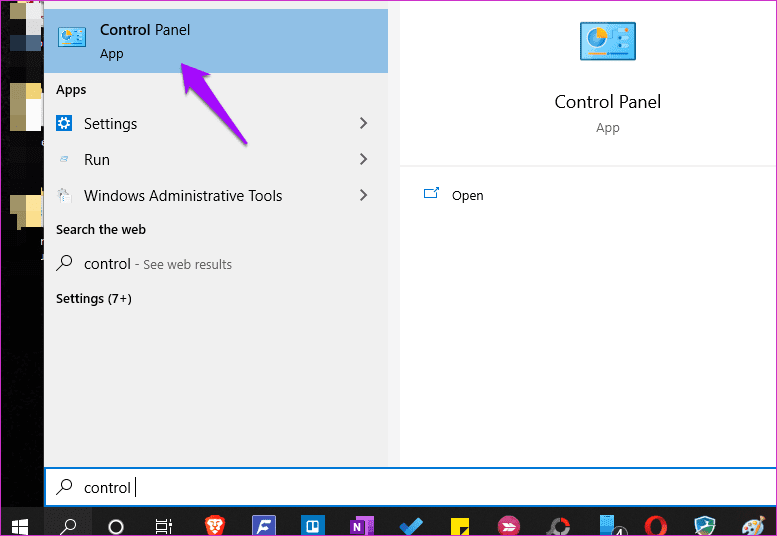
Ubique y seleccione Desinstalar un programa en la barra de búsqueda.
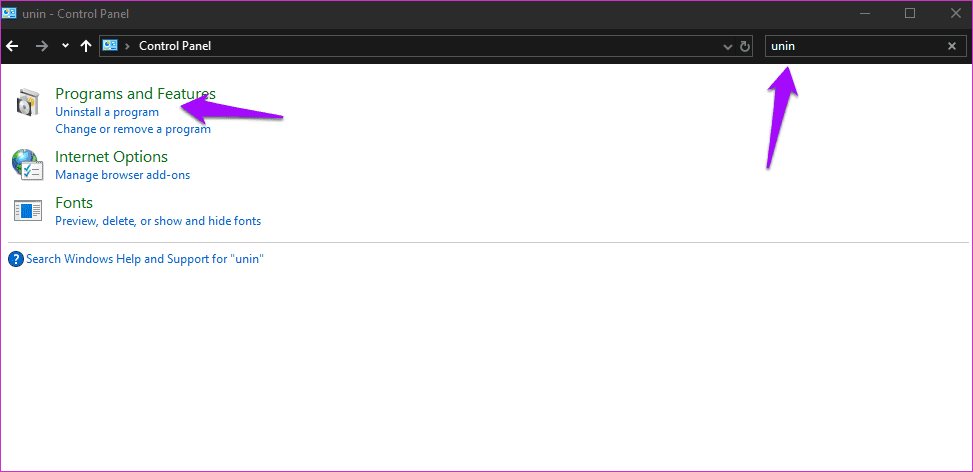
Busque Dropbox aquí y haga clic con el botón derecho para seleccionar la opción Desinstalar aquí.
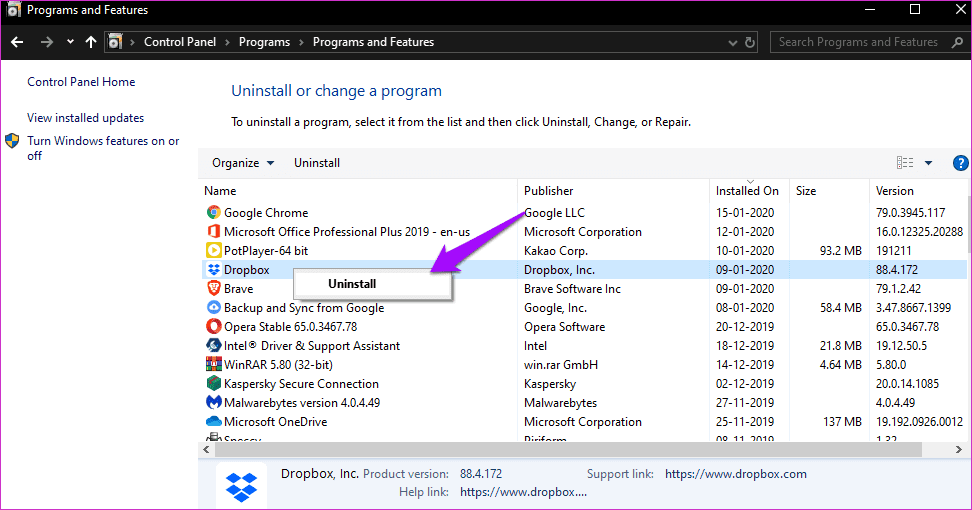
Descargue la última versión estable de Dropbox desde el siguiente enlace e instálela. Deberá iniciar sesión y configurarlo antes de que la sincronización comience nuevamente.
Si Dropbox aún no se conecta o sincroniza en Windows 10, el equipo de soporte compartió un detalle restablecimiento avanzado tratar con. Su objetivo es una instalación limpia para que los archivos antiguos y otros datos de caché no causen los mismos errores que antes.
Lee También Cómo crear un grupo de WhatsApp contigo mismo
Cómo crear un grupo de WhatsApp contigo mismoDéjalo en la caja
Dropbox es una increíble solución de almacenamiento en la nube, pero no es la única que existe. Hay otros como este que puedes probar. Si Dropbox está causando un problema y no puede resolverlo, le recomiendo probar las plataformas de almacenamiento en la nube Google Drive, OneDrive y Box.
Próximo : Haga clic en el enlace a continuación para averiguar cuál es la mejor solución entre Dropbox y Google Photos para almacenar sus preciados recuerdos.
Si quieres conocer otros artículos parecidos a Las 11 mejores maneras de corregir el error de Dropbox que no se conecta o sincroniza en Windows 10 puedes visitar la categoría Informática.

TE PUEDE INTERESAR