Las 11 mejores soluciones para iTunes que no funcionan en Windows 10
No me gusta iTunes. Es un desastre hinchado, lleva un tiempo comenzar y todo se siente lento. Desafortunadamente, Apple necesita que siga usándolo incluso para algo tan trivial como una transferencia de archivos. Y es mi trabajo hacer que iTunes funcione en Windows 10 en perfectas condiciones.
Pero, no es fácil hacer eso.

Casi cualquier cosa puede hacer que iTunes deje de funcionar normalmente. Actualizaciones de Windows, bibliotecas de música dañadas, controladores de red obsoletos, etc. Bueno, la lista sigue y sigue.
Si iTunes de repente no se inicia en su PC o si comienza a fallar después de un tiempo, no entre en pánico todavía. Hay una serie de correcciones que pueden hacer que funcione normalmente.
Algunas de las correcciones son fáciles de hacer, pero otras requieren un poco de trabajo. Así que abróchate el cinturón y comencemos.
Lee También Cómo Crear Un Código QR En 7 Sencillos Pasos
Cómo Crear Un Código QR En 7 Sencillos Pasos- 1. EJECUTAR COMO ADMINISTRADOR
- 2. FUERZA DE ITUNES
- 3. ACTUALIZAR ITUNES
- 4. UTILIZAR EL MODO DE COMPATIBILIDAD
- 5. INICIO EN MODO SEGURO
- 6. REPARAR ITUNES
- 7. RESTAURAR LA BIBLIOTECA ANTIGUA DE ITUNES
- 8. CONFIGURAR EL CORTAFUEGOS
- 9. DESACTIVAR INTERNET
- 10. REINSTALAR ITUNES
- 11. INSTALE LA VERSIÓN ANTIGUA
- FUNCIONÓ ?
1. EJECUTAR COMO ADMINISTRADOR
Varias razones (las actualizaciones del sistema operativo, por ejemplo) pueden cambiar los permisos predeterminados de muchos archivos y carpetas utilizados por iTunes. Esto, a su vez, bloquea el acceso de iTunes a ciertas áreas de su PC y evita que se inicie.
Sin embargo, otorgar privilegios administrativos a iTunes debería permitirle eludir estas restricciones y abrirse normalmente.
Paso 1: Haga clic derecho en el acceso directo de iTunes y seleccione Ejecutar como administrador.
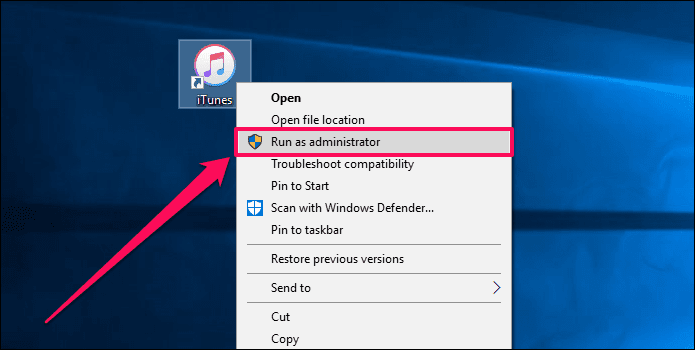
2do paso: En el cuadro de diálogo Control de cuentas de usuario, haga clic en Sí.
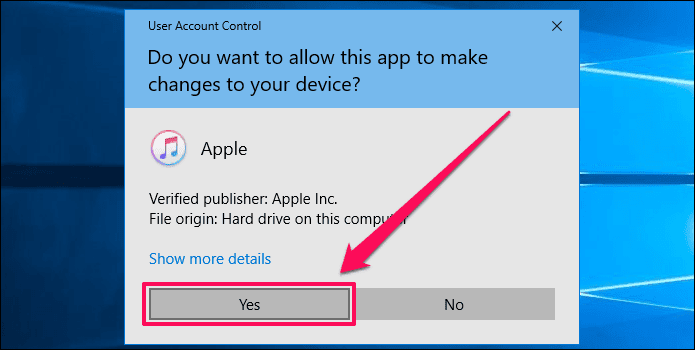
ITunes debería iniciarse correctamente ahora y hacer esto una vez debería solucionar el problema. Si la aplicación no se abre normalmente en un intento posterior, debe continuar ejecutándola con derechos elevados.
Para evitar que el proceso sea tan molesto, puede configurar el acceso directo de iTunes para que siempre comience con privilegios administrativos. Veamos cómo puedes hacer esto.
Lee También No Hay Altavoces Ni Auriculares Conectados: Métodos Para Solucionarlo
No Hay Altavoces Ni Auriculares Conectados: Métodos Para SolucionarloPaso 3: Haga clic con el botón derecho en el acceso directo y seleccione Propiedades en el menú contextual.
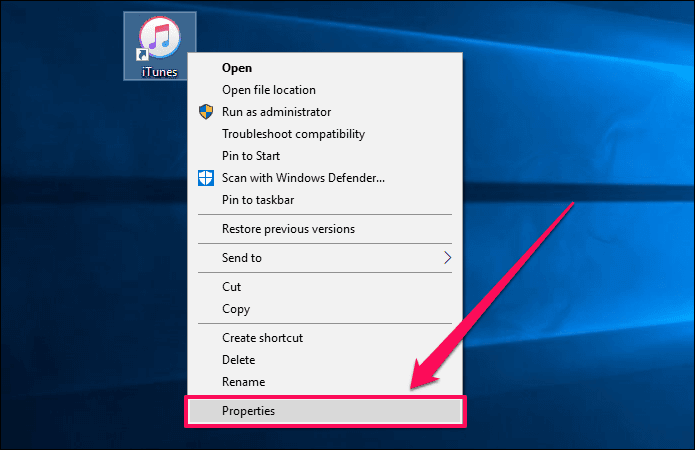
Paso 4: En la pestaña Compatibilidad, marque la casilla junto a Ejecutar este programa como administrador. Luego haga clic en los botones Aplicar y Aceptar para guardar los cambios.
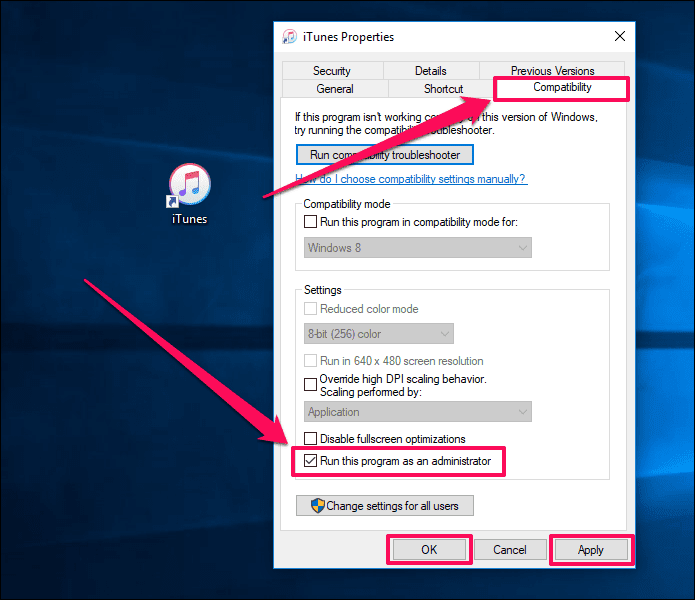
¡Excelente! Ahora puede iniciar iTunes sin tener que hacer clic derecho y seleccionar la opción Ejecutar como administrador cada vez.
NOTA:
2. FUERZA DE ITUNES
A veces, iTunes tiende a congelarse al iniciarse, lo cual es bastante normal cuando intentas reiniciar la aplicación inmediatamente después de cerrarla. Normalmente, un reinicio de la computadora resolvería el problema. Pero en lugar de perder un tiempo precioso, puede eliminar el proceso de iTunes congelado directamente a través de Gerente de tareas.
Paso 1: Haga clic derecho en la barra de tareas y seleccione Administrador de tareas. Si toda su PC está congelada, presione Ctrl+Alt+Supr para forzar el inicio del Administrador de tareas.
Lee También Cómo Recuperar La Contraseña De Windows 10
Cómo Recuperar La Contraseña De Windows 10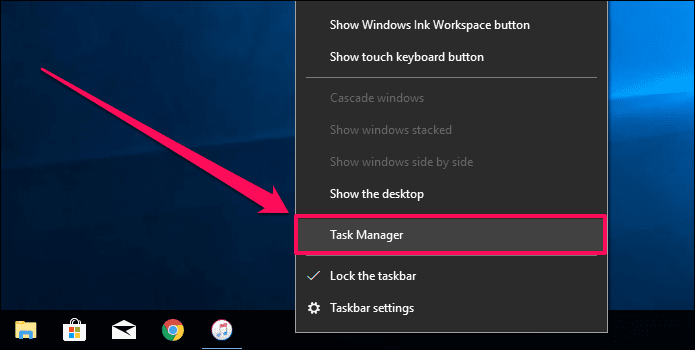
2do paso: En la pestaña Procesos, seleccione iTunes y haga clic en Finalizar tarea.
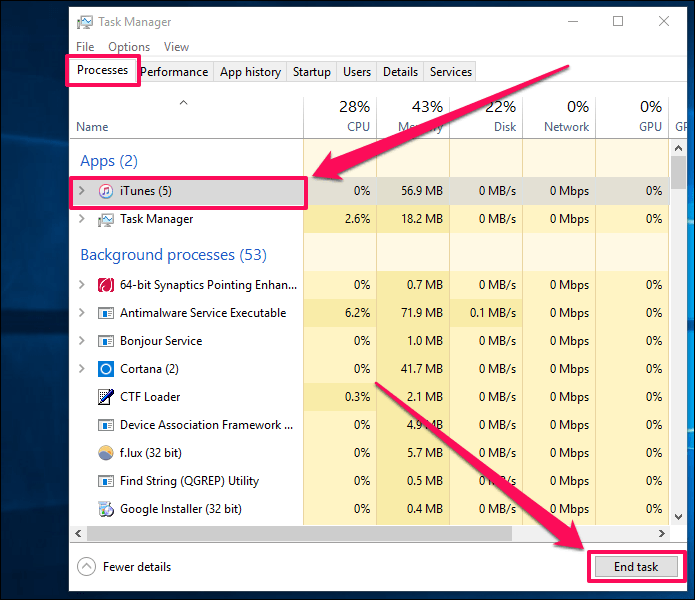
Eso debería encargarse del proceso de congelación. Ahora debería poder abrir iTunes normalmente.
3. ACTUALIZAR ITUNES
Windows 10 recibe regularmente actualizaciones automáticas frecuentes, lo que puede causar suficientes cambios para evitar que iTunes funcione correctamente. Sin embargo, la actualización a la última versión de iTunes puede solucionar estos problemas. Actualizaremos la aplicación lo antes posible.
Inicie la Actualización de software de Apple. Es un actualizador que viene con iTunes y puedes acceder a él desde el menú de inicio. Después de iniciar el actualizador, espere un momento mientras busca actualizaciones disponibles.
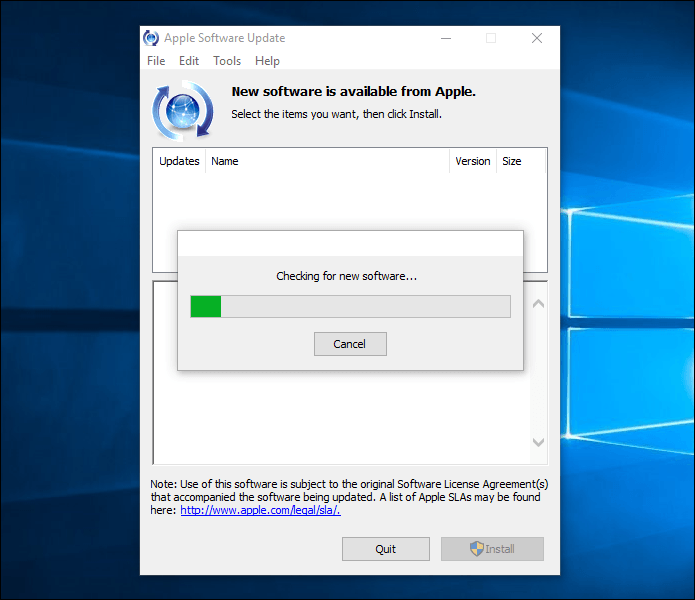
Si hay una actualización de iTunes, selecciónela y haga clic en Instalar para aplicar la actualización. Además, asegúrese de seleccionar también las actualizaciones de software de Apple relacionadas.
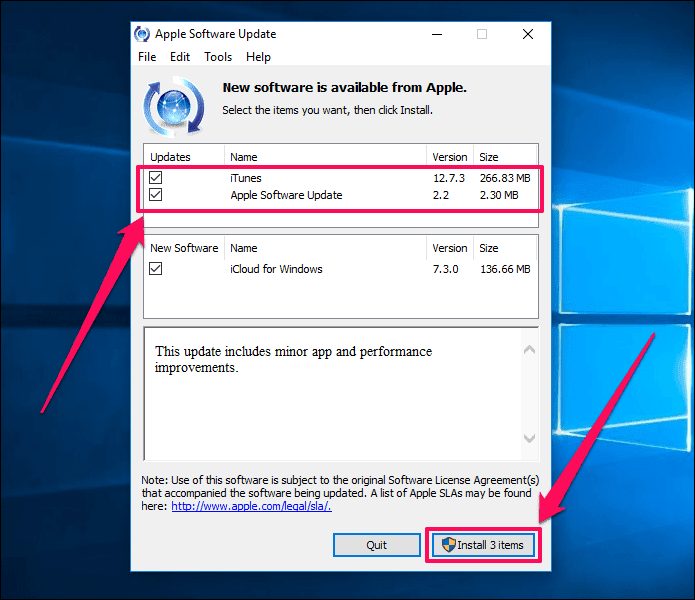
Después del proceso de actualización, intente abrir iTunes. Si el problema fue causado por una actualización de Windows 10, iTunes ahora debería funcionar normalmente. ¡Hurra!
Lee También SpyHunter 5. Usabilidad, Efectividad Y Confiabilidad
SpyHunter 5. Usabilidad, Efectividad Y ConfiabilidadLEA TAMBIÉN: Cómo evitar que iTunes, iPhoto e Image Capture se inicien automáticamente al conectar el iPhone
4. UTILIZAR EL MODO DE COMPATIBILIDAD
El modo de compatibilidad es otra solución rápida que puede ayudarlo a mantener iTunes en funcionamiento en caso de que no tenga una nueva actualización de la aplicación para compensar cualquier problema causado por una actualización reciente de Windows. 10
Vaya a las propiedades de su acceso directo de iTunes. En la pestaña Compatibilidad, marque la casilla junto a Ejecutar este programa en modo de compatibilidad para y seleccione Windows 8. Haga clic en Aplicar y Aceptar para guardar los cambios.
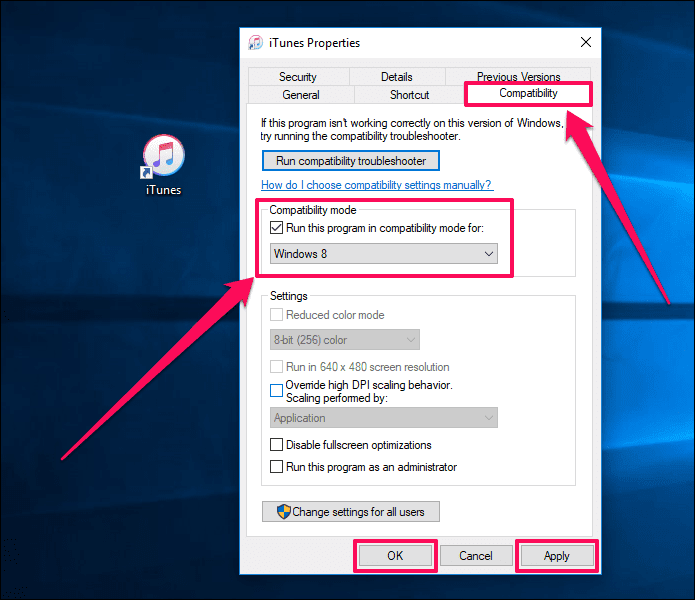
Si iTunes sigue sin iniciarse, seleccione una versión aún más antigua de Windows, como Windows 7 o Windows Vista, y vuelva a intentarlo. También intente ejecutarlo con privilegios de administrador si eso falla.
IMPORTANTE:
5. INICIO EN MODO SEGURO
Si tiene complementos visuales de terceros instalados en iTunes, la aplicación puede bloquearse, generalmente al iniciarse. Para determinar si este es el caso, debe intentar ejecutar iTunes en modo seguro.
Lee También Los 7 Mejores AntiMalware Para Windows
Los 7 Mejores AntiMalware Para WindowsNOTA: Incluso si no hay complementos instalados, iniciar iTunes en modo seguro puede resolver problemas persistentes de configuración y preferencias causados por cierres repentinos de aplicaciones o bloqueos.
Paso 1: Presione Ctrl + Shift e intente iniciar iTunes. En la ventana emergente, haga clic en Continuar para aceptar que desea abrir la aplicación en modo seguro.
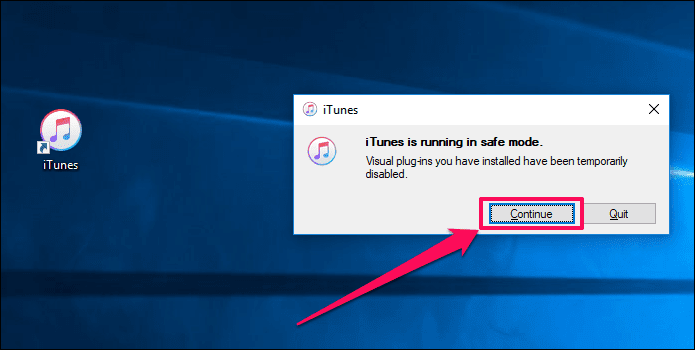
Si iTunes se carga correctamente, el problema podría deberse a un complemento desactualizado. Ahora intentemos aislar el complemento problemático. Antes de continuar, sal de iTunes.
2do paso: Navegue hasta la ubicación de almacenamiento de complementos de iTunes. Para hacer esto, presione Windows + R para iniciar Ejecutar. ahora entra %Datos de la aplicación% en el cuadro Ejecutar y haga clic en Aceptar.
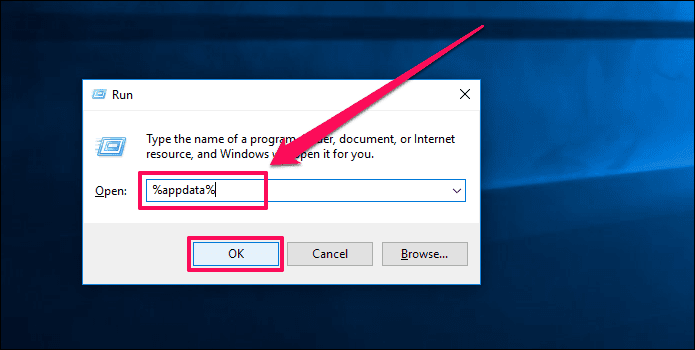
Paso 3: Deberías estar en una carpeta llamada Roaming. Ahora abra estas carpetas en el siguiente orden: Apple Computer > iTunes > Complementos de iTunes.
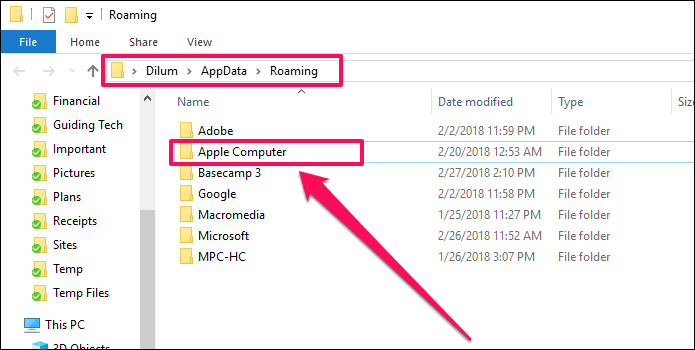
Paso 4: Copie los archivos del complemento de la carpeta a otra ubicación, por ejemplo, al escritorio.
Lee También Cómo Activar Windows Defender Directiva De Grupo
Cómo Activar Windows Defender Directiva De Grupo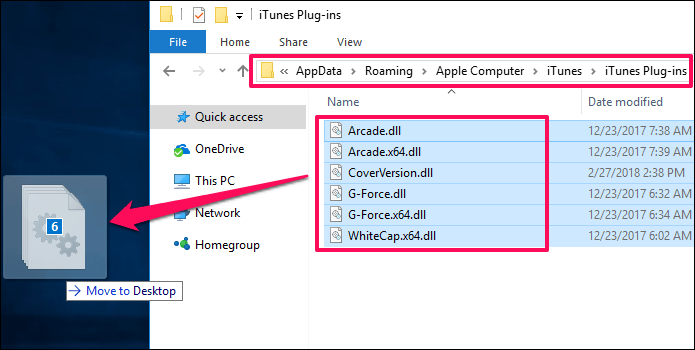
Ahora simplemente copie y pegue cada archivo uno por uno en la carpeta de complementos de iTunes e intente iniciar iTunes para identificar el complemento problemático.
Ahora simplemente copie y pegue cada archivo uno por uno en la carpeta iTunes Plugins.
Una vez que lo haya identificado, puede comunicarse con el editor del complemento para obtener una versión actualizada o eliminarlo permanentemente de su carpeta de complementos de iTunes. Por ahora, mantenga los complementos funcionando para abrir la aplicación normalmente.
LEA TAMBIÉN: Los 3 principales problemas de Windows 10 y sus soluciones más simples
6. REPARAR ITUNES
Si ejecutar iTunes como administrador, iniciarlo en modo seguro o aplicar las últimas actualizaciones no ha solucionado las cosas, podría ser el momento de reparar su instalación de iTunes. No hay nada complejo al respecto, y debe terminar en unos minutos.
Paso 1: Elimine manualmente todos los accesos directos a iTunes en el escritorio o en la barra de herramientas Tareas.
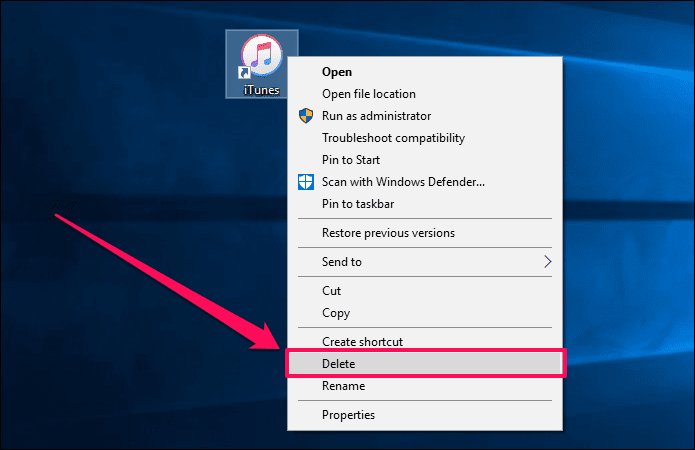
2do paso: Abra el menú Inicio, busque Aplicaciones y características y presione Entrar. En la lista de aplicaciones, seleccione iTunes y haga clic en Editar.
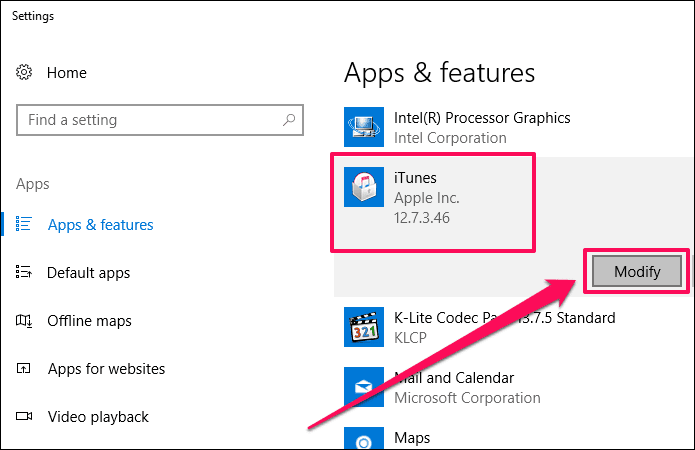
Paso 4: En el instalador de iTunes, haga clic en Reparar y luego haga clic en Siguiente. Realmente no deberías tener que hacer nada más allá de este punto.
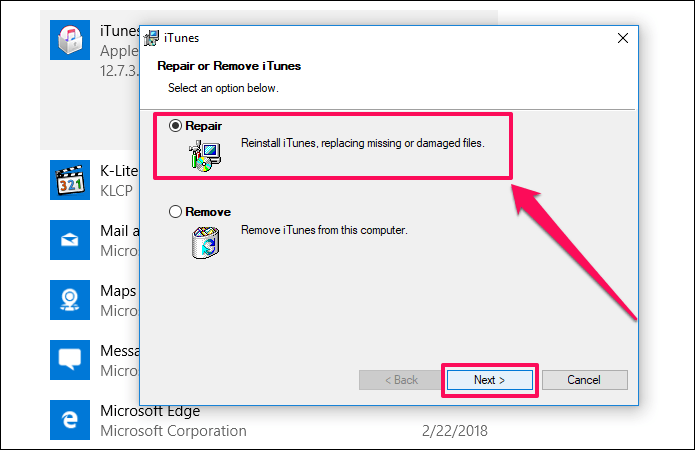
Paso 5: Haga clic en Finalizar cuando el instalador de iTunes complete el procedimiento de reparación.
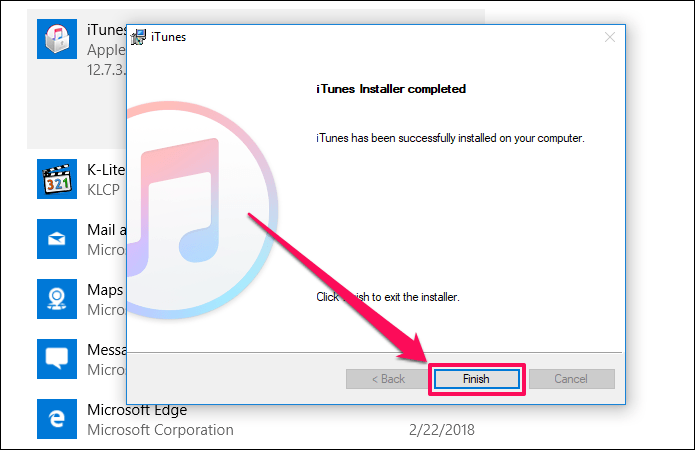
Fue fácil, ¿verdad? Espero que iTunes funcione normalmente ahora. Si no, continuemos con las otras correcciones.
7. RESTAURAR LA BIBLIOTECA ANTIGUA DE ITUNES
A veces, algunos archivos dañados en su biblioteca de música de iTunes pueden evitar que funcione correctamente. Veamos cómo podemos saber si este es el caso.
Paseo 1: Intente abrir iTunes mientras mantiene presionada la tecla Shift. En la ventana emergente, haga clic en Crear biblioteca.
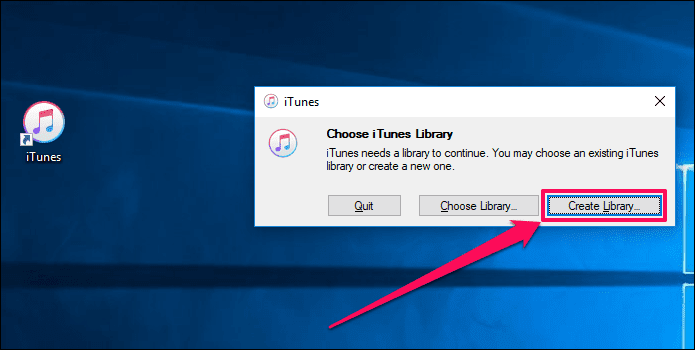
2do paso: Su biblioteca predeterminada reside en una carpeta titulada iTunes. Para crear una nueva biblioteca, ingrese un nombre de archivo (iTunes New, por ejemplo) y haga clic en Guardar.
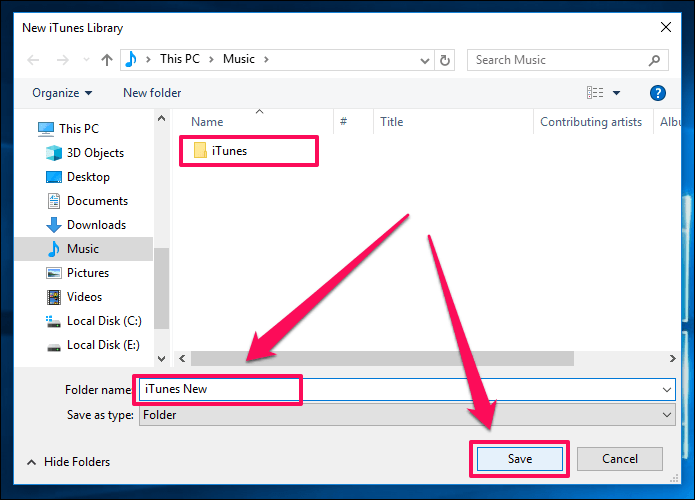
Si iTunes se abre después de crear la nueva biblioteca, puede verificar con seguridad si el problema se debe a una entrada de biblioteca dañada. Para resolver este problema, podemos restaurar una versión anterior de la biblioteca o agregar manualmente los archivos a la nueva biblioteca. Veamos cómo.
IMPORTANTE:
Paso 3: Abra la carpeta de la biblioteca de iTunes original y mueva el archivo de la biblioteca de iTunes al escritorio. Después de hacer eso, abra la carpeta Bibliotecas anteriores en iTunes.
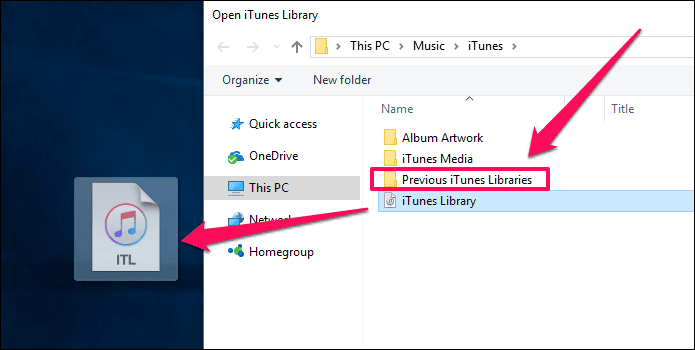
NOTA:
Paso 4: Esta carpeta contiene versiones anteriores de la biblioteca de las que se realizó una copia de seguridad en actualizaciones anteriores de iTunes. Puede diferenciar cada archivo por las etiquetas de fecha al final de los nombres de archivo. Limpio, ¿verdad?
Ahora copie la última versión de la biblioteca de iTunes en la carpeta de iTunes (retroceda una carpeta) y cámbiele el nombre a Biblioteca de iTunes.
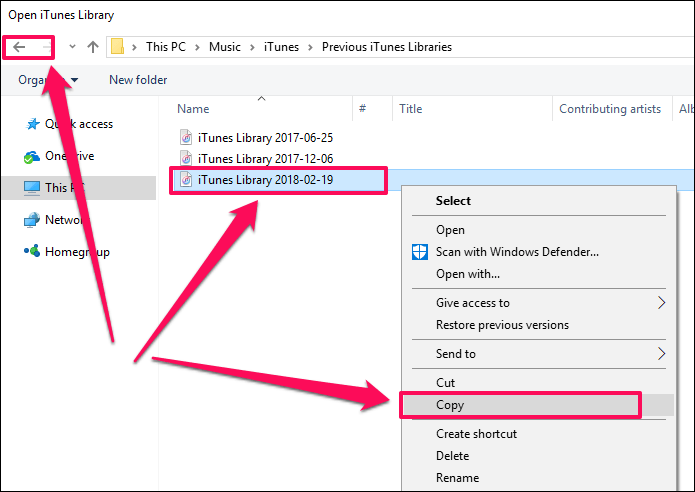
Paso 5: Configura iTunes para volver a tu biblioteca predeterminada. Para hacer esto, reinicie iTunes mientras mantiene presionada la tecla Shift, haga clic en Elegir biblioteca, seleccione la carpeta de iTunes y luego seleccione el archivo de biblioteca de iTunes renombrado.
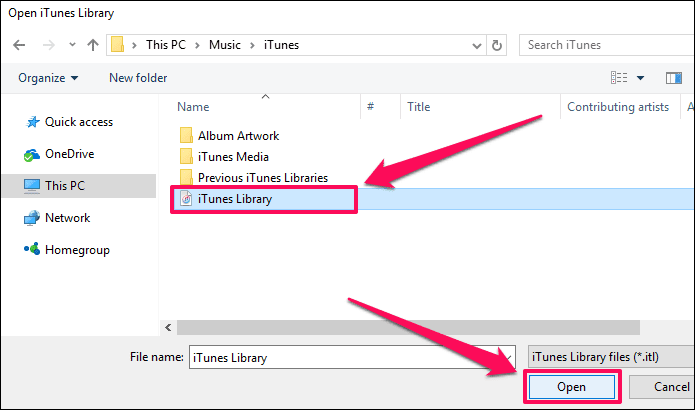
Ahora abre iTunes. Si todo funciona perfectamente, puede continuar usando iTunes normalmente. Si aún no funciona, puede continuar restaurando versiones anteriores de su biblioteca de iTunes para encontrar una que funcione.
Como último recurso, elija volver a agregar archivos a una nueva biblioteca.
Paso 6: Abra iTunes mientras mantiene presionada la tecla Shift y cree una nueva biblioteca de iTunes. O puede usar la opción Elegir biblioteca para seleccionar la nueva biblioteca que creó en los pasos 1 y 2.
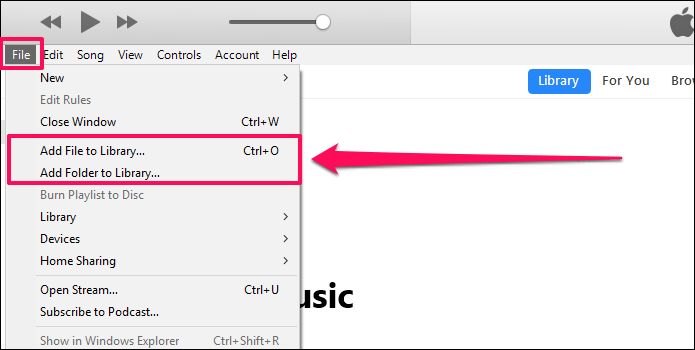
Después de iniciar iTunes, haga clic en Archivo y use las opciones Agregar archivo a la biblioteca o Agregar carpeta a la biblioteca para agregar música desde diferentes ubicaciones en su PC a la biblioteca. Tu tarea es aislar los archivos de música problemáticos, así que asegúrate de no agregarlos todos a la vez.
Tu tarea es aislar los archivos de música problemáticos, así que asegúrate de no agregarlos todos a la vez.
Siempre que intente agregar archivos o carpetas con problemas, iTunes debería fallar o dar un error. En ese caso, vuelva a agregar su música a una biblioteca más nueva, pero sin los elementos problemáticos.
NOTA: Este puede ser un proceso bastante largo y arduo, pero si los problemas son causados por archivos de música corruptos o incompatibles
8. CONFIGURAR EL CORTAFUEGOS
El Firewall de Windows 10 puede estar impidiendo que iTunes se conecte correctamente a Internet. Esto suele suceder después de una actualización de Windows o iTunes. Como resultado, encontrará que la aplicación tiene problemas para comunicarse con Internet y, como resultado, se bloquea.
Sin embargo, puede resolver este problema permitiendo que iTunes se comunique en redes públicas y privadas.
Paso 1: Abra el cuadro Ejecutar, escriba cortafuegos.cplluego haga clic en Ejecutar.
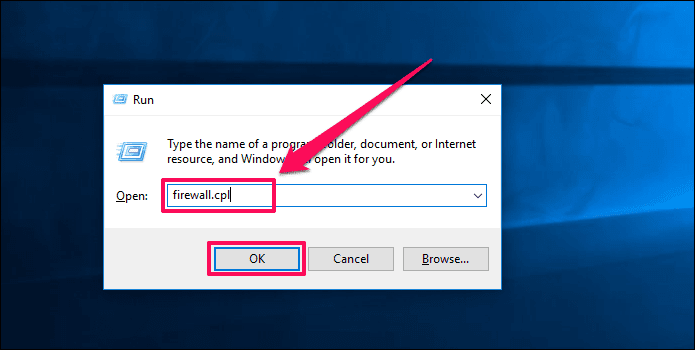
2do paso: Haga clic en la opción etiquetada como Permitir una aplicación o función a través del Firewall de Windows.
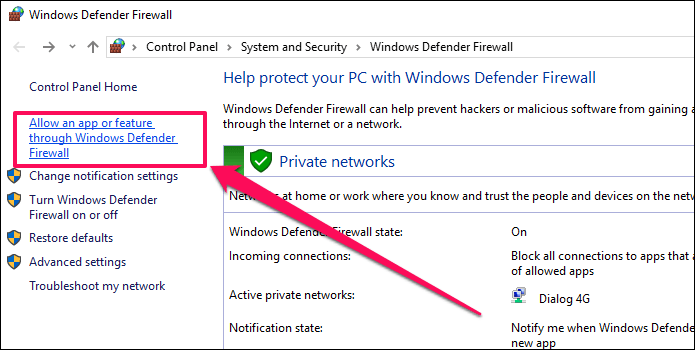
Paso 3: Haga clic en el botón Cambiar configuración para activar los cambios del cortafuegos. Ahora desplácese hacia abajo en la lista y asegúrese de que ambas casillas de verificación, Privada y Pública, estén habilitadas junto a iTunes.
Si tiene problemas de red, encontrará una de estas casillas deshabilitadas. Cuando haya terminado, haga clic en Aceptar para guardar los cambios.
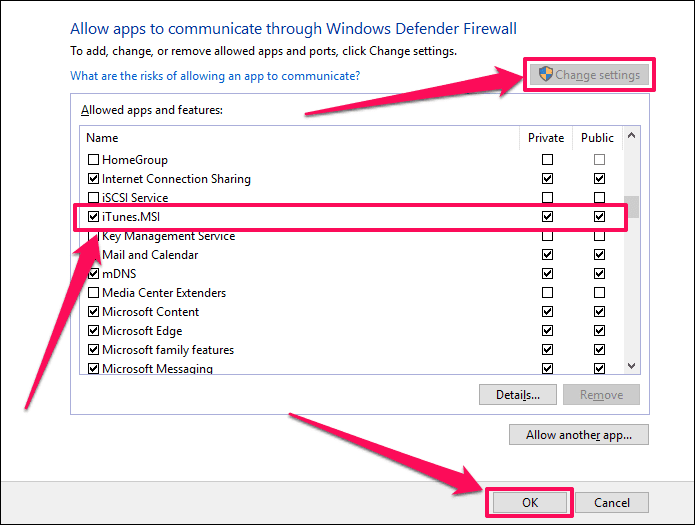
Además, no se sorprenda si encuentra que la entrada de iTunes no figura en el cortafuegos. En caso afirmativo, haga lo siguiente:
Paso 4: Haga clic en el botón Permitir otra aplicación y localice manualmente el archivo ejecutable de iTunes. Por defecto, reside en el C:/Archivos de programa/iTunes Lista telefónica.
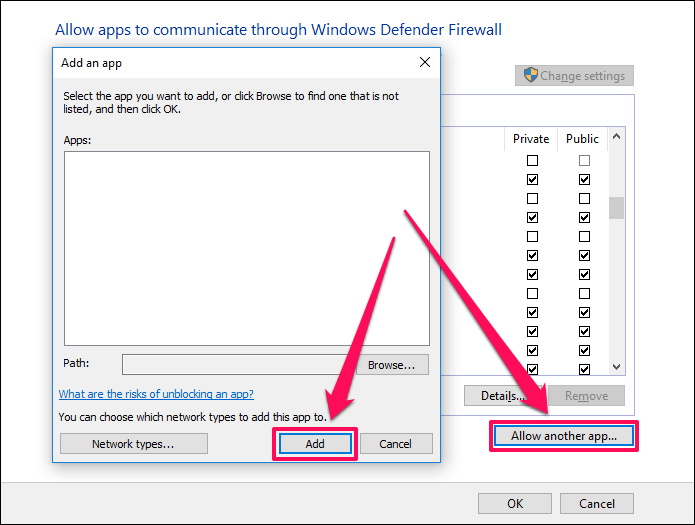
Paso 5: Seleccione el archivo - itunes.exe – y haga clic en Agregar.
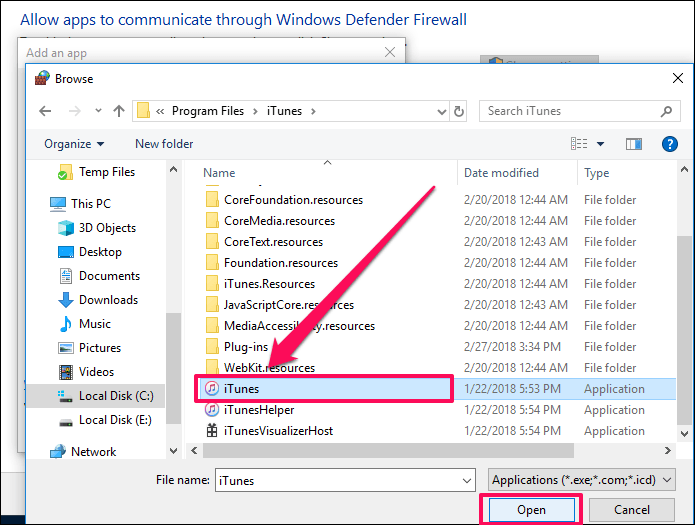
Después de agregar, autorice la aplicación en las redes pública y privada y guarde los cambios. iTunes ahora debería conectarse a Internet y funcionar sin problemas.
LEA TAMBIÉN: Cómo deshabilitar completamente Windows Defender en Windows 10
9. DESACTIVAR INTERNET
A veces, los controladores de red obsoletos o corruptos pueden fallar o evitar que iTunes se inicie y puede aislar el problema simplemente apagando Internet.
Si está conectado a través de Wi-Fi, desconéctese de él y, si tiene una conexión por cable, recuerde quitar el cable Ethernet.
Si iTunes comienza bien sin Internet, es hora de arreglar los controladores de red. Antes de continuar, vuelva a conectarse a Internet.
Paso 1: Abra el Administrador de dispositivos. Para hacer esto, escriba Administrador de dispositivos en el menú Inicio y presione Entrar.
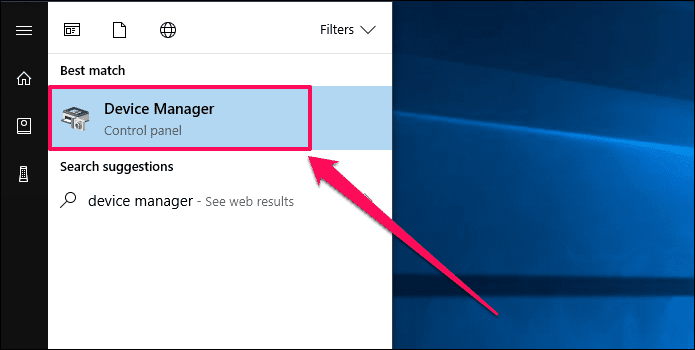
2do paso: Ampliar mapas de red. Debería ver una lista de elementos enumerados a continuación. Haga clic derecho en un elemento y seleccione Actualizar controlador.
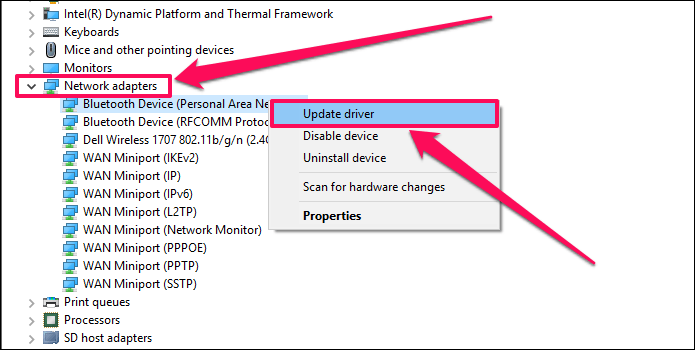
Paso 3: En la ventana emergente, haga clic en Buscar automáticamente controladores actualizados.
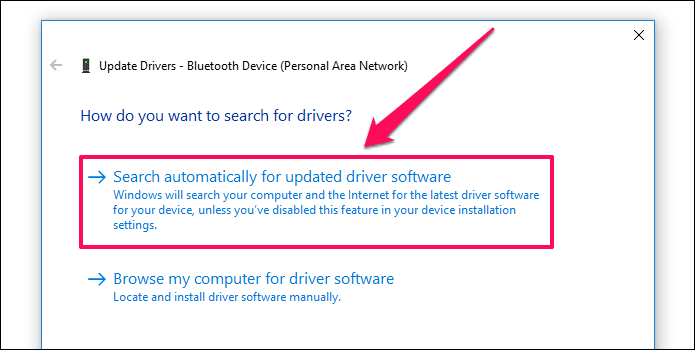
Repita el proceso para cada elemento enumerado en Adaptadores de red.
Windows 10 necesita descargar e instalar los controladores apropiados de Internet. Si eso falla, es posible que necesite descargar controladores manualmente en el sitio web del fabricante de su PC y selecciónelos en Buscar software de controlador en mi computadora.
10. REINSTALAR ITUNES
Sí, lo has intentado todo, pero iTunes sigue sin abrirse. Podría haber algo grave, como un archivo dañado que impide que la aplicación se cargue correctamente y que una reparación normal no puede solucionar.
Así que finalmente es hora de hacer lo que has estado temiendo todo el tiempo. Una reinstalación completa. No te preocupes, no tardará mucho.
NOTA: Eliminando iTunes no elimina tu biblioteca de música
Paso 1: Abra Aplicaciones y características, seleccione iTunes y haga clic en Desinstalar para eliminarlo.
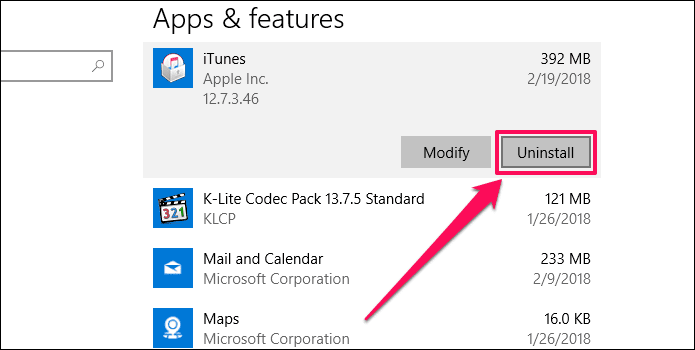
2do paso: Una vez que se elimine iTunes, continúe desinstalando los programas relacionados con iTunes en el siguiente orden:
- Actualización de software de Apple
- Compatibilidad con dispositivos móviles de Apple
- Hola
- Compatibilidad con aplicaciones de Apple de 32 bits
- Compatibilidad con aplicaciones de Apple de 64 bits
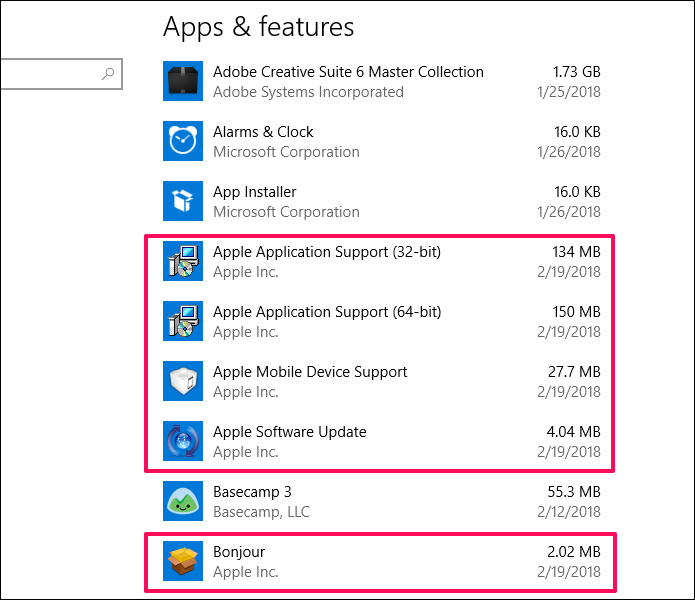
Después de hacer esto, generalmente se recomienda que reinicie su PC antes de continuar con el siguiente paso.
Paso 3: Descarga la última versión de iTunes. Una vez que haya hecho eso, haga doble clic en el archivo y siga las instrucciones en pantalla para reinstalar iTunes.
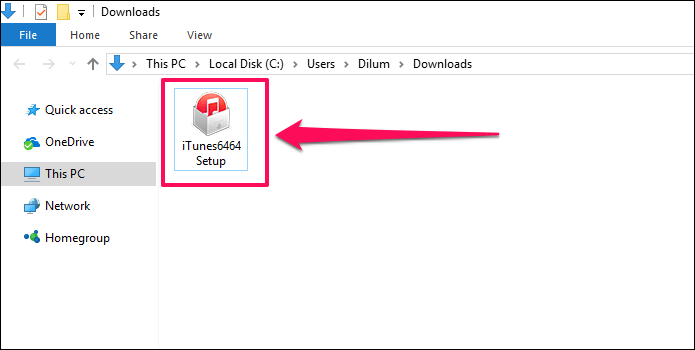
NOTA: Puedes descargar iTunes desde pagina de descarga de apple
Has reinstalado iTunes. Ahora intenta ejecutarlo. Debería abrirse. Si no, intente ejecutarlo como administrador. ¿No hay posibilidad? Luego pase a la siguiente solución.
11. INSTALE LA VERSIÓN ANTIGUA
Hemos realizado varias correcciones y la razón por la que iTunes no funciona correctamente podría deberse a incompatibilidades entre algunos componentes de hardware más antiguos y las versiones más nuevas de iTunes. De hecho, existen incompatibilidades conocidas con tarjetas de video más antiguas.
Como actualizar o reinstalar no solucionó las cosas, hagamos lo contrario y desactualicemos iTunes a una versión anterior.
Elimine completamente iTunes de su computadora (siga los pasos en Reinstalar iTunes aprender a hacer). Después de hacer esto, descargue una versión anterior de iTunes de Apple. Ahora debería encontrar una lista de las iteraciones más recientes enumeradas en la página de descargas de iTunes.
Si experimenta errores de reproducción de video, también puede optar por una versión listada con el Para tarjetas de video más antiguas etiqueta.
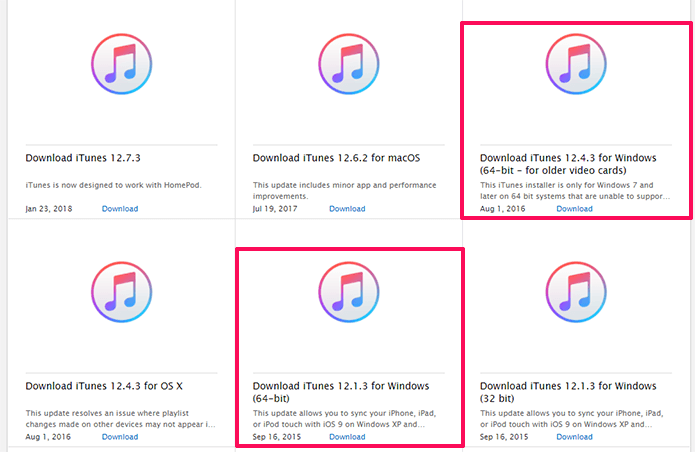
Si la versión anterior de iTunes funciona normalmente en su PC durante la instalación, es posible que desee evitar las indicaciones de actualización automática al inicio. Además, es posible que deba renunciar a una de las funciones más nuevas disponibles en las últimas versiones de iTunes. Pero tener la maldita cosa funcionando es mejor que nada, ¿no?
FUNCIONÓ ?
¡Ufá! Eso fue mucho, ¿no? Espero que no tengas que ir tan lejos y solucionar el problema desde el principio. Ejecutar iTunes como administrador soluciona los problemas para la mayoría de los usuarios, pero usar una de las otras soluciones mencionadas anteriormente también debería resolver el problema.
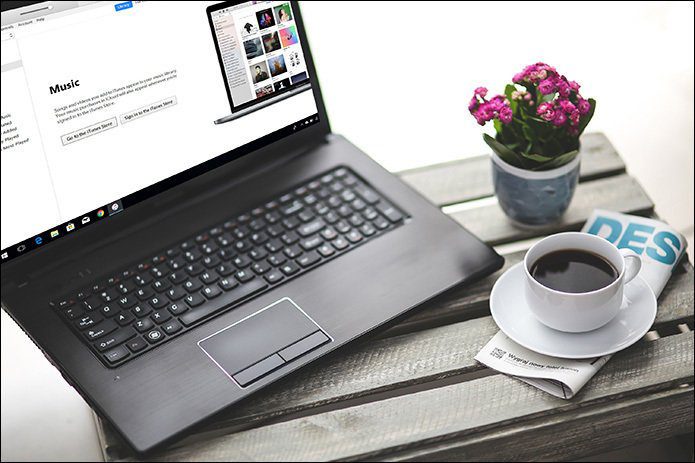
Como no parece haber ningún plan para eliminar iTunes de un requisito en un futuro cercano, espere encontrar estos inconvenientes regularmente. ¡Vamos, Manzana! Arregla este lío o deshazte de él ahora.
¿Entonces, cómo estuvo? ¿Conoces otras correcciones? Comparte con nosotros en los comentarios a continuación.
Próximo : ¿Se enfrenta al famoso error de instalación de iTunes en Windows 10? Aquí tienes una guía que te ayudará a solucionar este problema.
Si quieres conocer otros artículos parecidos a Las 11 mejores soluciones para iTunes que no funcionan en Windows 10 puedes visitar la categoría Informática.

TE PUEDE INTERESAR