Las 15 mejores soluciones para Google Drive que no se sincronizan en Mac
Los servicios de almacenamiento en la nube han mejorado drásticamente en términos de confiabilidad durante la última década. Pero todavía no son perfectos. Y Google Drive no es una excepción, con problemas de sincronización más o menos la norma en todas las plataformas. Incluso si tiene un día perfecto, no sincronizar con Google Drive puede poner en riesgo sus archivos sin conexión.
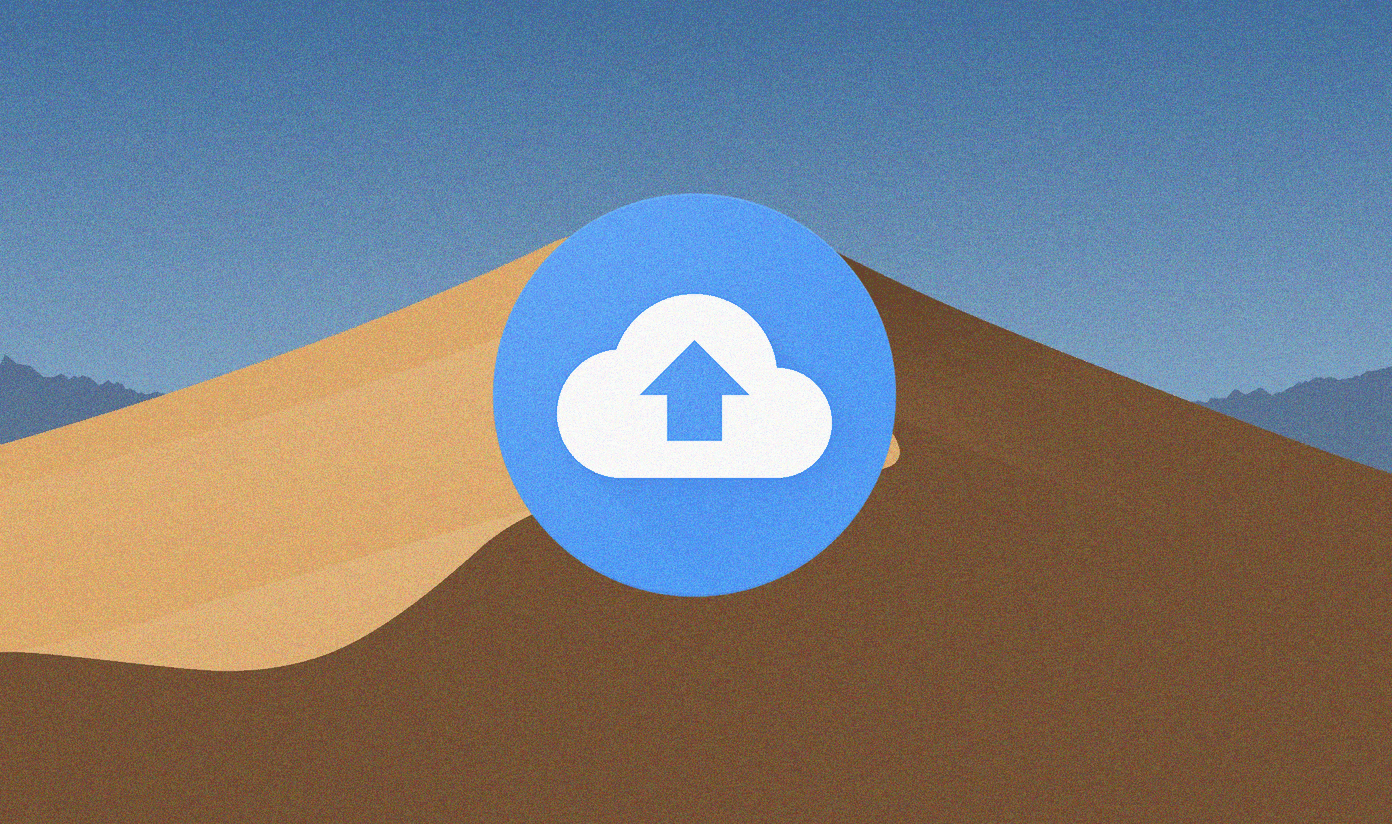
Hace algún tiempo, abordamos varios problemas de sincronización de Google Drive en Windows. Y esta vez nos estamos enfocando en Google Drive en macOS.
Si el cliente de copia de seguridad y sincronización en su Mac le está causando problemas para sincronizar archivos y carpetas hacia o desde Google Drive, estas son las mejores soluciones que pueden ayudar a aclarar las cosas.
- 1. Pausa/Reanudar
- 2. Reinicie Copia de seguridad y sincronización
- 3. Deshabilitar/habilitar Wi-Fi
- 4. Reinicia tu Mac
- 5. Contacta con el propietario
- 6. Verifique su configuración de sincronización
- 7. Permitir el acceso a la carpeta
- 8. Acceso completo al disco
- 9. Restablecer configuración
- 10. Desconectar y volver a conectar la cuenta
- 11. Forzar sincronización de archivos
- 12. Localiza la carpeta que falta
- 13. Comprueba el almacenamiento
- 14. Omitir proxy
- 15. Vuelva a instalar Copia de seguridad y sincronización
- Conclusión
1. Pausa/Reanudar
Puede solucionar la mayoría de los problemas de sincronización de Google Drive simplemente pausando y reanudando el cliente de copia de seguridad y sincronización.
Haga clic en el ícono Copia de seguridad y sincronización en la barra de menú, luego haga clic en el ícono Más (tres puntos). En el menú emergente que aparece, haga clic en Pausa.
Lee También Cómo dividir la pantalla en un Chromebook
Cómo dividir la pantalla en un Chromebook
Espera un momento, vuelve a hacer lo que acabas de hacer, pero esta vez haz clic en Reanudar. Es probable que se reanuden las cargas y descargas atascadas en Google Drive.
2. Reinicie Copia de seguridad y sincronización
A veces, debe ir más allá de pausar y reanudar Google Drive para salir y volver a abrir el cliente de copia de seguridad y sincronización.
Haga clic en el ícono Copia de seguridad y sincronización en la barra de menú, luego haga clic en el ícono Más (tres puntos). En el menú emergente que aparece, haga clic en Salir de Copia de seguridad y sincronización.
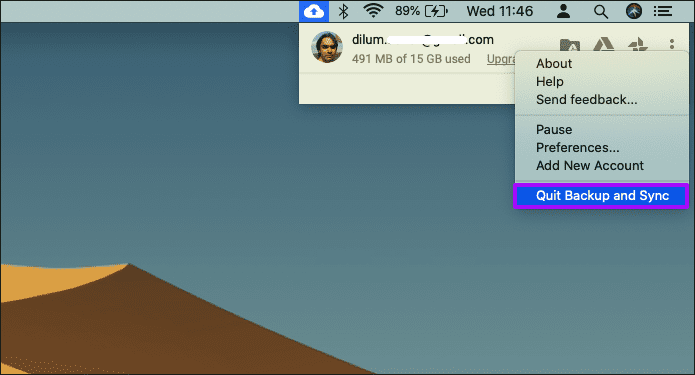
Luego abra Launchpad y haga clic en Google Backup and Sync para reiniciar Google Drive.
3. Deshabilitar/habilitar Wi-Fi
Desconectarse y volver a conectarse a Wi-Fi también puede ayudar a resolver los problemas de sincronización de Google Drive.
Haga clic en el ícono de Wi-Fi en la barra de menú y haga clic en Desactivar Wi-Fi. Espere unos segundos, haga clic en el ícono de Wi-Fi nuevamente y haga clic en Habilitar Wi-Fi.
Lee También Una guía para configurar un servidor Discord
Una guía para configurar un servidor DiscordConéctese a su punto de acceso Wi-Fi favorito si su Mac no lo hace automáticamente. También intente cambiar entre las conexiones Wi-Fi disponibles en los casos en que persistan los problemas de sincronización.
4. Reinicia tu Mac
Si las correcciones anteriores no funcionan, intente reiniciar su Mac. Parece algo simple de hacer, pero un reinicio puede solucionar las fallas más comunes, incluidas las cargas y descargas atascadas en Google Drive.
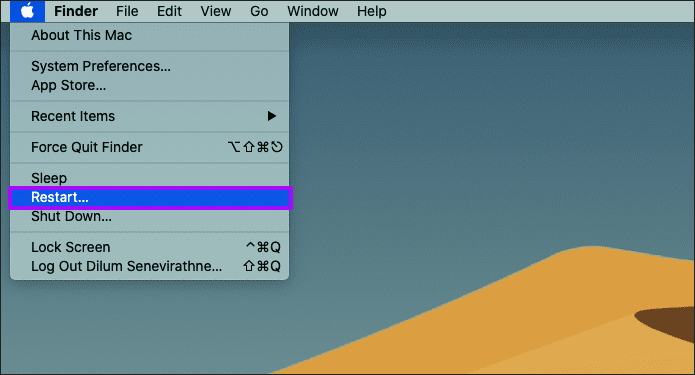
Abra el menú Apple y haga clic en Reiniciar para reiniciar su Mac.
5. Contacta con el propietario
Los archivos y carpetas compartidos de Google Drive pueden tener restricciones que pueden impedirle sincronizar los cambios realizados en ellos.
En este caso, no te queda más remedio que ponerte en contacto con el propietario del archivo o carpeta compartida para obtener los permisos necesarios.
6. Verifique su configuración de sincronización
Si una determinada carpeta no se sincroniza desde la nube a su Mac o viceversa, es posible que no haya especificado Google Drive para sincronizarla en primer lugar.
Lee También 3 formas de tomar una foto o video en un Chromebook
3 formas de tomar una foto o video en un ChromebookPara verificar, haga clic en el icono Copia de seguridad y sincronización en la barra de menú, haga clic en Más y luego en Preferencias.
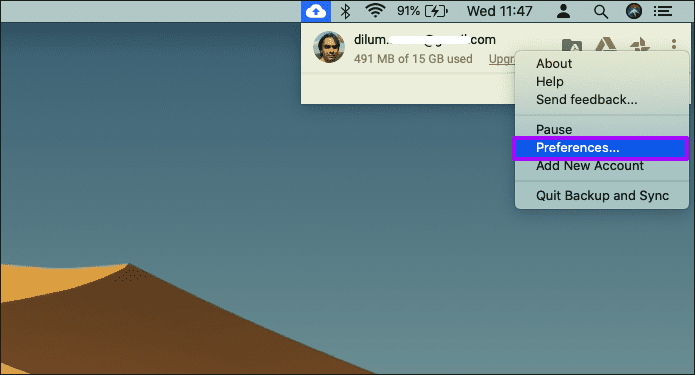
Puede usar las opciones en la pestaña Mi "Nombre del modelo de Mac" para seleccionar qué carpetas en su Mac sincronizar con Google Drive.
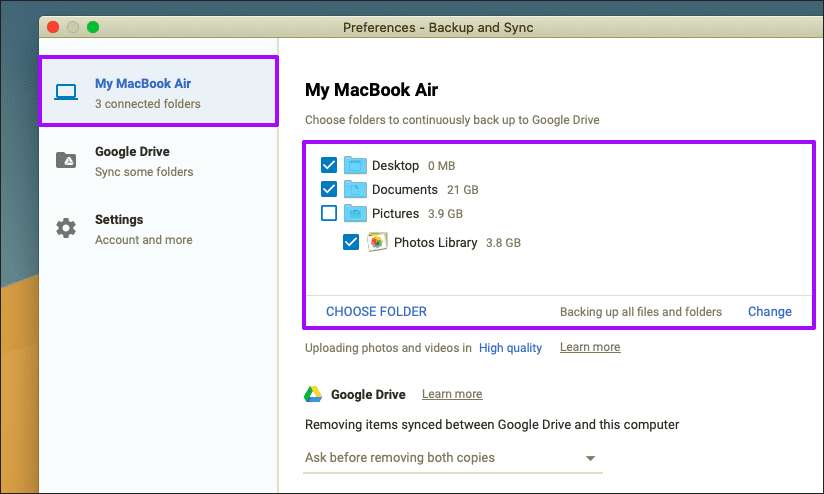
Además, la pestaña Google Drive le permite seleccionar las carpetas que desea sincronizar desde Google Drive a su Mac.
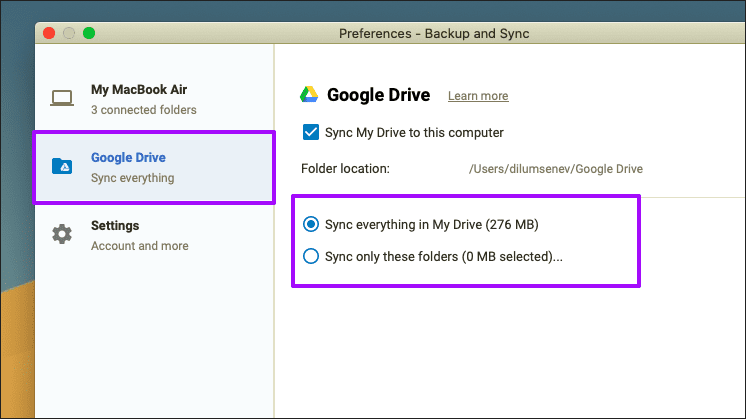
anotar: Si no desea microgestionar cada vez que se agrega una nueva carpeta a Google Drive, seleccione la opción Sincronizar todo en Mi unidad. Sin embargo, esto puede ser costoso en términos de almacenamiento local.
7. Permitir el acceso a la carpeta
¿Google Drive no sincroniza una o más carpetas a pesar de seleccionarlas en las preferencias de copia de seguridad y sincronización? En este caso, debe confirmar que el cliente Backup and Sync tiene permisos suficientes para acceder a las carpetas de su Mac.
Comience yendo al panel Seguridad y privacidad en Preferencias del sistema (menú Apple> Preferencias del sistema).
Lee También Las 6 mejores extensiones de Chrome para personalizar Google Home
Las 6 mejores extensiones de Chrome para personalizar Google Home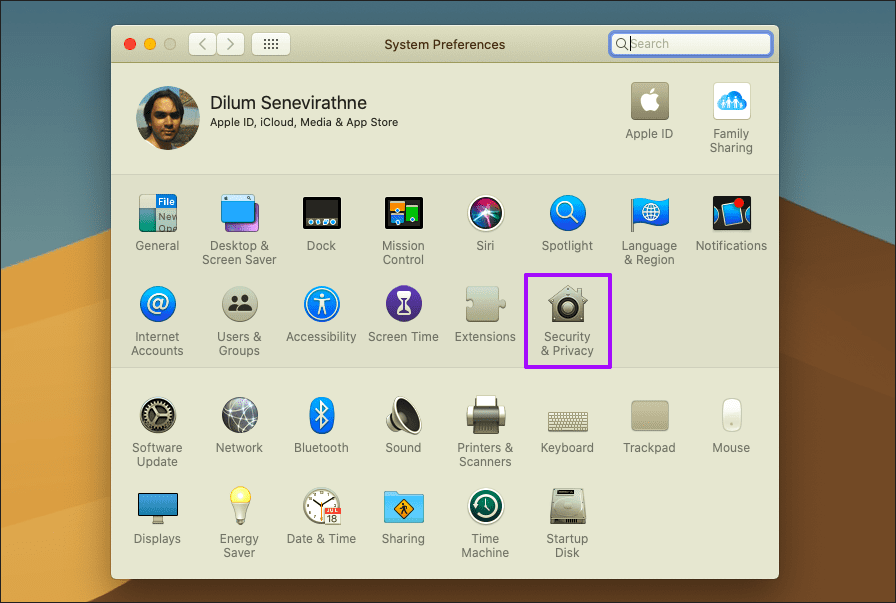
Seleccione la opción Archivos y carpetas y verifique que Google Backup and Sync tenga acceso a las carpetas que se enumeran a continuación.
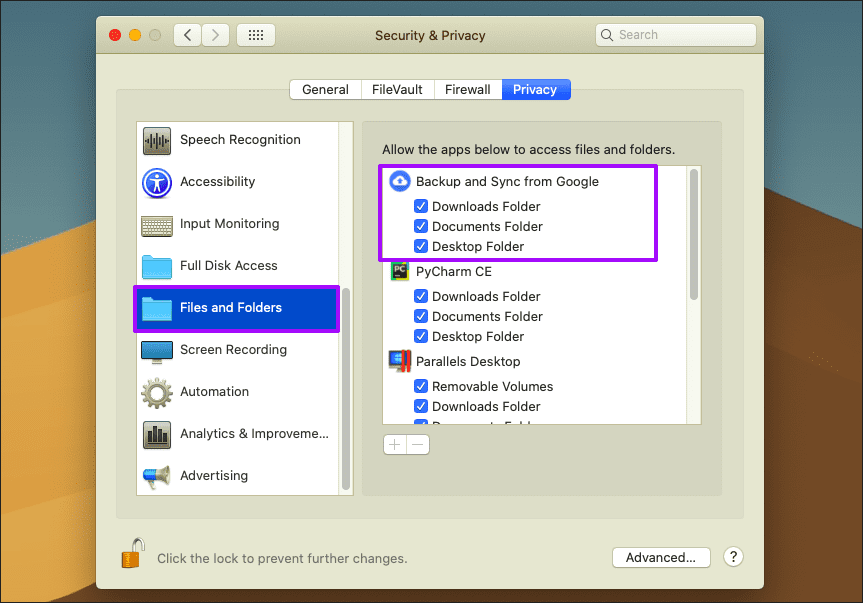
Si necesita hacer un cambio, salga y reinicie el cliente Backup and Sync.
8. Acceso completo al disco
También puede ir más allá de lo que acaba de hacer y proporcionar Google Drive permisos en todo el almacenamiento local en tu Mac.
Visite Seguridad y privacidad en Preferencias del sistema y seleccione Acceso total al disco. Luego agregue Google Backup and Sync a la lista de aplicaciones y marque la casilla junto a ella.
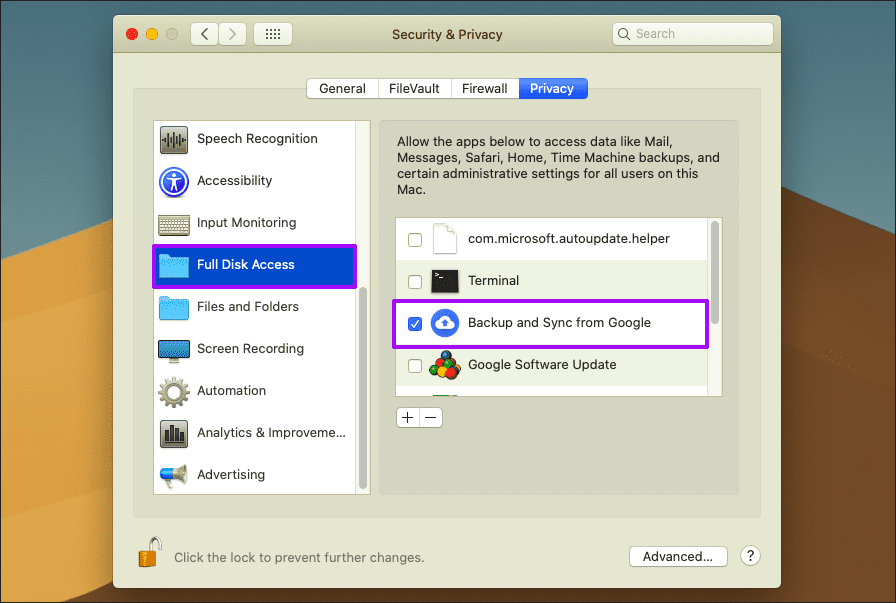
Salga y reinicie el cliente de copia de seguridad y sincronización de Google Drive.
9. Restablecer configuración
La configuración incorrecta de Google Drive puede evitar que el cliente de copia de seguridad y sincronización sincronice archivos y carpetas.
Lee También Cómo configurar recordatorios recurrentes en Windows
Cómo configurar recordatorios recurrentes en WindowsPara resolver el problema, intente eliminar la configuración existente. Una vez hecho esto, Google Drive te pedirá que configures tus preferencias desde cero. Esto no eliminará ningún archivo existente de Google Drive almacenado localmente.
Abra Terminal (Finder > Utilidades > Terminal) y ejecute el siguiente comando:
mv ~/Library/Application Support/Google/Drive/ ~/.Trash/
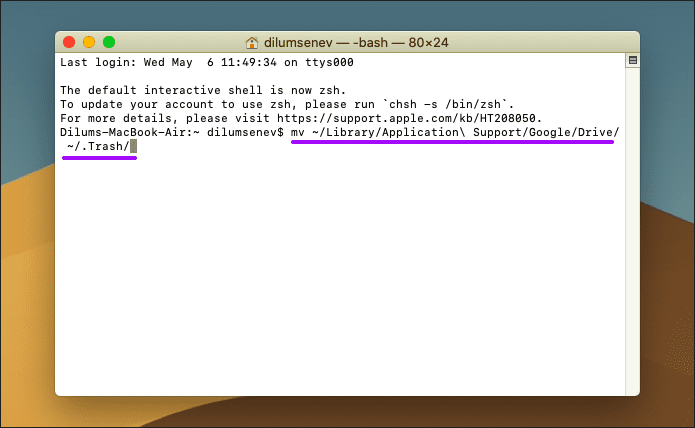
Luego apague el cliente Backup and Sync y reinícielo. Inicie sesión con las credenciales de su cuenta de Google y especifique sus preferencias.
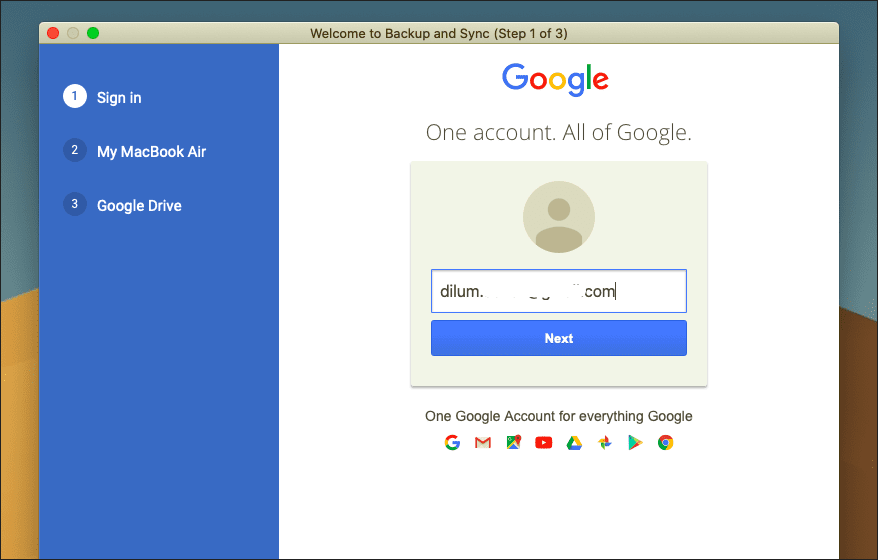
Elija combinar con sus archivos existentes de Google Drive cuando se le solicite para evitar la sincronización desde cero.
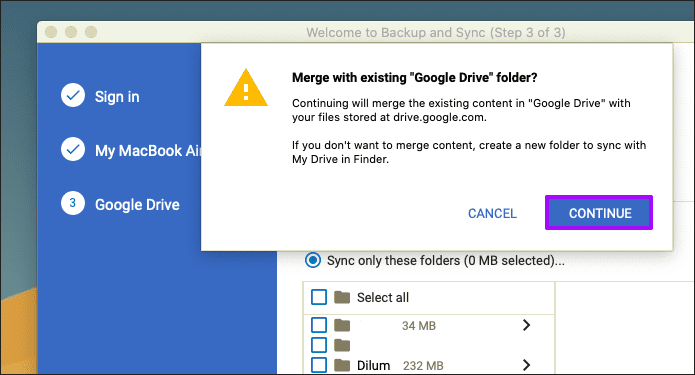
Lo más probable es que Google Drive reanude la sincronización sin problemas a partir de ahora.
10. Desconectar y volver a conectar la cuenta
Desconectar y volver a conectar su cuenta de Google al cliente de copia de seguridad y sincronización de Google Drive también puede ayudar a resolver problemas de sincronización persistentes. No se preocupe, todos los archivos sincronizados previamente permanecerán en su Mac.
Lee También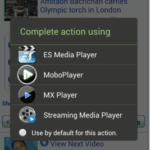 Cómo cambiar la aplicación predeterminada para abrir un archivo en Android
Cómo cambiar la aplicación predeterminada para abrir un archivo en AndroidHaga clic en el icono Copia de seguridad y sincronización, haga clic en Más y, a continuación, haga clic en Preferencias. Cambie a la pestaña Configuración y haga clic en Desconectar cuenta.
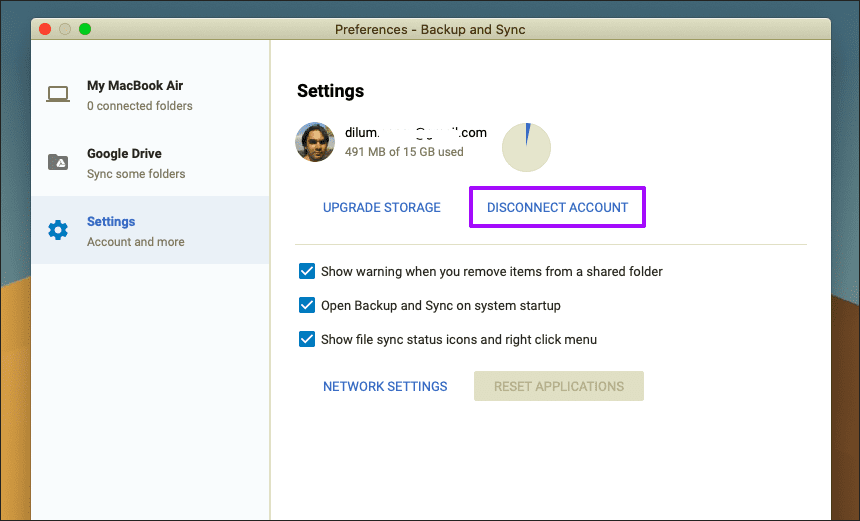
Después de cerrar sesión, haga clic en el icono Copia de seguridad y sincronización, haga clic en Iniciar sesión e inicie sesión con sus credenciales de Google Drive.
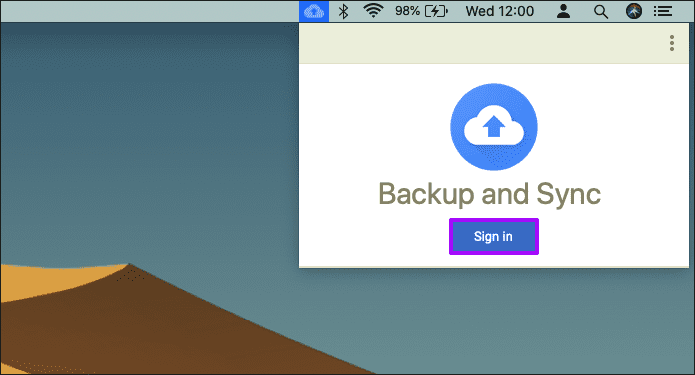
Establezca sus preferencias y elija combinar con todos los archivos existentes de Google Drive cuando se le solicite.
11. Forzar sincronización de archivos
Si Google Drive detecta problemas repetidos al sincronizar ciertos archivos, es posible que le indique que lo intente nuevamente.
Haga clic en el icono Copia de seguridad y sincronización y haga clic en Mostrar #archivos no sincronizables (si está disponible). Haga clic en Reintentar todo para intentar forzar la sincronización.
12. Localiza la carpeta que falta
Si cambió el nombre o movió la carpeta principal de Google Drive en su Mac (o cualquier otra carpeta que haya configurado para sincronizar con Google Drive), el cliente de Copia de seguridad y sincronización no se sincronizará.
Si esto sucede, haga clic en el icono Copia de seguridad y sincronización y haga clic en la opción Buscar en el mensaje de error.
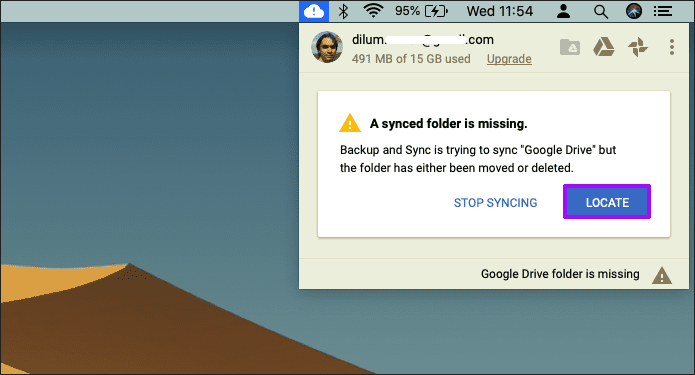
Simplemente especifique manualmente la carpeta renombrada o movida y haga clic en Abrir para comenzar a sincronizar nuevamente.
13. Comprueba el almacenamiento
Su cuenta de Google le ofrece 15 GB de espacio de almacenamiento gratuito. Google Drive no se sincronizará si ya ha completado esta cuota. Lo mismo se aplica cada vez que alcanza el límite de almacenamiento de un plan pago.
Para comprobarlo, abra el panel de Preferencias de copia de seguridad y sincronización y haga clic en Configuración. A continuación, puede ver el estado de almacenamiento actual.

Si se queda sin espacio, deberá comprar más almacenamiento para seguir sincronizando con Google Drive. También puede utilizar esta práctica guía para liberar espacio de almacenamiento en Google Drive.
14. Omitir proxy
Google Drive no funciona bien cuando se conecta a través de un proxy. En ese caso, intente omitir la configuración del proxy.
Abra el panel de Preferencias de copia de seguridad y sincronización, haga clic en Configuración y luego en Configuración de red.
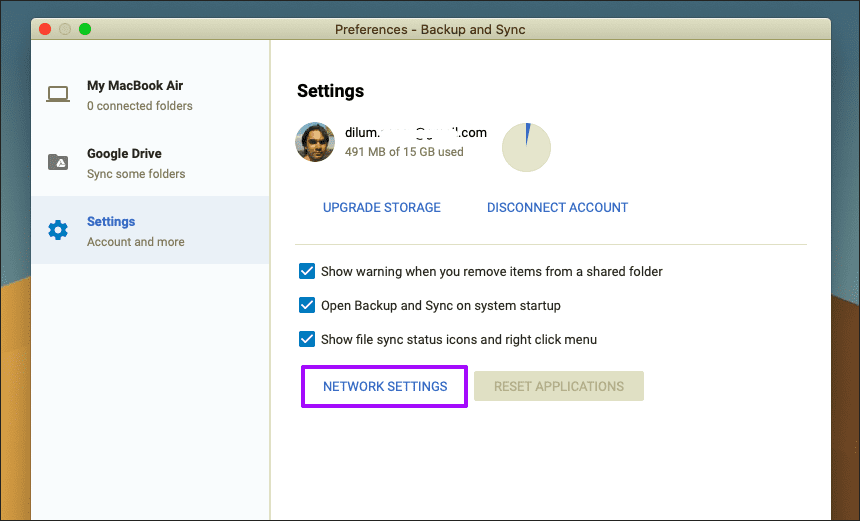
Cambie la configuración del proxy para conectar directamente y haga clic en Aceptar.

Salga y reinicie el cliente Backup and Sync para comenzar a omitir la configuración del proxy.
15. Vuelva a instalar Copia de seguridad y sincronización
Si aún tiene problemas con Google Drive, intente reinstalar el cliente de copia de seguridad y sincronización. Los archivos de Google Drive sincronizados localmente permanecerán en su Mac y podrá fusionarlos después del procedimiento de reinstalación.
Comience por salir de Copia de seguridad y sincronización. Luego descargue el último instalador de Google Backup and Sync para Mac.
Instale la aplicación y haga clic en Reemplazar para reemplazar su instalación actual de Google Backup and Sync.
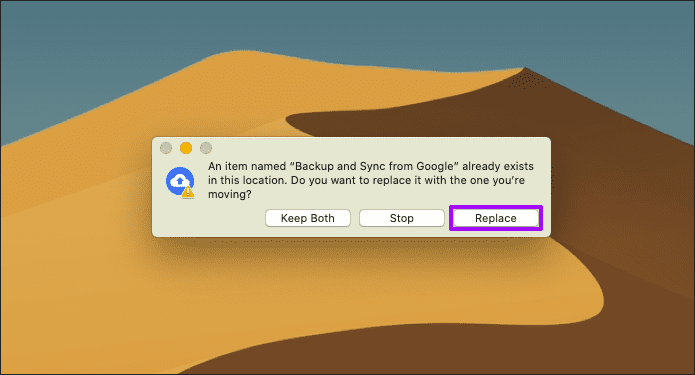
Luego inicie sesión con su cuenta de Google y configure sus preferencias. Elija combinar con todos los archivos existentes de Google Drive cuando se le solicite.
Es probable que la reinstalación solucione cualquier problema de sincronización causado por una instancia rota del cliente de copia de seguridad y sincronización.
Conclusión
Espero que las correcciones anteriores hayan funcionado y que Google Drive sincronice sus archivos nuevamente sin ningún problema. Anota algunas de las soluciones más sencillas, como pausar y reanudar, para que sepas qué hacer la próxima vez que tengas problemas con Google Drive.
Próximo : ¿Quieres saber con más detalle cómo funciona el cliente de copia de seguridad y sincronización de Google Drive? Consulte esta guía.
Si quieres conocer otros artículos parecidos a Las 15 mejores soluciones para Google Drive que no se sincronizan en Mac puedes visitar la categoría Informática.

TE PUEDE INTERESAR