Las 2 mejores formas de configurar aplicaciones predeterminadas en Windows 11
Todos tienen una lista de sus aplicaciones favoritas para usar. Si bien Windows 11 ofrece aplicaciones dedicadas para realizar múltiples tareas, es posible que desee actualizar a una alternativa mejor o más familiar. Es posible que desee que ciertos tipos de archivos se abran en un aplicación o programa. Afortunadamente, Microsoft ofrece varias formas de cambiar la asociación de archivos predeterminada en Windows.
Si tiene varias aplicaciones instaladas que hacen lo mismo, asegúrese de que su aplicación favorita esté configurada como la opción predeterminada. Veamos cómo puedes hacer que esto suceda.
1. Cambiar las aplicaciones predeterminadas en la configuración
La forma más fácil de cambiar las aplicaciones predeterminadas en Windows es usar la aplicación Configuración. Puede cambiar las asociaciones de archivos por aplicación o establecer valores predeterminados por tipo de archivo o tipo de vínculo. De todos modos, es bastante simple de hacer. Sigue leyendo para saber cómo.
 Cómo Crear Un Código QR En 7 Sencillos Pasos
Cómo Crear Un Código QR En 7 Sencillos PasosEstablecer predeterminado por aplicaciones
Paso 1: Abra el menú Inicio y haga clic en el ícono de ajustes para iniciar la aplicación Configuración.
2do paso: Use el panel izquierdo para navegar a la pestaña Aplicaciones y haga clic en Aplicaciones predeterminadas a su derecha.
 No Hay Altavoces Ni Auriculares Conectados: Métodos Para Solucionarlo
No Hay Altavoces Ni Auriculares Conectados: Métodos Para SolucionarloPaso 3: En "Establecer valores predeterminados para aplicaciones", verá una lista de aplicaciones.
Paso 4: Desplácese hacia abajo y haga clic en una aplicación para ver una lista de tipos de archivos asociados con ella.
 Cómo Recuperar La Contraseña De Windows 10
Cómo Recuperar La Contraseña De Windows 10Paso 5: Seleccione el tipo de archivo para el que desea cambiar la aplicación predeterminada.
Paso 6: Elija una nueva aplicación del menú que aparece y haga clic en Aceptar para guardar los cambios.
 SpyHunter 5. Usabilidad, Efectividad Y Confiabilidad
SpyHunter 5. Usabilidad, Efectividad Y ConfiabilidadEstablecer valores predeterminados por tipo de archivo o tipo de vínculo
La aplicación Configuración también le permite configurar aplicaciones predeterminadas por tipo de archivo o tipo de enlace. Esto puede ser útil si desea cambiar la aplicación predeterminada a diferentes formatos de archivo a la vez. Así es cómo.
Paso 1: Presione la tecla de Windows + I para iniciar la aplicación Configuración. Cambie a la pestaña Aplicaciones y haga clic en Aplicaciones predeterminadas.
2do paso: Utilice la barra de búsqueda en "Establecer un valor predeterminado para un tipo de archivo o tipo de enlace" para buscar una extensión de archivo específica. Por ejemplo, si desea cambiar la aplicación predeterminada para archivos MP3, busque ".mp3".
 Los 7 Mejores AntiMalware Para Windows
Los 7 Mejores AntiMalware Para WindowsPaso 3: Haga clic en la aplicación predeterminada actual para el tipo de archivo.
Paso 4: Seleccione la aplicación que desea usar para el tipo de archivo y presione OK.
 Cómo Activar Windows Defender Directiva De Grupo
Cómo Activar Windows Defender Directiva De GrupoDel mismo modo, puede repetir los pasos anteriores para cambiar las aplicaciones predeterminadas asociadas con cualquier formato de archivo.
Si el menú no muestra ninguna aplicación, haga clic en "Buscar una aplicación en Microsoft Store" y presione Aceptar.
Windows abrirá Microsoft Store y mostrará todas las aplicaciones compatibles con el formato de archivo. Puede descargar una aplicación de Microsoft Store y seguir los pasos mencionados anteriormente para configurarla como su programa predeterminado.
2. Cambiar las aplicaciones predeterminadas de propiedades de archivo
Si solo está buscando cambiar la aplicación predeterminada para algunos tipos de archivos específicos (principalmente archivos multimedia), puede realizar el cambio rápidamente en las propiedades del archivo. Así es cómo.
Paso 1: Navegue hasta el archivo para el que desea cambiar la aplicación predeterminada. Haga clic derecho sobre él y seleccione Propiedades.
2do paso: En la pestaña General, haga clic en el botón Editar.
Paso 3: Seleccione una nueva aplicación predeterminada para ese tipo de archivo específico y haga clic en Aceptar.
Paso 4: Finalmente, haga clic en Aplicar para guardar los cambios.
Y es eso. Esto debería cambiar la aplicación predeterminada para cada archivo en el mismo formato.
Bonificación: Restablecer aplicaciones predeterminadas en Windows 11
Si una instalación reciente de una aplicación o programa arruinó las aplicaciones predeterminadas para algunos tipos de archivos o si desea comenzar desde cero, cambiar las aplicaciones predeterminadas para cada tipo de archivo puede ser tedioso. Afortunadamente, la aplicación Configuración también le brinda la opción de restablecer las aplicaciones a los valores predeterminados en Windows 11. Aquí le mostramos cómo hacerlo.
Paso 1: Haga clic derecho en el menú Inicio y seleccione Configuración de la lista.
2do paso: En la pestaña Aplicaciones, haga clic en Aplicaciones predeterminadas.
Paso 3: Desplácese hasta la parte inferior de la página y toque el botón Restablecer junto a "Restablecer todas las aplicaciones a los valores predeterminados".
Paso 4: Pulse Aceptar para continuar.
Y estás listo para irte. Windows restablecerá las aplicaciones predeterminadas para todos los tipos de archivos.
La elección predeterminada
Ya sea que desee cambiar el navegador predeterminado a Chrome o reproducir todos sus videos en el reproductor multimedia VLC, cambiar las aplicaciones predeterminadas en Windows 11 es rápido y fácil.
Una vez que haya configurado sus aplicaciones predeterminadas preferidas, considere evitar que las aplicaciones no deseadas se ejecuten en segundo plano para liberar recursos del sistema en su PC.
Si quieres conocer otros artículos parecidos a Las 2 mejores formas de configurar aplicaciones predeterminadas en Windows 11 puedes visitar la categoría Informática.

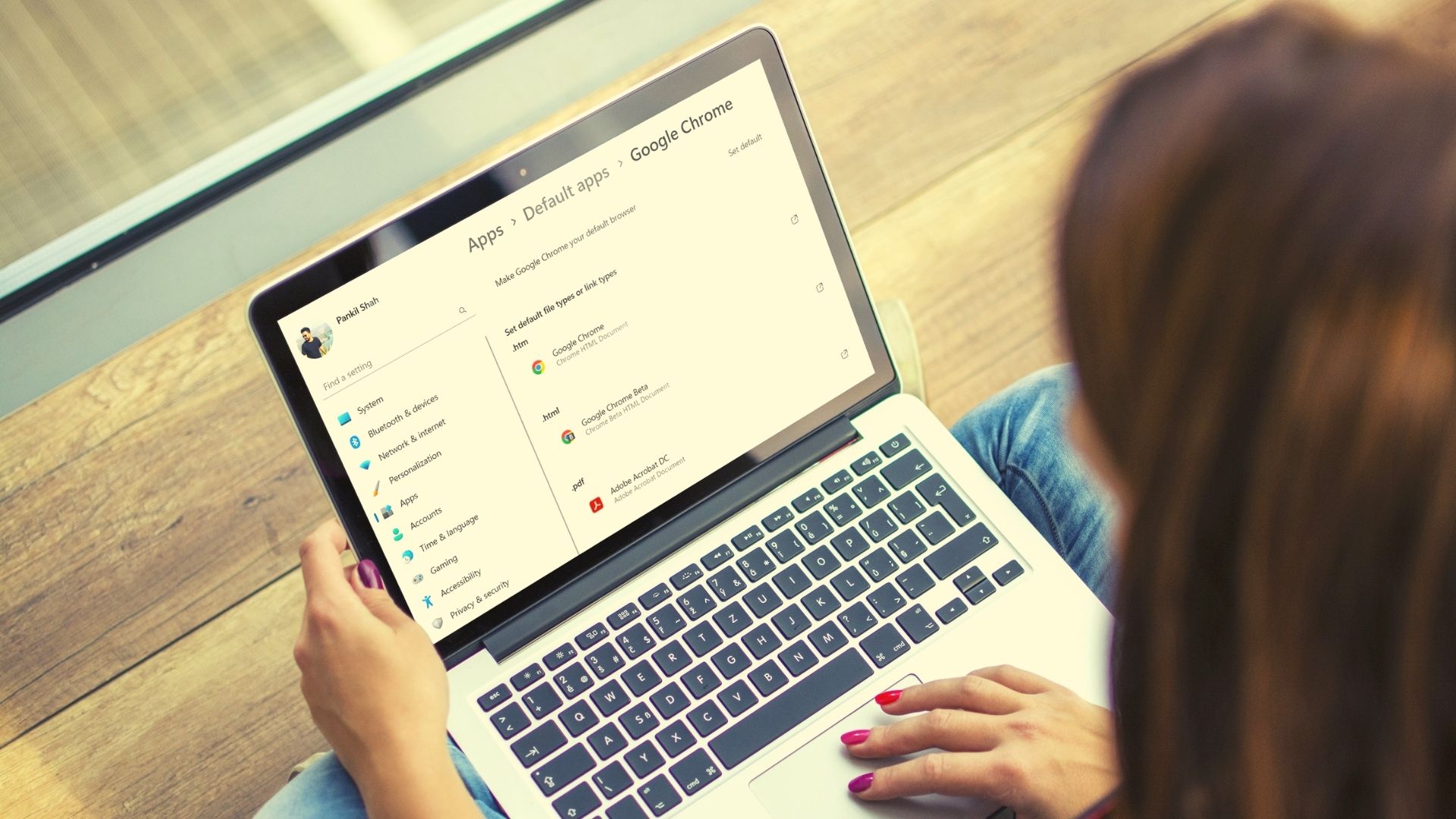
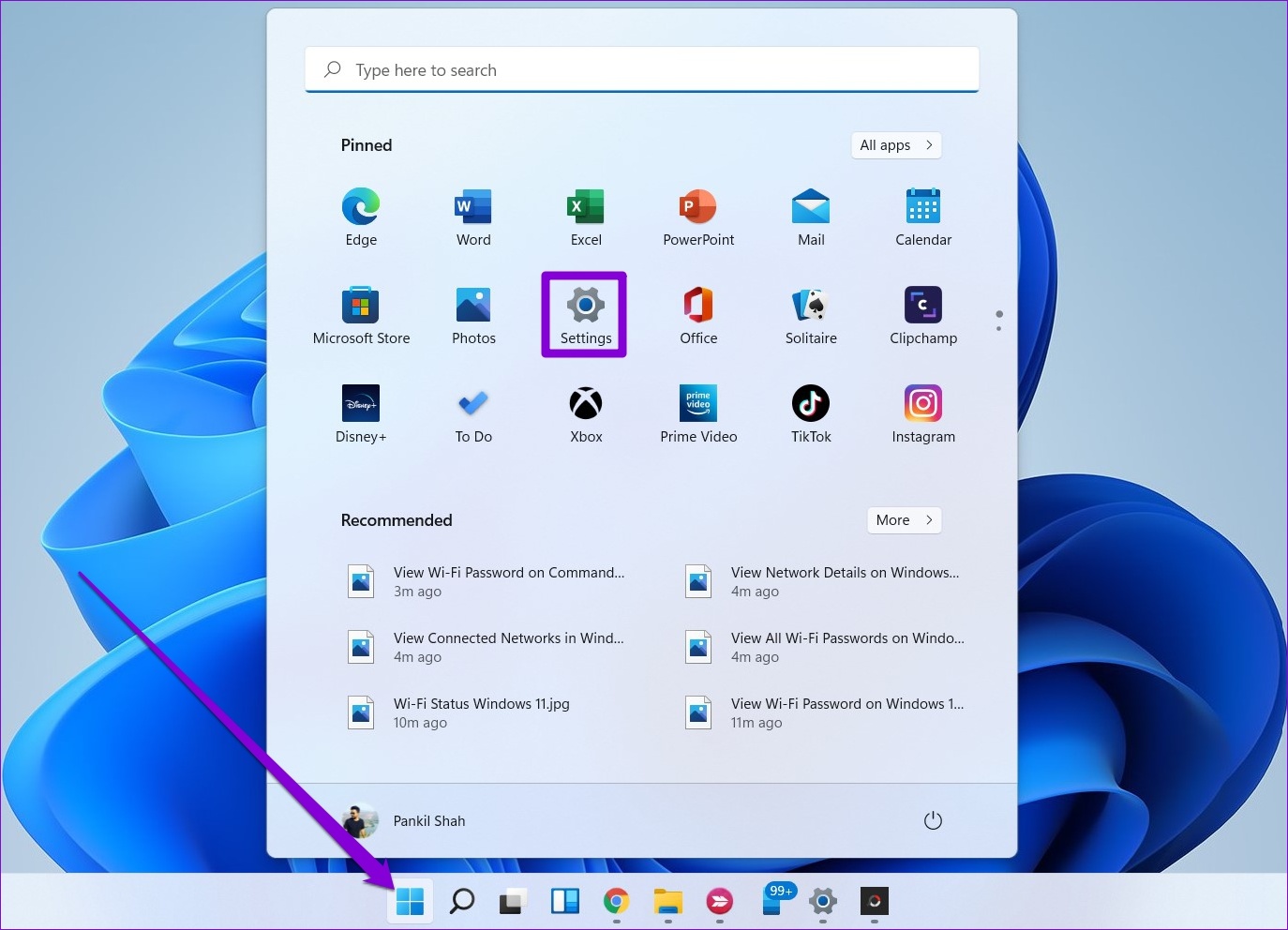
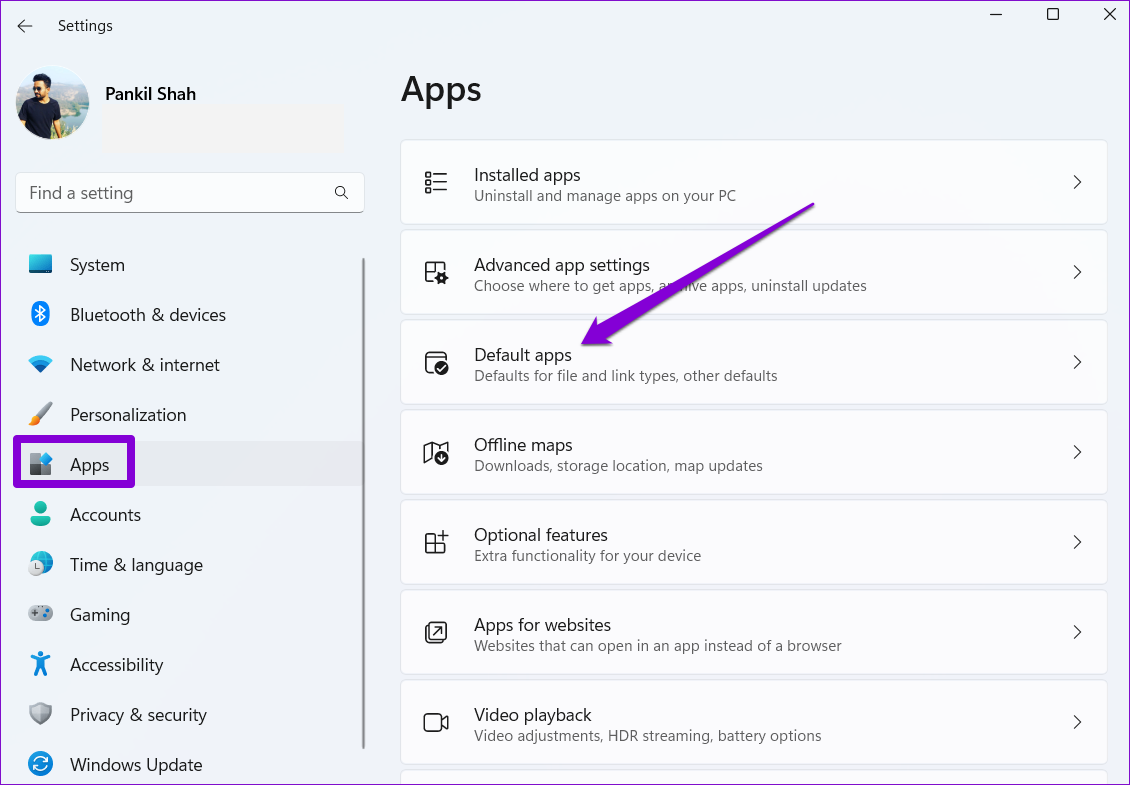
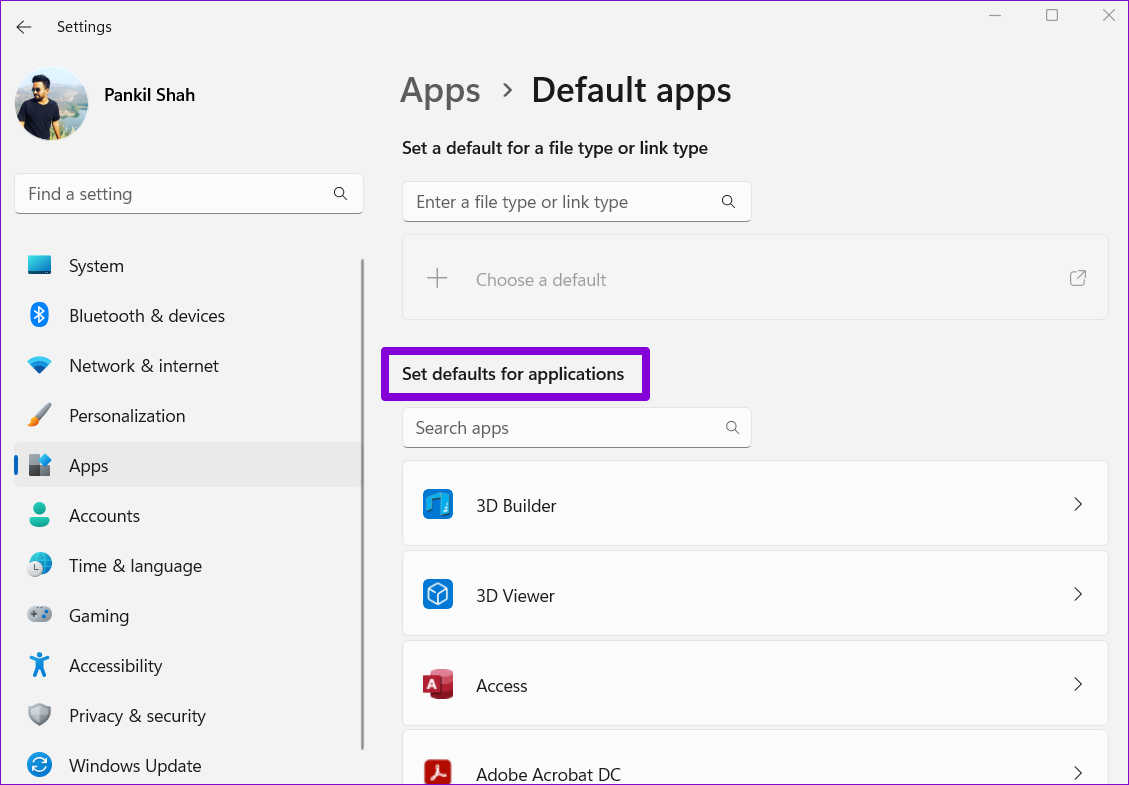
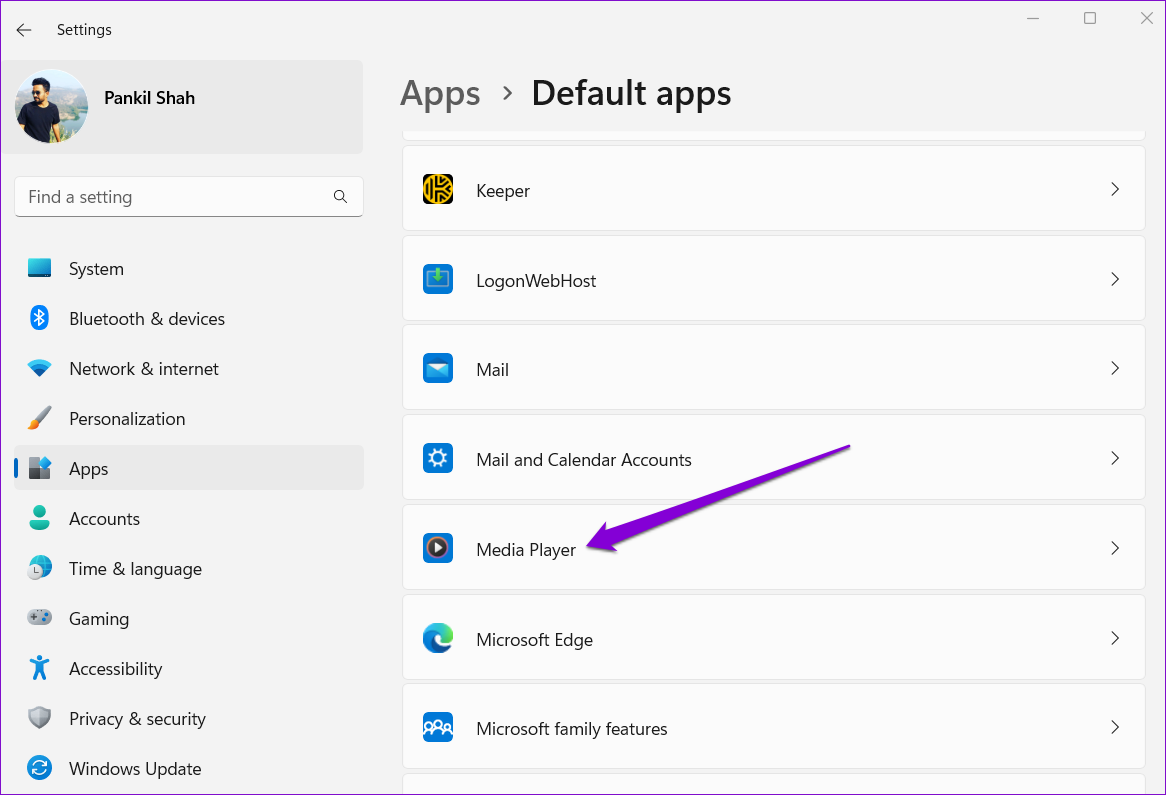
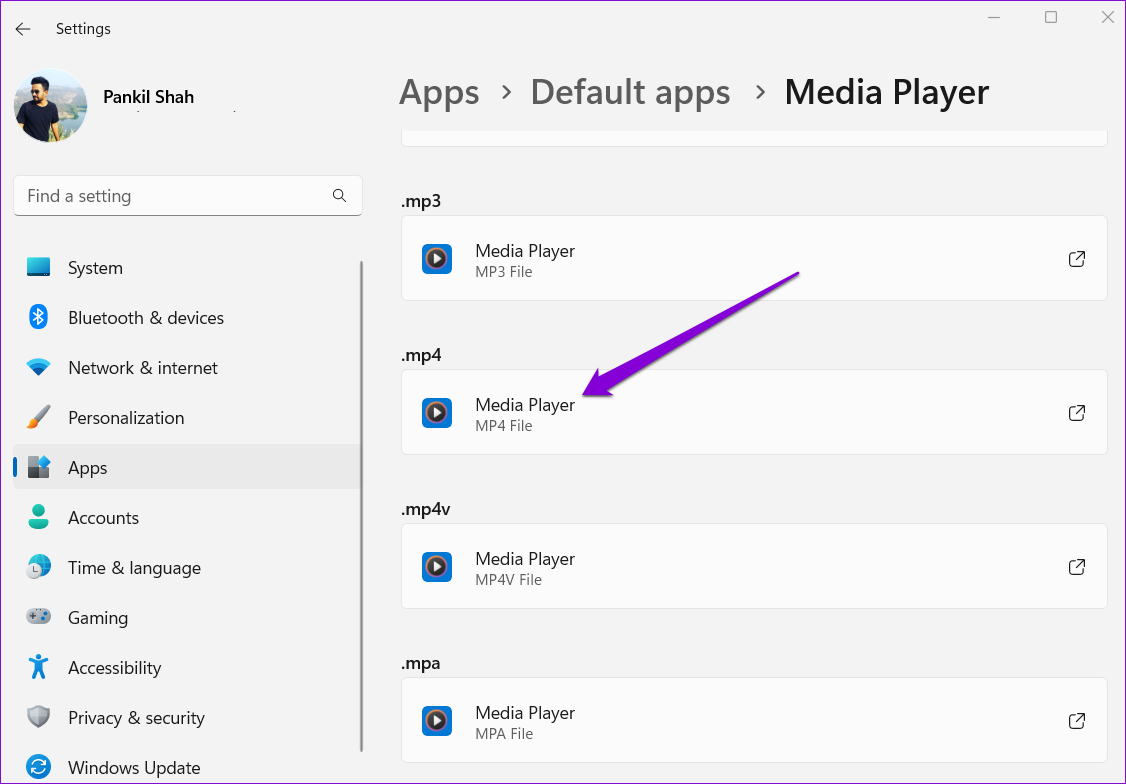
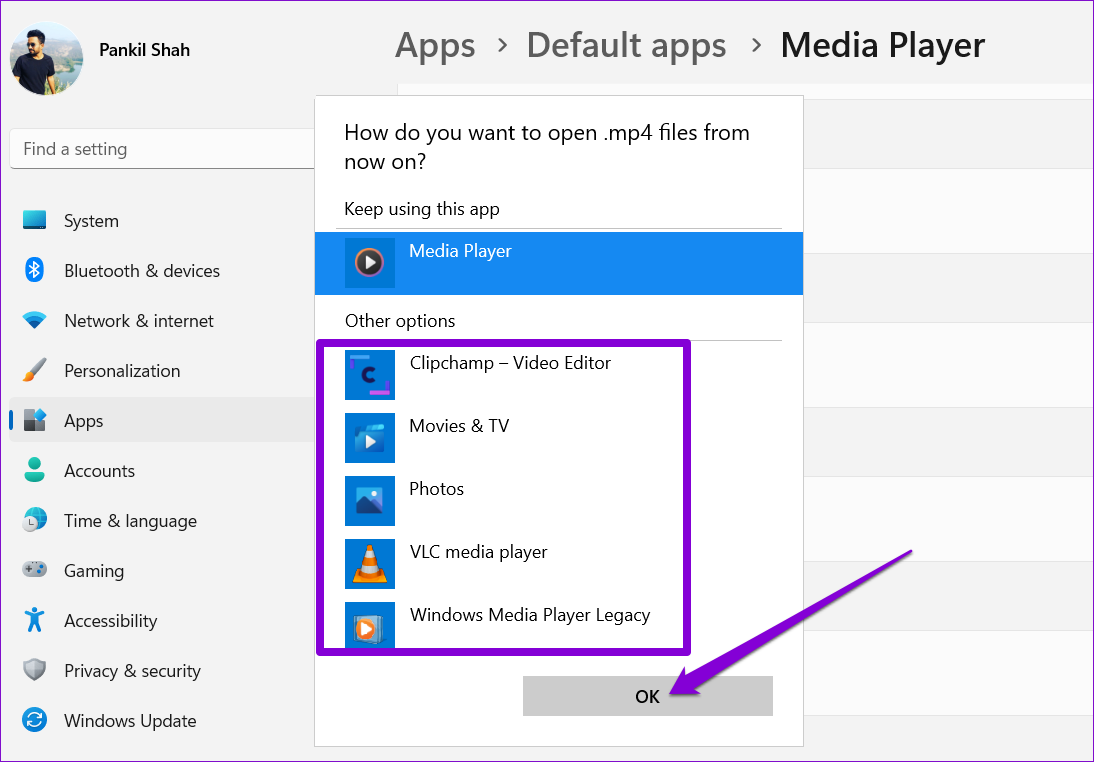
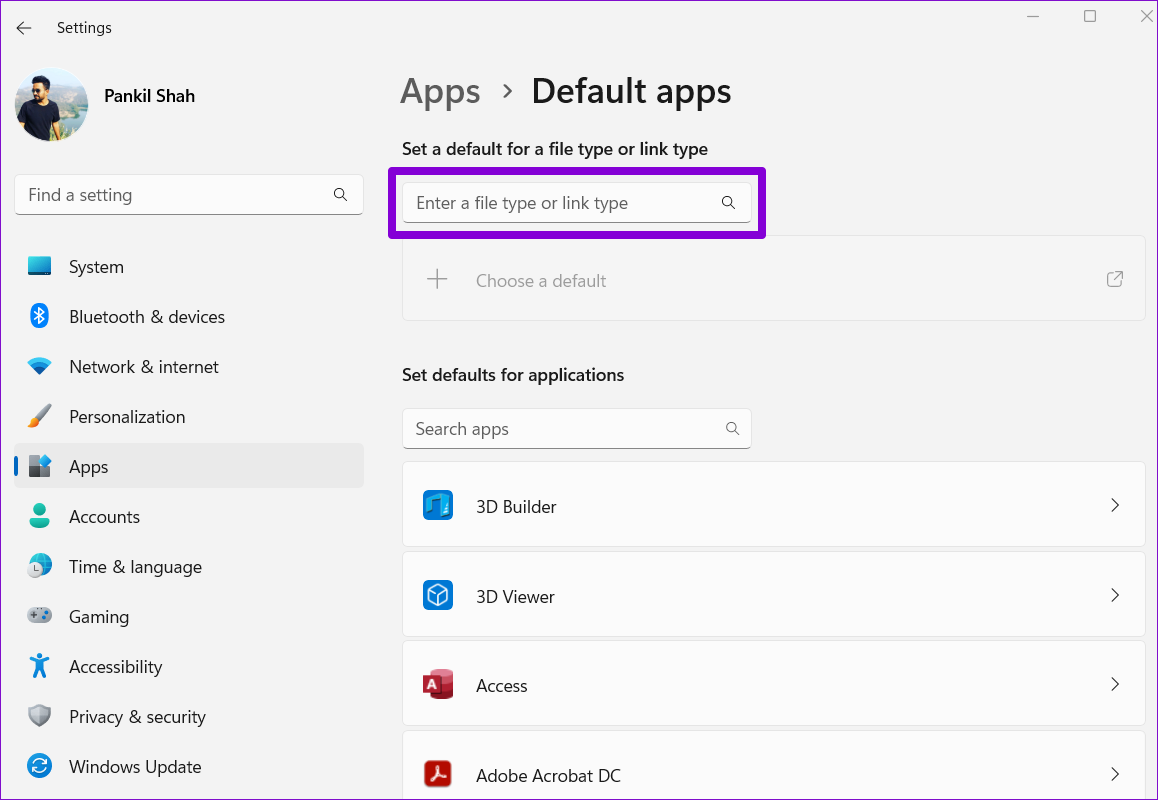
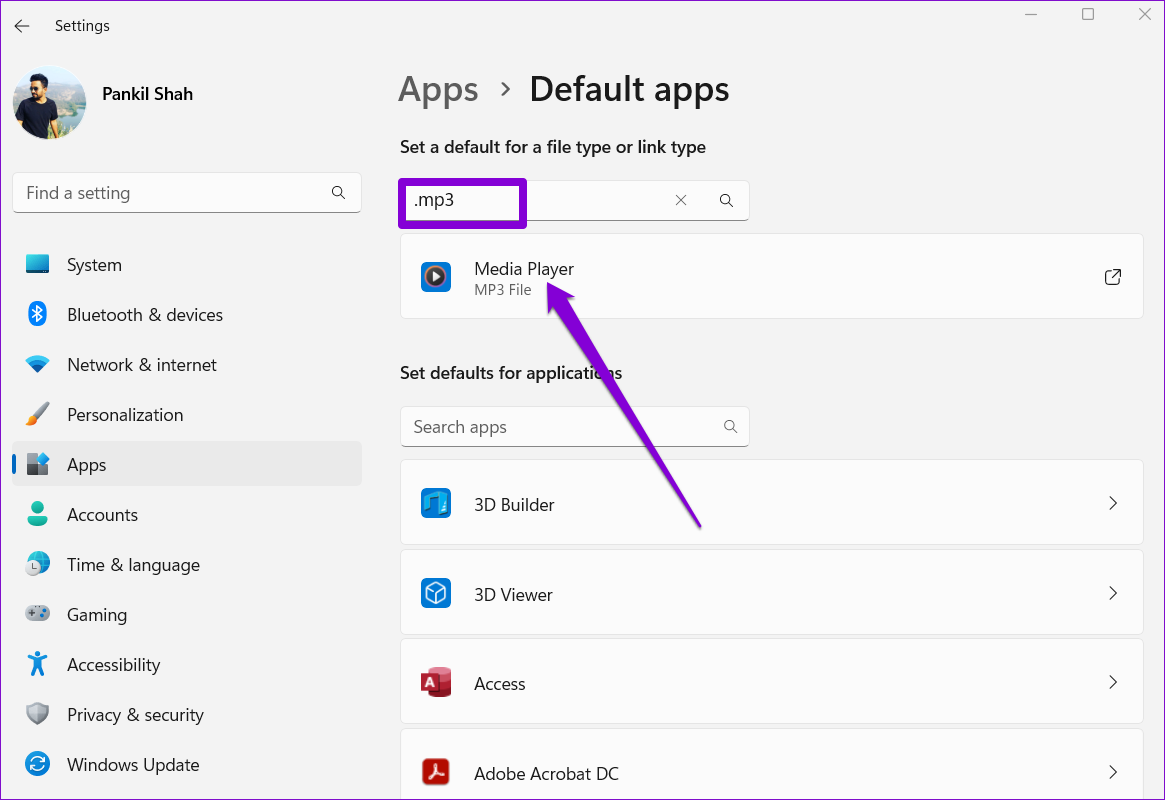
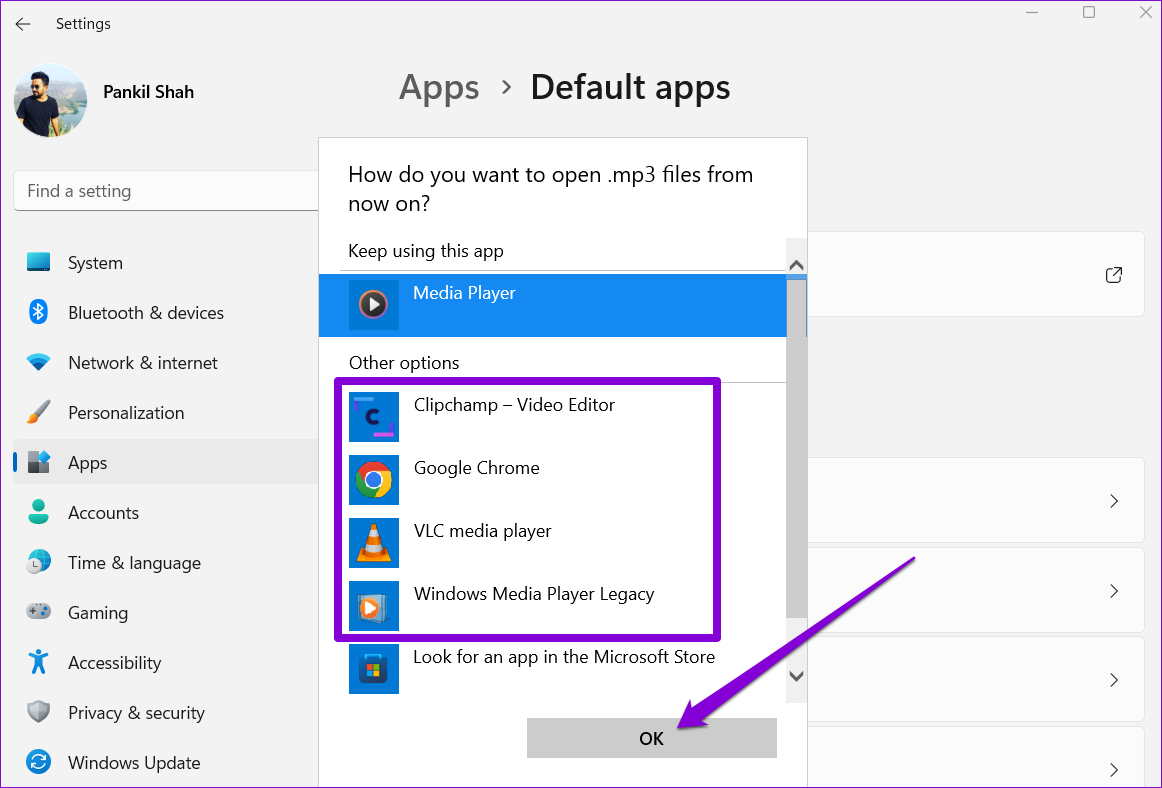
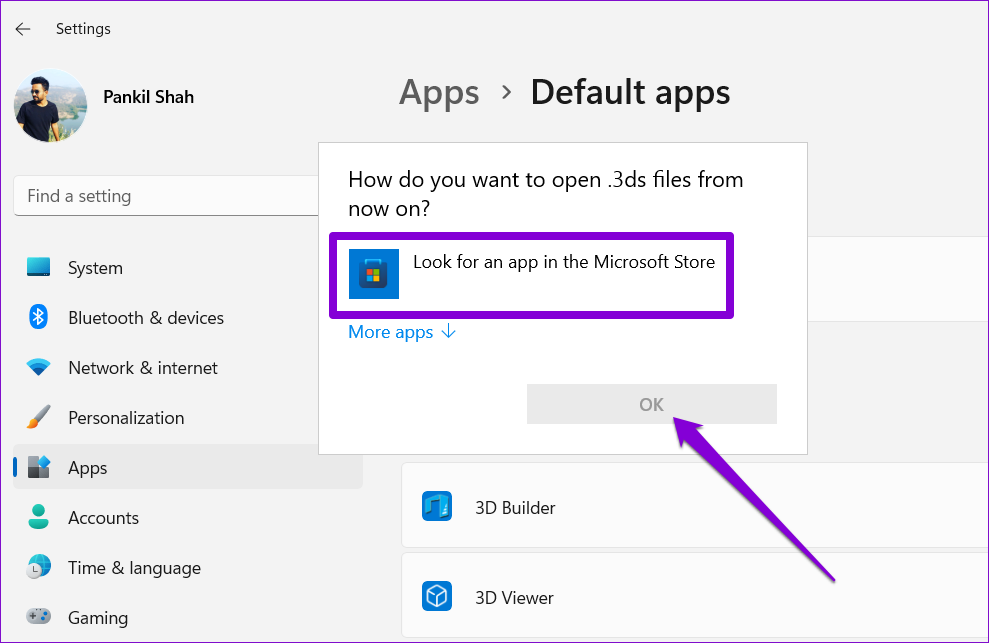
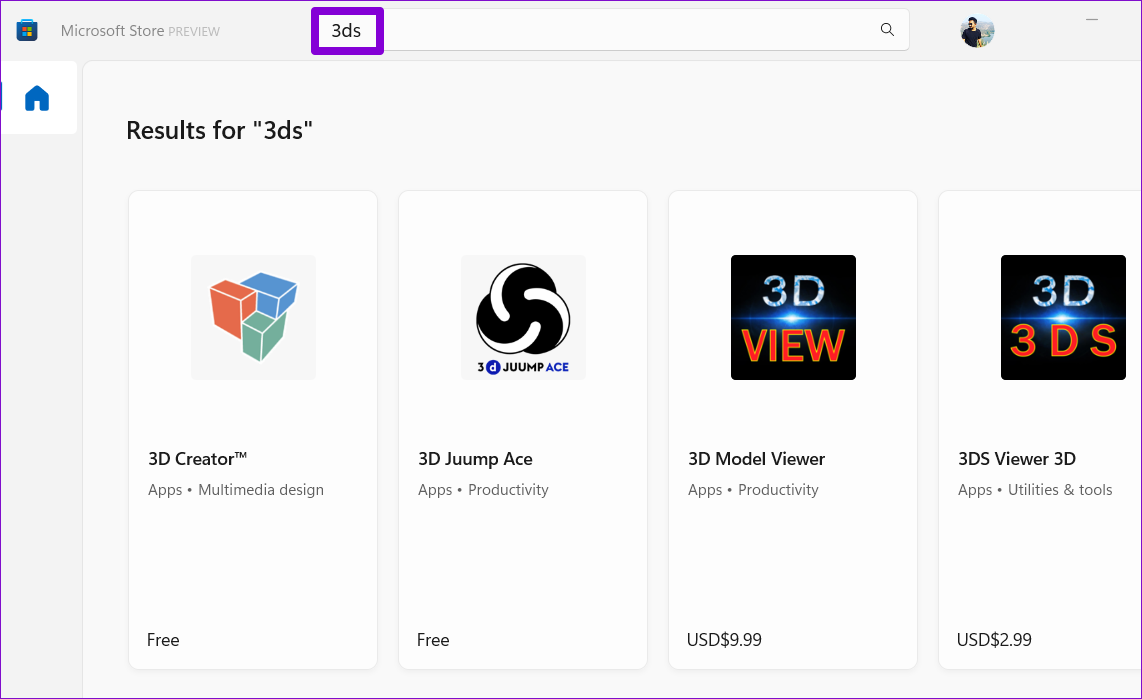
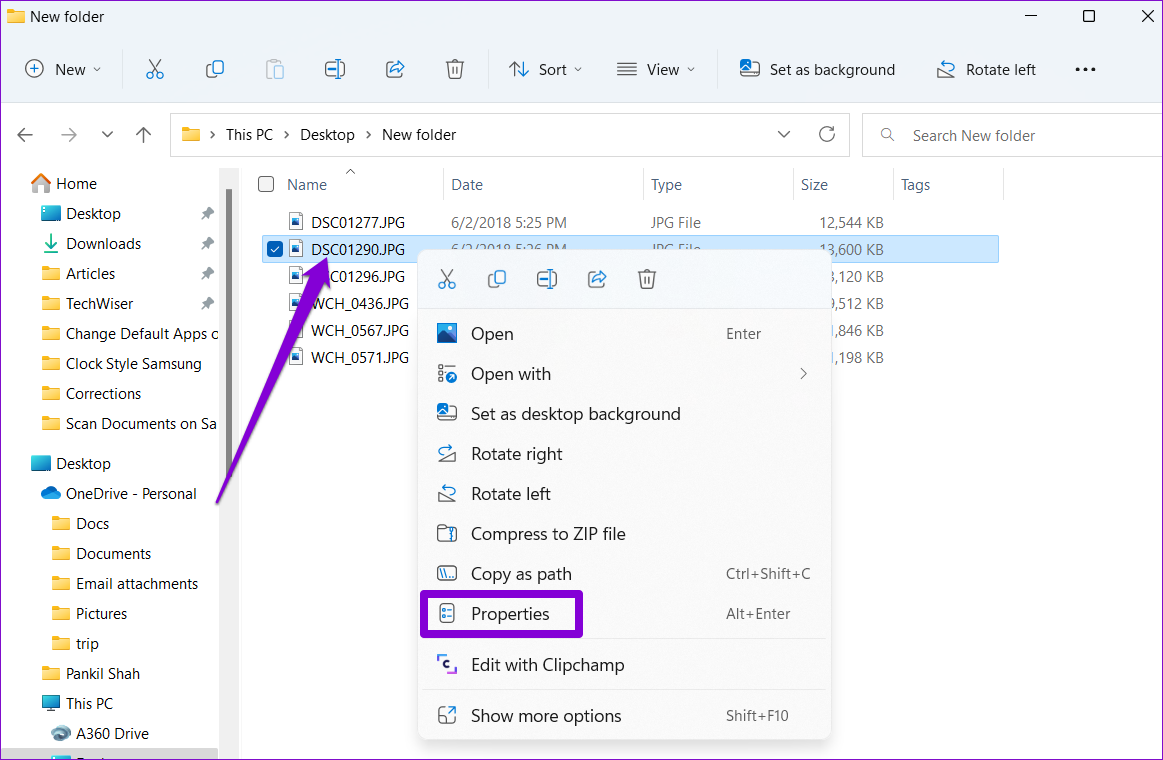
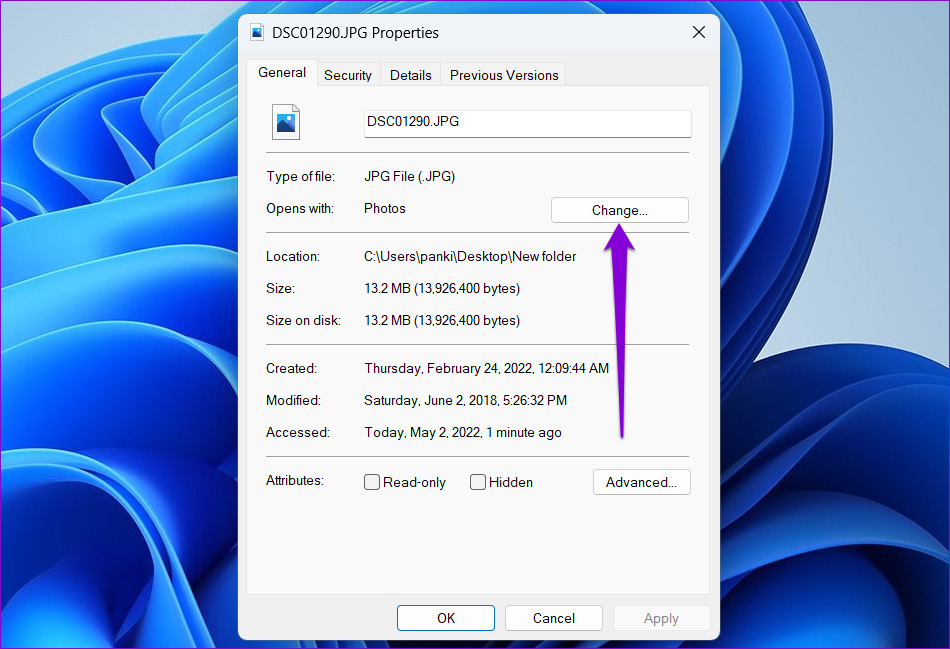
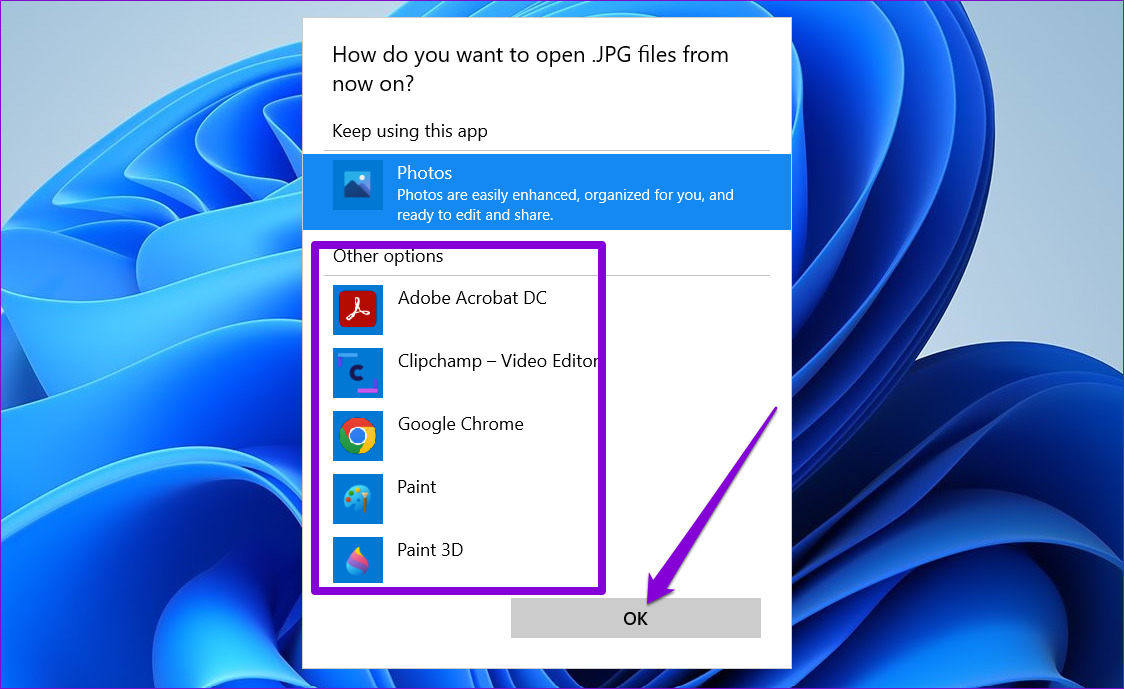
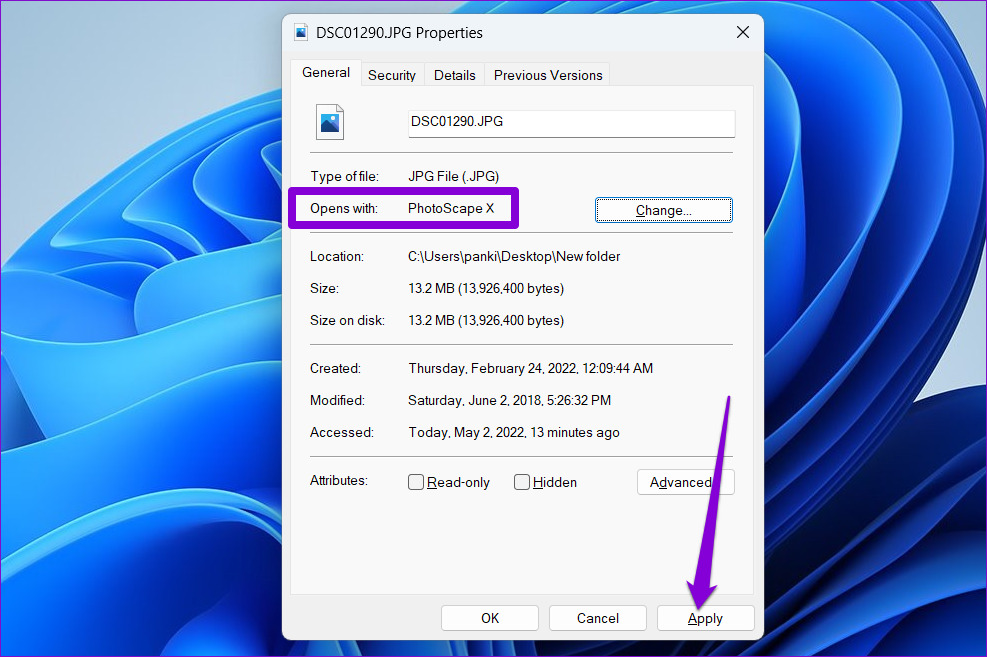
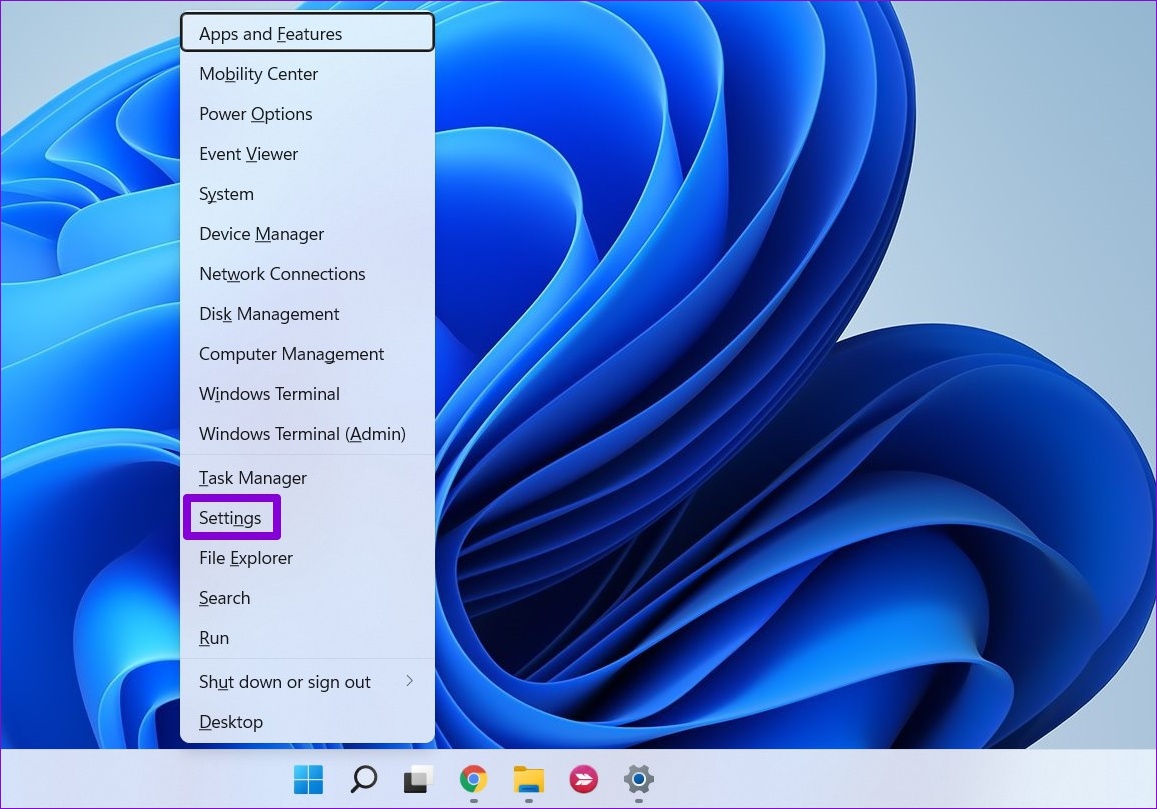
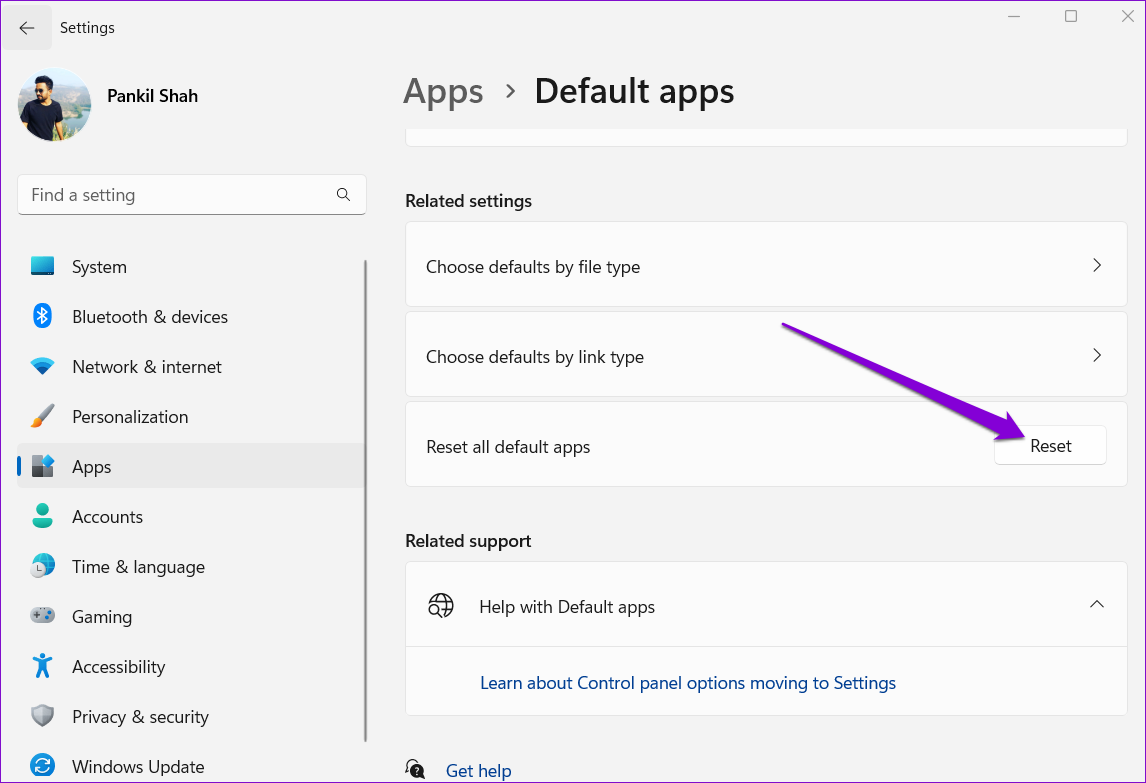

TE PUEDE INTERESAR