Las 2 mejores formas de crear un collage en Google Docs
Mucha gente piensa en Google Docs como una herramienta para crear y editar documentos. Sin embargo, es más que eso. También puede agregar imágenes y realizar tareas básicas de edición de imágenes en Google Docs. Incluso puedes crear collages de fotos en él. Compartiremos dos formas de crear un collage en Google Docs en este artículo.
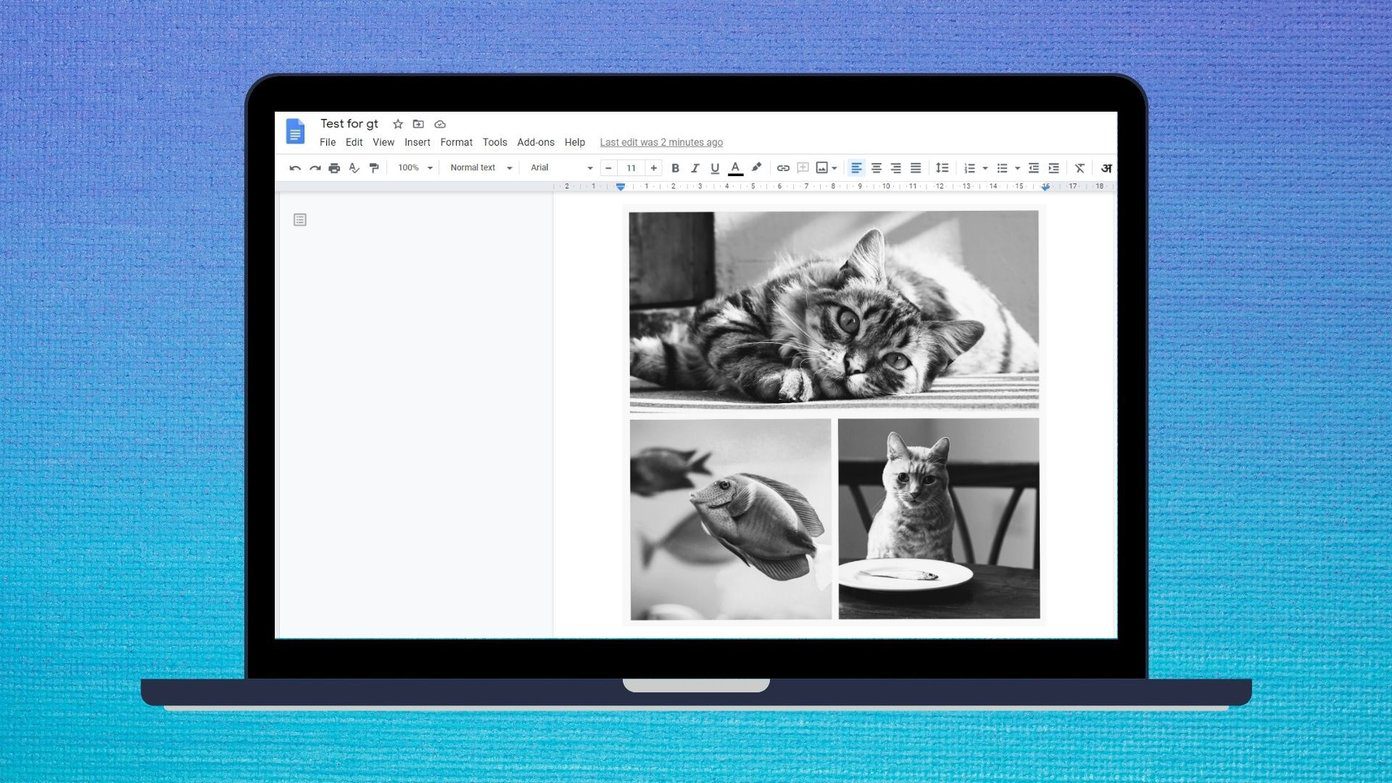
La belleza de agregar un collage en Google Docs es que, primero, ahorra espacio y, segundo, los collages son fáciles de mover entre imágenes individuales. Debe mover o editar una sola imagen, es decir, un collage en lugar de varias imágenes.
Veamos dos métodos para crear un collage en Google Docs.
Método 1: Crea un collage en Documentos de Google usando Dibujos de Google
Google Docs no ofrece una forma directa de crear un collage. Necesitas ayuda de Dibujos de Google para crear un collage para Documentos de Google. No se preocupe. Ni siquiera tiene que salir de la página de Google Docs. Se puede acceder fácilmente a Dibujos de Google desde cualquier documento de Google Docs.
anotar: Este método solo funciona en el escritorio.
Lee También Las 6 mejores soluciones para Discord atascado en modo de pantalla completa en Windows 10
Las 6 mejores soluciones para Discord atascado en modo de pantalla completa en Windows 10Veamos los pasos en detalle.
Paso 1: Abra los Documentos de Google para los que desea crear un collage.
2do paso: Haga clic en la opción Insertar presente en la barra de menú superior. Seleccione Dibujar a partir de esto, seguido de Nuevo.
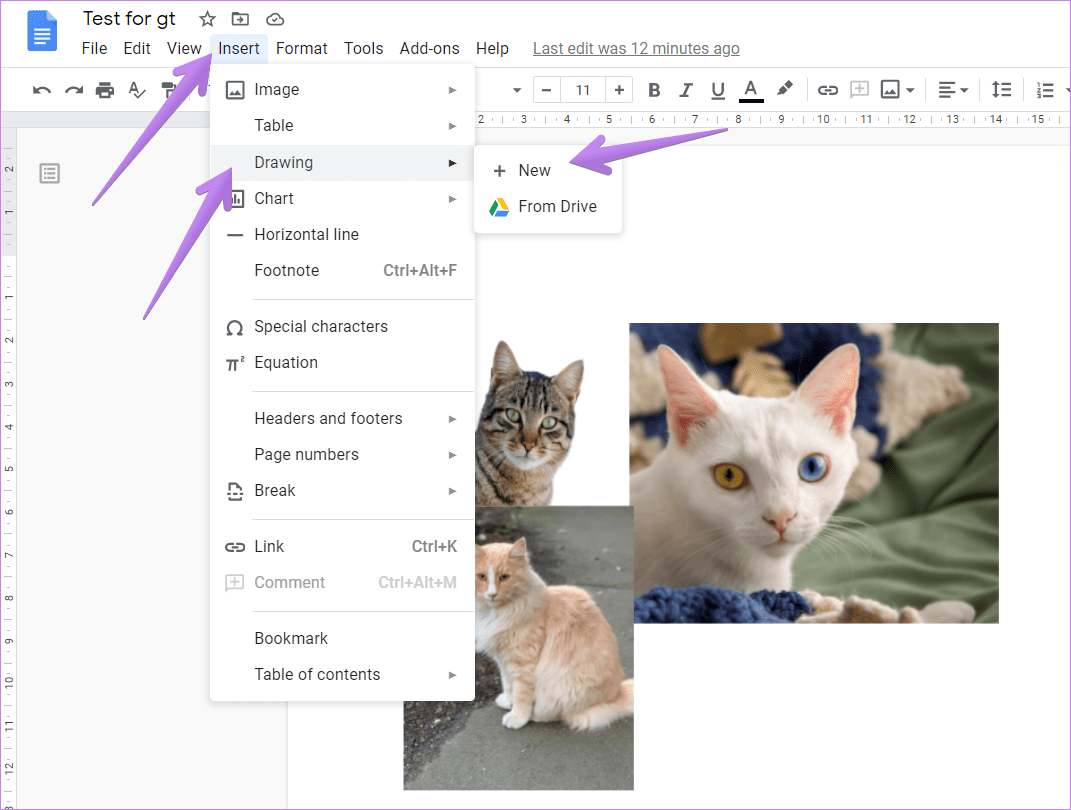
Paso 3: Se abrirá la ventana de dibujo. Haga clic en el ícono Imagen para agregar su primera imagen al collage.

Paso 4: Seleccione la fuente desde la que desea insertar su imagen. Puede cargar desde su computadora, usando URL, Google Albums y Google Drive. Incluso puede buscar en la web directamente usando la opción de búsqueda. Haga clic en la imagen para seleccionarla. Luego haga clic en el botón Seleccionar en la parte inferior.
Lee También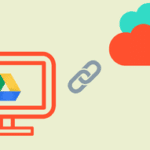 Cómo utilizar Google Drive como servidor FTP o unidad de red de forma gratuita
Cómo utilizar Google Drive como servidor FTP o unidad de red de forma gratuita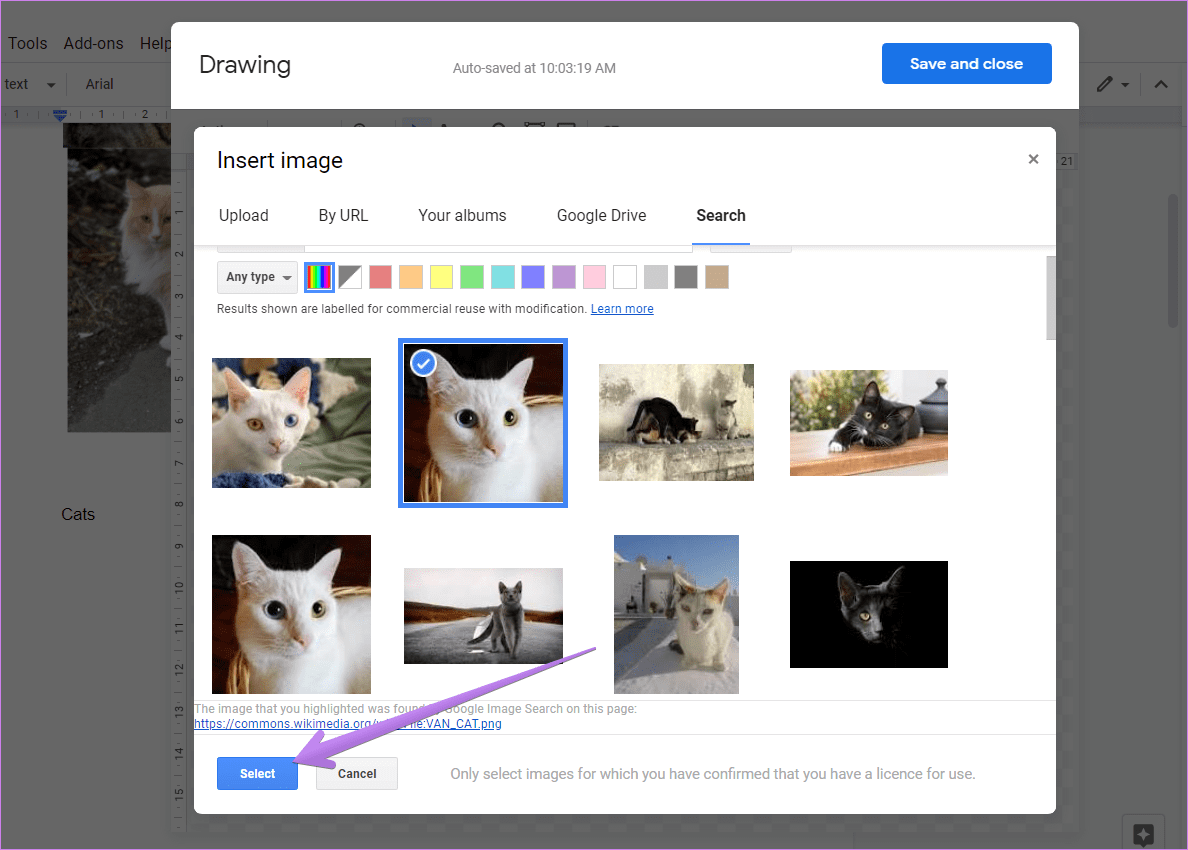
Paso 5: La imagen se agregará a la plantilla de dibujo. Repita los pasos 3 y 4 para agregar tantas imágenes como desee. No se preocupe si las imágenes aparecen una encima de la otra.
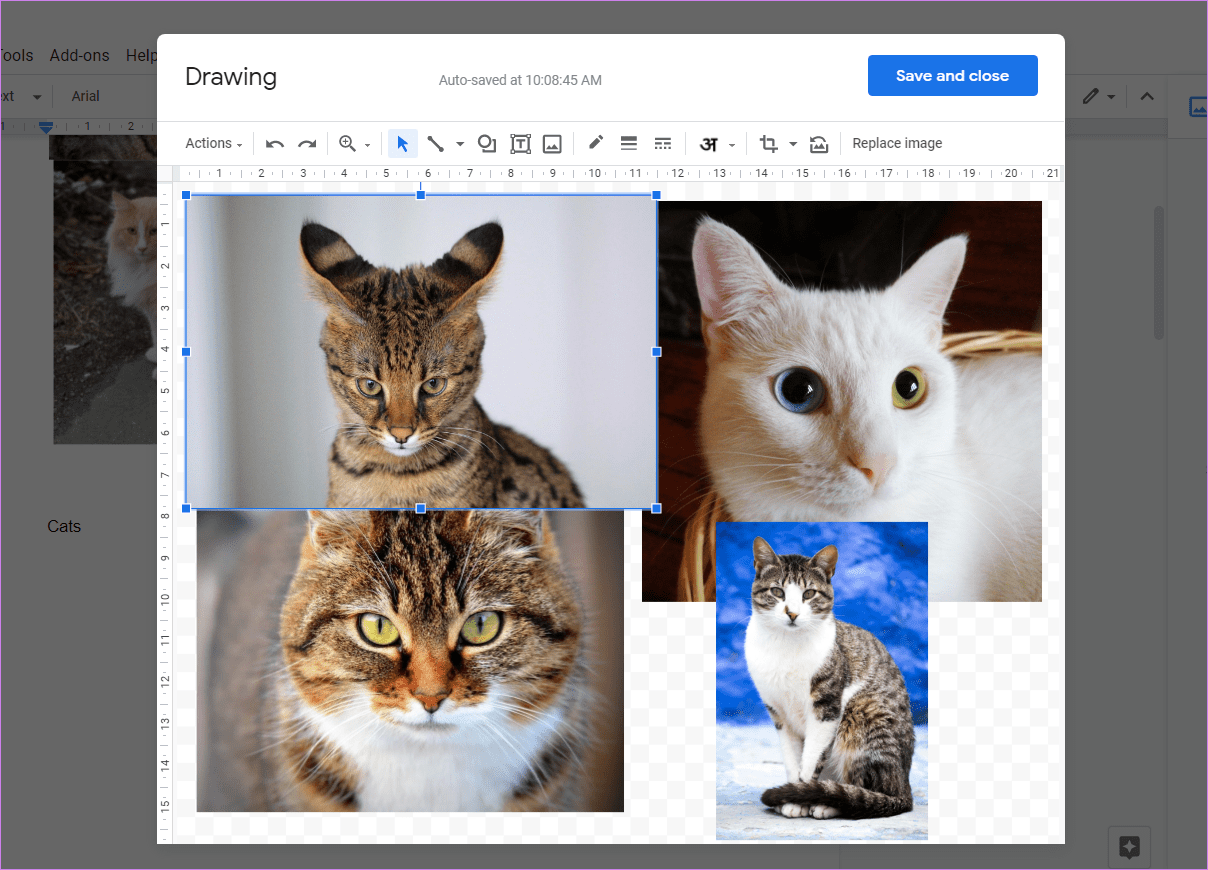
Paso 6: Después de agregar todas las imágenes, debe organizarlas y editarlas. Aquí hay algunos consejos de edición para crear un hermoso collage en Google Docs.
mover la imagen
Cuando agrega imágenes, pueden aparecer una encima de la otra. Simplemente seleccione la imagen que desea mover y arrástrela a una nueva ubicación.
cambiar el tamaño de las imágenes
Para cambiar el tamaño de una imagen, primero seleccione la imagen. Aparecerá un borde azul con pequeños cuadros en la imagen. Usando uno de los cuatro cuadros disponibles en los cuatro bordes, cambie el tamaño de la imagen. También puede usar los cuadros disponibles en el centro del cuadro, pero con eso no se mantendrá la relación de aspecto de su imagen.
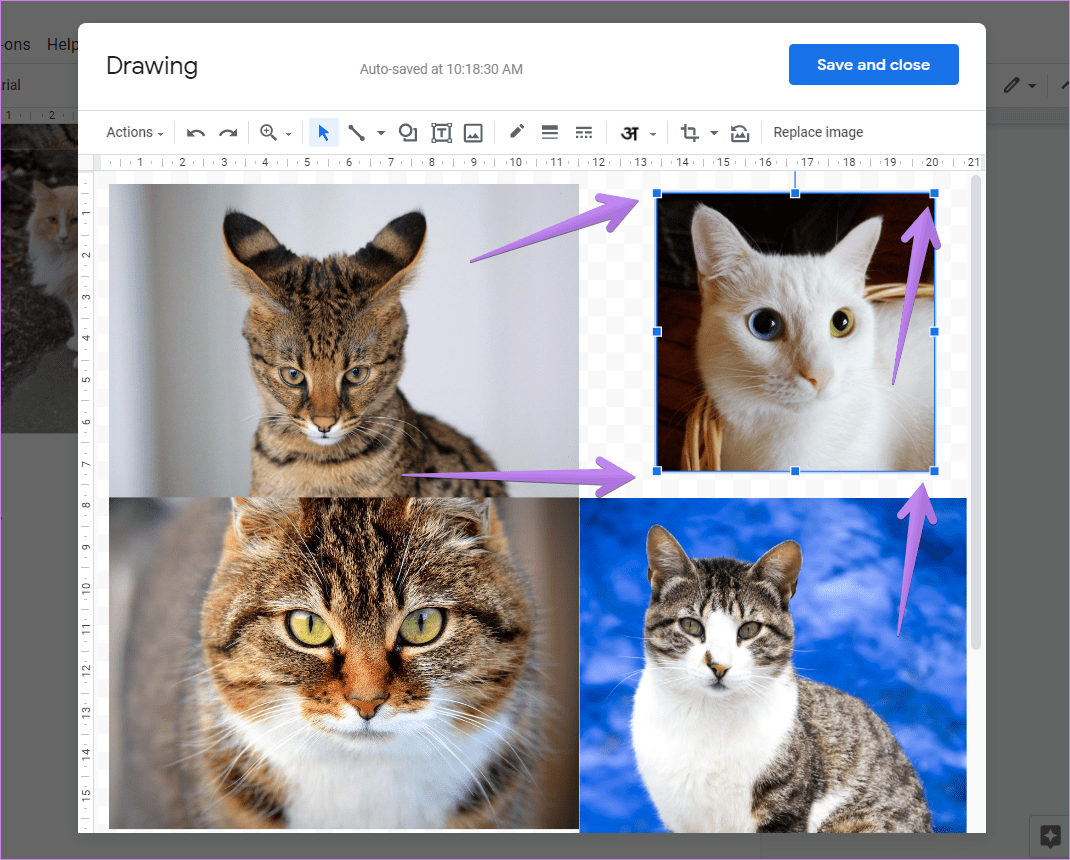
rotar imagen
Seleccione su imagen y coloque el cursor sobre la sección circular del cuadro azul. Cuando el cursor cambie a un signo más (+), use el mouse para rotar la imagen en la dirección deseada.
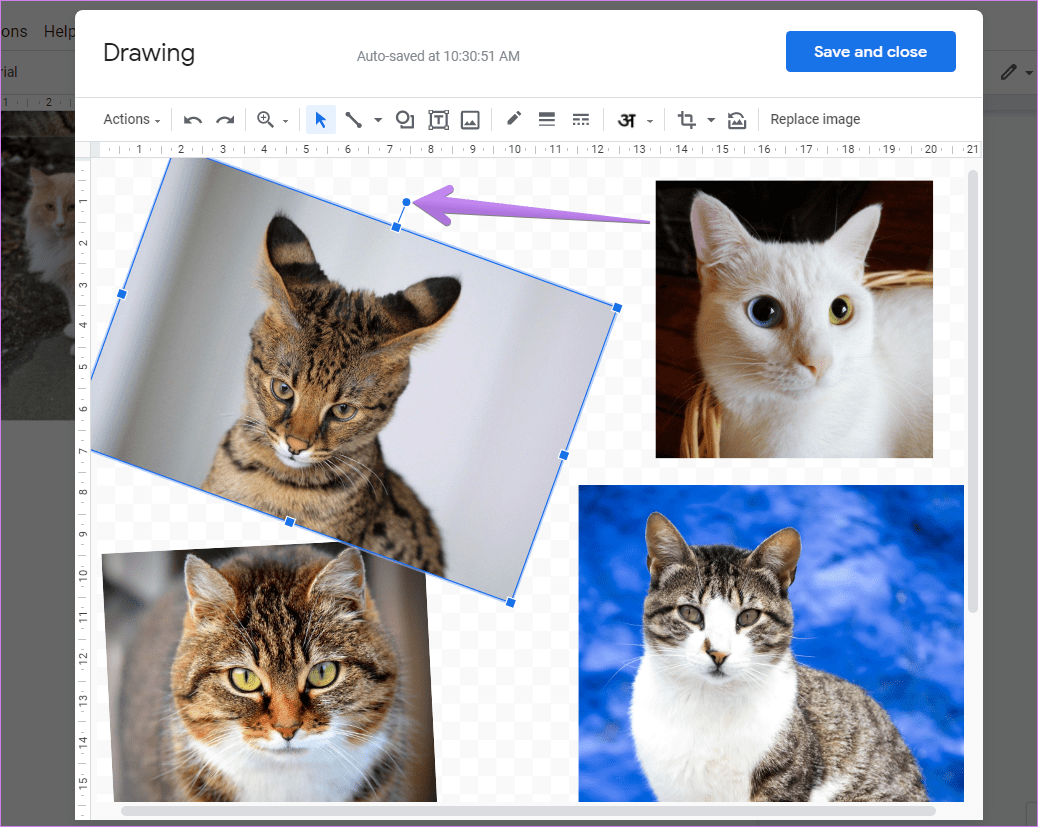
Punto: También puede hacer clic derecho en la imagen y seleccionar la opción Rotar del menú.
Lee También Las 5 mejores soluciones para forzar la salida no funcionan en Mac
Las 5 mejores soluciones para forzar la salida no funcionan en Macreorganizar imágenes
A veces, es posible que desee avanzar de un cuadro a otro cuadro o moverlo hacia atrás. Para tales situaciones, haga clic derecho en la imagen y seleccione Ordenar. Elija el orden de imagen deseado en el menú.
Punto: Aprende a colocar una imagen o texto encima de otra imagen en Documentos de Google.
Aplicar color de borde, tamaño y estilo
Si lo desea, puede aplicar colores de borde individuales a sus imágenes de collage. Para ello, seleccione la imagen y haga clic en el icono Color del borde en la barra de menú. Seleccione su color preferido. Para cambiar el tamaño y el estilo del borde, haga clic en los iconos junto al icono Borde y elija el ancho y el estilo del borde.
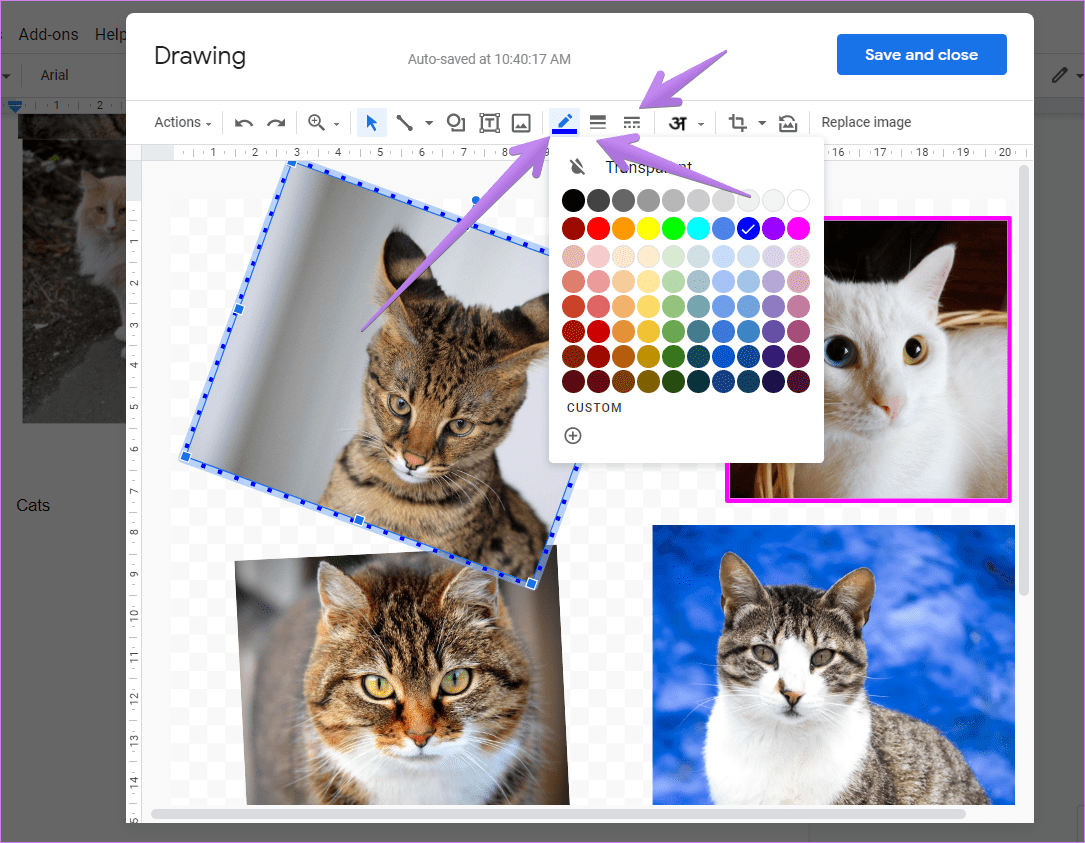
Punto: Aprende a ajustar la transparencia de una imagen en Dibujos de Google.
recortar la imagen
Si su imagen tiene un área adicional, puede eliminarla. Luego, haga clic con el botón derecho en la imagen y seleccione Recortar en el menú. Aparecerá un cuadro negro alrededor de la imagen con algunos trazos ligeramente más oscuros presentes en el borde y el centro del borde. Usando esto, arrastre la imagen hacia adentro y presione el botón Enter para recortarla según sea necesario.
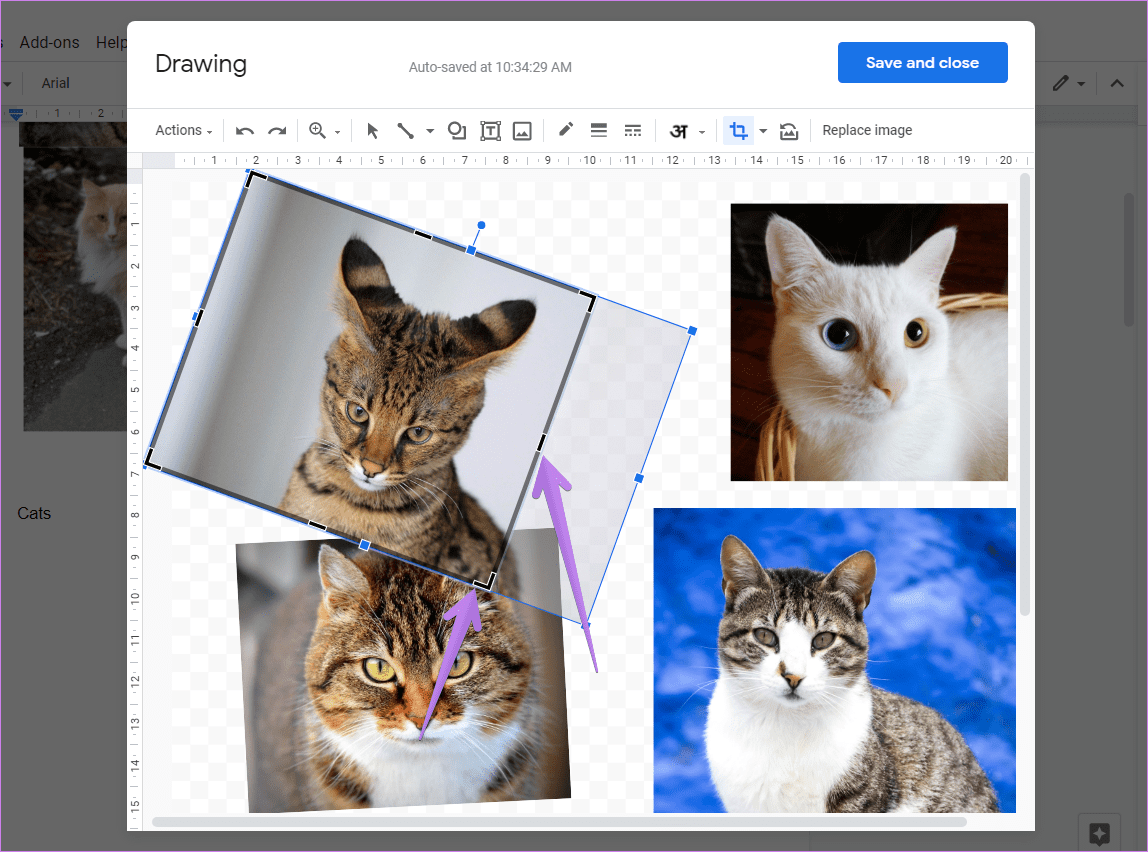
Punto: También puede habilitar el recorte desde la barra de menú superior.
Lee También Cómo usar el modo de enfoque en una reunión de Zoom
Cómo usar el modo de enfoque en una reunión de ZoomRecortar la imagen en una forma
Además de recortar regularmente una imagen, también puede recortarla en una forma. Para hacer esto, seleccione la imagen. Luego haga clic en el icono de flecha pequeña al lado del icono de recorte presente en la barra superior. Seleccione la forma deseada para su imagen.

Para reorganizar la imagen en la forma, haga doble clic en ella y arrastre la imagen.
añadir texto
También puede agregar texto a su collage. Para hacer esto, haga clic en el ícono de Texto en la barra superior para activar el modo de texto. Luego dibuje un cuadro de entrada con el mouse y comience a escribir dentro de él. Seleccione texto para cambiar su estilo de fuente, color, etc.
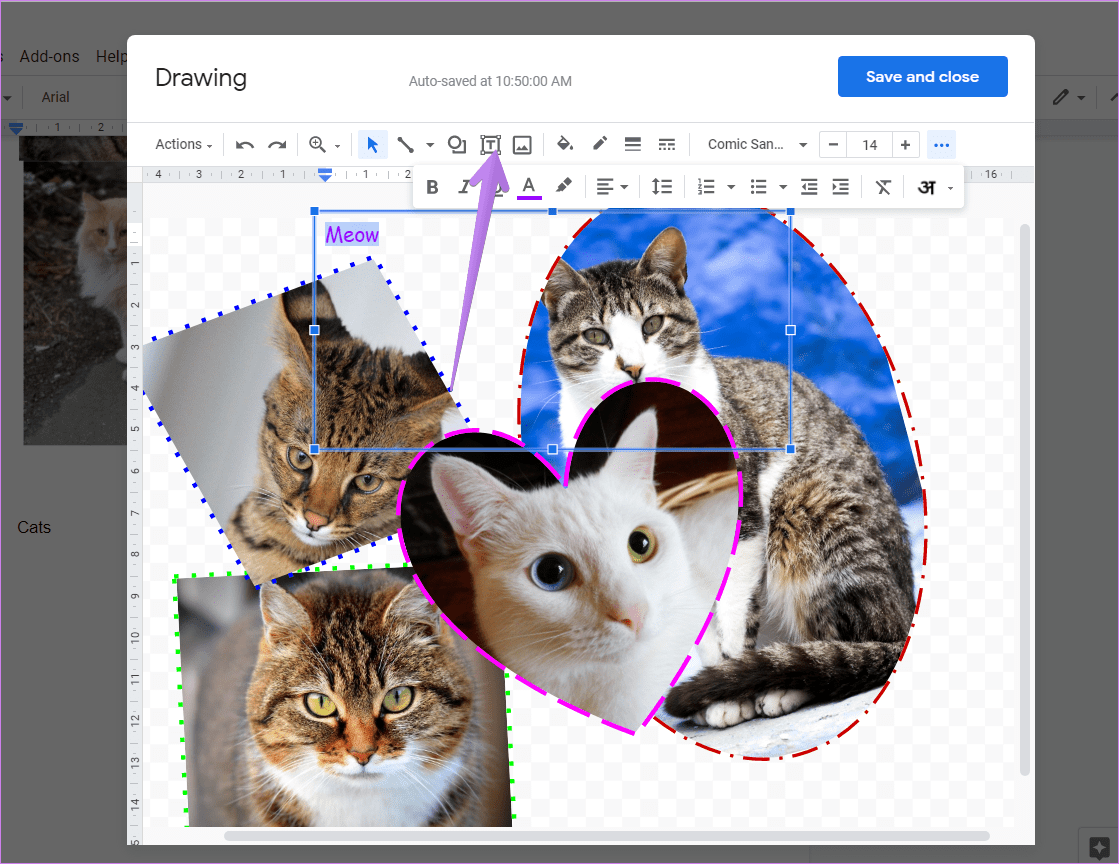
Punto: Consulte nuestra guía sobre cómo cambiar el fondo del collage en Google Docs.
Paso 7: Cuando su collage esté listo, haga clic en el botón Guardar y cerrar en la parte superior para insertarlo en su documento de Google Docs. Puede editar su collage en cualquier momento después de insertarlo en el documento.
Haga clic en la opción Acciones y seleccione Descargar > PNG/JPG si desea descargar su collage y usarlo fuera de Google Docs.
Lee También Las 7 mejores formas de arreglar que Siri no reproduzca música de Apple Music
Las 7 mejores formas de arreglar que Siri no reproduzca música de Apple Music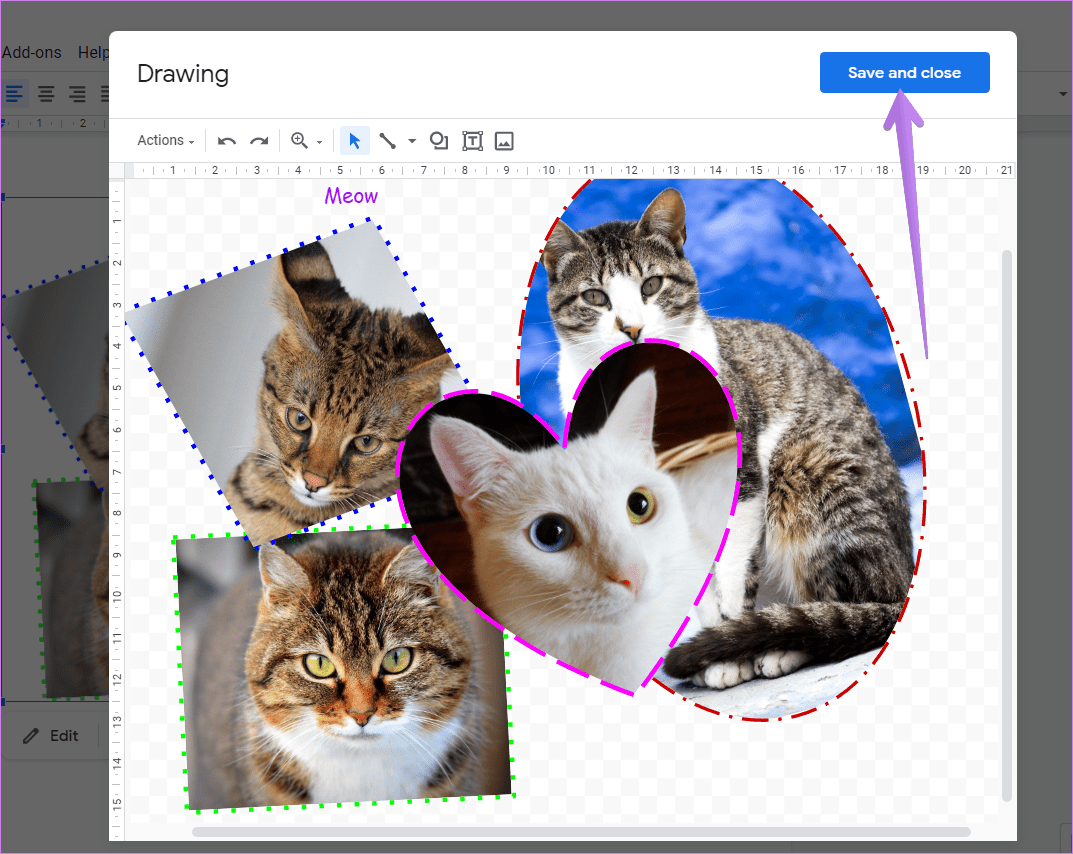
Paso 8: Una vez insertado en Google Docs, el collage se comportará como una sola imagen. Puede realizar otras tareas de edición como lo haría con cualquier imagen normal. Puede agregar borde, cambiar el tamaño, mover, recortar, etc. Si desea editar su collage, haga clic en el collage y presione el botón Editar. Accederá al lienzo de diseño donde podrá editarlo como se muestra arriba.
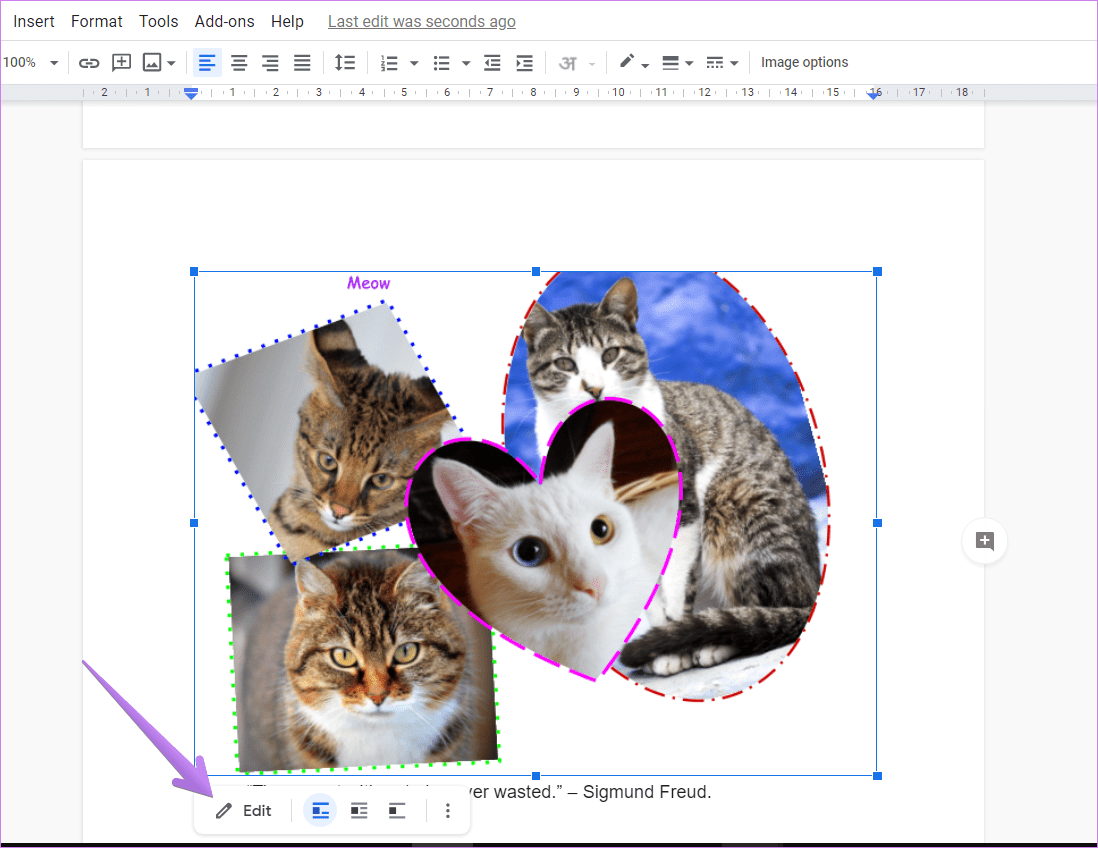
Así es como puedes crear un collage en Google Docs.
Método 2: Usa Google Fotos
Si no le gusta el método anterior o si sus fotos están disponibles en Google Photos, puede crear un collage en Google Photos e insertarlo en Google Docs. Hemos cubierto los pasos para crear un collage de fotos en Google Photos en dispositivos móviles y PC en un artículo separado. Mira esto.
Puede usar este método en dispositivos móviles y PC en ese momento. En la PC, después de crear un collage con Google Photos, haga clic en la opción Insertar en la barra superior del documento de Google Docs y seleccione Imagen seguida de Fotos.
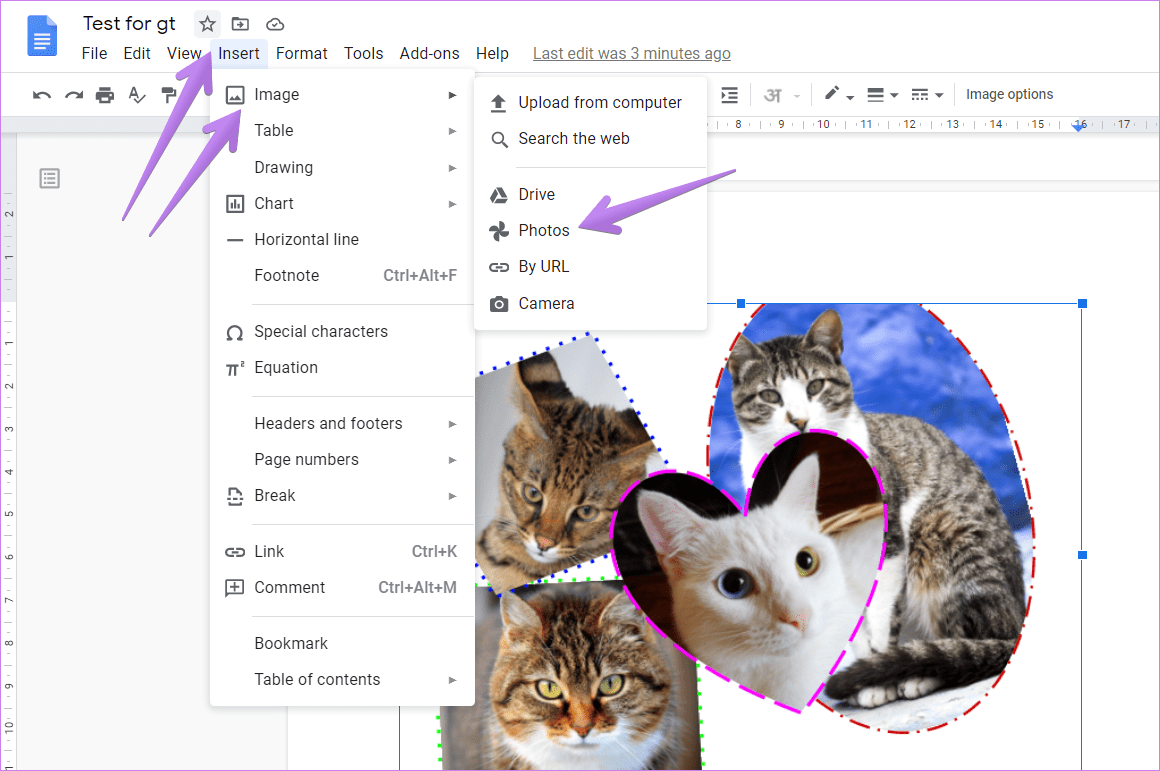
Se mostrarán sus imágenes presentes en Google Photos. Haga clic en el collage que desea agregar a Google Docs.
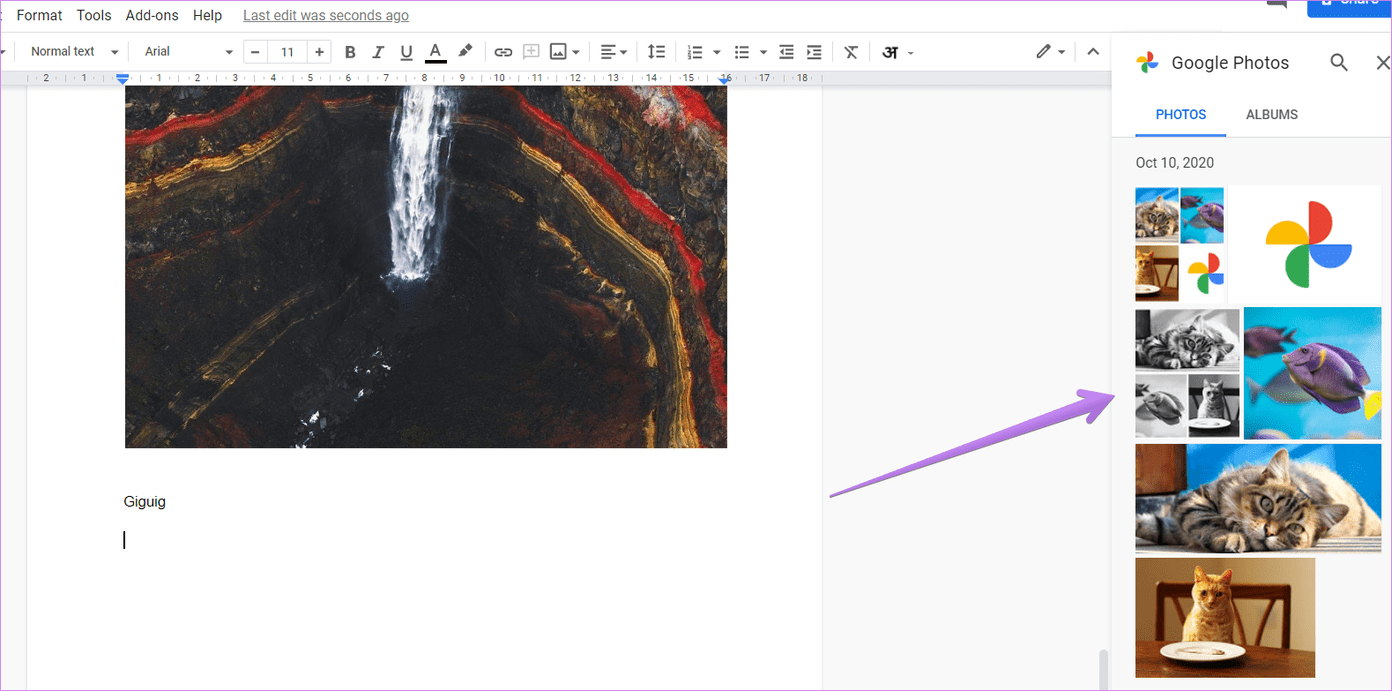
El collage se agregará a su documento.
Lee También Los 6 mejores adaptadores Bluetooth para usar auriculares con TV
Los 6 mejores adaptadores Bluetooth para usar auriculares con TV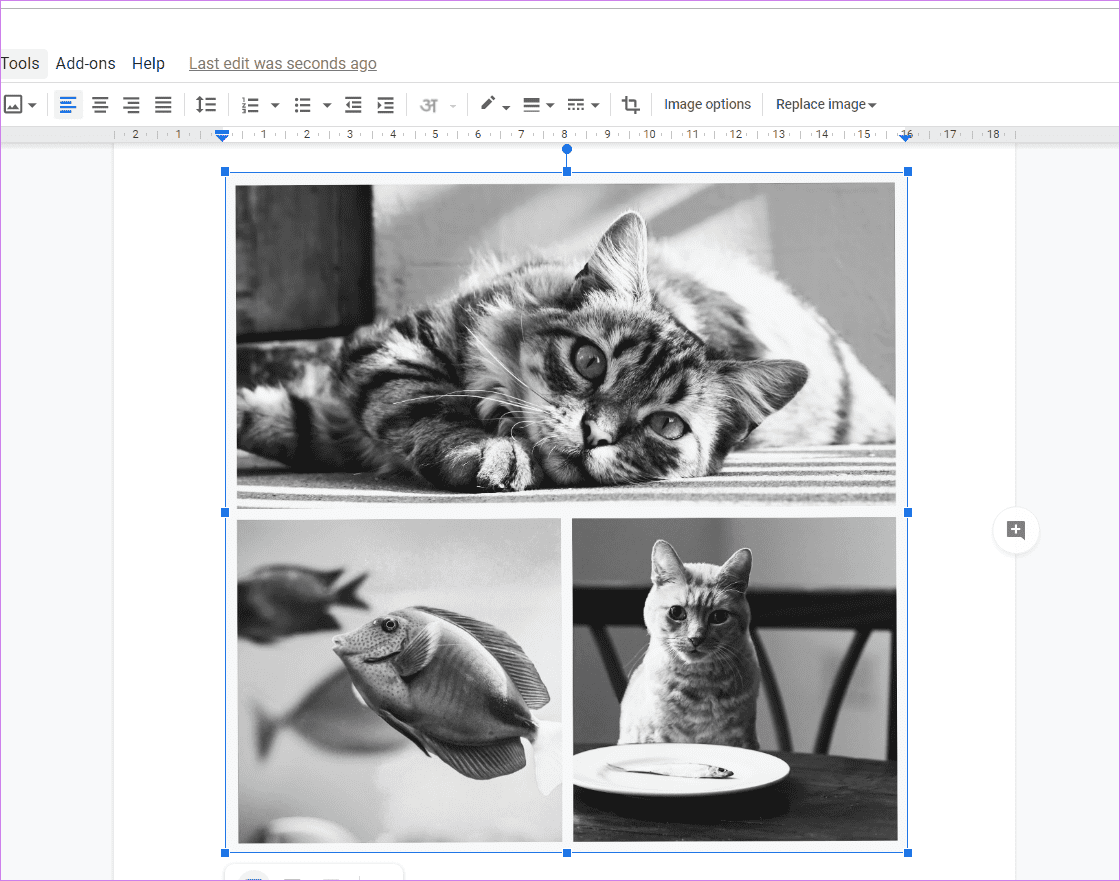
En el móvil, primero descargue el collage creado en Google Photos a su dispositivo usando el botón Guardar en dispositivo. Luego, inicie la aplicación Google Docs y abra su documento donde desea agregar el collage. Toca el icono de agregar (+) y selecciona Imagen. Navega hasta el collage que descargaste Fotos de Google en tu teléfono.
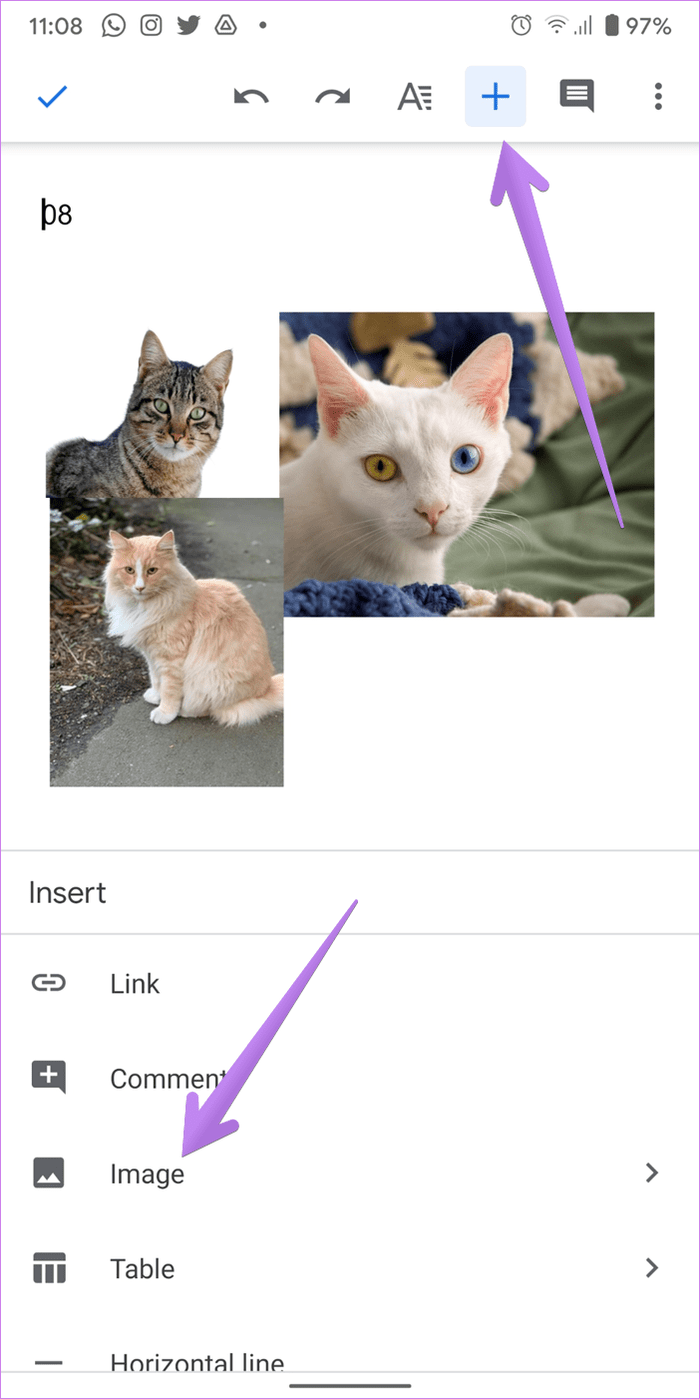
Usa Documentos de Google de forma creativa
Google Docs tiene muchas otras excelentes funciones para personalizar sus documentos. Por ejemplo, incluso puede agregar una marca de agua a su collage o cualquier otra imagen. Del mismo modo, incluso puede firmar sus documentos de Google Docs sin herramientas de terceros.
Próximo : ¿Sabías que puedes descargar cualquier imagen de Google Docs a tu teléfono o computadora? Descubre cómo en el siguiente enlace.
Si quieres conocer otros artículos parecidos a Las 2 mejores formas de crear un collage en Google Docs puedes visitar la categoría Informática.

TE PUEDE INTERESAR