Las 2 mejores formas de crear USB de arranque Windows 11
A pesar de las afirmaciones de Microsoft de que Windows 10 es la última versión de Windows, ahora tenemos ventanas 11 como la última versión. Windows 11 trae varias mejoras, características y una revisión visual. Si desea actualizar, aquí le mostramos cómo instalar correctamente Windows 11 en su computadora.
Si desea instalar una copia nueva de Windows 11 en su PC, es posible que desee crear un práctico disco de arranque para uso futuro. Si su PC con Windows falla y necesita reparación o algo no se puede reparar, puede usar el mismo disco de arranque de Windows 11 para instalar fácilmente una copia nueva.
Necesitará una clave de licencia para su PC cada vez que desee reinstalar su copia de Windows 11. Del mismo modo, si planea usar este USB de arranque en otras computadoras, necesitará una licencia de Windows 11 adecuada para activar la versión.
Así es como puede crear una unidad USB de arranque de Windows 11. Hay dos formas principales de hacerlo.
Lee También iCloud Keys vs 1Password: qué administrador de contraseñas es mejor para usted
iCloud Keys vs 1Password: qué administrador de contraseñas es mejor para ustedCree un USB de arranque de Windows 11 con la herramienta de creación de medios de Microsoft
Microsoft hace que sea extremadamente fácil crear una unidad USB de arranque de Windows 11 directamente usando el programa oficial: Herramienta de creación de medios. Cuando descargue la ISO de Windows 11, la Herramienta de creación de medios será lo primero que deberá descargar en su PC con Windows. Luego inserte una unidad USB para crear una unidad USB de arranque. Así es como funciona.
Preparación de la llave USB
Paso 1: Inserte la unidad USB que desea usar como su disco de arranque de Windows 11. La unidad USB debe tener una capacidad mínima de 8 GB y debe formatearla con la partición FAT32 para usar el modo UEFI.
2do paso: Abra el Explorador de Windows y haga clic derecho en la unidad USB. Seleccione Formato.
 Cómo habilitar el modo Bluetooth en tu Google Home Mini
Cómo habilitar el modo Bluetooth en tu Google Home MiniPaso 3: Seleccione el sistema de archivos como FAT32 e ingrese un nombre en la etiqueta del volumen. Seleccione la opción Formato rápido y haga clic en Iniciar.
Paso 4: Haga clic en Aceptar en el cuadro de diálogo para confirmar.
 Las 6 mejores formas de arreglar el error de descarga de películas de Play Store
Las 6 mejores formas de arreglar el error de descarga de películas de Play StorePaso 5: Espere a que se complete el formateo. Haga clic en Aceptar cuando se le solicite.
La unidad USB ya está lista.
Creación de los medios de instalación
Paso 1: Vaya a la página de descarga de Windows 11 de Microsoft y haga clic en el botón Descargar ahora en la sección "Crear medios de instalación de Windows 11".
Lee También Cómo deshabilitar Hot Corner Quick Note en Mac y iPad
Cómo deshabilitar Hot Corner Quick Note en Mac y iPad2do paso: Esto descargará la herramienta de creación de medios a su PC. Inicie el programa desde la ubicación donde lo descargó.
Paso 3: Una ventana le dará la bienvenida con la pantalla "Avisos aplicables y términos de licencia". Haga clic en el botón Aceptar para continuar.
 Las 3 mejores formas de eliminar la restricción de solo lectura de un documento de Microsoft Word
Las 3 mejores formas de eliminar la restricción de solo lectura de un documento de Microsoft WordPaso 4: Seleccione el idioma requerido de la lista desplegable y elija la edición adecuada de Windows que desea instalar. Opcionalmente, puede marcar la casilla junto a "Usar opciones recomendadas para esta PC" para seleccionar la configuración aplicada en la PC actual. Una vez hecho esto, haga clic en el botón Siguiente.
Paso 5: En la siguiente pantalla, seleccione la unidad flash USB y haga clic en el botón Siguiente.
 Una guía para reparar AirPods conectados pero sin problemas de sonido en dispositivos móviles y PC
Una guía para reparar AirPods conectados pero sin problemas de sonido en dispositivos móviles y PCPaso 6: Esta pantalla muestra la lista de discos extraíbles conectados a su PC. Seleccione la unidad correspondiente a la unidad flash USB y haga clic en el botón Siguiente.
Paso 7: La herramienta de creación de medios ahora descargará Windows 11 a la unidad USB. Este proceso puede llevar algún tiempo, según la velocidad de la conexión a Internet y la velocidad de escritura en la unidad flash USB.
Paso 8: Cuando se complete el proceso de descarga e instalación, verá un mensaje que dice "Su unidad USB está lista". Haga clic en el botón Finalizar.
Su USB de arranque de Windows 11 ya está creado. Conéctelo a la PC donde desea instalar Windows 11 y arrancarlo a través de BIOS para iniciar la instalación.
Cree un USB de arranque de Windows 11 usando Rufus
Rufus es una herramienta que se puede utilizar para crear una unidad de arranque para varios sistemas operativos. Una ventaja de usar Rufus es que puede crear USB de arranque desde cualquier sistema operativo siempre que tenga el archivo ISO. Además, si desea probar Windows 11 en hardware antiguo e incompatible para evitar el error "Esta PC no puede ejecutar Windows 11", puede optar por omitir el Módulo de plataforma segura (TPM) y arrancar de manera segura. ventanas 11 unidades USB.
Omitir TPM y los requisitos de arranque seguro con Rufus
Otra ventaja de usar Rufus sería sortear el requisitos mínimos del sistema para windows 11. Con la versión de Windows 11, el sistema operativo requiere que su placa base tenga instalado un módulo de plataforma segura (TPM) como chip físico o implementación basada en firmware. Si encuentra el error "Esta PC no puede ejecutar Windows 11", es como si no hubiera habilitado TPM en su PC o el hardware no lo admitiera.
El TPM esencialmente agrega una capa de seguridad a los datos almacenados en su PC. Del mismo modo, Secure Boot garantiza que solo se pueda instalar software confiable en su PC. Habilitar TPM y Arranque seguro es esencial para instalar Windows 11 en hardware compatible. Sin embargo, puede eludir este requisito utilizando la última versión de Rufus si tiene una PC más antigua que no ofrece la opción TPM.
anotar: No recomendamos que omita las restricciones de TPM y Arranque seguro, ya que pueden representar una amenaza para la seguridad de su PC. Proceda con precaución y use este método solo si no puede activar el TPM e instalar Windows oficialmente.
Descargar Rufus y Windows 11 ISO
Paso 1: Inserte la unidad USB en su PC. No es necesario que lo formatee, ya que Rufus lo hará por usted automáticamente. Si los datos de la unidad flash USB son importantes, haga una copia de seguridad, ya que se borrarán.
2do paso: Descarga la última versión de Rufus desde el sitio web oficial.
Paso 3: Junto con Rufus, también deberá descargar el archivo ISO de Windows 11. Puede obtenerlo en la sección "Descargar imagen de disco de Windows 11" en el sitio web de Microsoft.
Paso 4: Después de hacer clic en el botón de descarga, se le pedirá que seleccione el idioma en el que desea descargar Windows 11. Seleccione su idioma preferido y haga clic en confirmar.
Paso 5: Haga clic en el botón Descargar 64 bits y espere a que se complete.
Después de las descargas ISO de Windows 11 adecuadas, puede continuar con la creación de una unidad USB de arranque.
Creación de los medios de instalación
Paso 1: Abra Rufus en su computadora y seleccione la ruta de la unidad USB como dispositivo.
2do paso: Haga clic en el botón Seleccionar junto a Selección de inicio.
Paso 3: Use la ventana del Explorador de Windows para navegar hasta el archivo ISO de Windows 11 que descargó. Selecciónelo y haga clic en Abrir.
Paso 4: En la sección Opciones de imagen, seleccione "Instalación predeterminada de Windows 11 (TPM 2.0 + Arranque seguro)" si su computadora cumple con estos dos requisitos.
Si desea omitir TPM y el arranque seguro, seleccione "Instalación extendida de Windows 11 (sin TPM 2.0/sin arranque seguro)". Nuevamente, solo debe elegir esta opción si planea instalar Windows 11 en una computadora con hardware antiguo no compatible.
Paso 5: En Etiqueta de volumen, puede asignar un nuevo nombre como "Disco de instalación de Windows 11". Después de seleccionar la opción requerida, haga clic en Inicio.
Paso 6: Haga clic en Aceptar cuando se le solicite.
Paso 7: Espere a que comience el proceso. Cuando la barra de estado en la parte inferior se vuelve verde fijo, su unidad USB de arranque de Windows 11 está lista para usar.
Instale Windows 11 desde una unidad flash USB en su PC
Según sus necesidades, puede elegir una de las formas de crear una unidad USB de arranque para Windows 11. Simplemente inserte la unidad USB en su PC y cambie la clave de arranque del BIOS a la unidad USB. Siga el procedimiento de instalación y tendrá una unidad USB de arranque de Windows 11 lista en poco tiempo.
Si quieres conocer otros artículos parecidos a Las 2 mejores formas de crear USB de arranque Windows 11 puedes visitar la categoría Informática.


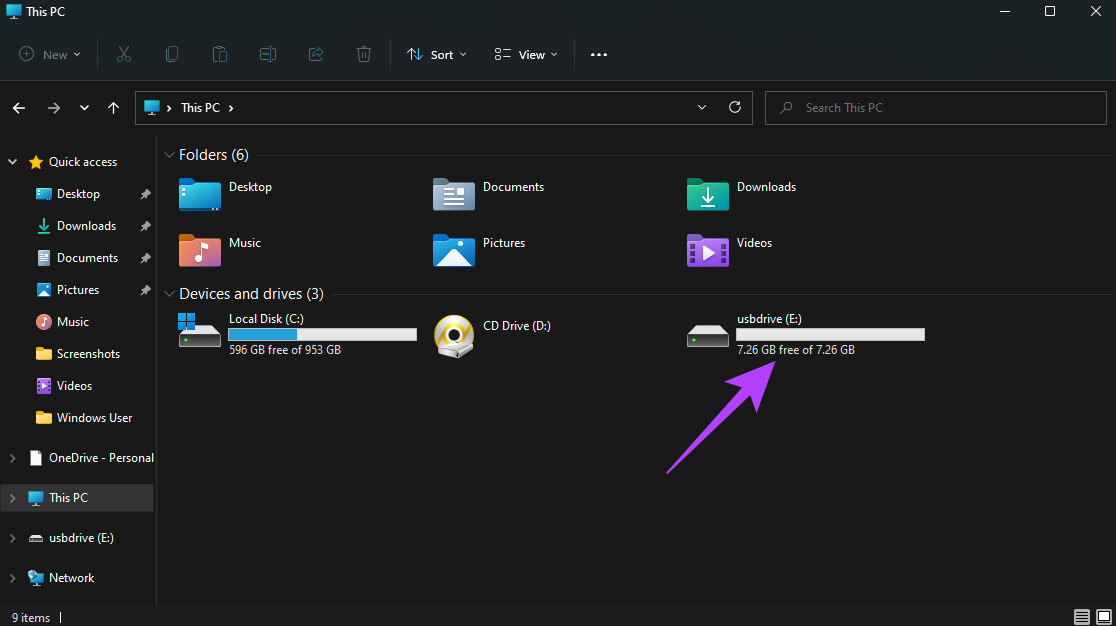
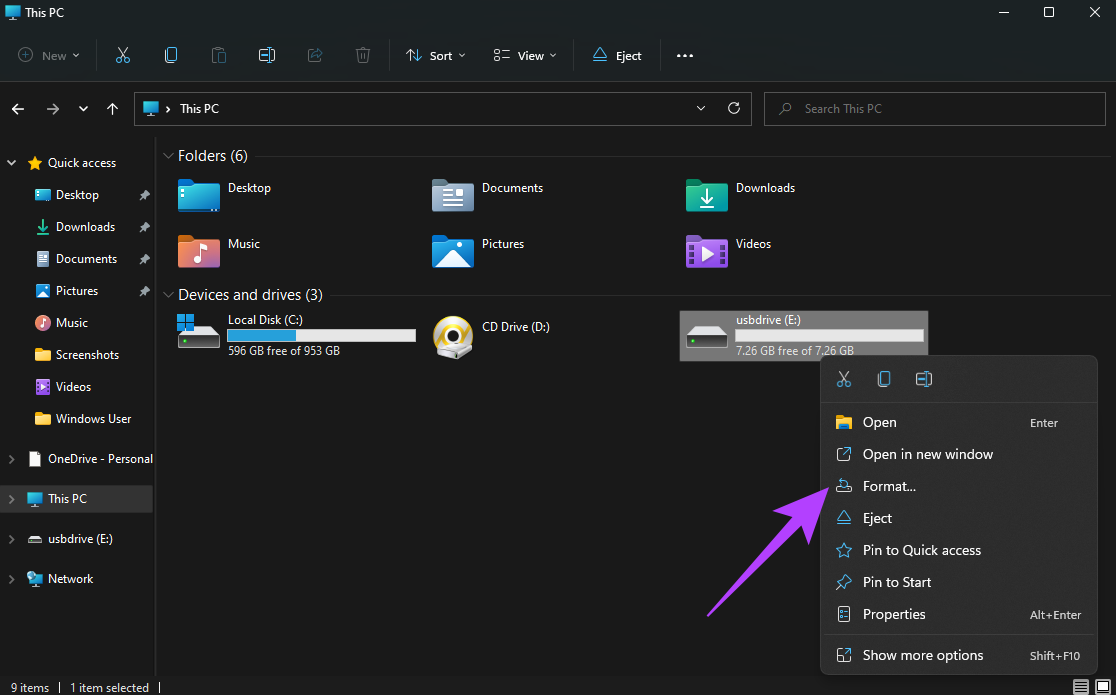
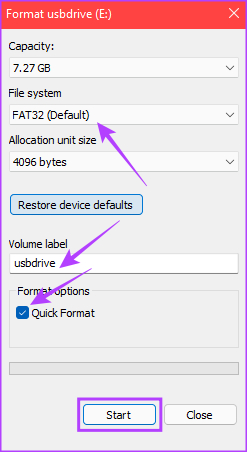

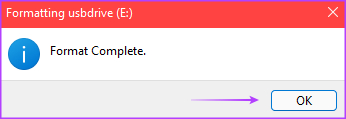
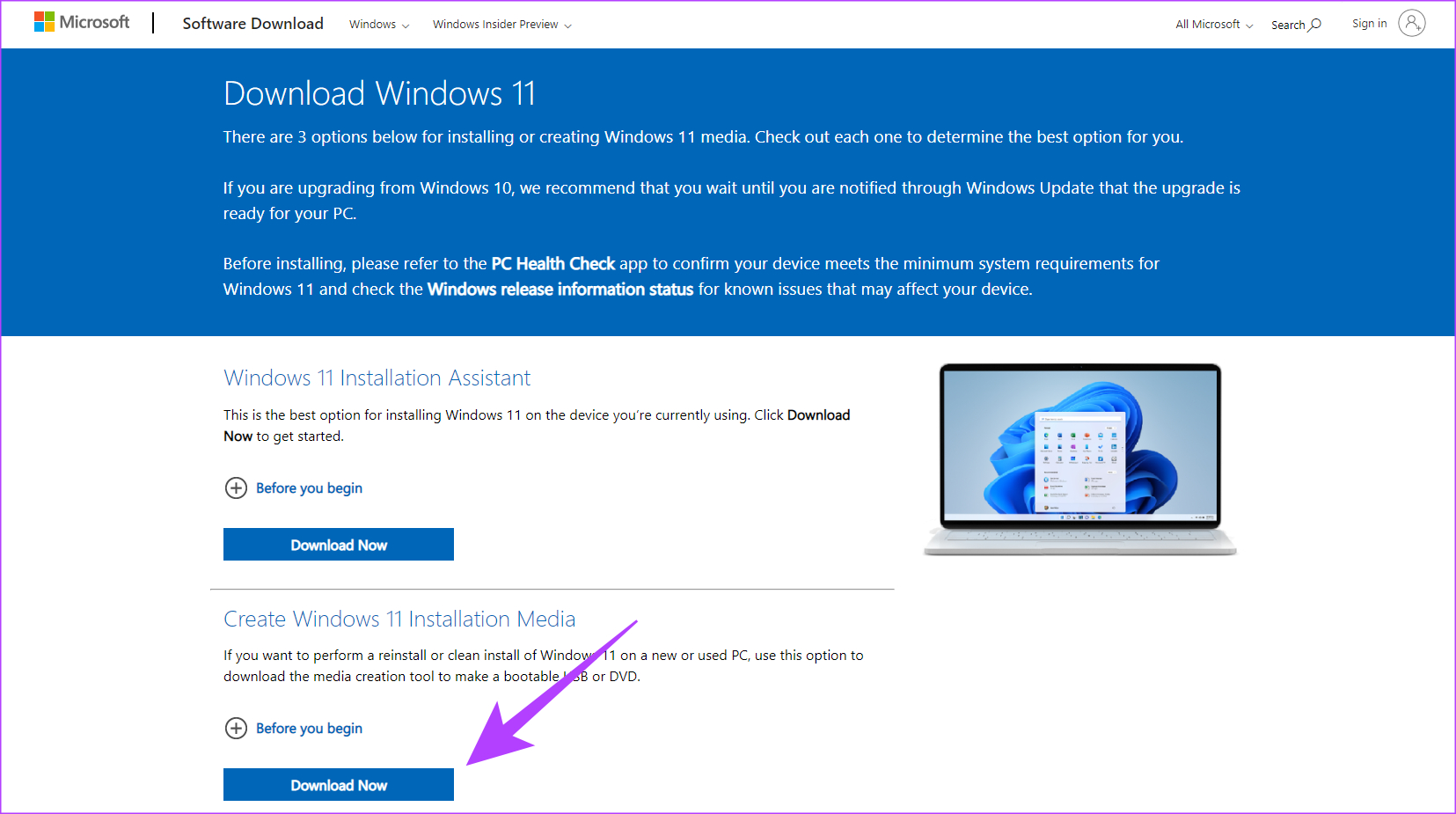
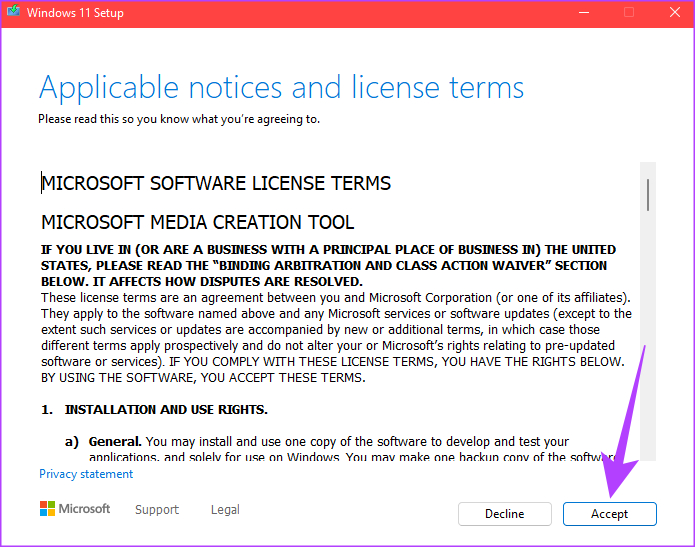
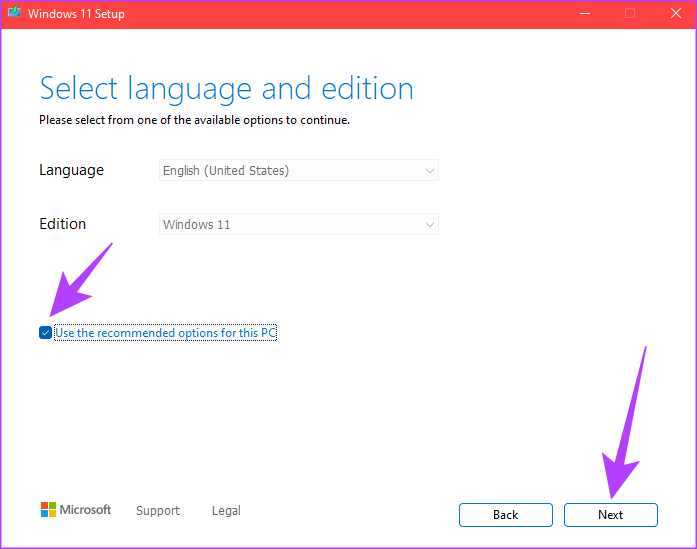
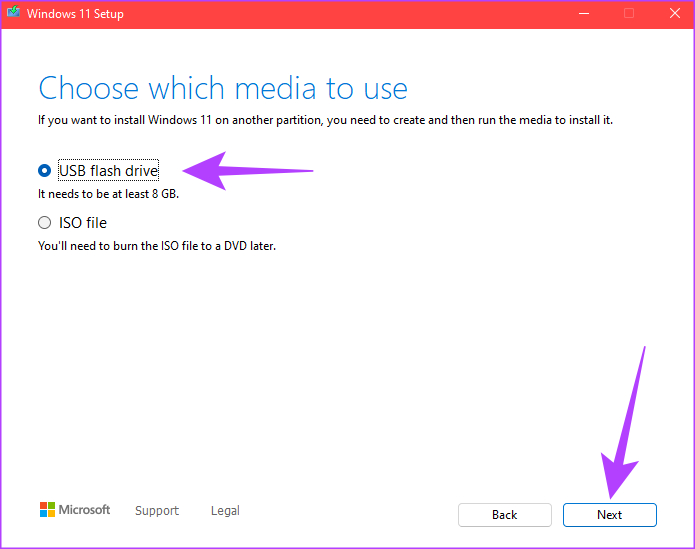
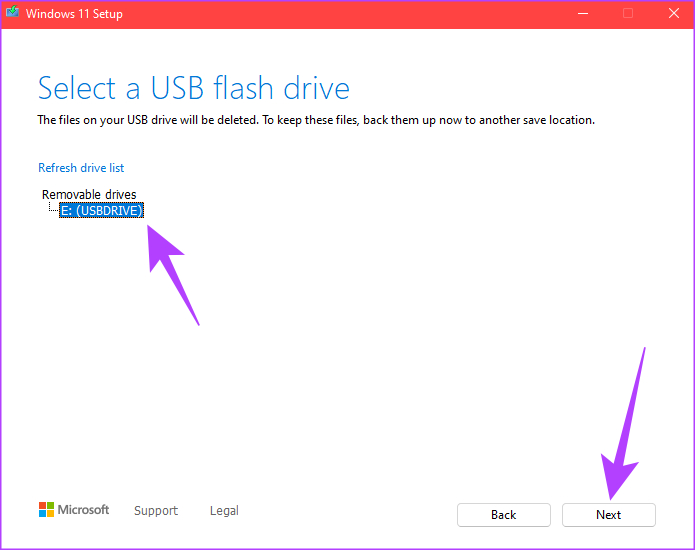
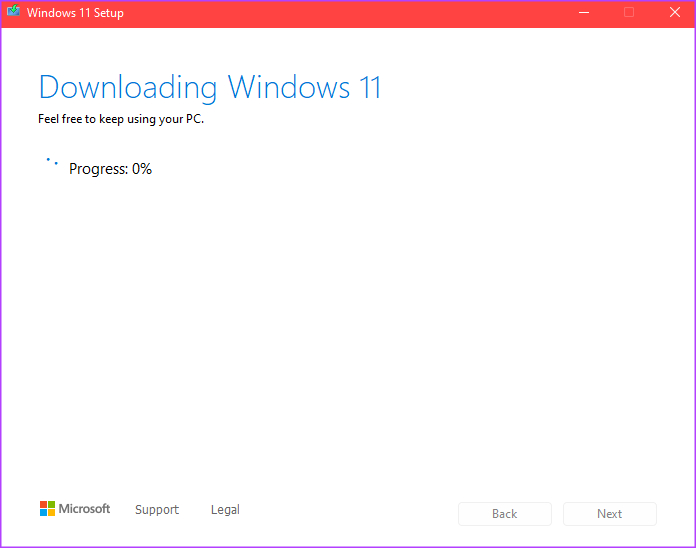
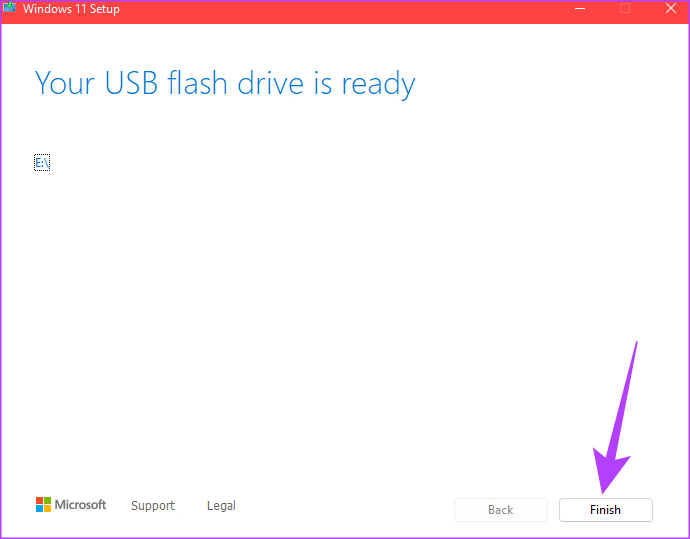

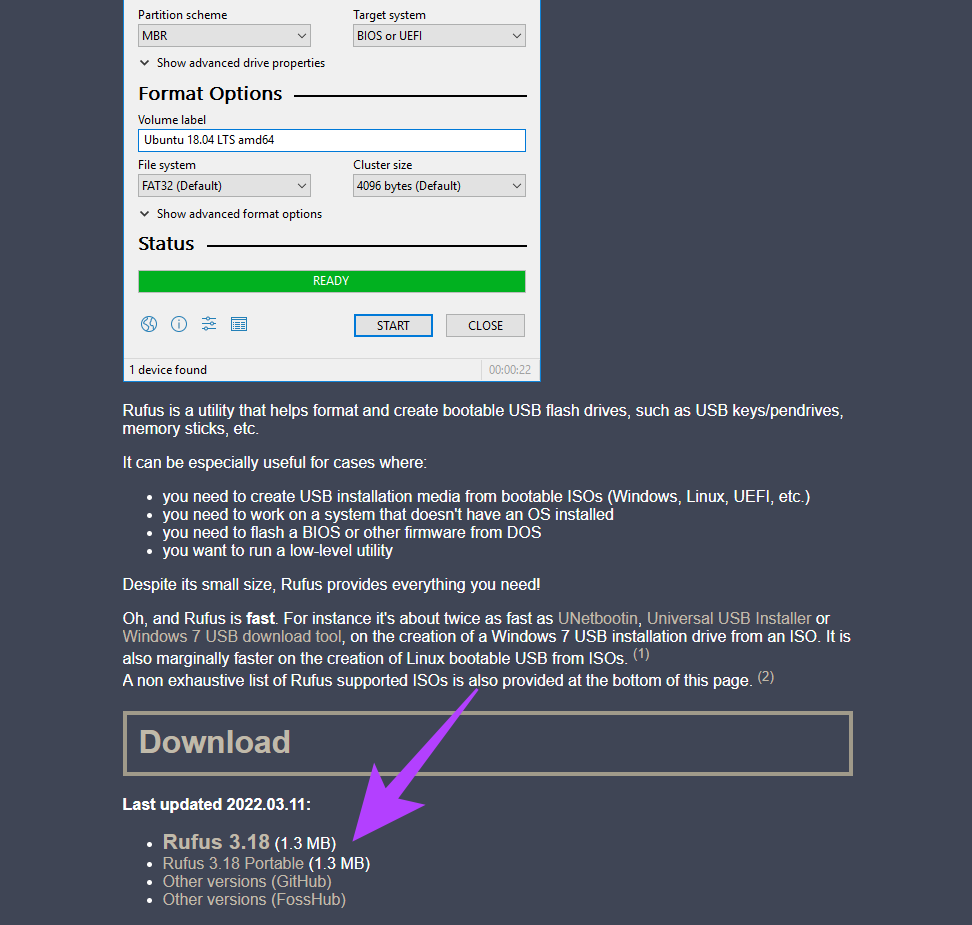
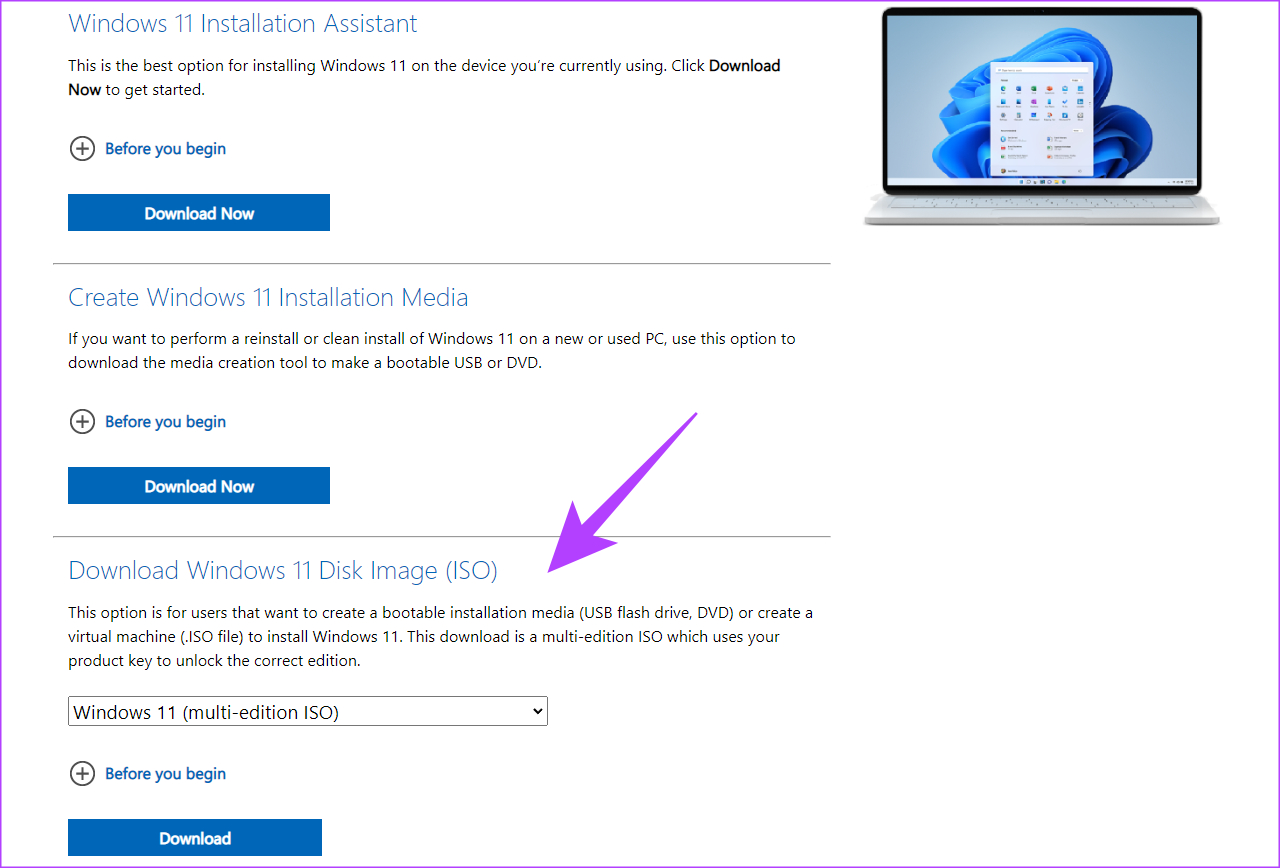
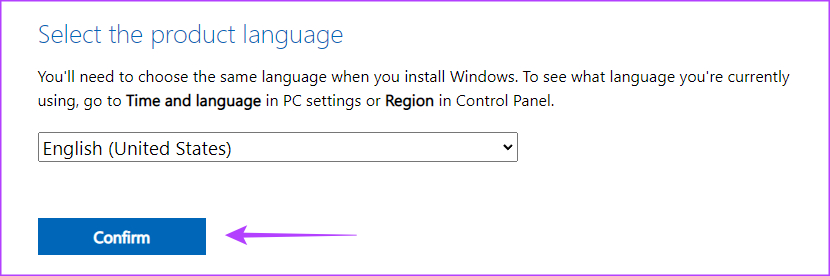
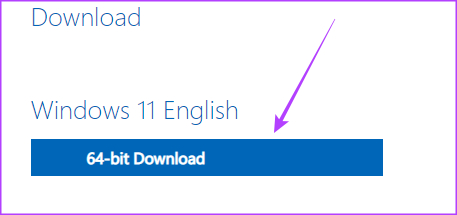
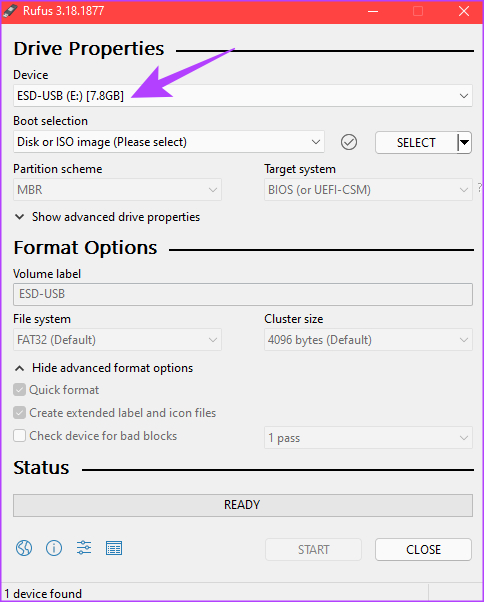
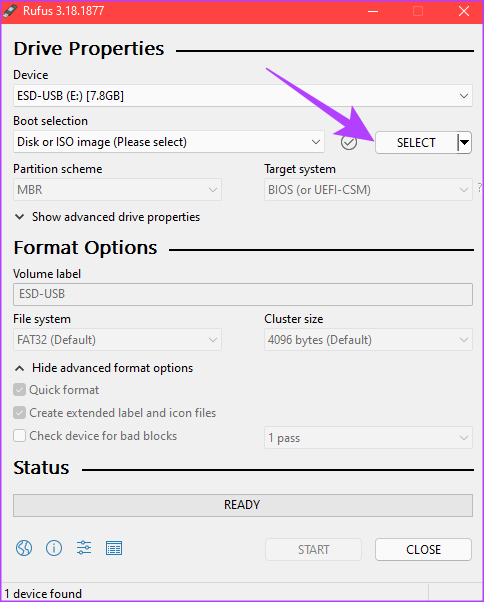
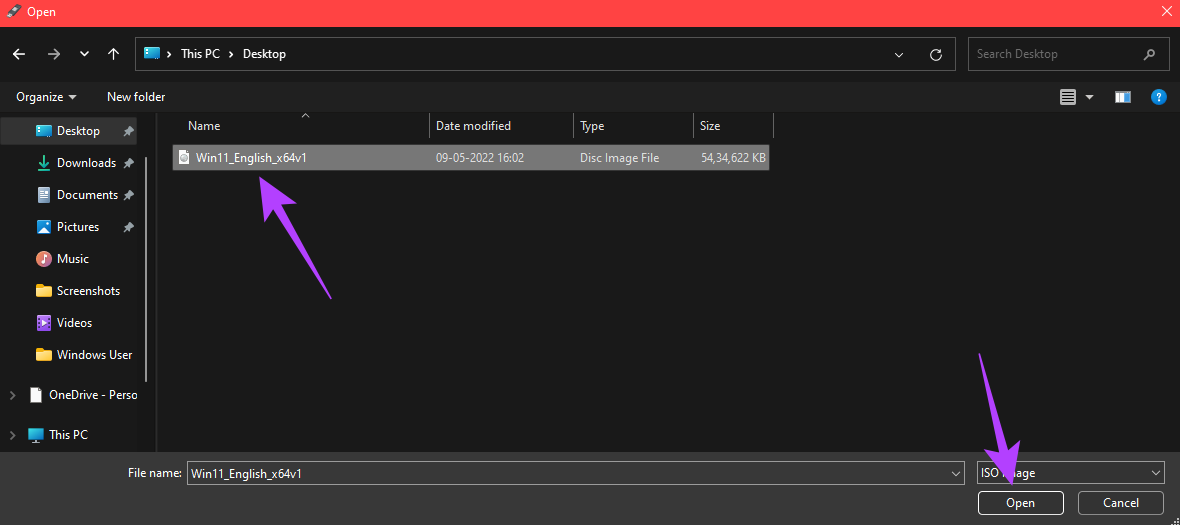
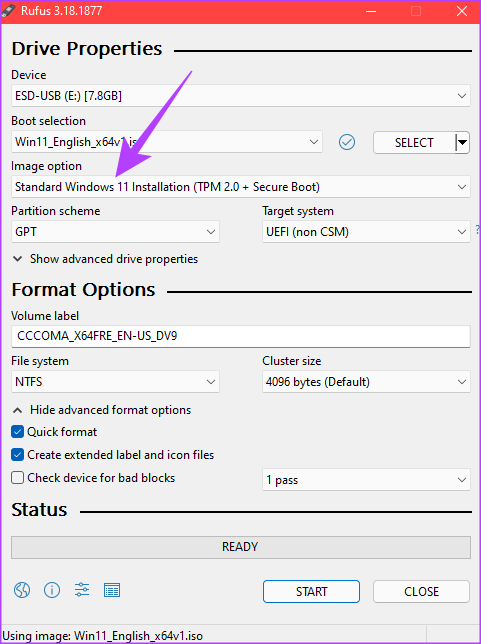
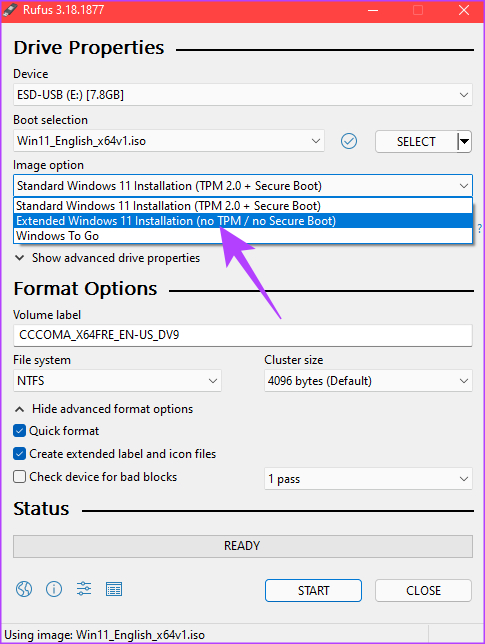
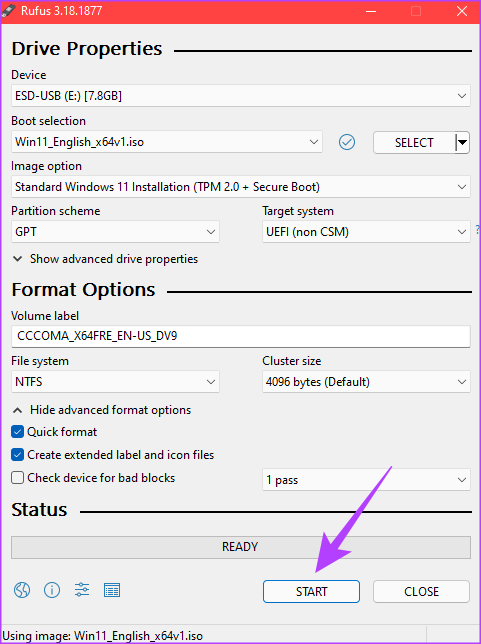
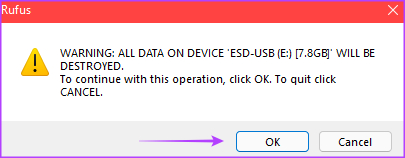
TE PUEDE INTERESAR