Las 2 mejores formas de fusionar documentos de Microsoft Word
La forma más fácil de fusionar dos documentos de Microsoft Word es copiar y pegar el contenido de uno a otro. Sin embargo, esto no es eficaz si los documentos tienen varias páginas y un formato diferente. Afortunadamente, Microsoft Word ahora ofrece dos funciones que facilitan la combinación de documentos de Word.

Las características incluyen Objeto y Combinar están disponibles desde la cinta de opciones de Microsoft Word. Ambos métodos funcionan para documentos creados en Word 2010, Word 2013, Word 2016, Word 2019 y Word para Mac. También son compatibles con microsoft 365. Vea cómo usar cada función para fusionar sus documentos de Word.
Paso 1: Inicie el archivo de Microsoft Word que desea usar como documento principal.
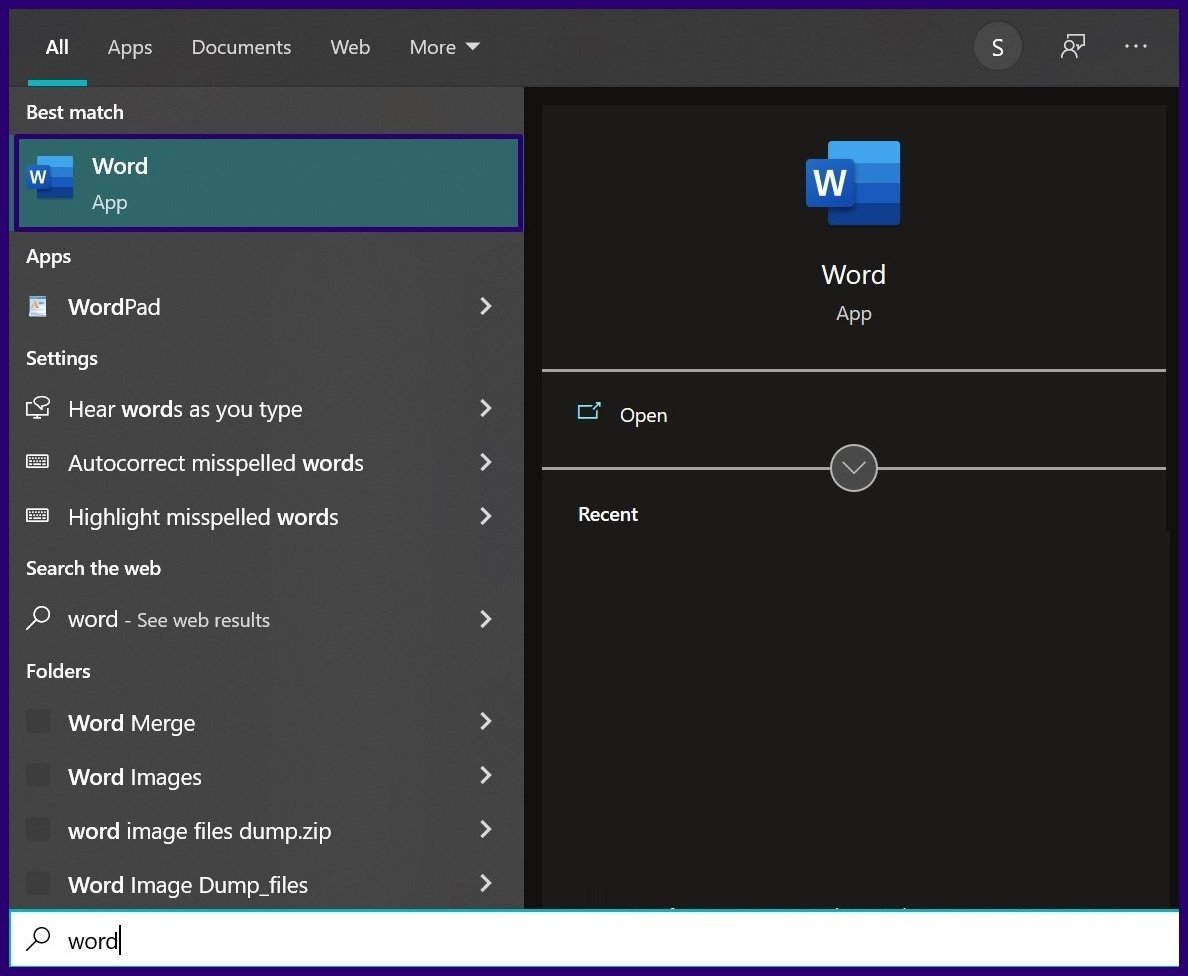
2do paso: Mueva el cursor a la parte del documento donde desea insertar el contenido del otro documento.
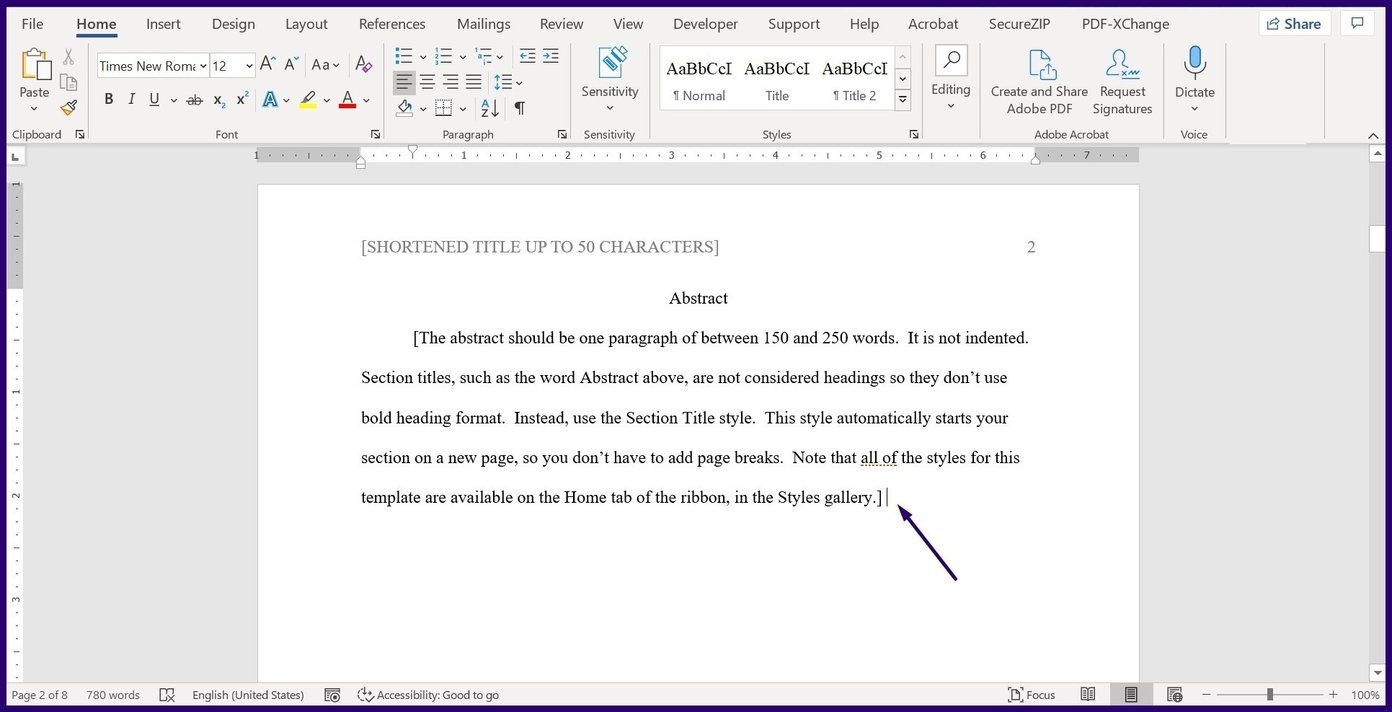
Paso 3: Haga clic en la pestaña Insertar junto a la pestaña Inicio en la parte superior de la ventana.

Paso 4: Vaya a la sección Texto y haga clic en el menú desplegable junto al icono Objeto.
Lee También Cómo Crear Un Código QR En 7 Sencillos Pasos
Cómo Crear Un Código QR En 7 Sencillos Pasos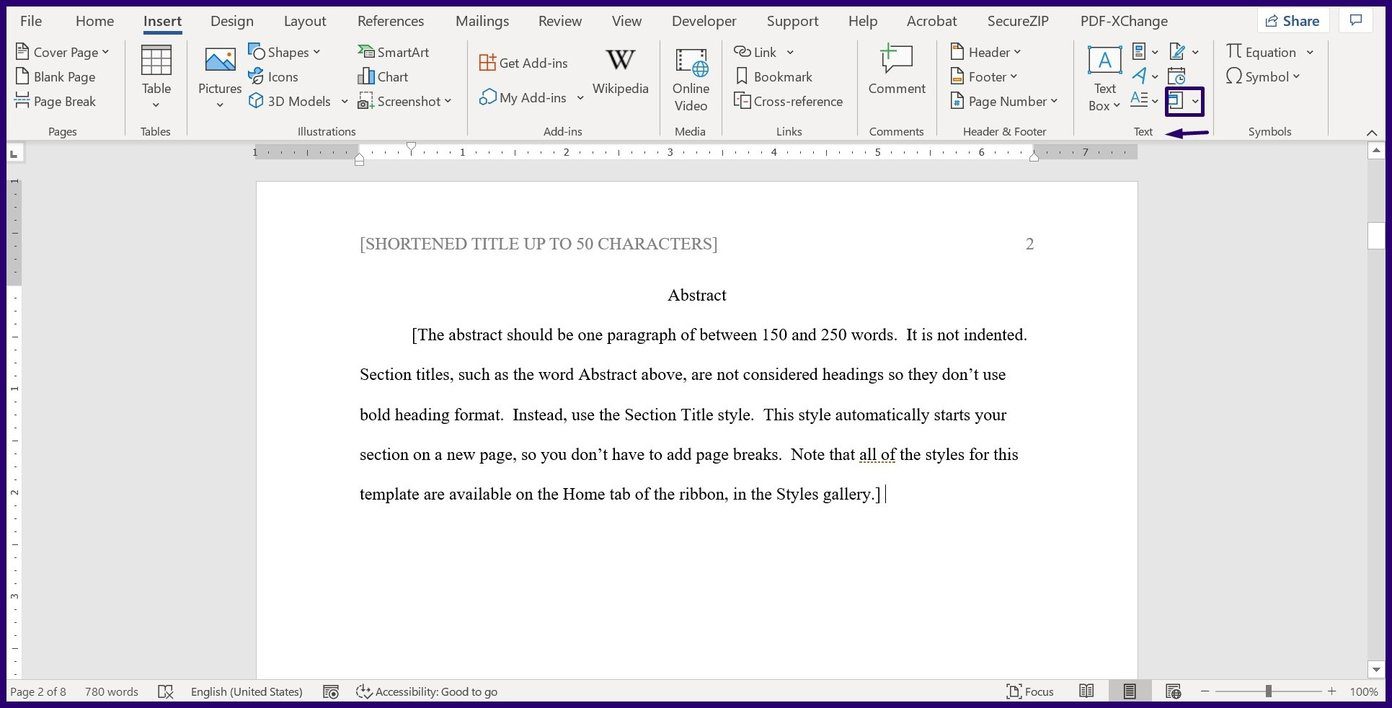
Paso 5: En el menú desplegable, haga clic en Objeto para iniciar un cuadro de diálogo.
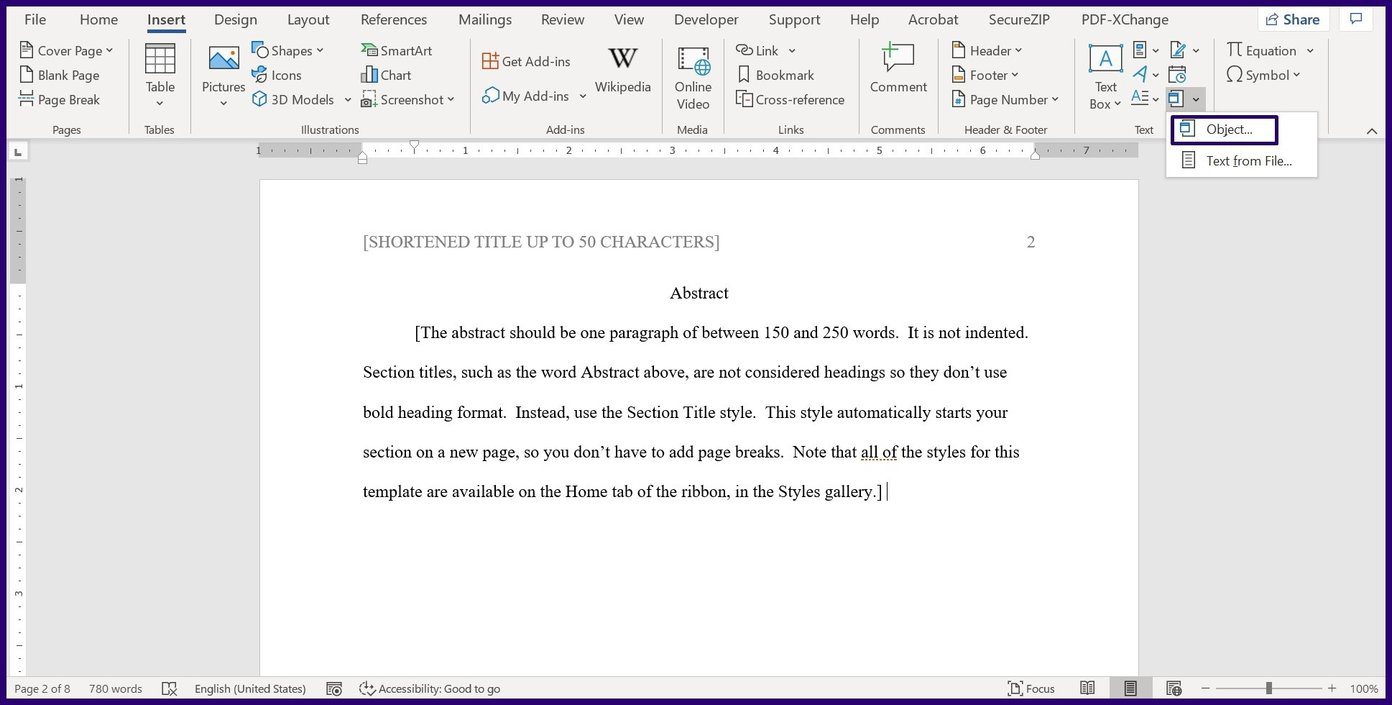
Paso 6: En el cuadro de diálogo Objeto, haga clic en Crear desde archivo.
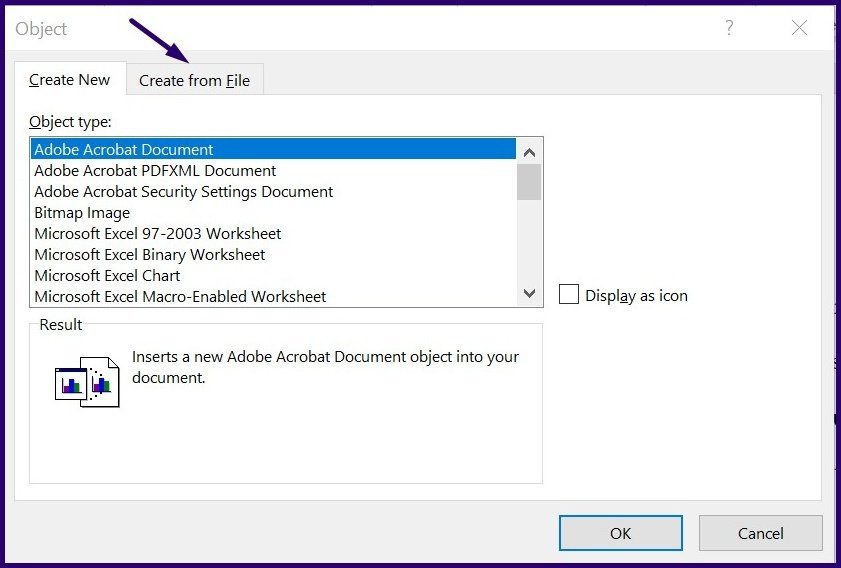
Paso 7: Elija Examinar si está trabajando con una computadora con Windows. Por otro lado, seleccione Desde archivo si está utilizando una Mac.
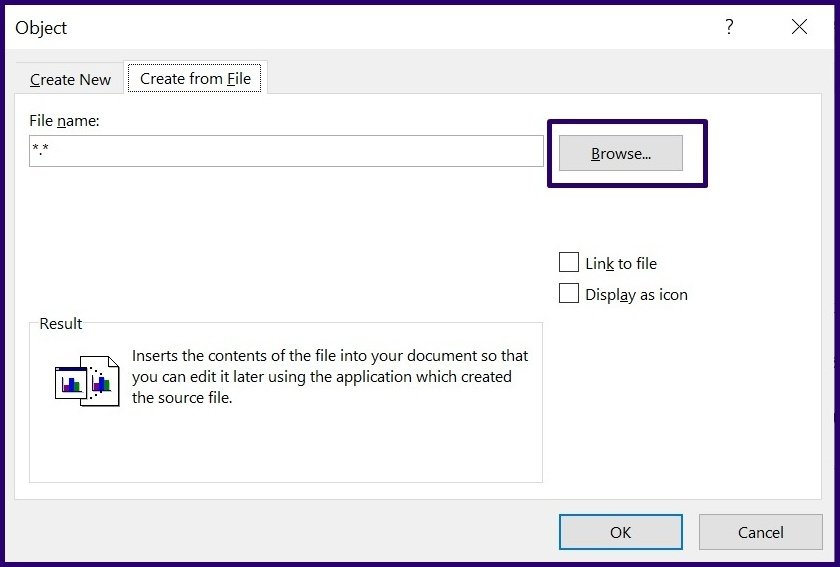
Paso 8: Navegue a la ubicación del documento o documentos que contienen el contenido que necesita insertar en el documento existente.
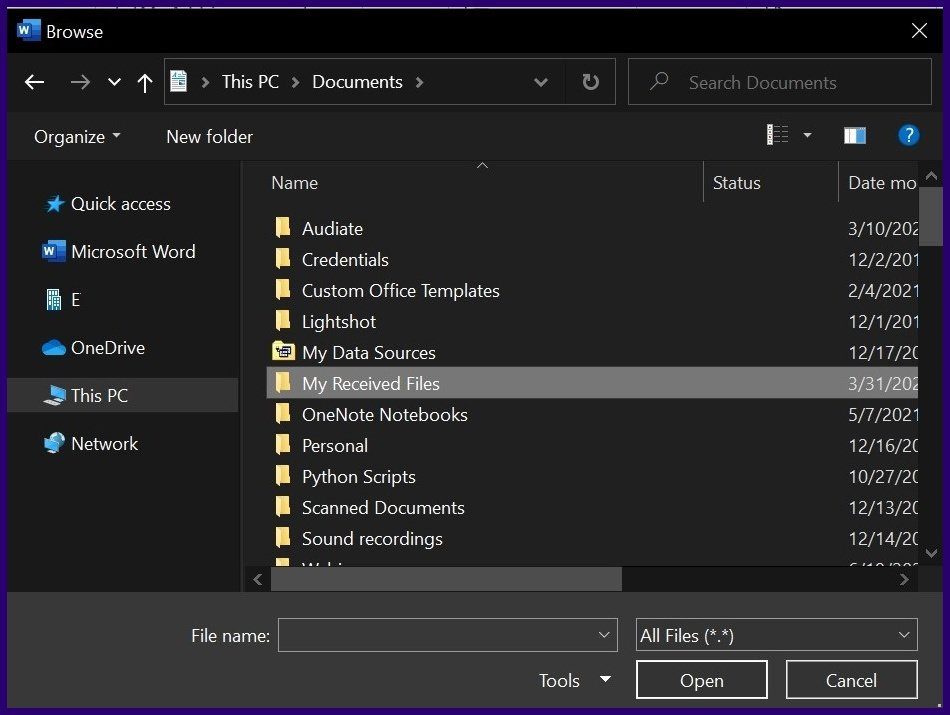
Paso 9: Seleccione los documentos y haga clic en Aceptar si utiliza una computadora con Windows. Para una Mac, haga clic en Insertar.
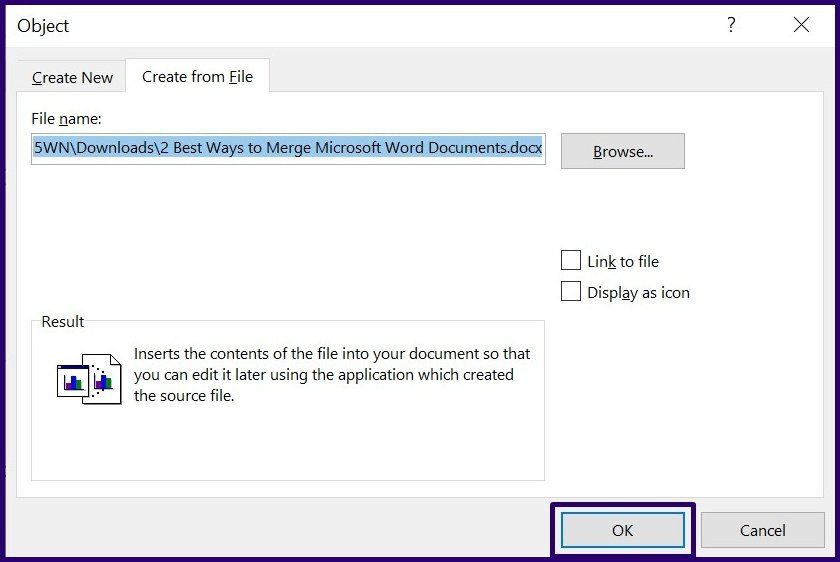
Después de hacer esto, el contenido del documento o los documentos seleccionados aparecerán en este documento. Puede hacer esto tantas veces como desee si no desea fusionar los documentos simultáneamente.
Lee También No Hay Altavoces Ni Auriculares Conectados: Métodos Para Solucionarlo
No Hay Altavoces Ni Auriculares Conectados: Métodos Para SolucionarloEl proceso es un poco diferente al uso de la función Objeto descrita anteriormente. Consulte los pasos a continuación para comprender cómo utilizar la función Combinar:
Paso 1: Inicie Microsoft Word.
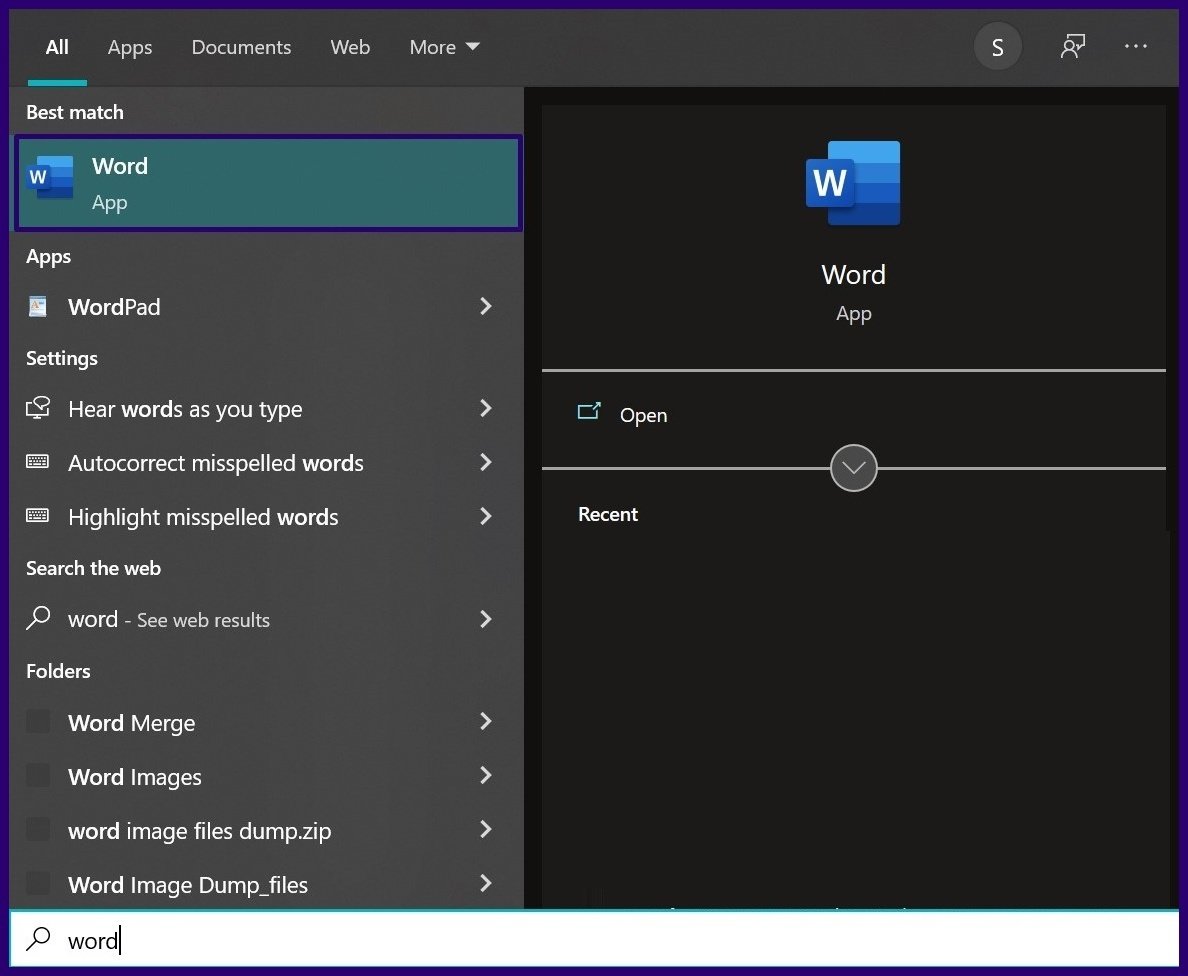
2do paso: En la cinta de opciones de Microsoft, haga clic en la pestaña Revisar.
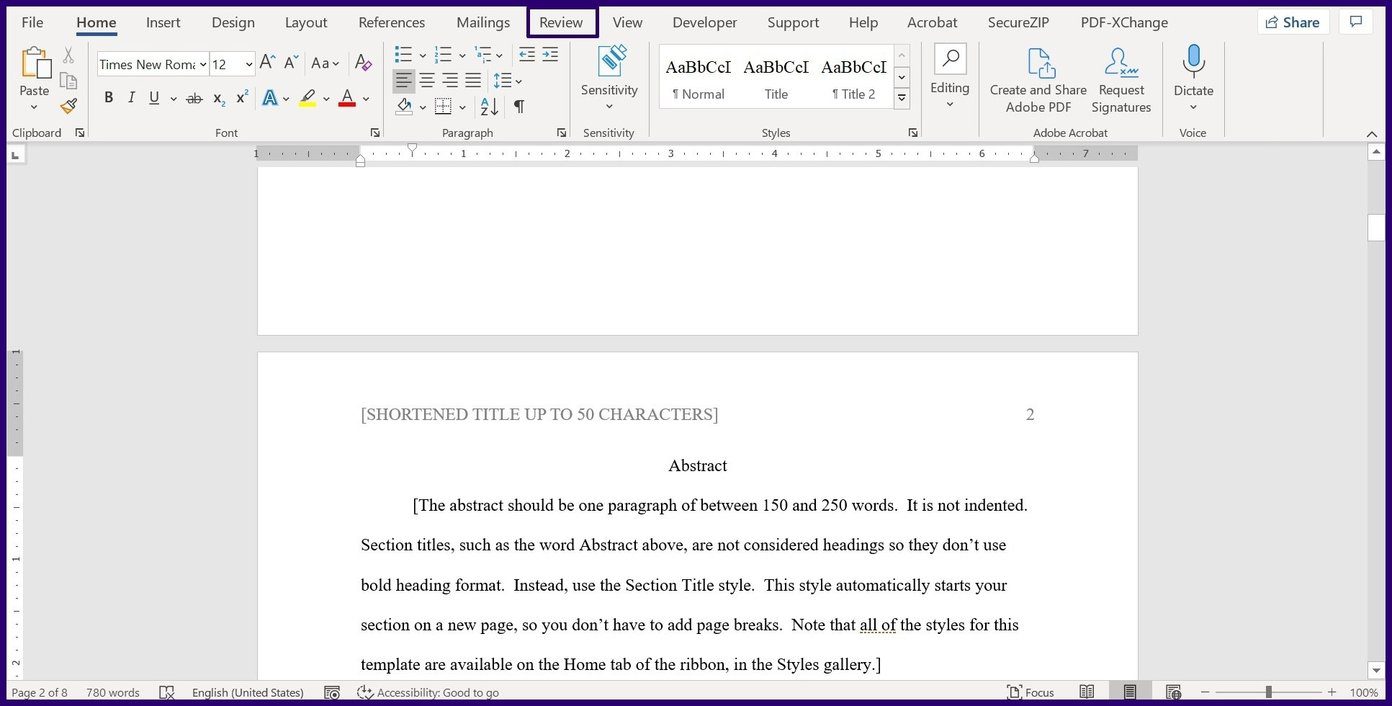
Paso 3: Seleccione Comparar de la lista de opciones disponibles.
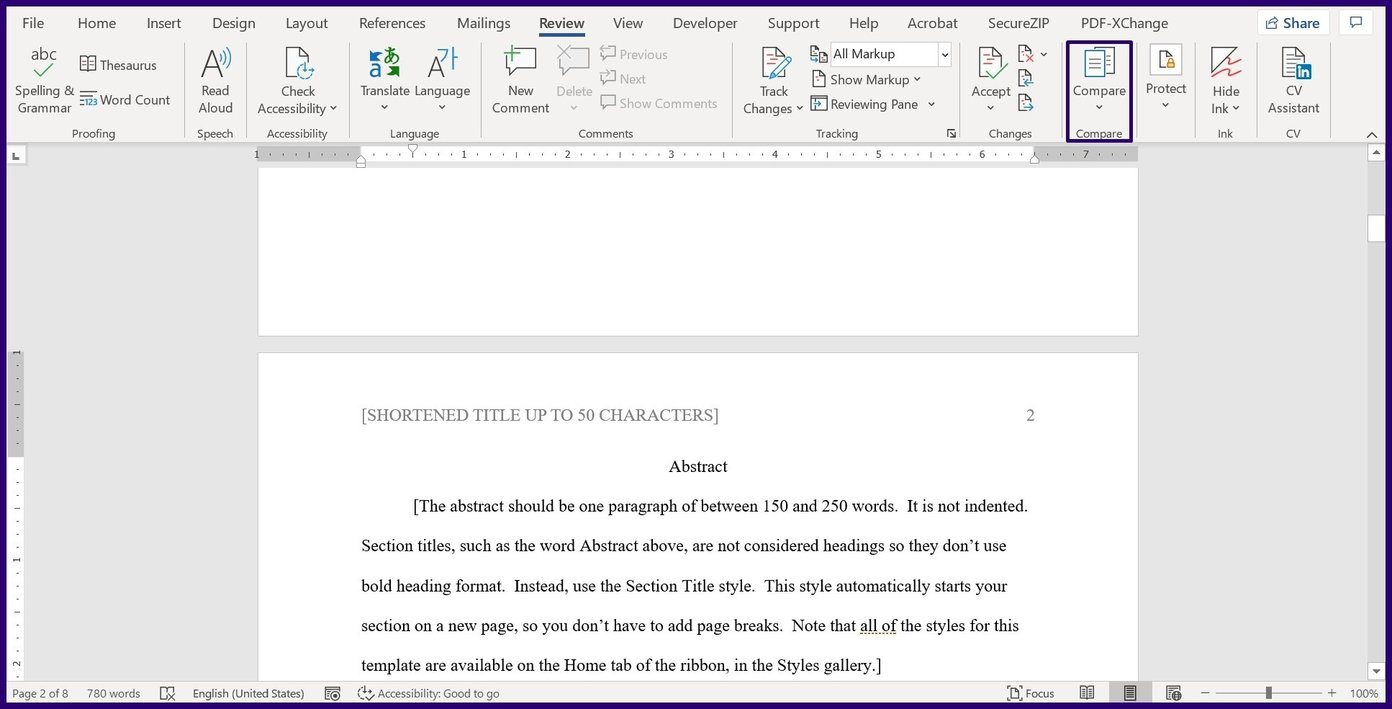
Paso 4: En las opciones desplegables, haga clic en Combinar para iniciar un cuadro de diálogo.
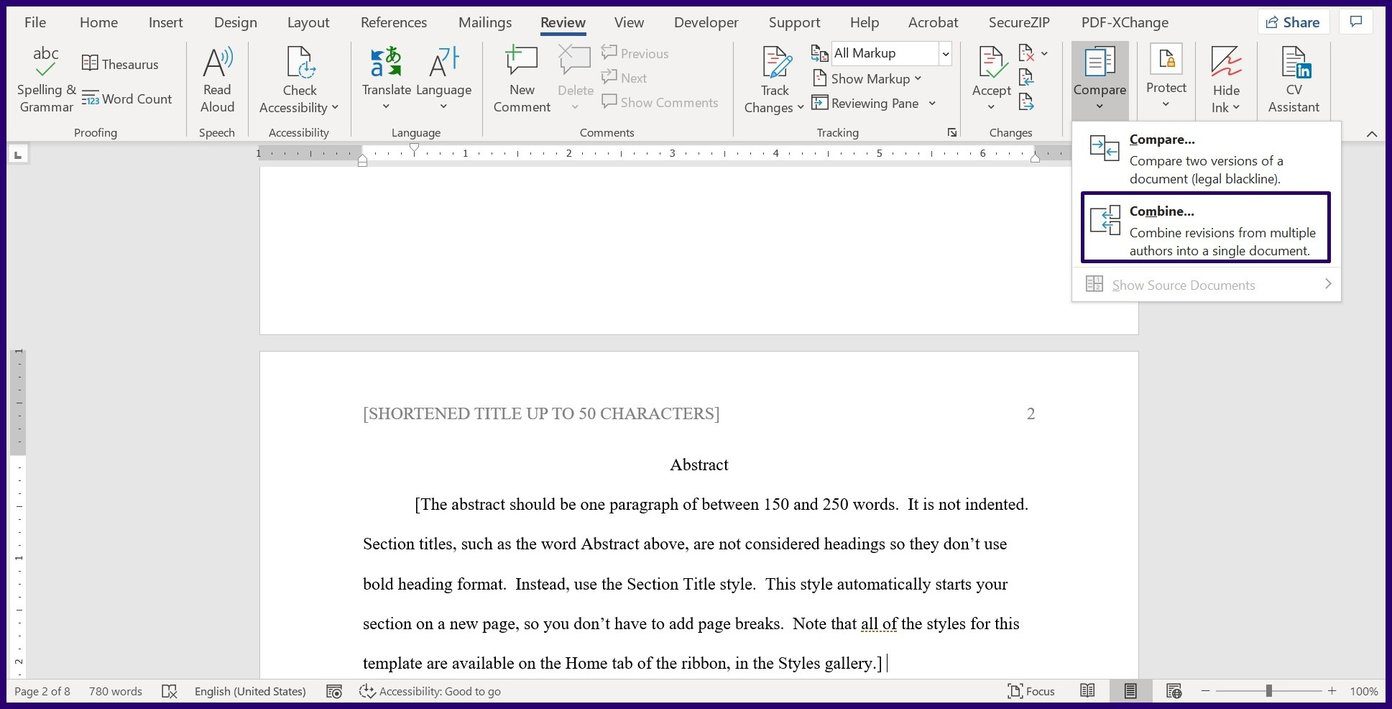
Paso 5: En el cuadro de diálogo, en la sección del documento original, haga clic en el menú desplegable.
Lee También Cómo Recuperar La Contraseña De Windows 10
Cómo Recuperar La Contraseña De Windows 10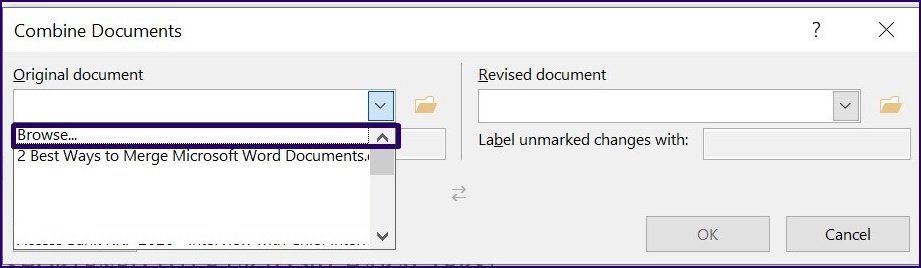
Paso 6: Haga clic en Examinar para iniciar el explorador de archivos y seleccione la versión original del documento para fusionar.
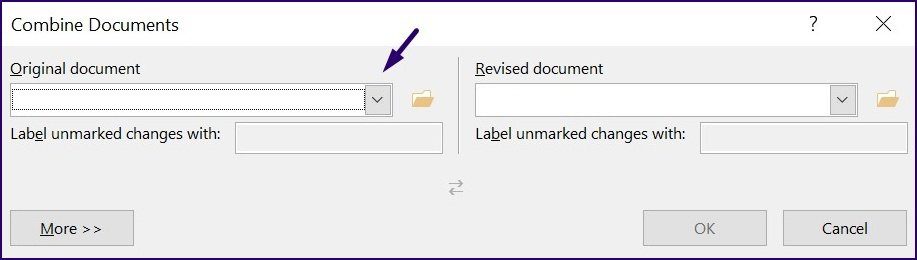
Paso 7: En el cuadro de diálogo, en la sección Documento revisado, haga clic en el menú desplegable.
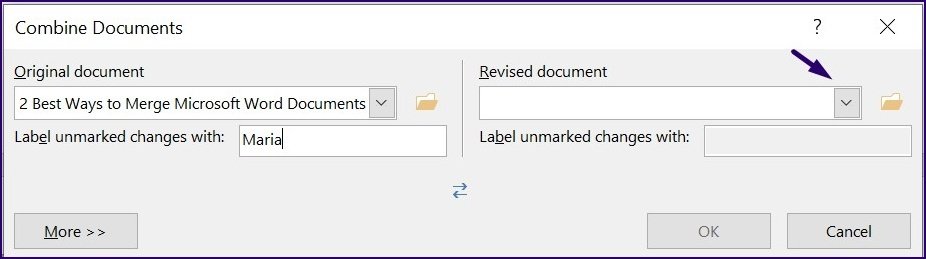
Paso 8: Haga clic en Examinar para iniciar el Explorador de archivos y seleccione la versión revisada del documento para fusionar.
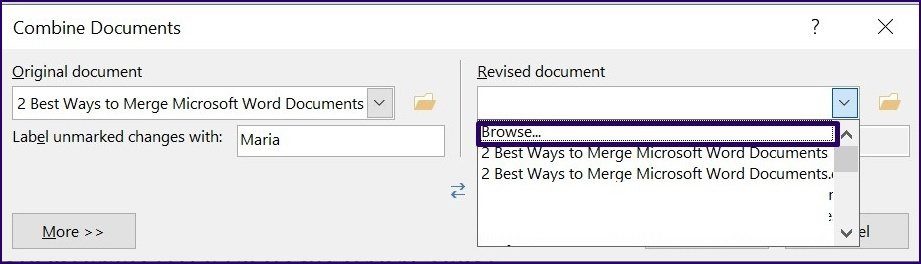
Paso 9: Si está utilizando una computadora con Windows, haga clic en Más. Para una Mac, haga clic en la flecha hacia abajo. Esta acción introduce una serie de parámetros opcionales que te ayudan a decidir cómo quieres combinar los dos archivos. También determina cómo aparecerán los cambios en el nuevo documento.
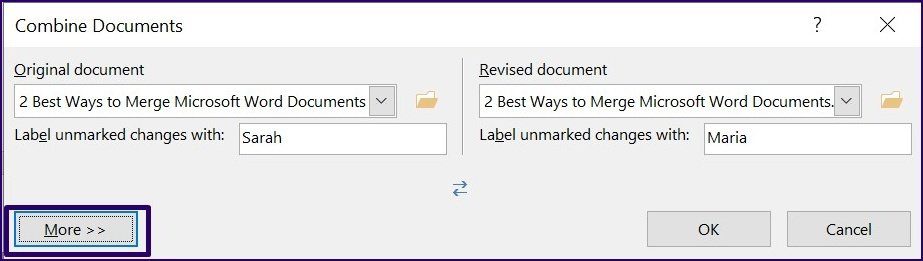
Paso 10: Cuando se complete el proceso, haga clic en Aceptar y los documentos se fusionarán. Debería ver los archivos uno al lado del otro y un registro de todas las revisiones y detalles relacionados.

Los dos métodos presentados son bastante simples y le permiten crear un solo documento. También puede utilizar la función Combinar para comparar y fusionar presentaciones de PowerPoint.
Lee También SpyHunter 5. Usabilidad, Efectividad Y Confiabilidad
SpyHunter 5. Usabilidad, Efectividad Y ConfiabilidadSi quieres conocer otros artículos parecidos a Las 2 mejores formas de fusionar documentos de Microsoft Word puedes visitar la categoría Informática.

TE PUEDE INTERESAR