Las 2 mejores formas de ver el historial de Google Chrome
Google Chrome es un popular navegador web con más de 2 mil millones de usuarios y está disponible para computadoras y teléfonos inteligentes. Todos sabemos que cuando usa Google Chrome, su historial se almacena a menos que use el modo de incógnito.

Sin embargo, cuando utiliza otros productos de Google, sus acciones quedan registradas. Es más como un registro de auditoría de todas las actividades que realiza en línea con los productos de Google, incluido Chrome. Con esto, puede acceder a las URL de los sitios web, los títulos de las páginas, los favicons y la hora y la fecha en que visitó sitios web específicos. ¿Quieres saber cómo ver tu historial en Google Chrome y otros productos de Google? Así es cómo.
Las 2 mejores formas de ver el historial de Google Chrome
Una de las principales ventajas de Google Chrome es que conserva correctamente el historial de navegación del usuario. Con esto, siempre puede acceder a su historial de navegación muy fácilmente cuando lo necesite. Existen varios métodos para ver su historial de navegación en Google Chrome. Este artículo proporcionará información sobre tres de los métodos más fáciles. Entienden:
Método 1: ver el historial de Google Chrome a través de la barra de personalización y control en Chrome
Los usuarios pueden ver fácilmente su historial de navegación en la barra de control y personalización de Google Chrome. Vea cómo funciona:
Paso 1: Inicie Google Chrome en su PC.
Lee También Cómo Crear Un Código QR En 7 Sencillos Pasos
Cómo Crear Un Código QR En 7 Sencillos Pasos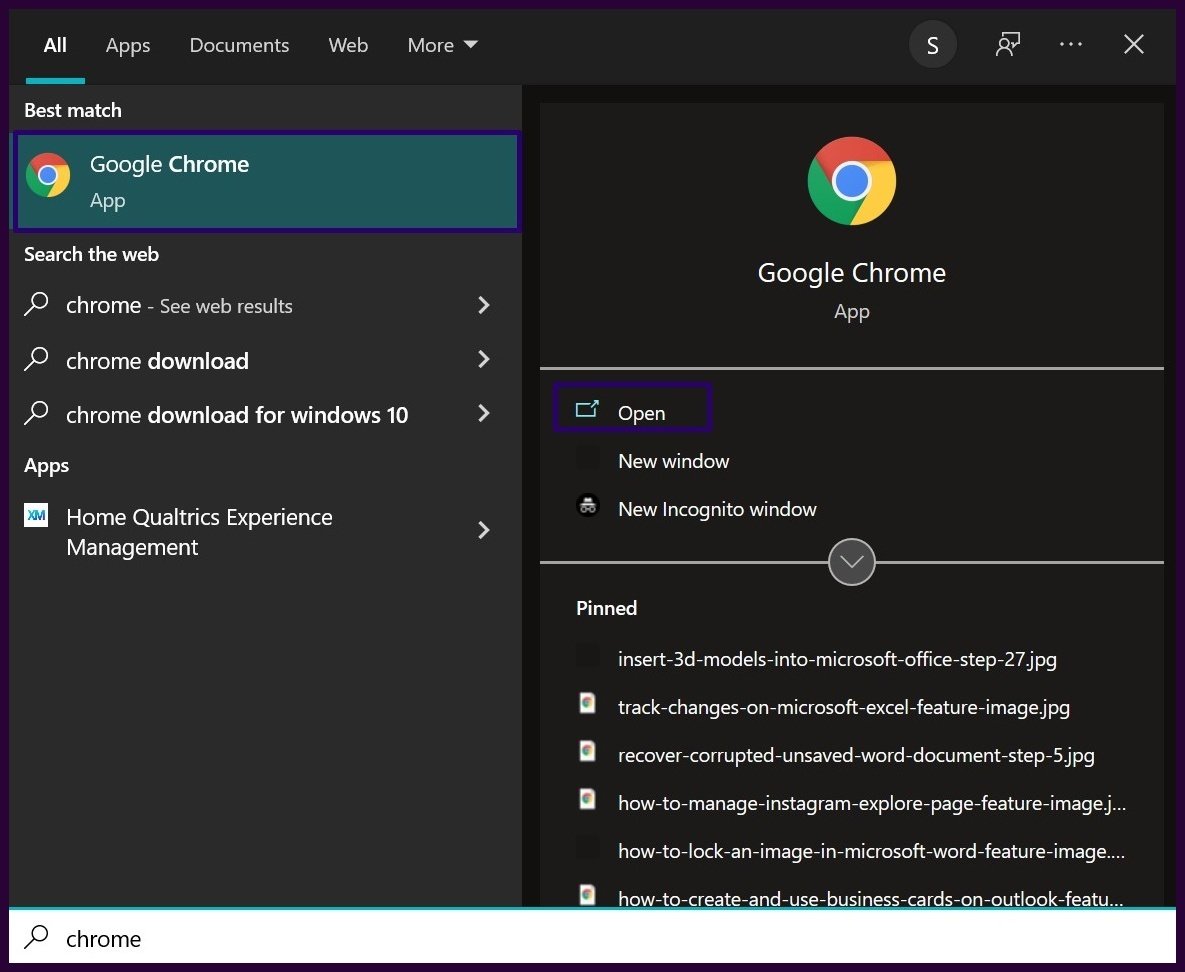
2do paso: Haga clic en el botón de tres puntos ubicado en la esquina superior derecha de la ventana de Chrome para revelar las opciones del menú de control y personalización.
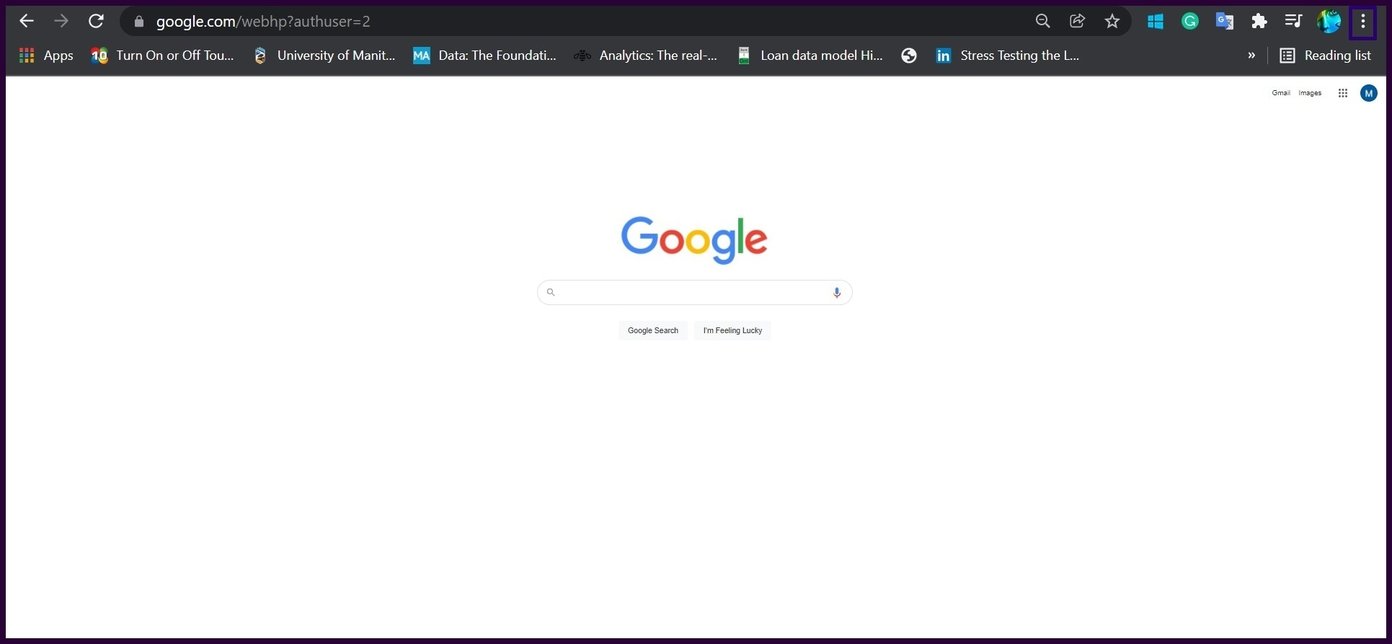
Paso 3: Desplácese hacia abajo en la lista del menú y seleccione Historial. Su acción revelará un menú contextual.
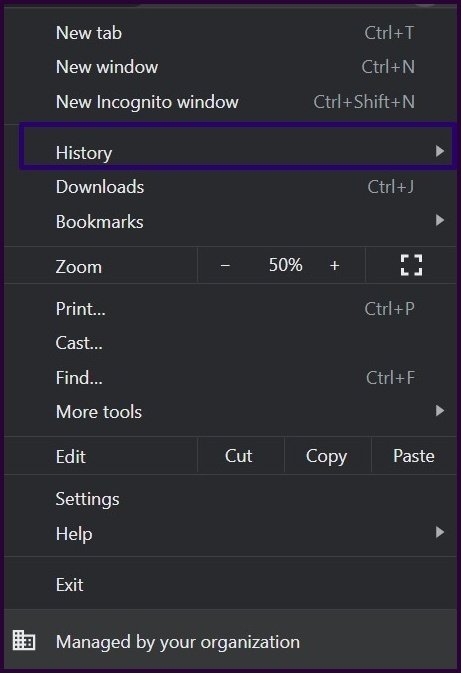
Paso 4: Seleccione Historial en el menú contextual resultante para iniciar la página Historial.
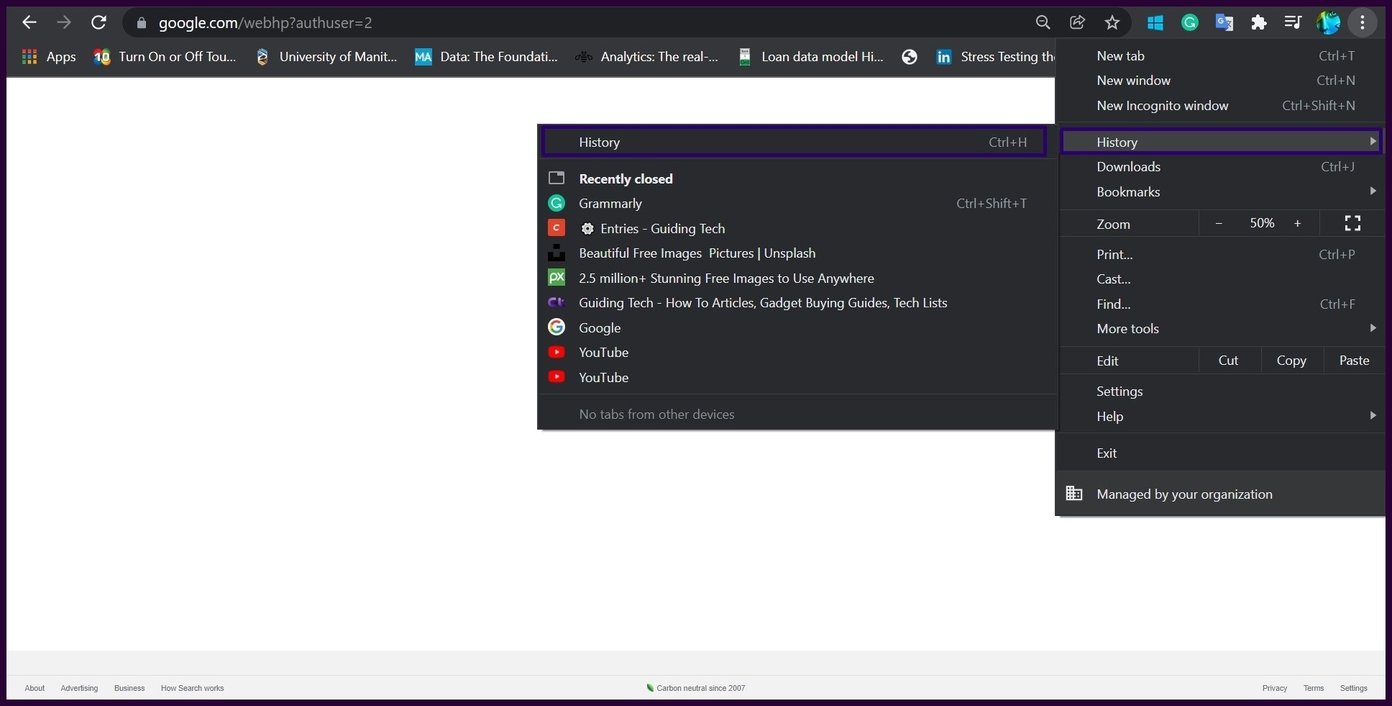
Paso 5: Consulta las entradas para revisar tu historial.
Paso 6: Puede borrar el historial si lo desea. Seleccione un elemento y haga clic en el botón de tres puntos junto a él.
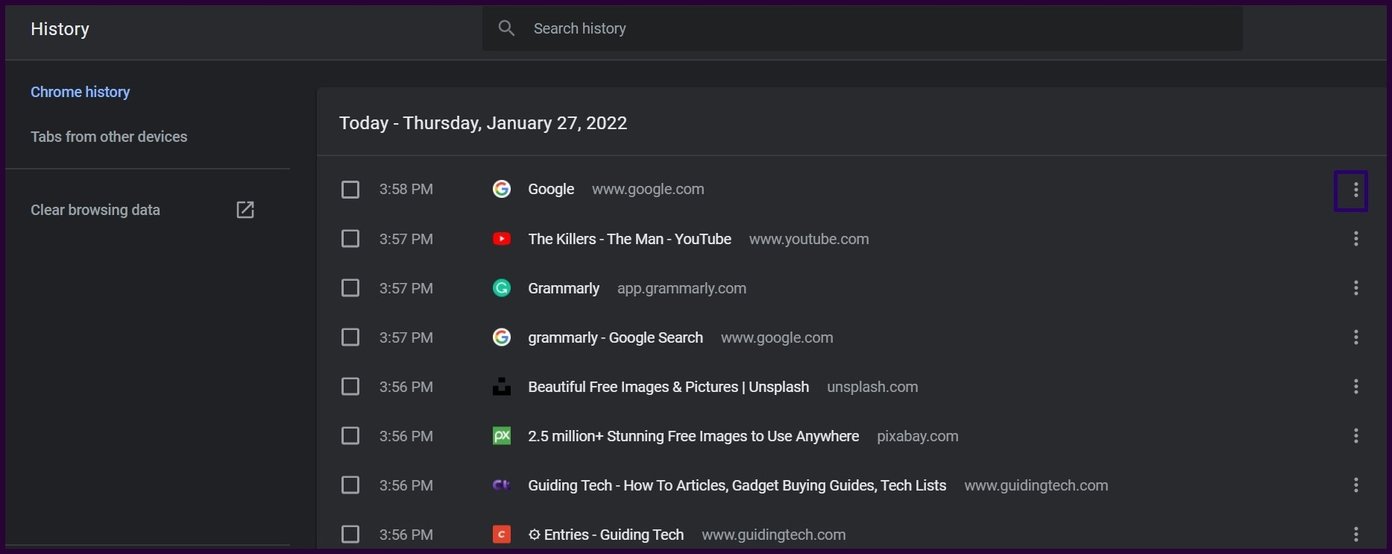
Paso 7: Haz clic en Eliminar del historial.
Lee También No Hay Altavoces Ni Auriculares Conectados: Métodos Para Solucionarlo
No Hay Altavoces Ni Auriculares Conectados: Métodos Para Solucionarlo
anotar: Puede borrar todo el historial de Google Chrome marcando la casilla junto a Historial de navegación en la pestaña Borrar datos de navegación. Elija el período y haga clic en Borrar datos en la parte inferior de la ventana.
Método 2: ver el historial de Google Chrome a través de Mi actividad
Si eliminó accidentalmente el historial de su navegador Chrome, puede usar Mi actividad para acceder a él. Mi actividad es un panel de datos proporcionado por Google. Con Mi actividad, los usuarios de Google Workspace pueden ver toda la información relacionada con su uso de los productos de Google Workspace, incluida la Búsqueda, Maps, YouTube y Chrome. Los detalles de su actividad con estos productos generalmente se muestran como líneas de tiempo.
Aquí le mostramos cómo usar Mi actividad para ver su historial de Google Chrome en su computadora:
Paso 1: Abra Chrome en su PC y busque Google My Activity.
2do paso: Haga clic en el resultado que muestra Mi actividad.
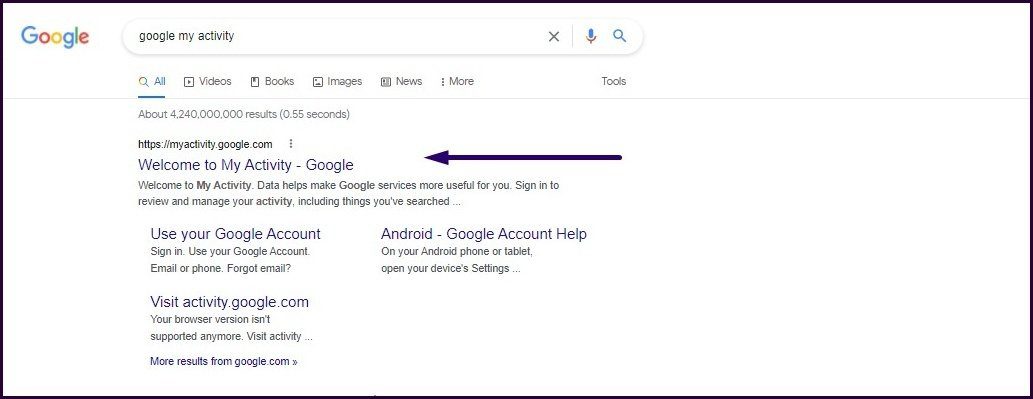
Paso 3: Haga clic en Iniciar sesión y proporcione los detalles de su cuenta de Google.
Lee También Cómo Recuperar La Contraseña De Windows 10
Cómo Recuperar La Contraseña De Windows 10anotar: Si ya inició sesión en su cuenta de Google, se abrirá la página Actividad de Google para que pueda omitir el paso de inicio de sesión.
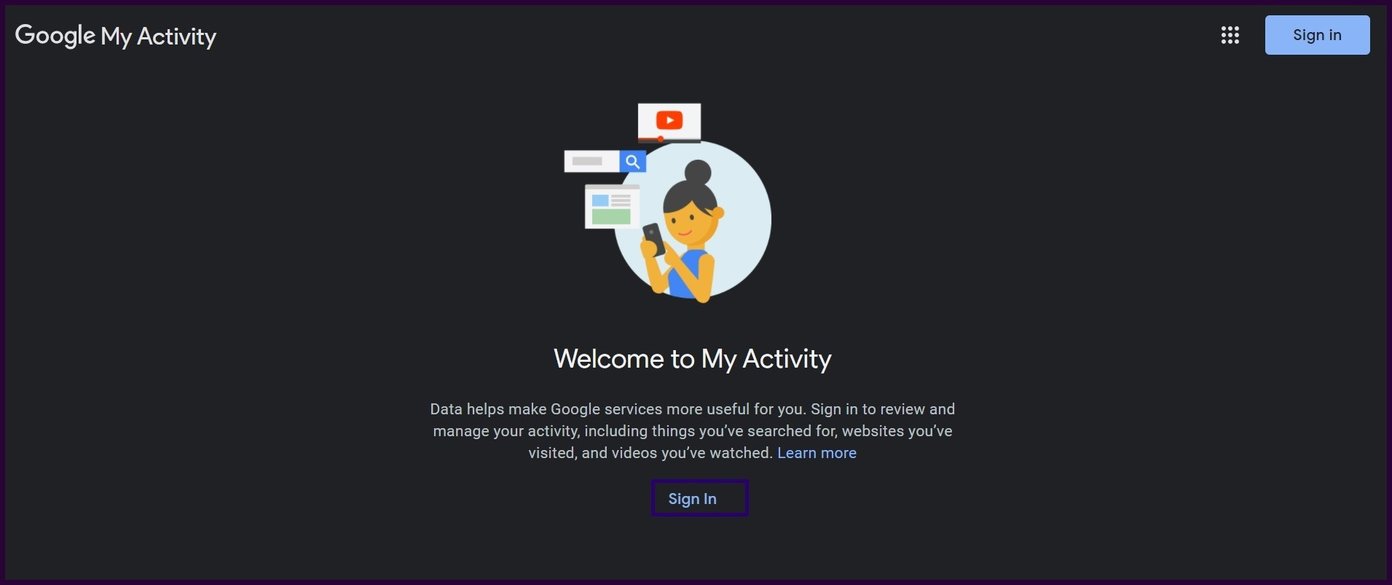
Paso 4: En la página Mi actividad, puede elegir entre la vista del paquete y la vista del artículo. La vista de paquete se utiliza mejor si desea ver los resultados de búsqueda de un sitio a la vez. La vista de elementos se utiliza mejor si desea ver la línea de tiempo de su actividad.
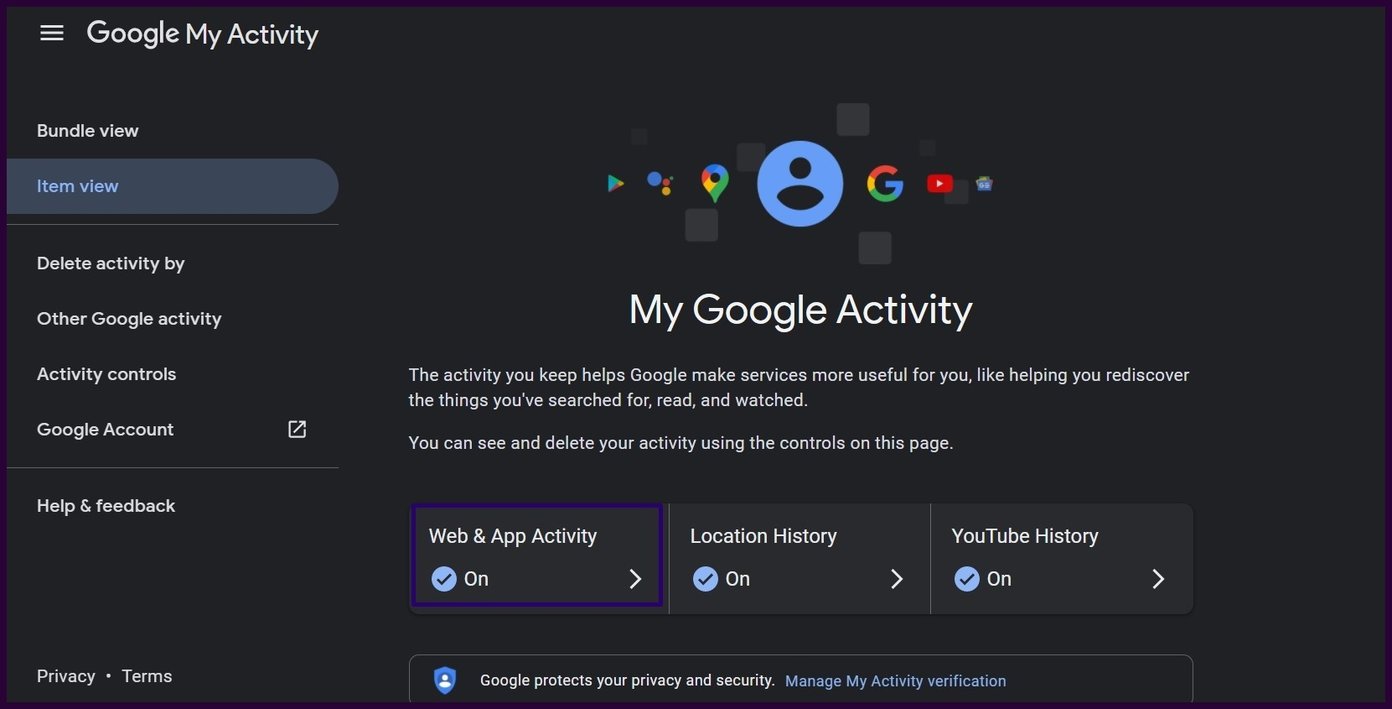
Paso 5: Una vez que haya seleccionado su vista preferida, haga clic en Actividad web y de aplicaciones.
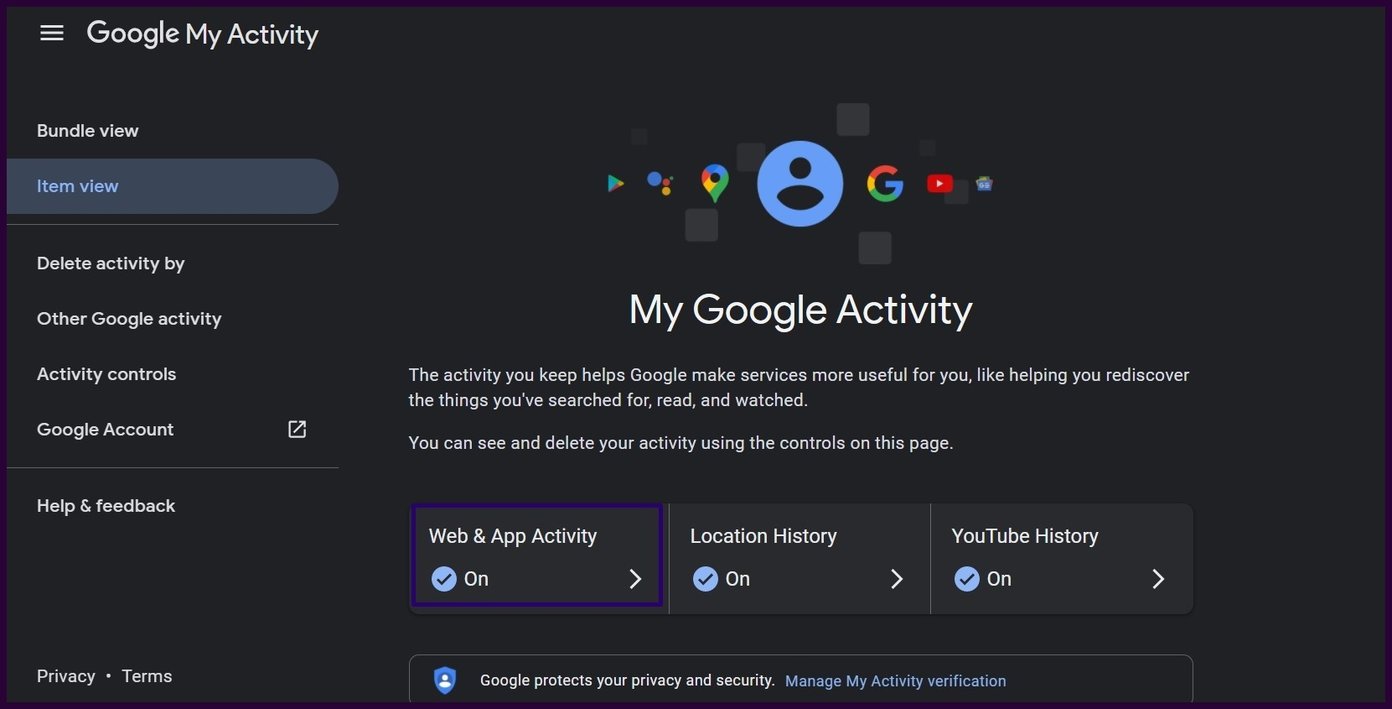
Paso 6: En el grupo Ver y eliminar actividad, haga clic en el icono de Chrome.
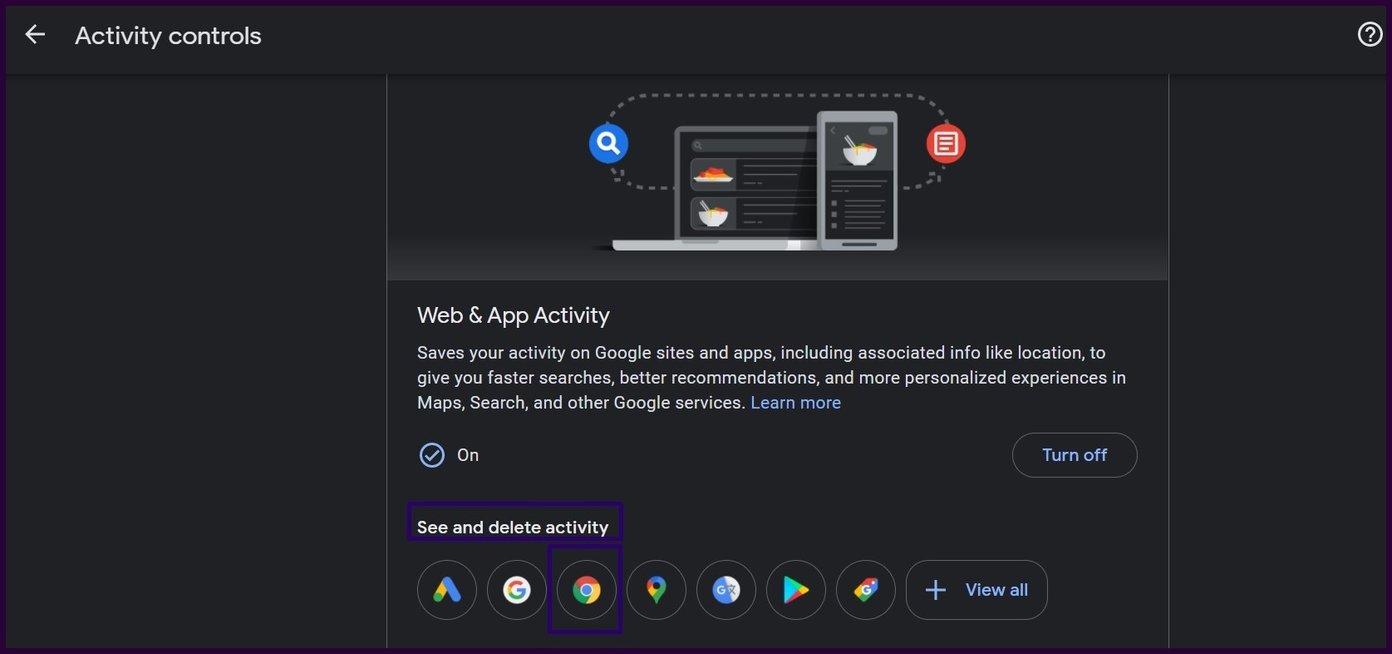
Paso 7: Desplácese hacia abajo para revisar su actividad de Chrome. A medida que se desplaza, la página carga entradas antiguas.
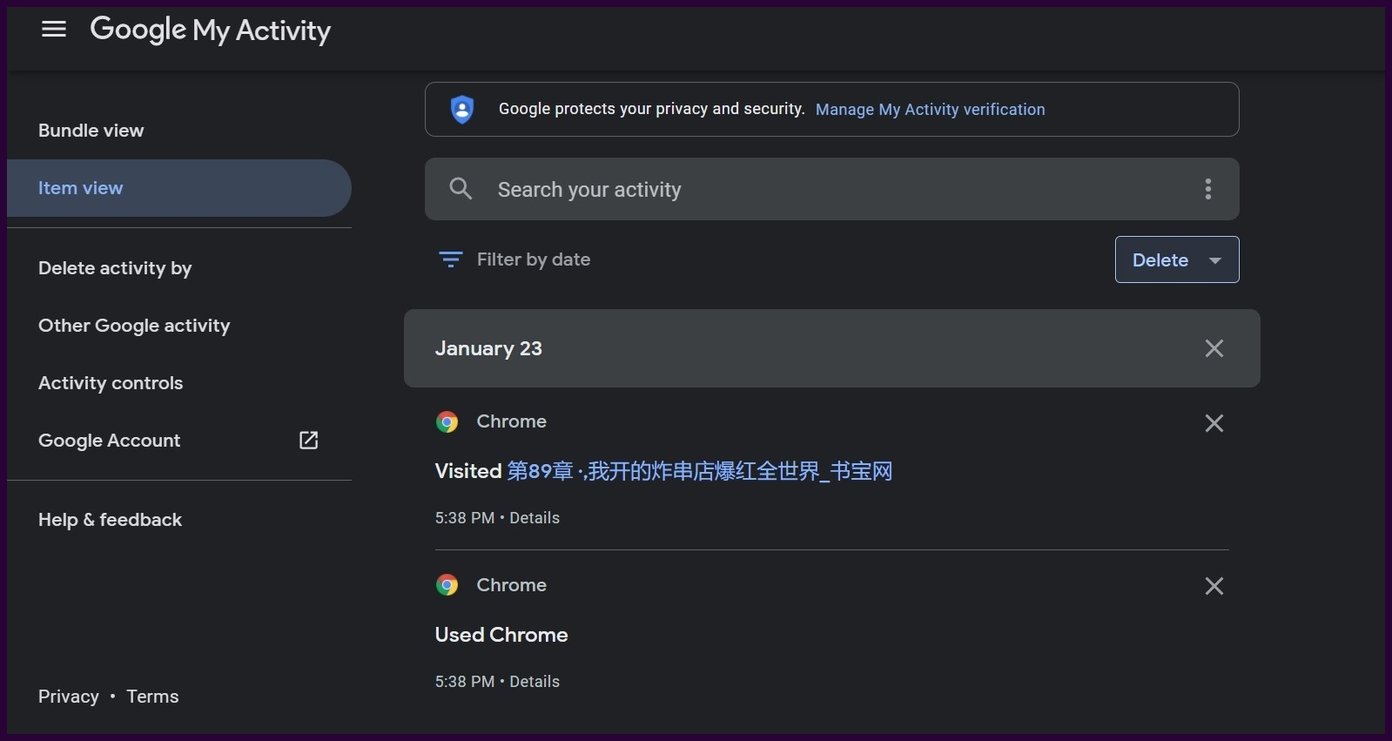
Paso 8: Haga clic en Detalles en un elemento específico si necesita ver información para esa actividad.
Lee También SpyHunter 5. Usabilidad, Efectividad Y Confiabilidad
SpyHunter 5. Usabilidad, Efectividad Y Confiabilidad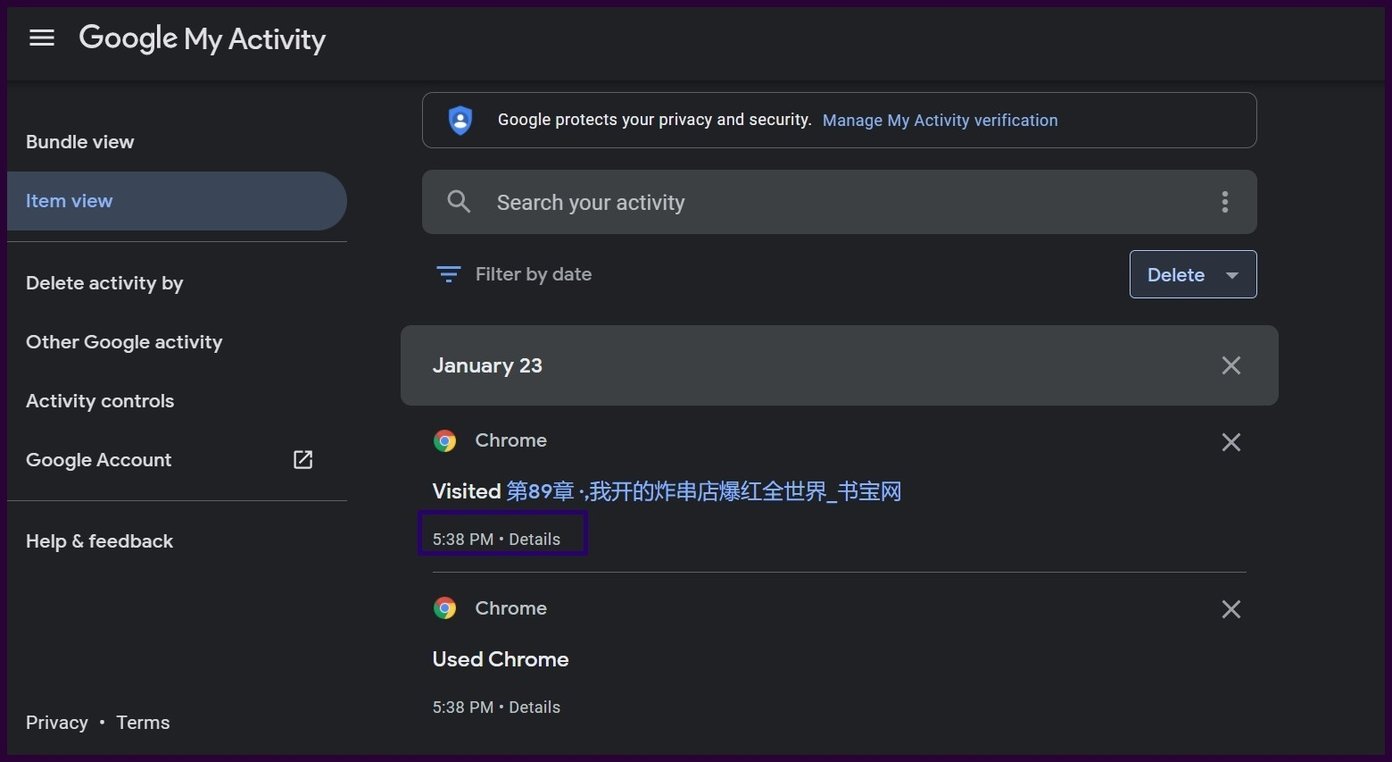
Paso 9: Puede eliminar elementos de su lista de historial haciendo clic en el ícono x al lado.
anotar: También puedes borrar por actividad o borrar todo el historial. Para eliminar su historial de todos los tiempos de Chrome, seleccione la opción Eliminar por fecha.
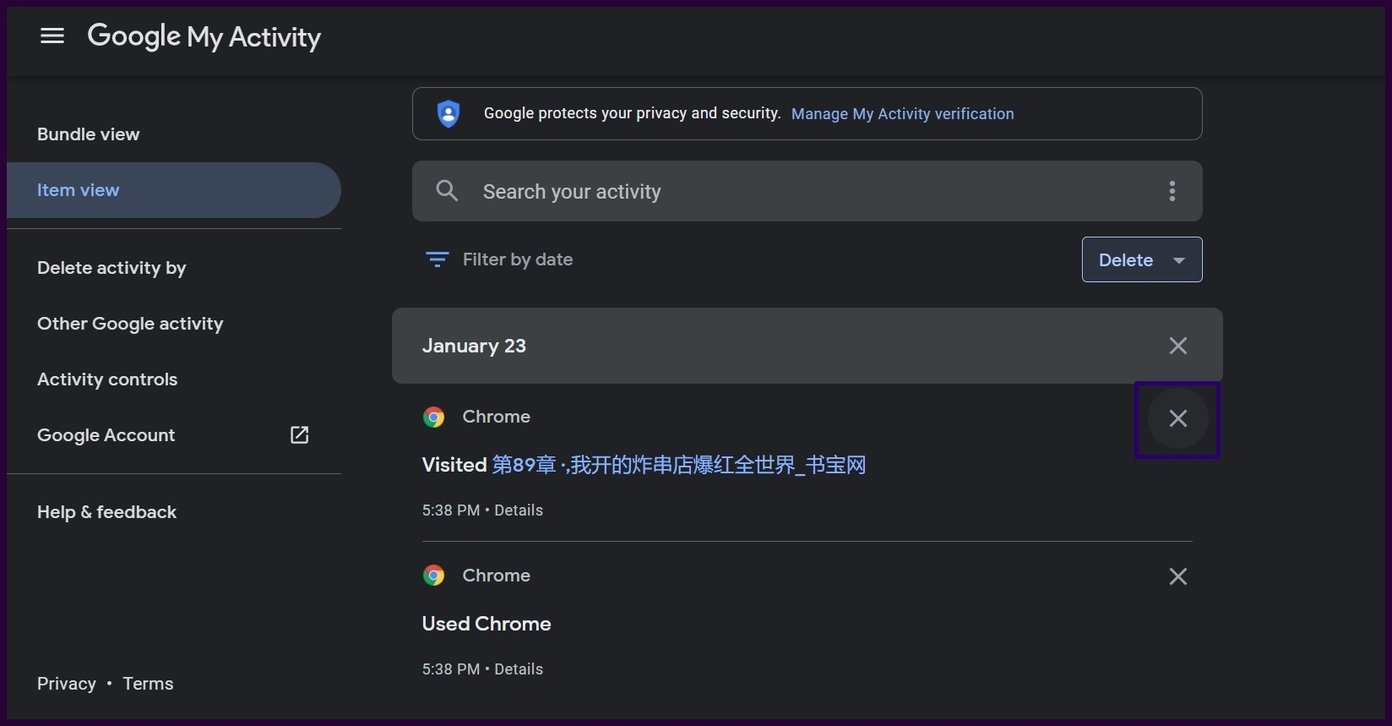
Habilitar la protección mejorada en Google Chrome
Si encuentra visitas frecuentes a sitios web maliciosos, puede habilitar la Protección mejorada al verificar su historial de Chrome. Al habilitar la Protección mejorada, aumenta la seguridad de sus actividades en Chrome y otros productos de Google.
Si quieres conocer otros artículos parecidos a Las 2 mejores formas de ver el historial de Google Chrome puedes visitar la categoría Informática.

TE PUEDE INTERESAR