Las 2 mejores maneras de solucionar los problemas de tiempo restante de la batería de Windows 10
En cualquier computadora portátil (o tableta) con Windows, hacer clic en el ícono de la batería en el menú de la barra de tareas o simplemente pasar el mouse sobre él debería mostrar una estimación del uso restante. Es decir, cuánto tiempo debe durar su computadora portátil con la energía de la batería. Si la sección de batería de su computadora portátil con Windows no muestra un "tiempo restante estimado", hay un problema en alguna parte y le mostraremos dos formas de solucionarlo.

A pesar de el indicador de estimación de batería no siempre es preciso y en realidad es solo una "estimación", es una característica muy útil. De forma predeterminada, siempre está habilitado en un dispositivo Windows. Algunos factores pueden hacer que desaparezca en su computadora portátil. Actualizar el sistema operativo de su dispositivo a una versión/compilación beta o con errores de Windows (Insider) puede ocultar el indicador de estimación de la batería. Windows 10 Creators Update tenía este error. Una actualización del sistema operativo incorrecta o incompleta también puede romper el indicador de duración de la batería de su computadora portátil.
De todos modos, el problema del tiempo restante de la batería/tiempo estimado de la batería se puede solucionar. A veces apesta no saber cuánto durará tu computadora portátil antes de tener que cargarla. Si tiene problemas con la estimación de la batería de su computadora portátil con Windows, una de las soluciones a continuación debería ayudar a poner las cosas en orden.
Actualizar Windows 10
Es posible que su computadora portátil esté ejecutando una versión con errores del sistema operativo Windows 10 que interfiere con la duración estimada restante de la batería. En este caso, actualizar el sistema operativo de su computadora portátil puede ayudar a solucionar el problema.
Paso 1: Presione simultáneamente la tecla de Windows + el botón I para iniciar el menú de configuración de Windows,
Lee También Cómo Crear Un Código QR En 7 Sencillos Pasos
Cómo Crear Un Código QR En 7 Sencillos Pasos2do paso: Seleccione "Actualizaciones y seguridad".
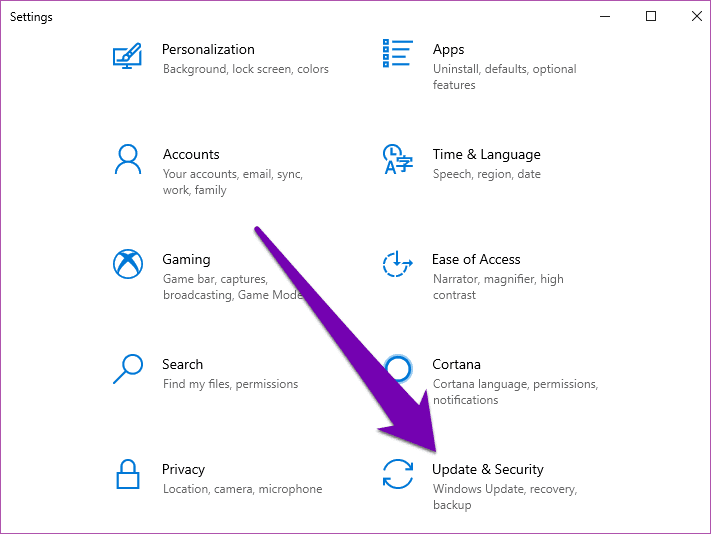
Paso 3: Si hay actualizaciones disponibles en la sección de Windows Update de la página, toque el botón Descargar para instalarlas.
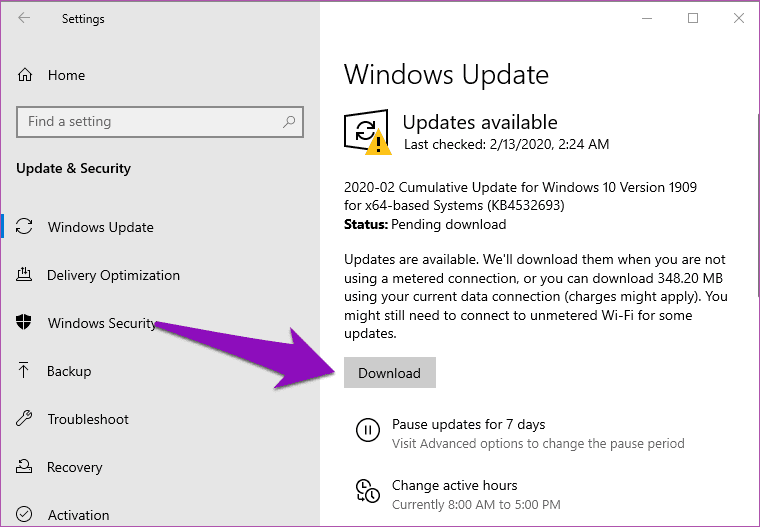
anotar: Asegúrese de que su computadora esté conectada a Internet.
Después de instalar la actualización, verifique que la estimación de la vida útil de la batería de su computadora portátil ahora aparezca cuando pase el mouse o haga clic en el ícono de la batería en la barra de tareas. Mientras tanto, debe abrir el Administrador de dispositivos y actualizar los controladores para componentes clave como CPU, chipset y gráficos.
Si todo esto no resuelve el problema, debe probar el segundo método a continuación. Si bien es un poco técnico y tedioso, haría que la estimación del tiempo restante de la batería de su PC volviera a funcionar.
Ajustar el Registro de Windows
Registry Editor es una herramienta que le permite realizar cambios en ciertas configuraciones de hardware y software en sus computadoras. Para solucionar los problemas de estimación de la vida útil de la batería de su computadora portátil, debe modificar dos entradas/claves en el registro de Windows: Estimador de descarga de batería del usuario y Estimación de energía para discapacitados.
Lee También No Hay Altavoces Ni Auriculares Conectados: Métodos Para Solucionarlo
No Hay Altavoces Ni Auriculares Conectados: Métodos Para SolucionarloCuando están habilitadas, estas dos entradas evitan que su computadora portátil muestre el tiempo de uso estimado que puede obtener de la batería de su computadora portátil. El truco consiste en eliminar esas entradas y crear una nueva entrada que muestre la estimación de la batería. Es bastante simple de hacer, en realidad. Simplemente siga los pasos a continuación.
Paso 1: Modelo regeditar en el cuadro de búsqueda de Windows.
2do paso: Inicie el Editor del Registro de Windows haciendo clic en "Ejecutar como administrador" o simplemente presione el botón Intro en su teclado.

Lo siguiente que debe hacer es navegar a ese directorio (ComputadoraHKEY_LOCAL_MACHINESYSTEMCurrentControlSetControlPower) en el Editor del Registro. Lo guiaremos a través de los pasos a continuación.
Paso 3: Expanda la carpeta HKEY_LOCAL_MACHINE presionando la flecha desplegable junto a ella.
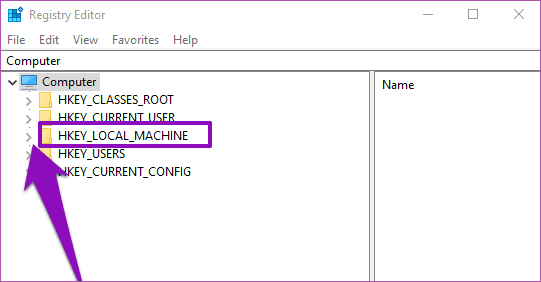
Paso 4: Luego expanda la carpeta SYSTEM.
Lee También Cómo Recuperar La Contraseña De Windows 10
Cómo Recuperar La Contraseña De Windows 10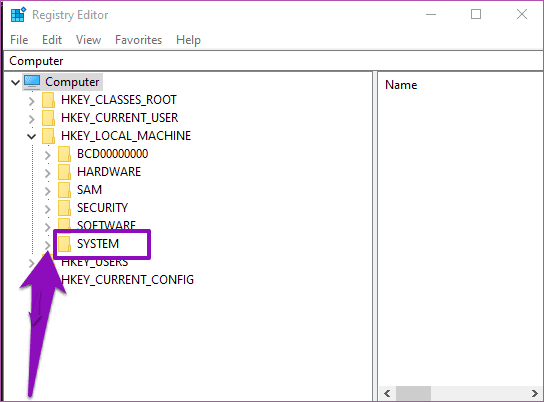
Paso 5: En esta carpeta, expanda la carpeta CurrentControlSet.
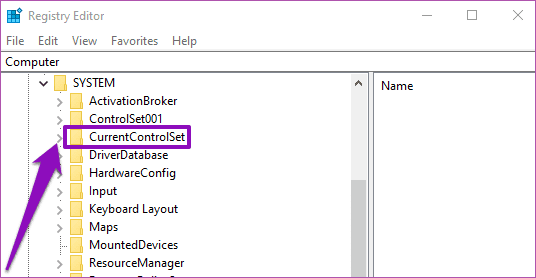
Paso 6: Ahora expanda la carpeta Control.
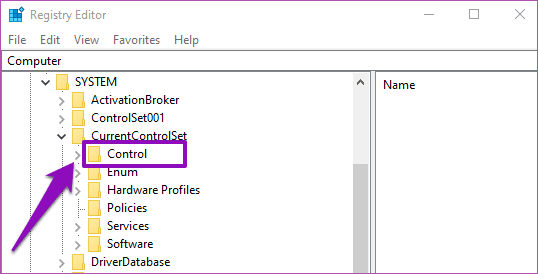
Paso 7: Y finalmente, desplácese hacia abajo y localice una carpeta titulada Power. Ahora toca la carpeta.
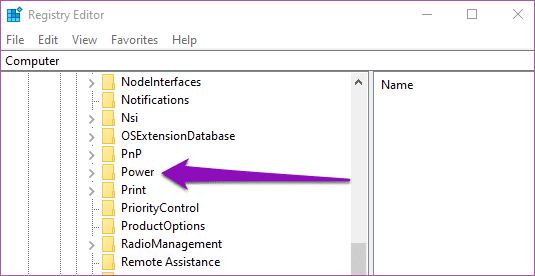
Paso 8: Busque una entrada llamada Estimador de descarga de batería del usuariohaga clic derecho sobre él y seleccione Eliminar.
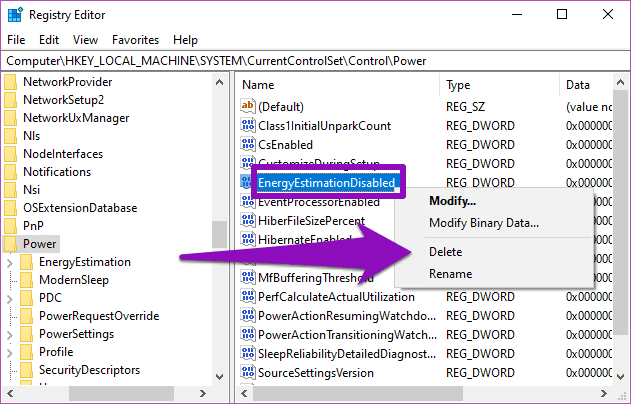
Aparecerá una advertencia que indica que eliminar una entrada del registro del sistema puede causar inestabilidad en el sistema. Presione Sí para continuar.
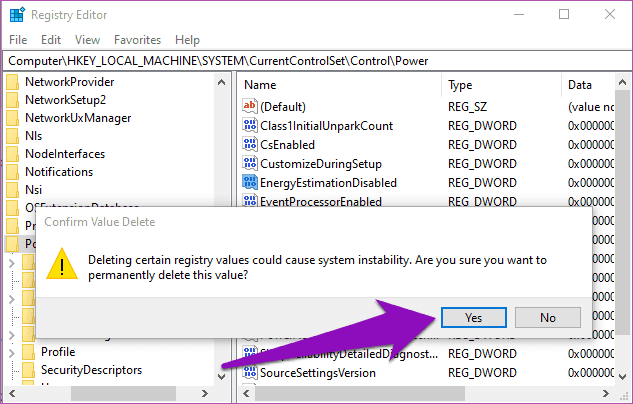
Paso 9: localizarlo Estimación de energía para discapacitados entrada, haga clic con el botón derecho y seleccione Eliminar.
Lee También SpyHunter 5. Usabilidad, Efectividad Y Confiabilidad
SpyHunter 5. Usabilidad, Efectividad Y Confiabilidad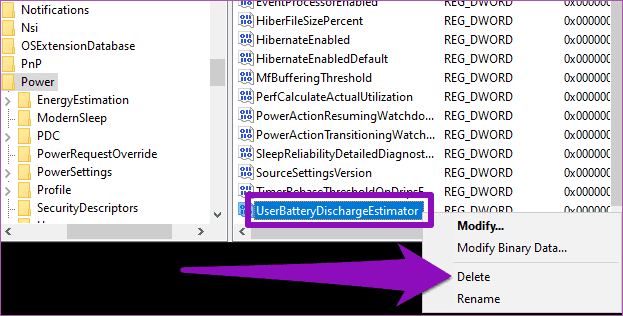
Toque Sí en la ventana emergente para confirmar la eliminación de la entrada.
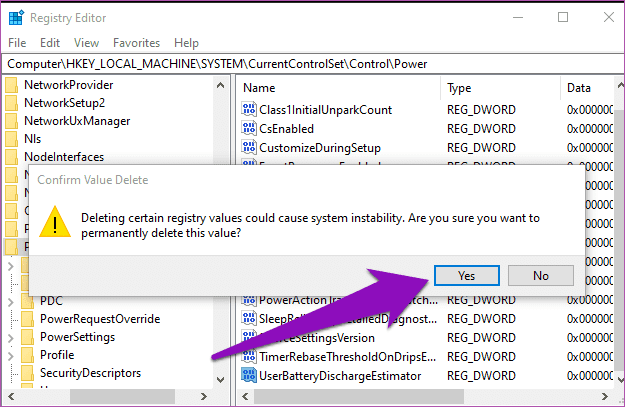
Ahora crea una nueva entrada llamada EnergyEstimationEnabled en la carpeta Energía. Esta entrada es responsable de mostrar la batería estimada (o lo que algunos llamarían "Tiempo de batería restante") en una computadora con Windows. Para hacer esto, siga los pasos a continuación.
Paso 10: Haga clic derecho en la carpeta Power en el panel izquierdo del Editor del Registro.
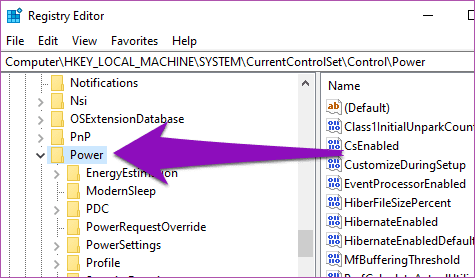
Paso 11: En el menú contextual (menú contextual), pase el puntero del mouse sobre Nuevo y seleccione la opción "Valor DWORD (32 bits)".
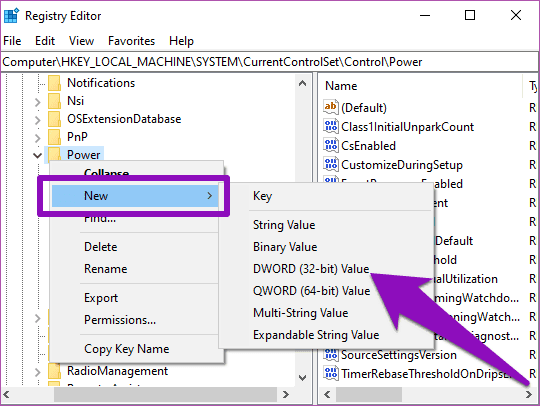
Paso 12: Cambie el nombre de la entrada recién creada a EnergyEstimationEnabled y presione el botón Entrar.
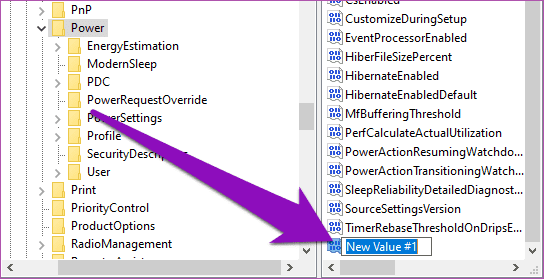
Paso 13: Ahora haga clic derecho en el EnergyEstimationEnabled entrada y seleccione Editar.
Lee También Los 7 Mejores AntiMalware Para Windows
Los 7 Mejores AntiMalware Para Windows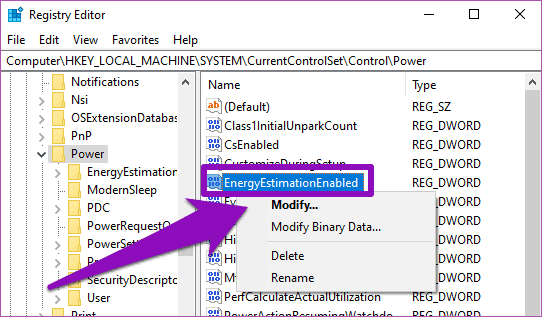
Paso 14: Cambie los datos del valor de entrada a 1 y presione OK.
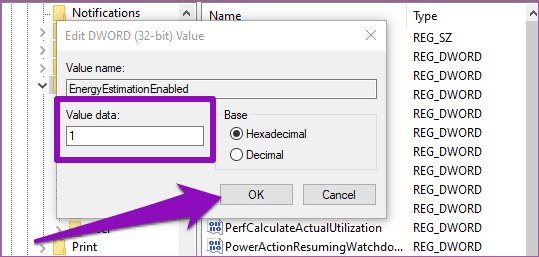
Paso 15: Cierre el Editor del Registro y reinicie su computadora. Después de reiniciar, debería ver una estimación de cuántas horas o minutos de uso puede proporcionar el nivel actual de la batería (en porcentaje).
Obtenga la estimación correcta
Sepa cuánto dura la batería de la duración de su computadora portátil es fundamental para maximizar efectivamente su uso, especialmente si no tiene el cargador con usted. Simplemente actualice el sistema operativo de su computadora (si hay uno disponible) o diríjase directamente al Editor del Registro para arreglar las cosas usted mismo.
Próximo : ¿Odia pasar el cursor sobre el ícono de encendido para verificar la duración restante de la batería de su computadora portátil? Si es así, consulte dos excelentes aplicaciones que deberían facilitarle la vida en el artículo a continuación.
 Cómo Activar Windows Defender Directiva De Grupo
Cómo Activar Windows Defender Directiva De GrupoSi quieres conocer otros artículos parecidos a Las 2 mejores maneras de solucionar los problemas de tiempo restante de la batería de Windows 10 puedes visitar la categoría Informática.

TE PUEDE INTERESAR