Las 3 formas principales de corregir las notificaciones de los equipos de Microsoft que no funcionan en Windows 10
Equipos de Microsoft es una de las mejores herramientas de gestión de equipos para que empresas y organizaciones colaboren y se comuniquen de forma remota. ¿Le falta información útil y actualizaciones de su equipo o colegas? Es posible si la aplicación Microsoft Teams no envía notificaciones de nuevos mensajes, menciones y otras cosas. Puede preguntarse qué sucedió y buscar soluciones para la aplicación Microsoft Teams enviando las notificaciones adecuadas en Windows 10.
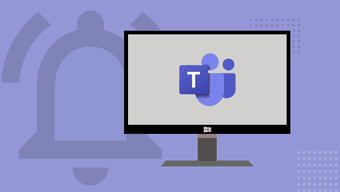
En este artículo, hemos enumerado 3 posibles soluciones para solucionar este problema. Vayamos al grano, ¿de acuerdo?
1. Desactivar ahorro de batería
¿Ha habilitado la opción Ahorro de batería en su computadora portátil con Windows? En este caso, es posible que desee deshabilitar esta función para recibir notificaciones de Microsoft Teams sin demora. Battery Saver lo ayuda a conservar la batería de su computadora con Windows 10 al suspender temporalmente procesos como actualizaciones de aplicaciones, actualizaciones en vivo de mosaicos del menú Inicio y más. Sin embargo, Battery Saver también evita que ciertas aplicaciones envíen notificaciones (push).
Para solucionar el problema de notificación faltante de Microsoft Teams, debe intentar deshabilitar el ahorro de batería en su PC. Siga los pasos a continuación para ver cómo.
Paso 1: Inicie el menú de configuración de Windows.
Lee También Cómo Crear Un Código QR En 7 Sencillos Pasos
Cómo Crear Un Código QR En 7 Sencillos Pasos2do paso: Seleccione Sistema.
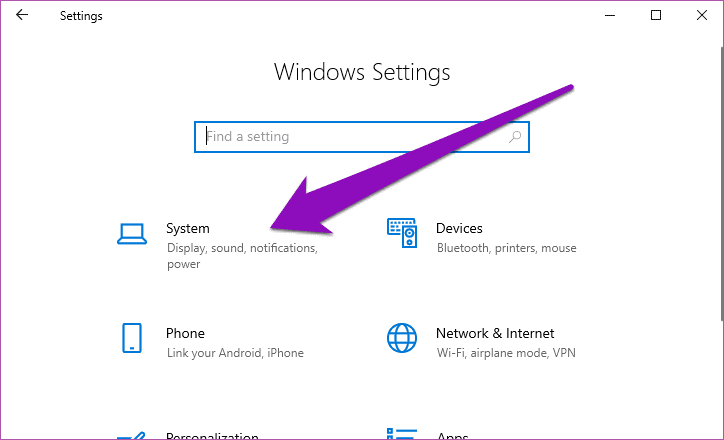
Paso 3: Toque Batería en el panel izquierdo.
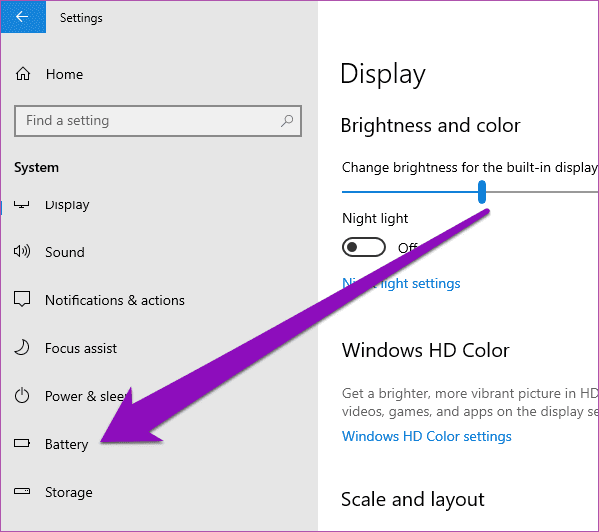
Paso 4: Desplácese hacia abajo hasta la sección Ahorro de batería y desactive la opción "Estado de ahorro de batería hasta la próxima carga".
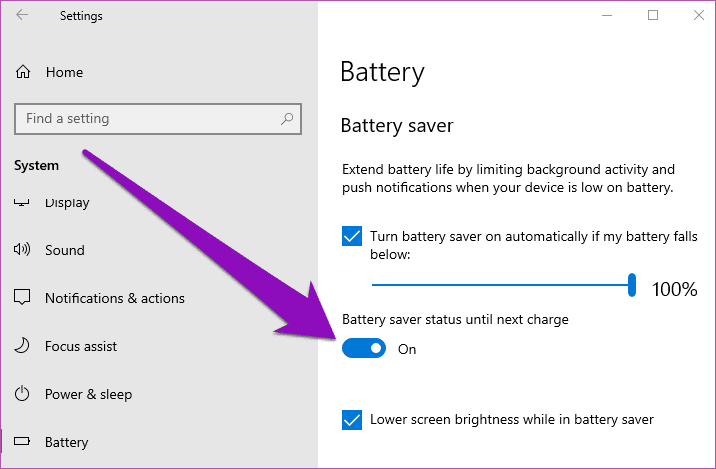
También puede tocar el ícono de la batería en la barra de tareas de su PC y hacer clic en la opción Ahorro de batería en el panel de la batería.
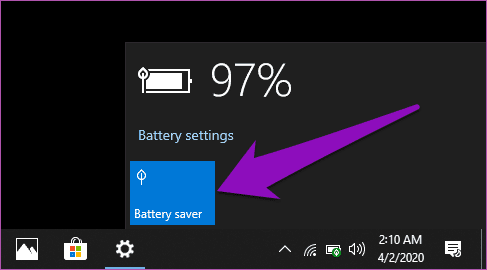
Otra forma rápida de sacar su computadora con Windows del modo de ahorro de batería es conectarla a una fuente de alimentación. El sistema operativo Windows 10 está diseñado para deshabilitar automáticamente el Ahorro de batería cada vez que la computadora está enchufada o cargándose.
Después de deshabilitar el ahorro de batería, verifique si las notificaciones de Microsoft Teams están llegando o no.
Lee También No Hay Altavoces Ni Auriculares Conectados: Métodos Para Solucionarlo
No Hay Altavoces Ni Auriculares Conectados: Métodos Para Solucionarlo2. Deshabilitar la asistencia de enfoque
Focus Assist es otra característica de Windows 10 que puede cambiar la forma en que se entregan las notificaciones de la aplicación. Cuando está habilitado, Focus Assist silencia las notificaciones de su aplicación y las oculta. Piense en Focus Assist como No molestar para dispositivos con Windows 10. Lea nuestra guía detallada sobre Focus Assist y cómo funciona.
Paso 1: Inicie el menú de configuración de Windows.
2do paso: Seleccione Sistema.
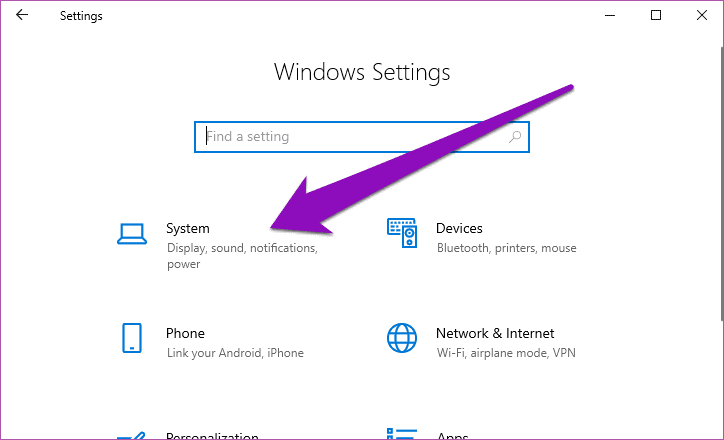
Paso 3: Toque la opción de asistencia de enfoque en el menú de la izquierda.
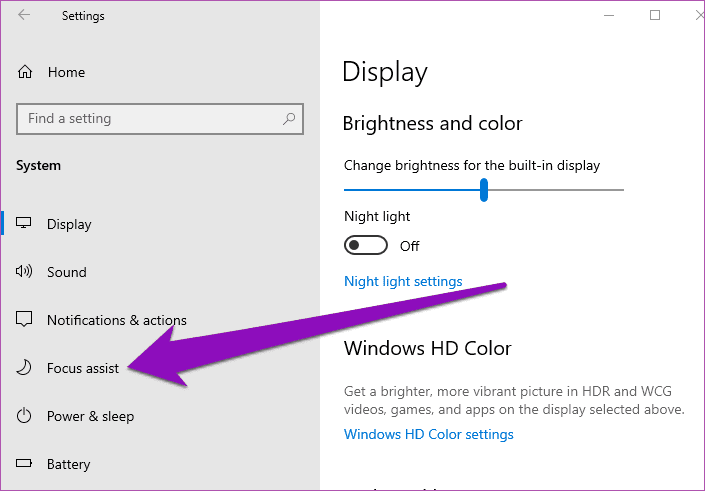
Paso 4: Si uno de los modos de asistencia de enfoque está habilitado (solo prioridad o solo alarmas), toque Desactivar para desactivar la función.

Después de eso, las notificaciones de Microsoft Teams ahora deberían funcionar y las notificaciones deberían comenzar a llegar.
Lee También Cómo Recuperar La Contraseña De Windows 10
Cómo Recuperar La Contraseña De Windows 10También puede deshabilitar rápidamente el Modo Asistente desde el Centro de actividades de Windows. Toque el ícono de texto en la esquina inferior derecha de la pantalla de su PC.
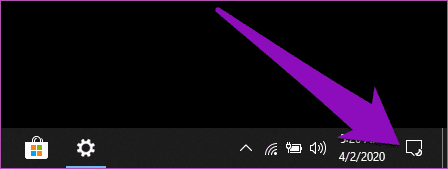
Consejo profesional: Use la tecla de Windows + un método abreviado de teclado para iniciar rápidamente el Centro de actividades en su PC con Windows.
Luego toque Solo alarmas (o Solo prioridad, según el modo de asistencia de enfoque que haya habilitado) para desactivar la asistencia de enfoque.
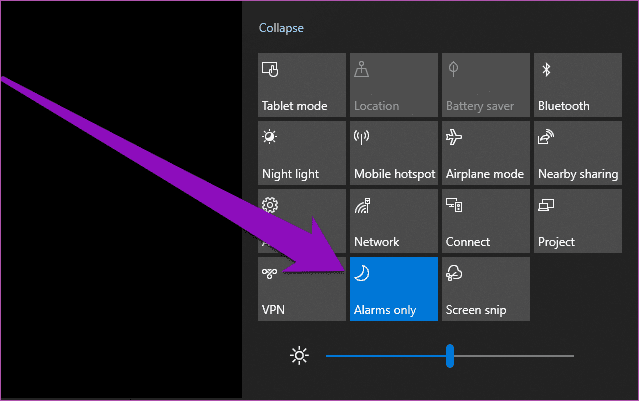
3. Deshabilitar o cambiar las reglas de asistencia de enfoque automático
Si necesita usar Focus Assist para realizar ciertas tareas en su computadora, puede personalizar cuándo y cómo funciona Focus Assist en lugar de apagarlo. De esa manera, aún puede usar Focus Support y la función no bloqueará la llegada de sus notificaciones de Microsoft Teams.
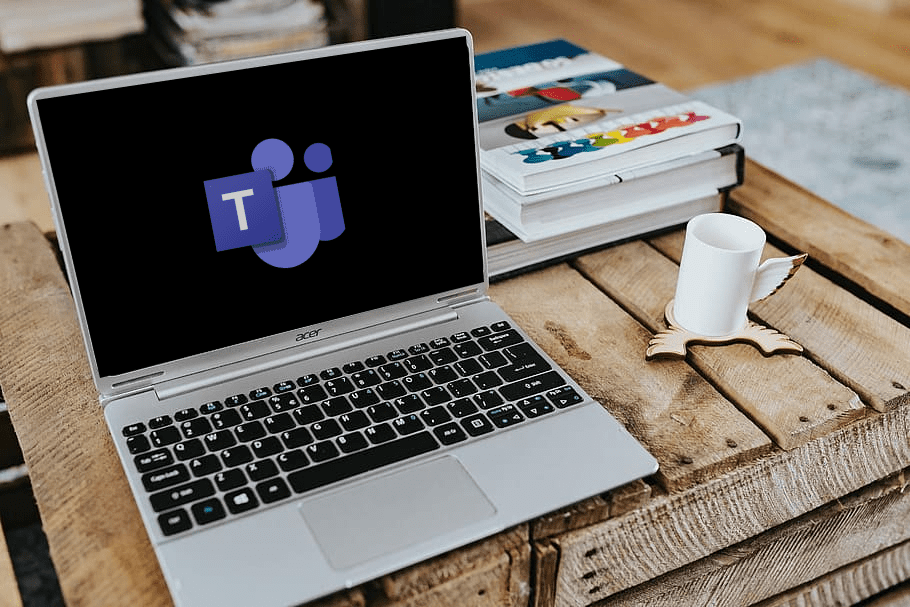
De manera predeterminada, la función de asistencia de enfoque está diseñada para activarse cuando realiza ciertas actividades que requieren toda su atención en su computadora. Esto detendría todas las notificaciones de la mayoría de las aplicaciones, incluidos los equipos de Microsoft. Durante el juego, Focus Assist se puede habilitar automáticamente para pausar todas las notificaciones de Microsoft Teams y enviarlas silenciosamente al Centro de actividades. Lo mismo ocurre con la proyección/duplicación de su pantalla en un monitor externo y el uso de una aplicación en modo de pantalla completa.
Para deshabilitar estas reglas automáticas para Focus Assist, inicie el menú Configuración de su PC y vaya a Sistema > Focus Assist. Ahora deshabilite todas las reglas/condiciones que activan automáticamente el asistente de enfoque en su computadora.
Lee También SpyHunter 5. Usabilidad, Efectividad Y Confiabilidad
SpyHunter 5. Usabilidad, Efectividad Y Confiabilidad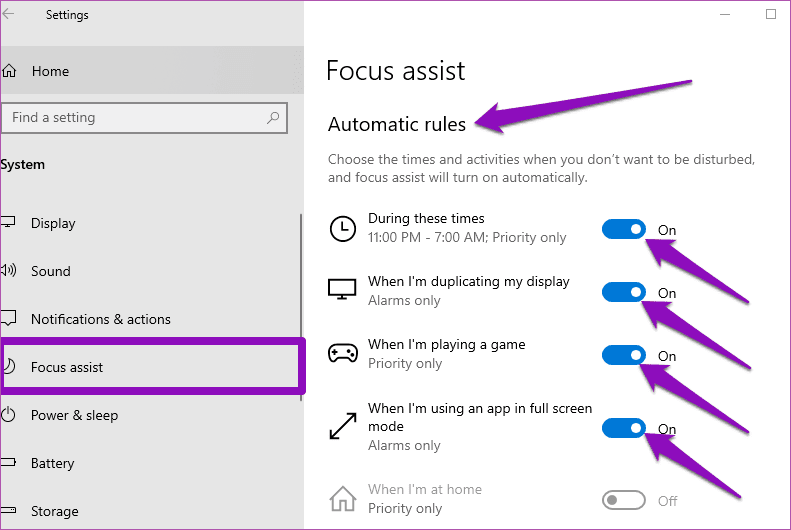
Ahora, al realizar cualquiera de estas actividades en su computadora, debe recibir notificaciones de Microsoft Teams.
Si no desea deshabilitar estas reglas/condiciones automáticas, una solución es editar cada regla para permitir que aparezcan notificaciones incluso cuando el asistente de enfoque se haya habilitado automáticamente. De esa manera, su notificación de Microsoft Teams ya no se interrumpirá ni se enviará al centro de acción. Muchos usuarios han confirmado que esta puede ser una solución realmente efectiva.
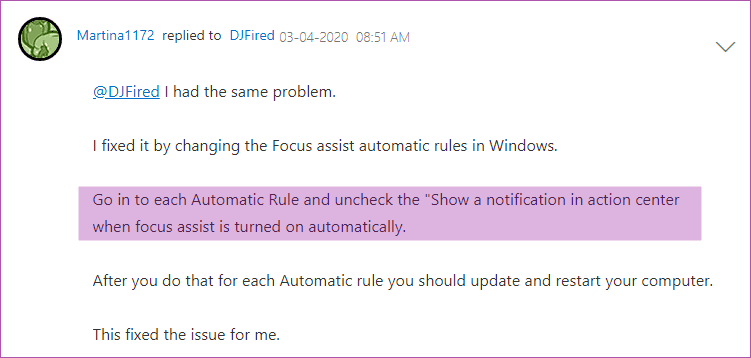
Vaya a Configuración> Sistema> Focus Assist en su PC y toque cada una de las reglas automáticas.
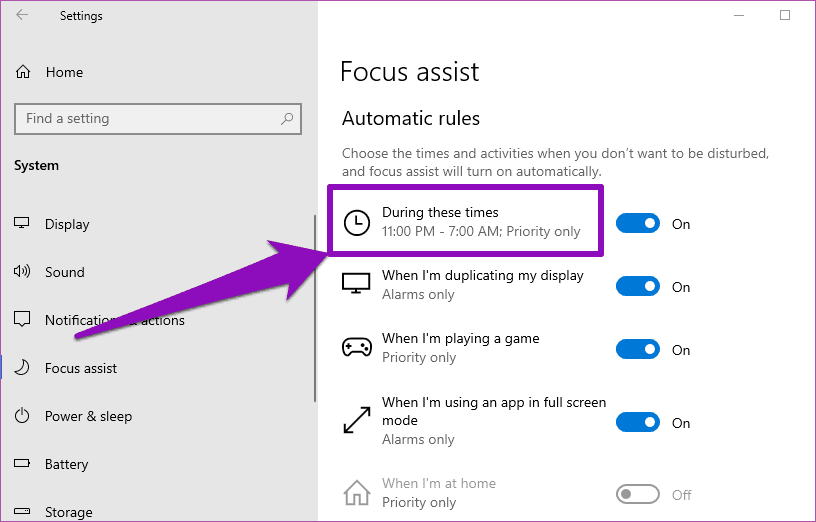
Luego, desea desmarcar la opción "Mostrar una notificación en el centro de acción cuando el asistente de enfoque se activa automáticamente".
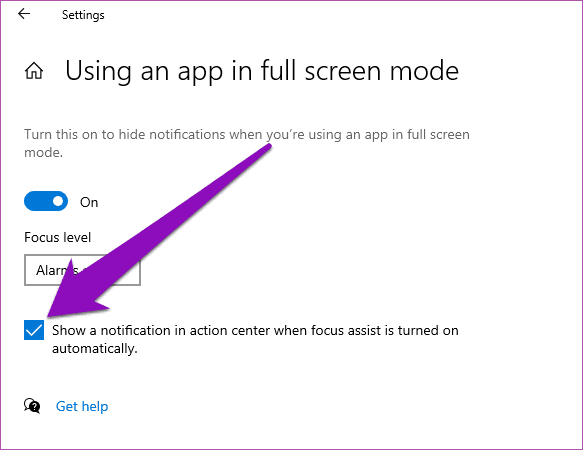
Ajuste cualquier otra regla automática en el menú de configuración del asistente de enfoque y reinicie su computadora.
mantenerse al día
Perder información importante (por un tiempo limitado) puede ser dañino. Si su aplicación Microsoft Teams no le notifica sobre nuevos mensajes o menciones a pesar de tener habilitadas las notificaciones en la aplicación, es probable que algunas configuraciones en su computadora sean las culpables. Pruebe nuestros consejos de solución de problemas para comenzar a recibir notificaciones de Microsoft Teams rápidamente. Y si encontró alguna otra opción para solucionar este problema, compártala en la sección de comentarios a continuación.
Lee También Los 7 Mejores AntiMalware Para Windows
Los 7 Mejores AntiMalware Para WindowsPróximo : ¿Está en el mercado buscando cámaras web para sus reuniones de Microsoft Teams? Consulte la publicación en el enlace a continuación para descubrir las mejores cámaras web para videollamadas y videoconferencias.
Si quieres conocer otros artículos parecidos a Las 3 formas principales de corregir las notificaciones de los equipos de Microsoft que no funcionan en Windows 10 puedes visitar la categoría Informática.

TE PUEDE INTERESAR