Las 3 formas principales de guardar pestañas antes de cerrar Chrome y cómo restaurar pestañas perdidas
Lo mejor de la versión móvil de Chrome es que puedes mantener las pestañas abiertas durante varios días sin preocuparte de que se eliminen, a menos que cierres la pestaña manualmente. Incluso actualizar el teléfono no eliminará las pestañas abiertas. No ocurre lo mismo con Chrome en el escritorio. Él es tendencia a perder pestañas. Entonces, en este artículo, compartiremos formas de hacer una copia de seguridad de sus pestañas antes de cerrar Chrome y cómo restaurar las pestañas si las pierde.
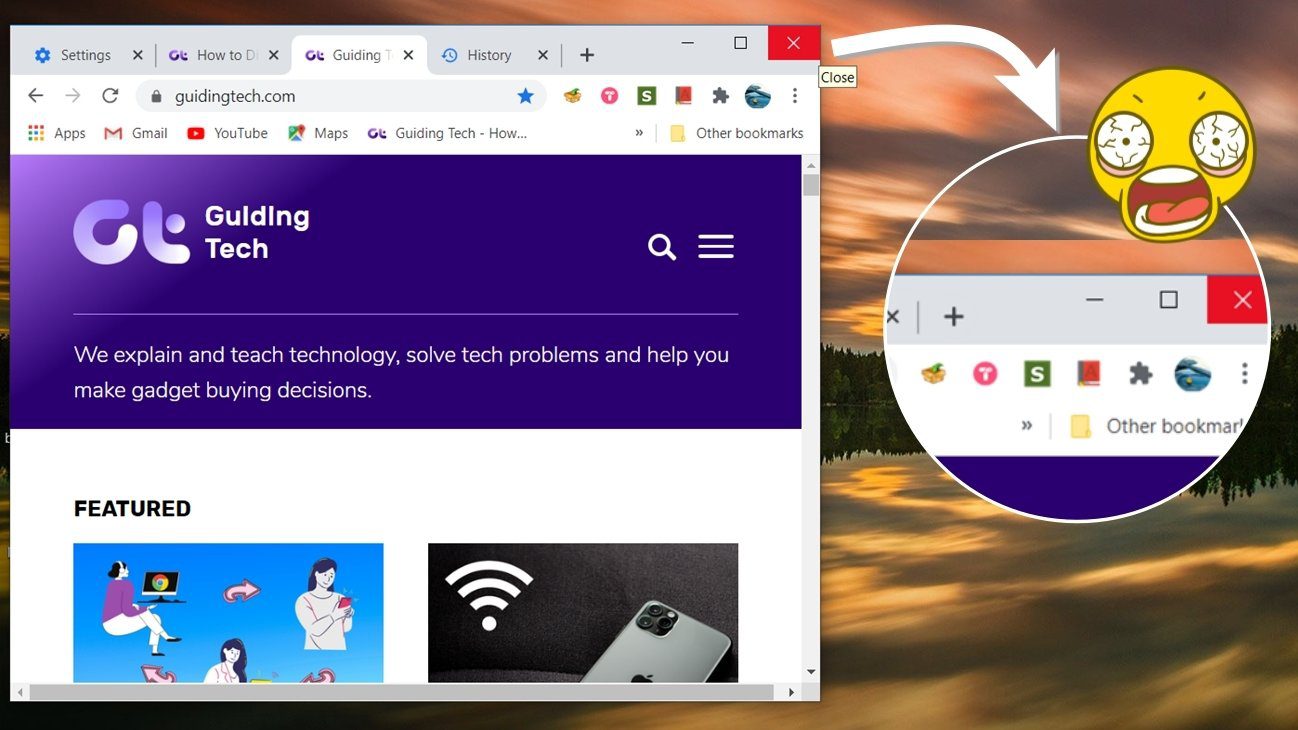
Una actualización automática de Windows es suficiente para hacerte gritar. A veces, incluso reiniciar o cerrar accidentalmente el navegador Chrome eliminará las pestañas abiertas en la PC. Muy frustrante. ¡¡¡Argh!!! Afortunadamente, puedes recuperar esas pestañas.
Veamos diferentes formas de guardar pestañas al cerrar Chrome para no perderlas al salir.
Cómo guardar pestañas al salir de Chrome
Aquí hay tres métodos para evitar que las pestañas de Chrome se eliminen en la PC cuando cierra el navegador o se apaga accidentalmente.
1. Use la función integrada de Chrome para reabrir pestañas automáticamente
Google Chrome viene con una función integrada para abrir automáticamente las últimas pestañas utilizadas. Presente en la configuración de inicio de Chrome, debe habilitar la configuración "Continuar donde lo dejó". Tenga en cuenta que esto solo funcionará la primera vez cuando vuelva a abrir Chrome. Además, si ya ha perdido pestañas, al activar esta configuración no podrá recuperarlas. Sin embargo, manténgalo activado para que no vuelva a experimentar el mismo trauma.
Para habilitar esta característica, siga estos pasos:
Lee También Cómo Crear Un Código QR En 7 Sencillos Pasos
Cómo Crear Un Código QR En 7 Sencillos PasosPaso 1: Abra la configuración de Chrome haciendo clic en el icono de tres puntos en la parte superior.
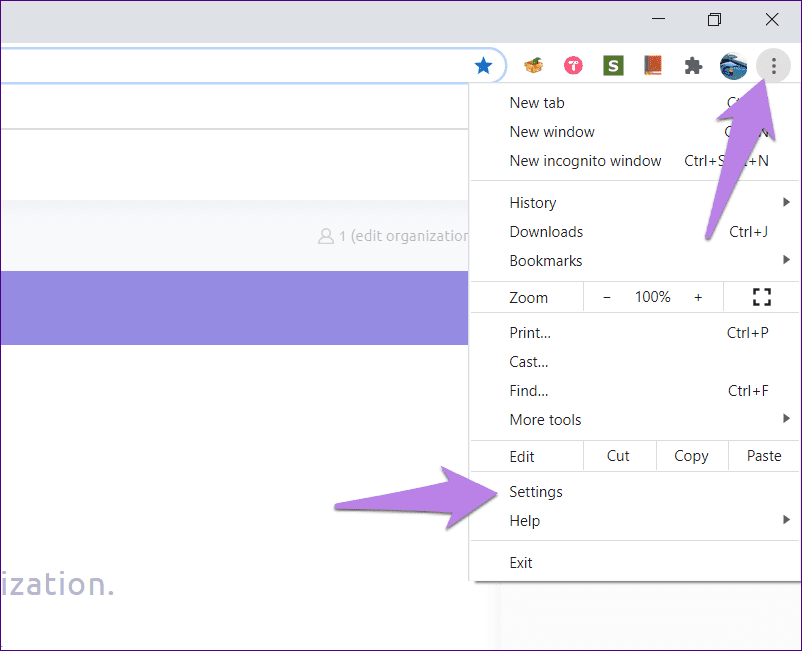
2do paso: Desplácese hacia abajo hasta Configuración y llegará a la sección Al iniciar. Marque la casilla junto a Continuar donde lo dejó.
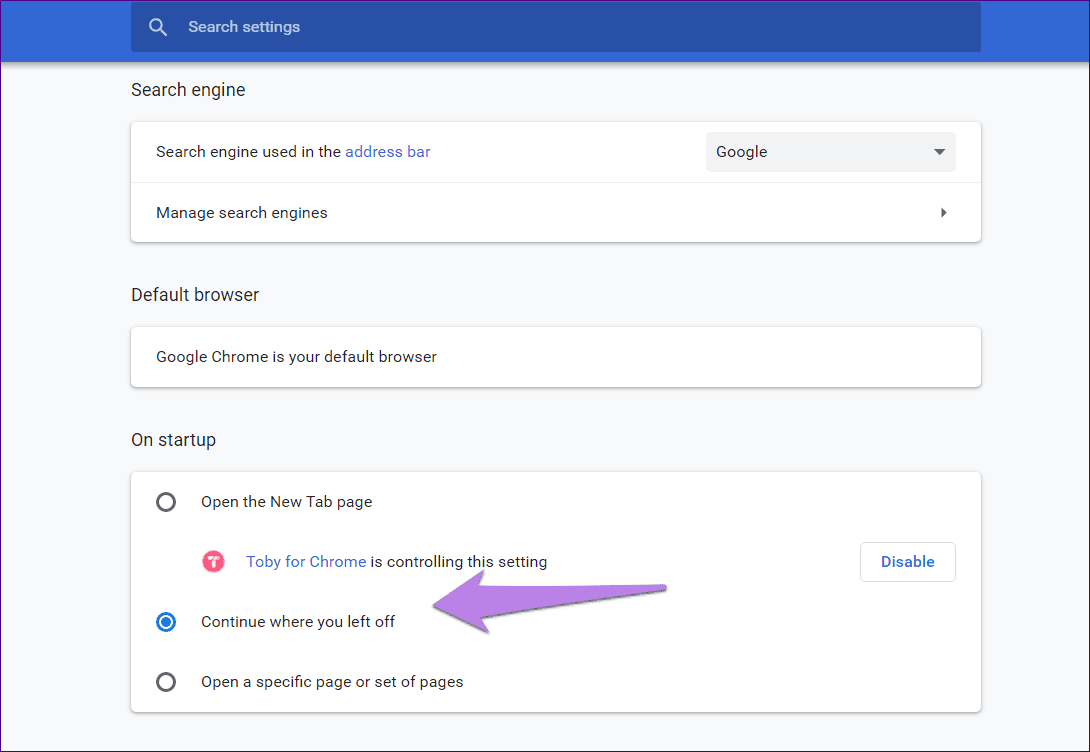
Ahora, cada vez que vuelvas a abrir Chrome, tus últimas pestañas abiertas se abrirán automáticamente.
2. Marque todas las pestañas
Todos conocemos el etiquetado de una sola pestaña. Pero, ¿qué hay de marcar múltiples pestañas? El mismo concepto se puede usar para guardar sus pestañas para su uso posterior si no confía en la funcionalidad anterior. La desventaja es que tendrás que hacerlo manualmente.
Para marcar todas las pestañas abiertas, haga clic con el botón derecho en la tira de pestañas en la parte superior. Elija Marcar todas las pestañas abiertas en el menú. También puede usar los métodos abreviados de teclado Ctrl + Shift + D (Windows) o Command + Shift + D (macOS) para marcar todas las pestañas abiertas.
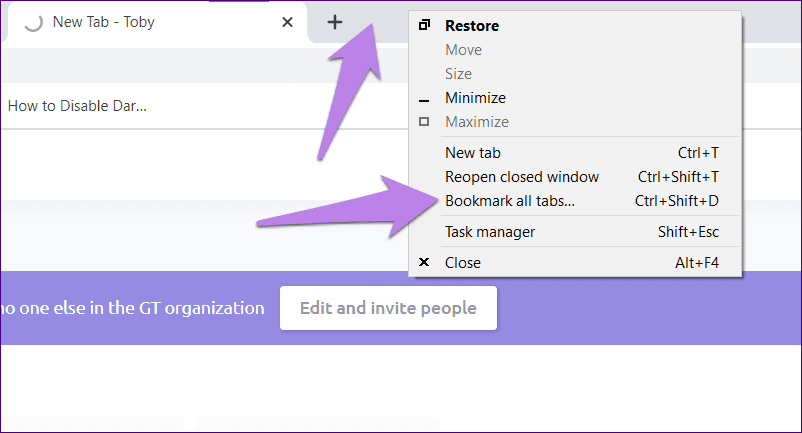
Para organizar los marcadores de manera eficiente, asigne a la carpeta un nombre fácilmente identificable, como su propósito, tipo o fecha. Clic en Guardar.
Lee También No Hay Altavoces Ni Auriculares Conectados: Métodos Para Solucionarlo
No Hay Altavoces Ni Auriculares Conectados: Métodos Para Solucionarlo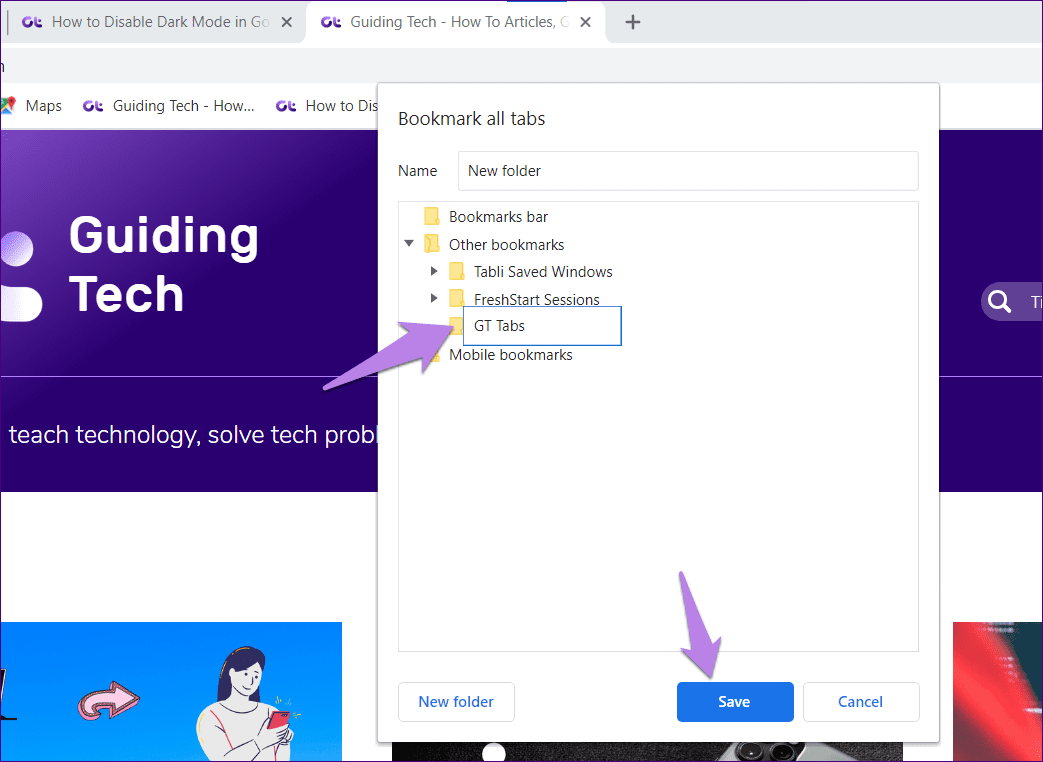
Mantenga la carpeta en la barra de marcadores para un acceso rápido. Más tarde, cuando desee abrir todas las pestañas, haga clic derecho en la carpeta y elija Abrir todas las pestañas. Si eliminas marcadores por accidente, obtén información sobre cómo recuperarlos.
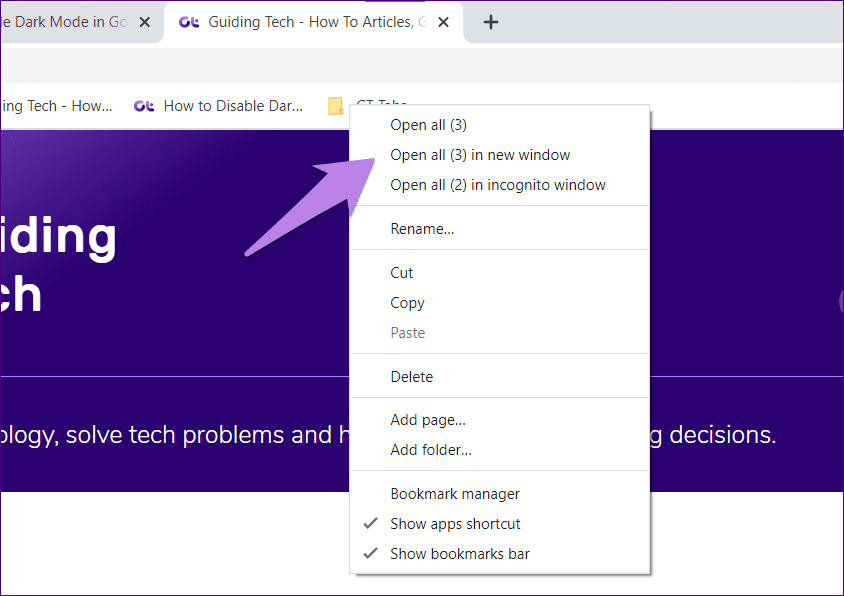
3. Usa extensiones de terceros
Si se siente cómodo usando las extensiones de Chrome, hacen un gran trabajo al guardar las pestañas abiertas seleccionadas para su uso posterior. Algunas extensiones incluso le permiten guardar su sesión completa. Estas extensiones no solo guardan sus pestañas para reiniciar o fallar, sino también para que las elimine manualmente. Algunas de las extensiones son Workona, Toby, etc. Te sugerimos que pruebes Workona porque guarda sesiones automáticamente y puedes recuperar varias sesiones anteriores con él.
Cómo recuperar pestañas perdidas de Chrome
Si ha perdido sus pestañas de Chrome debido a un bloqueo repentino del navegador, los siguientes tres consejos lo ayudarán a restaurarlas.
1. Revisa la lista de pestañas cerradas recientemente
Si no desea que las pestañas se abran automáticamente pero desea restaurarlas, otra característica nativa de Chrome puede ayudar. Este método lo ayudará a restaurar las pestañas de Google Chrome después de reiniciar, apagar o incluso fallar.
Por lo general, debería ver el botón Restablecer pestañas cuando Chrome falla. Si no lo ves, no te preocupes. Haga clic en el ícono de tres puntos en la parte superior de Chrome y coloque el cursor sobre la opción Historial. Aquí verá opciones que muestran 2 pestañas o 4 pestañas o algo similar, lo que indica la cantidad de pestañas abiertas en la sesión anterior. Haga clic en la sesión que desea restaurar.
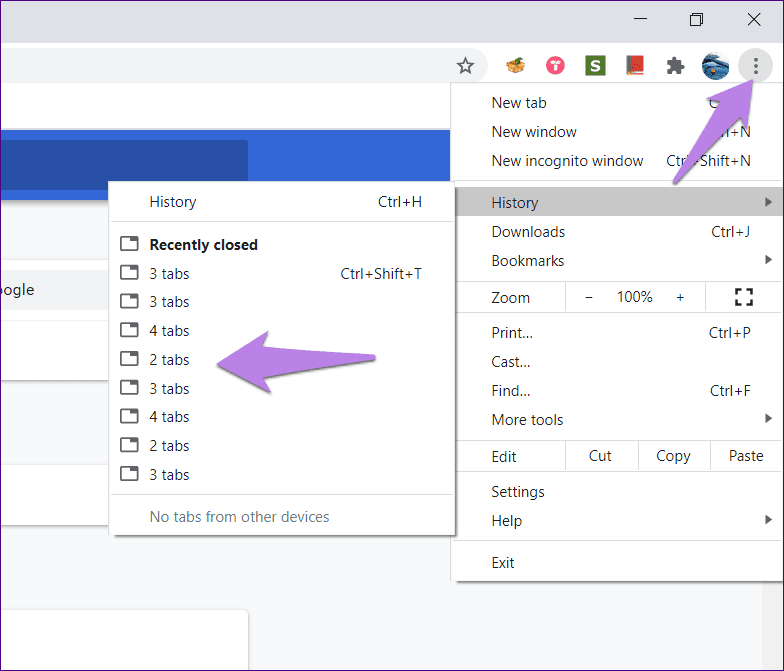
Consejo profesional: Use los atajos de teclado Ctrl + Shift + T (Windows) o Command + Shift + T (macOS) para restaurar las últimas pestañas cerradas. Sigue presionando hasta que te quedes sin guías para recuperar. Echa un vistazo a otros métodos abreviados de teclado útiles de Chrome.
Lee También Cómo Recuperar La Contraseña De Windows 10
Cómo Recuperar La Contraseña De Windows 102. Revisa el historial de Chrome
Si Chrome no muestra una lista de pestañas abiertas recientemente, deberá verificar su historial.
Ahora el problema es que el historial no separa las últimas pestañas abiertas y el historial de navegación. Por lo tanto, debe trabajar duro y revisar su historial para recuperar las pestañas abiertas. Use los métodos abreviados de teclado Ctrl + H (Windows) o Comando + H (macOS) para abrir Historial en Chrome.
Consejo profesional: Use la búsqueda de historial para encontrar sus pestañas.
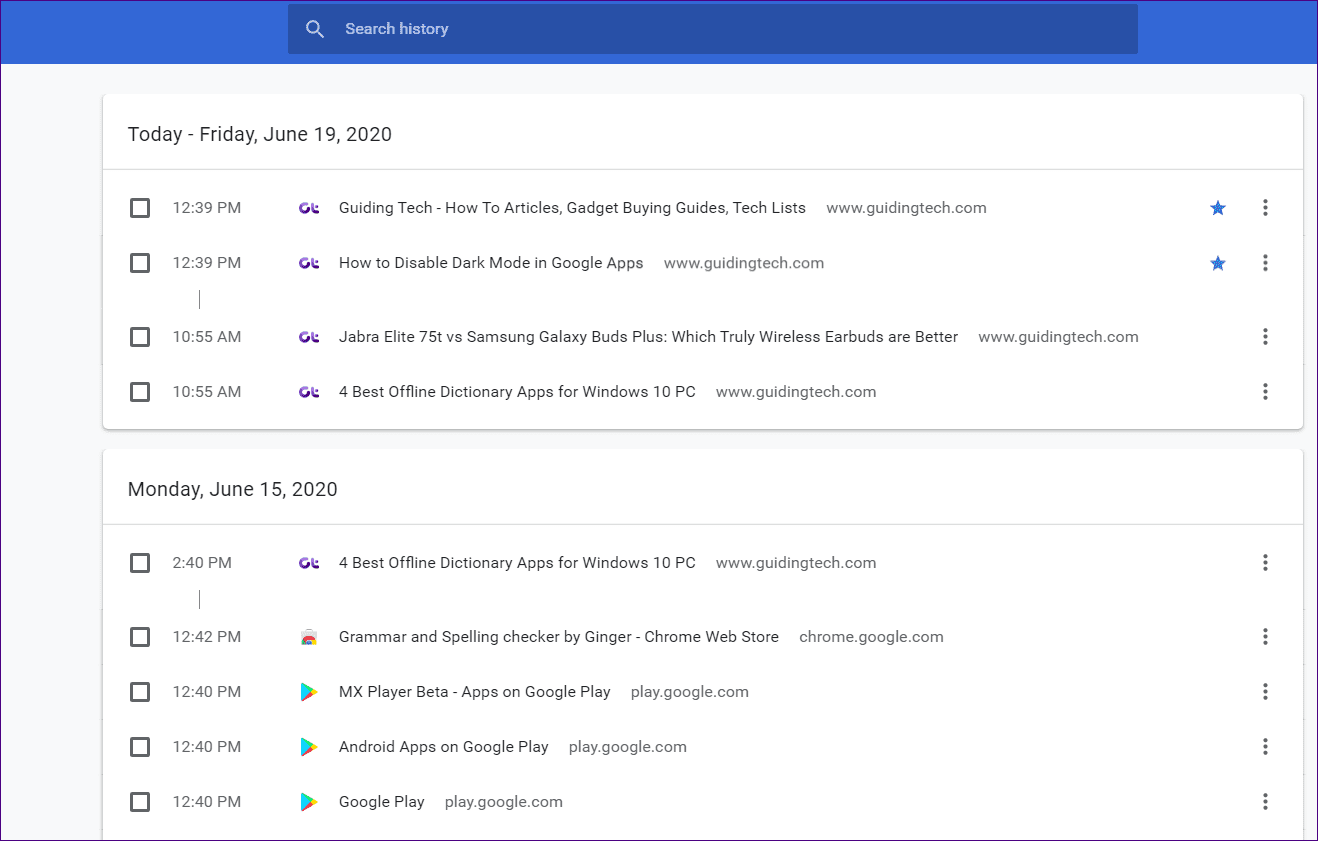
Cuando encuentre sus enlaces, haga clic en ellos para abrirlos. Esto abrirá el enlace en la misma pestaña, lo que hará que pierdas tu ubicación en el historial. Pero si no desea perder su ubicación en el historial, haga clic derecho en el enlace y seleccione Abrir en una nueva pestaña. También puede usar los atajos de teclado Ctrl+clic (Windows) o Comando+clic (macOS) para abrir enlaces en una nueva pestaña.
3. Consulta en tu móvil
Si inició sesión con una cuenta de Google en Chrome y activó Chrome Sync, puede recuperar sus pestañas perdidas.
Abre Chrome en Android o iOS. Asegúrese de estar utilizando la misma cuenta de correo electrónico registrada en Chrome en la PC. Toque el ícono de tres puntos en la parte superior y seleccione Pestañas recientes. Aquí encontrarás una lista de pestañas abiertas en otros dispositivos. Revisa tu computadora. Abra las pestañas en su dispositivo móvil y, mediante la función Enviar a dispositivo, envíelas a su computadora.
Lee También SpyHunter 5. Usabilidad, Efectividad Y Confiabilidad
SpyHunter 5. Usabilidad, Efectividad Y Confiabilidad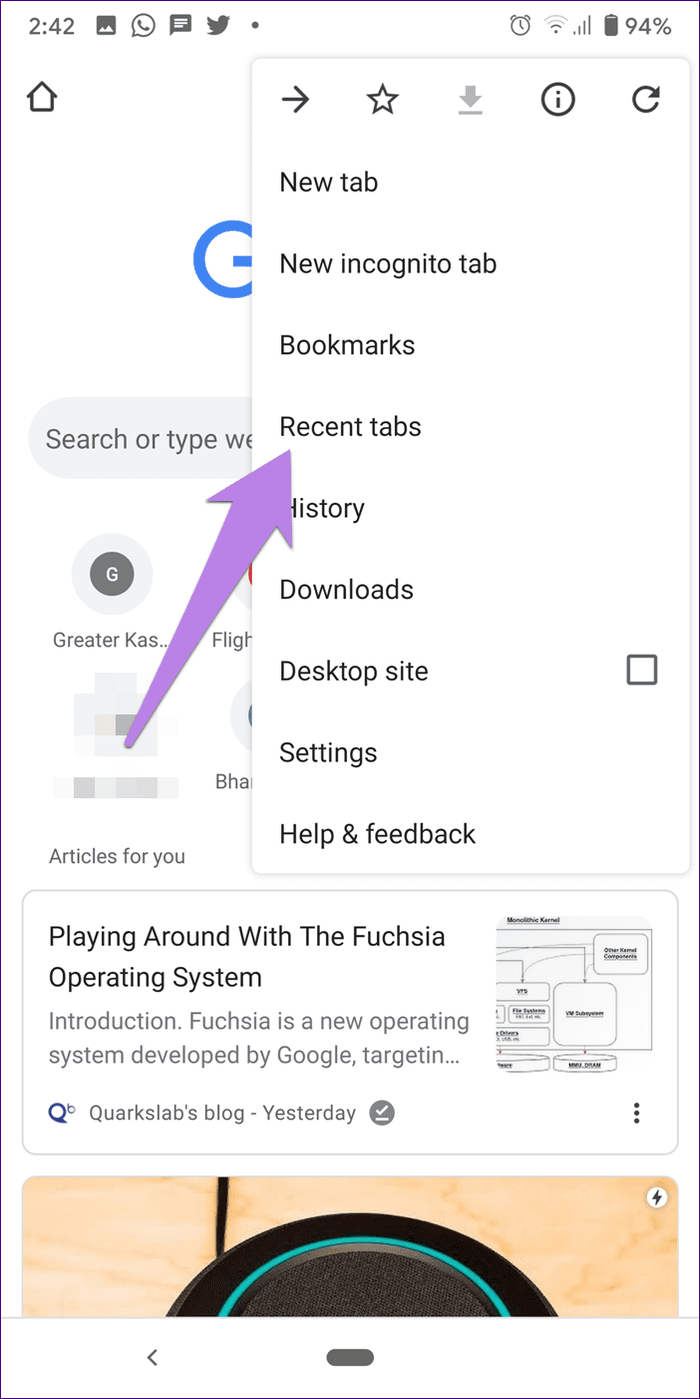
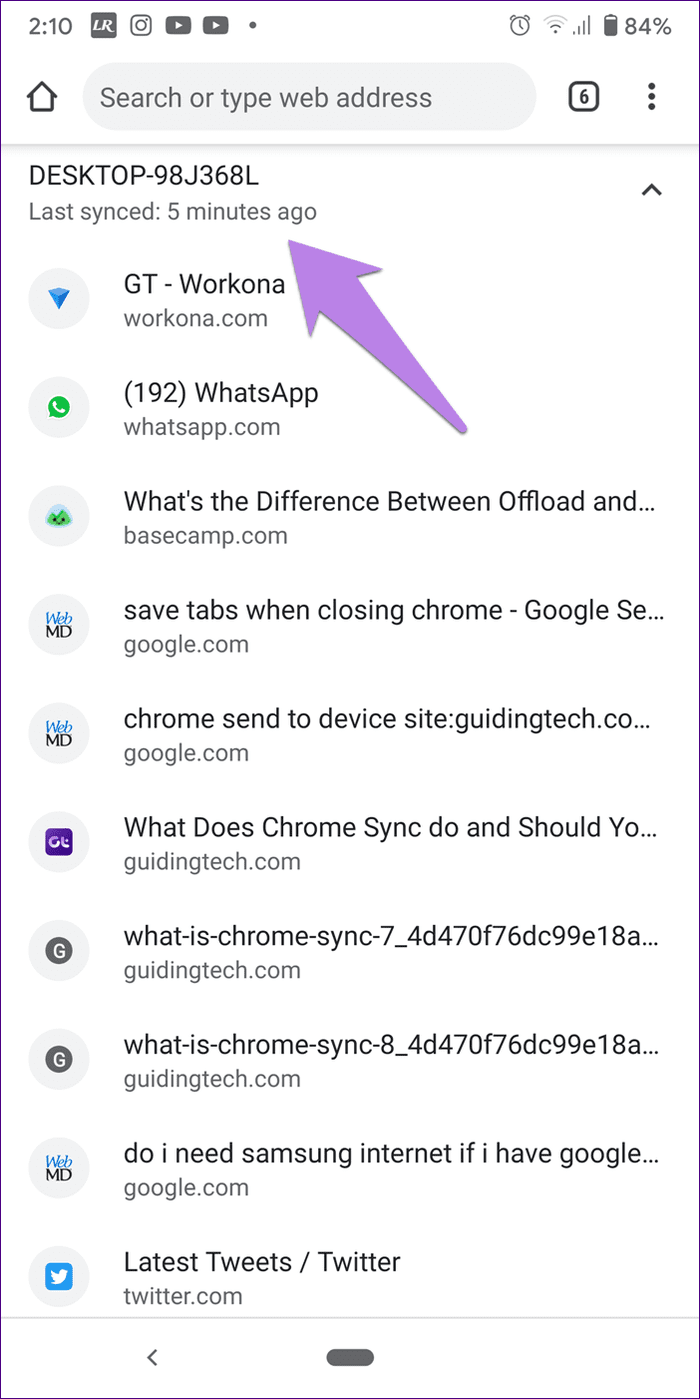
No todo esta perdido
Perder todas tus pestañas, especialmente si tienes demasiadas, puede molestar a cualquiera. Esperamos haberte ayudado a recuperar tus pestañas perdidas y hacer una copia de seguridad de tus pestañas para que no las pierdas en el futuro. ¿Conoces alguna otra forma de guardar pestañas? Háganos saber en los comentarios a continuación.
Próximo : Mantenga sus pestañas separadas de los diferentes usuarios de Chrome. Curioso cómo hacer? Utilice la función Perfiles de Chrome. En el siguiente enlace, conoce qué son los perfiles de Chrome y cómo usarlos.
Si quieres conocer otros artículos parecidos a Las 3 formas principales de guardar pestañas antes de cerrar Chrome y cómo restaurar pestañas perdidas puedes visitar la categoría Informática.

TE PUEDE INTERESAR