Las 3 mejores formas de agregar bordes a imágenes y videos usando Canva
Agregar bordes a sus imágenes o videos les da ese toque extra y los ayuda a destacar. Si bien existen muchas herramientas de edición como PicsArt y Paint 3D que pueden ayudarlo a agregar bordes a sus imágenes, Canva está atrayendo la atención como un paquete de edición todo en uno.

Canva es un destino en línea popular para crear gráficos y cosas más simples como crear logotipos y marcas de agua. Además, el servicio ofrece una extensa biblioteca de elementos, plantillas y una herramienta de dibujo, que puede usar para agregar bordes a imágenes y videos. Hablaremos de estos tres métodos y más en este artículo. Así que, sin más preámbulos, vamos.
1. Usa elementos
Canva ofrece varios elementos para agregar bordes a las imágenes. Hay muchos elementos listos para usar en la biblioteca de Canva que se pueden usar como bordes. Así es cómo.
Paso 1: Abre Canva en un navegador web. Haga clic en el ícono de la nube junto a la barra de búsqueda para cargar su imagen o video.
Lee También Cómo Crear Un Código QR En 7 Sencillos Pasos
Cómo Crear Un Código QR En 7 Sencillos Pasos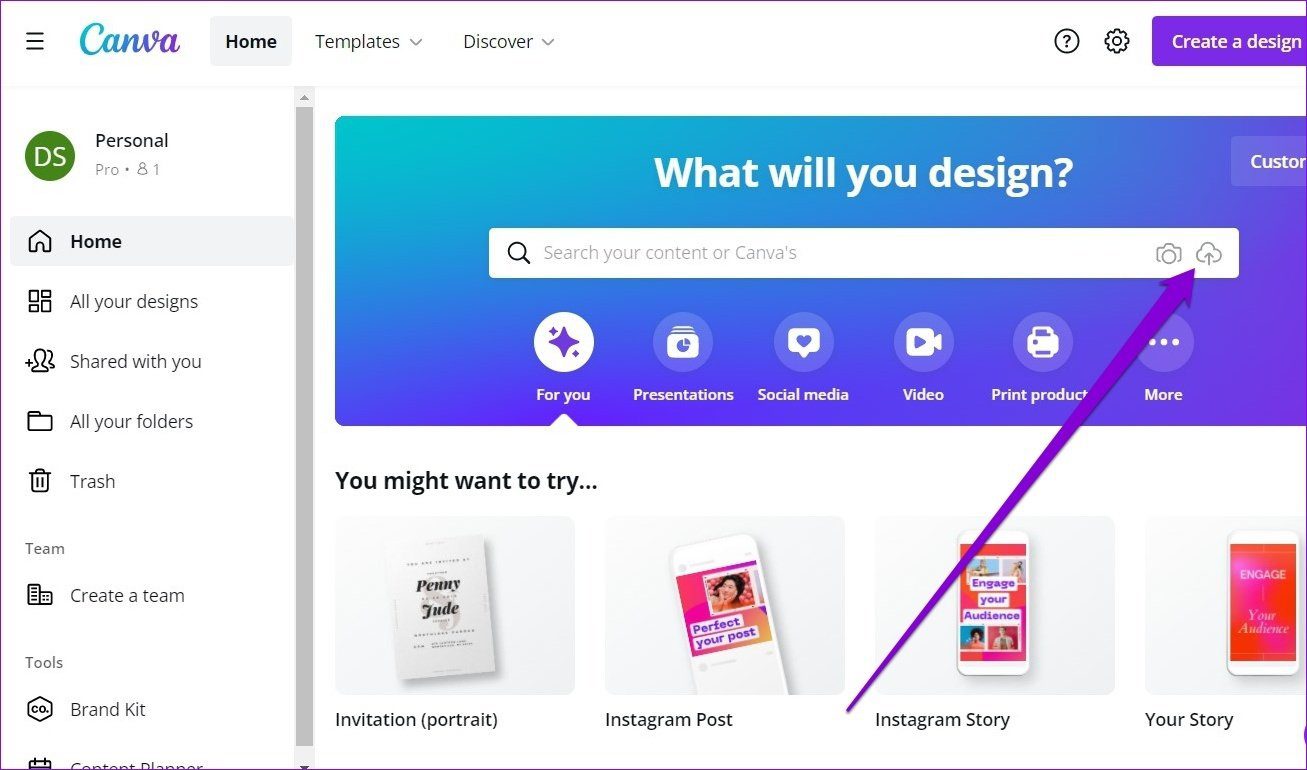
2do paso: Después de la descarga, abra la imagen y haga clic en la opción Usar en diseño para continuar. Sus medios se abrirán en una nueva ventana de proyecto.
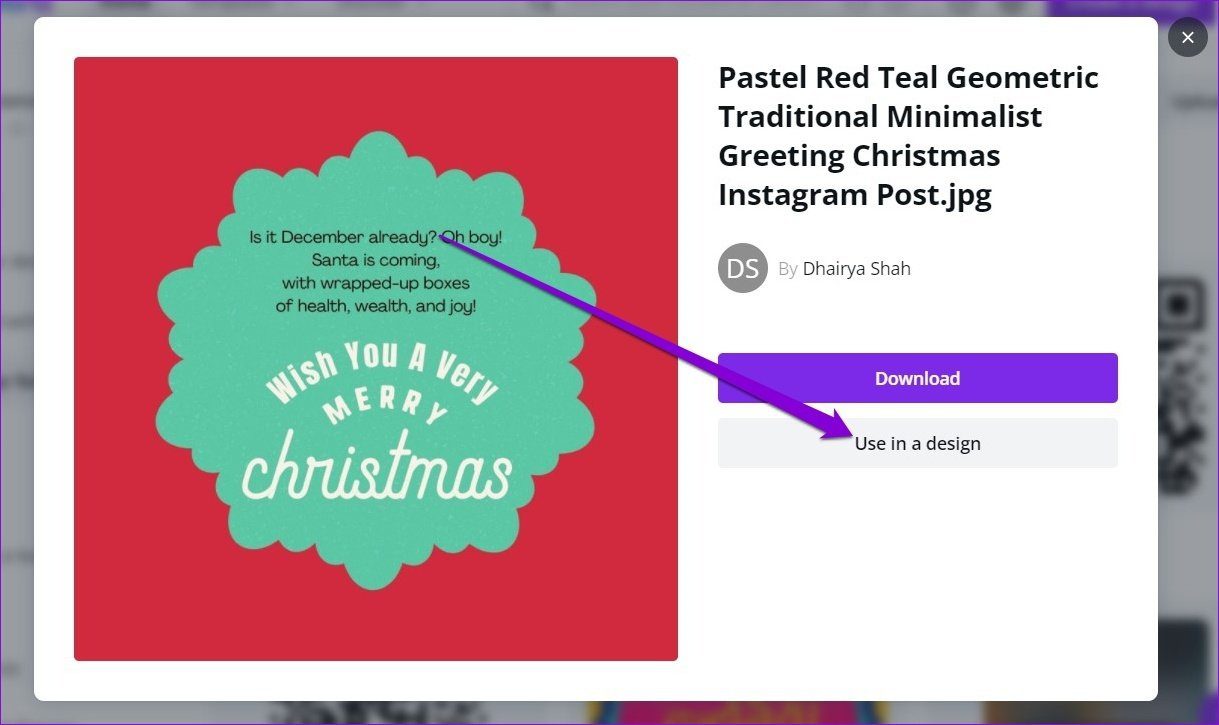
Paso 3: Haga clic en la pestaña Elementos a su izquierda y escriba borde en el cuadro de búsqueda en la parte superior y presione Entrar. Desplázate por las diferentes plantillas y haz clic en la que quieras añadir.
Alternativamente, también puede buscar líneas, cuadrados, rectángulos, etc. para obtener resultados similares.
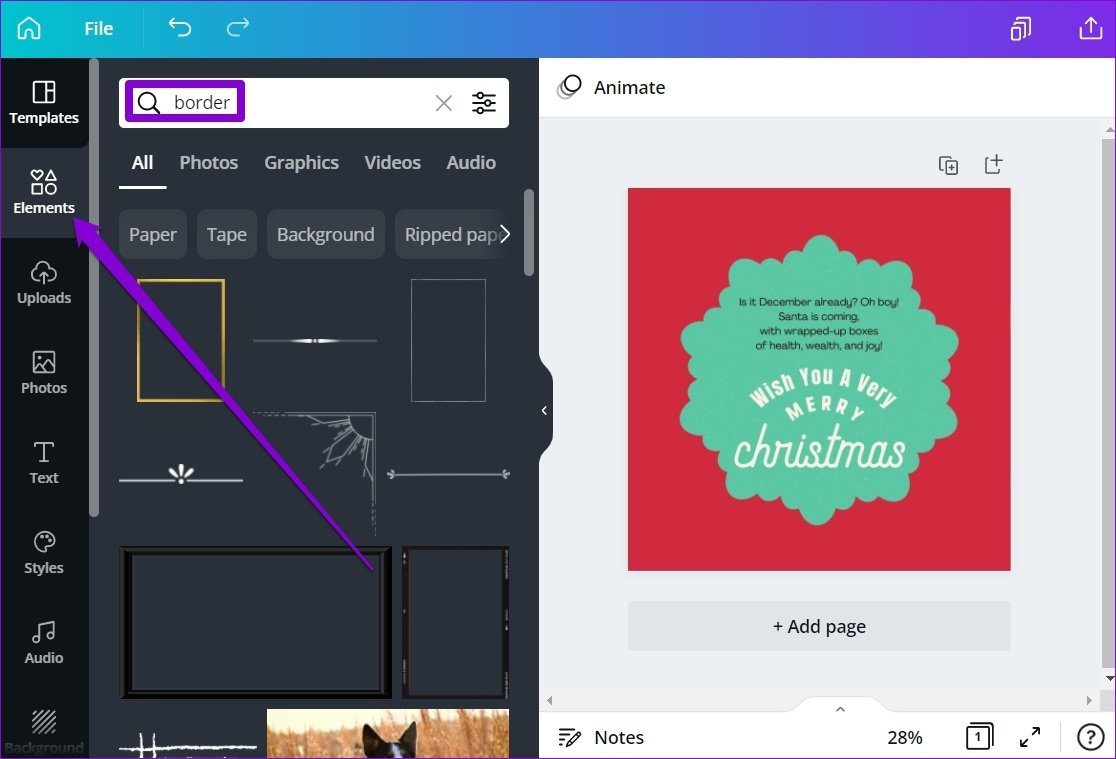
Paso 4: Una vez agregado, use los bordes alrededor del elemento para ajustarlo.
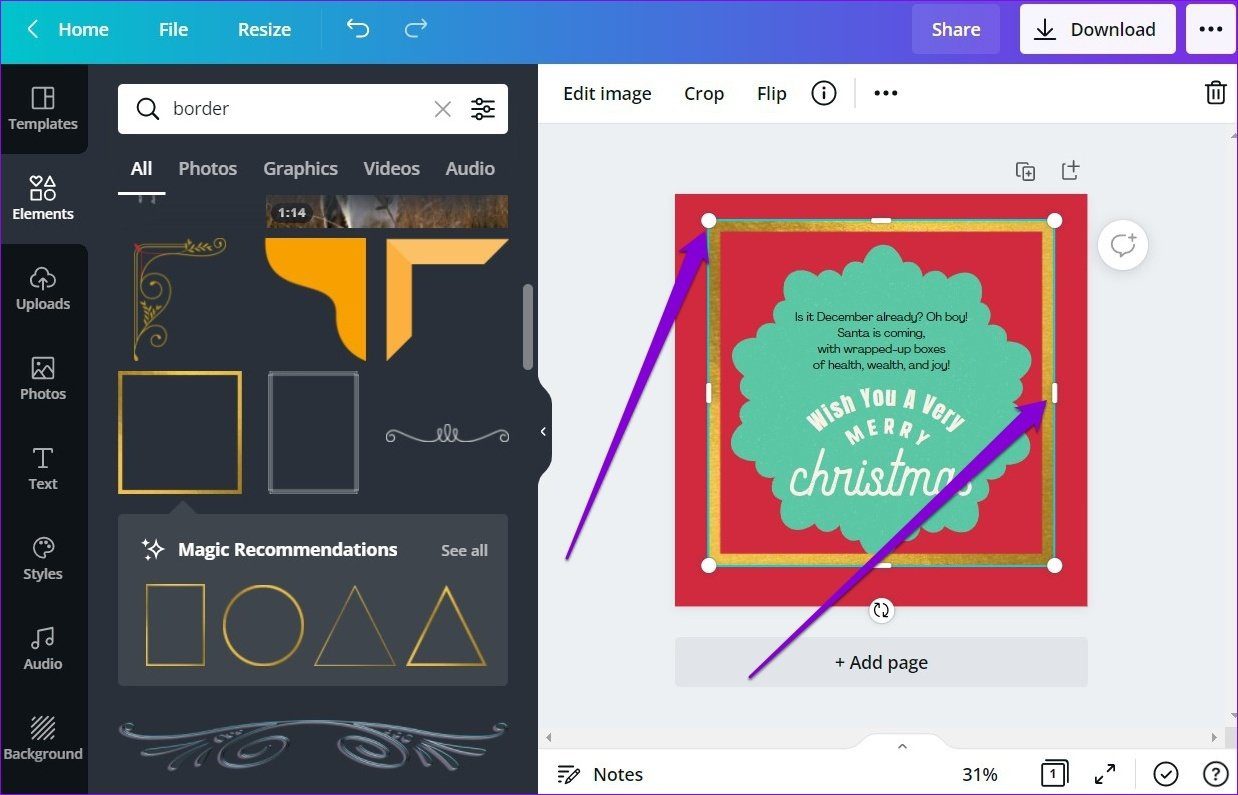
Paso 5: Luego haga clic en el ícono de candado en la barra de herramientas para congelarlo.
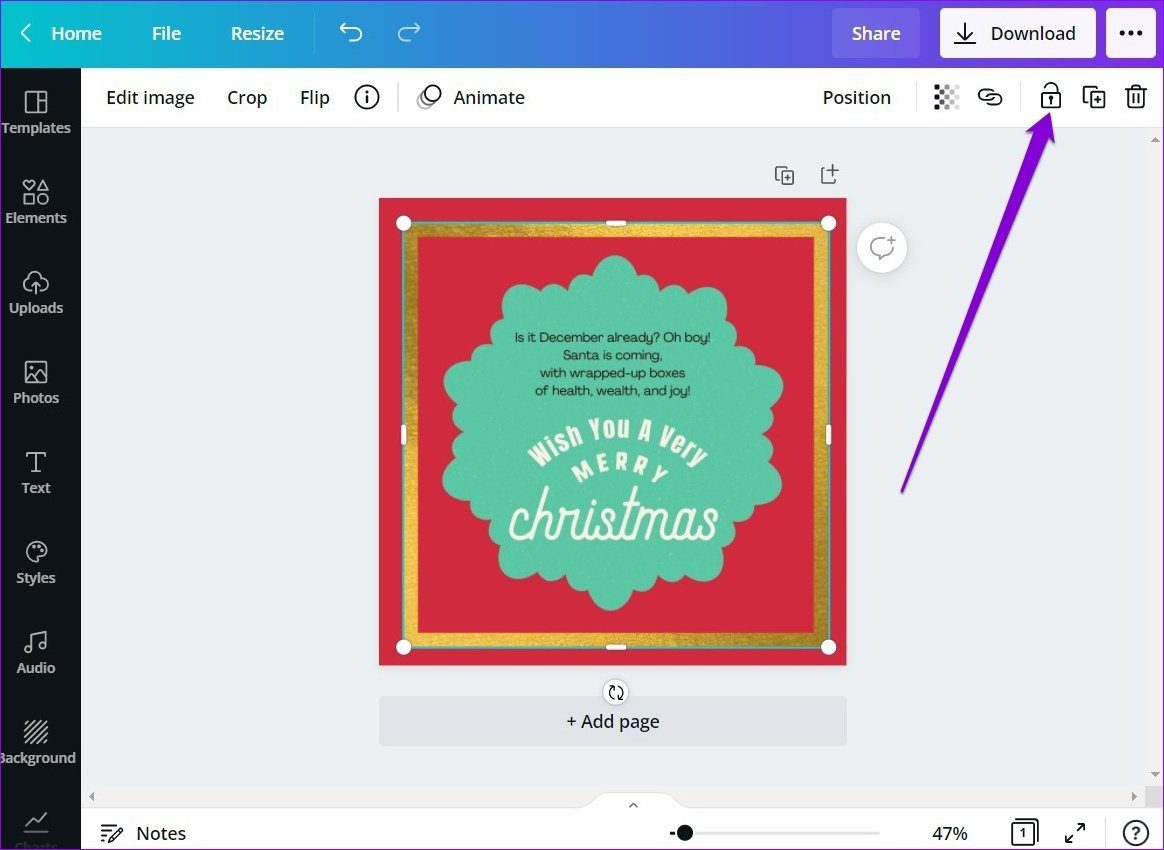
Puede usar la barra de herramientas en la parte superior para invertir o cambiar el color del borde. Si es un video o un GIF, también puedes animar su borde para hacerlo más interesante.
Lee También No Hay Altavoces Ni Auriculares Conectados: Métodos Para Solucionarlo
No Hay Altavoces Ni Auriculares Conectados: Métodos Para Solucionarlo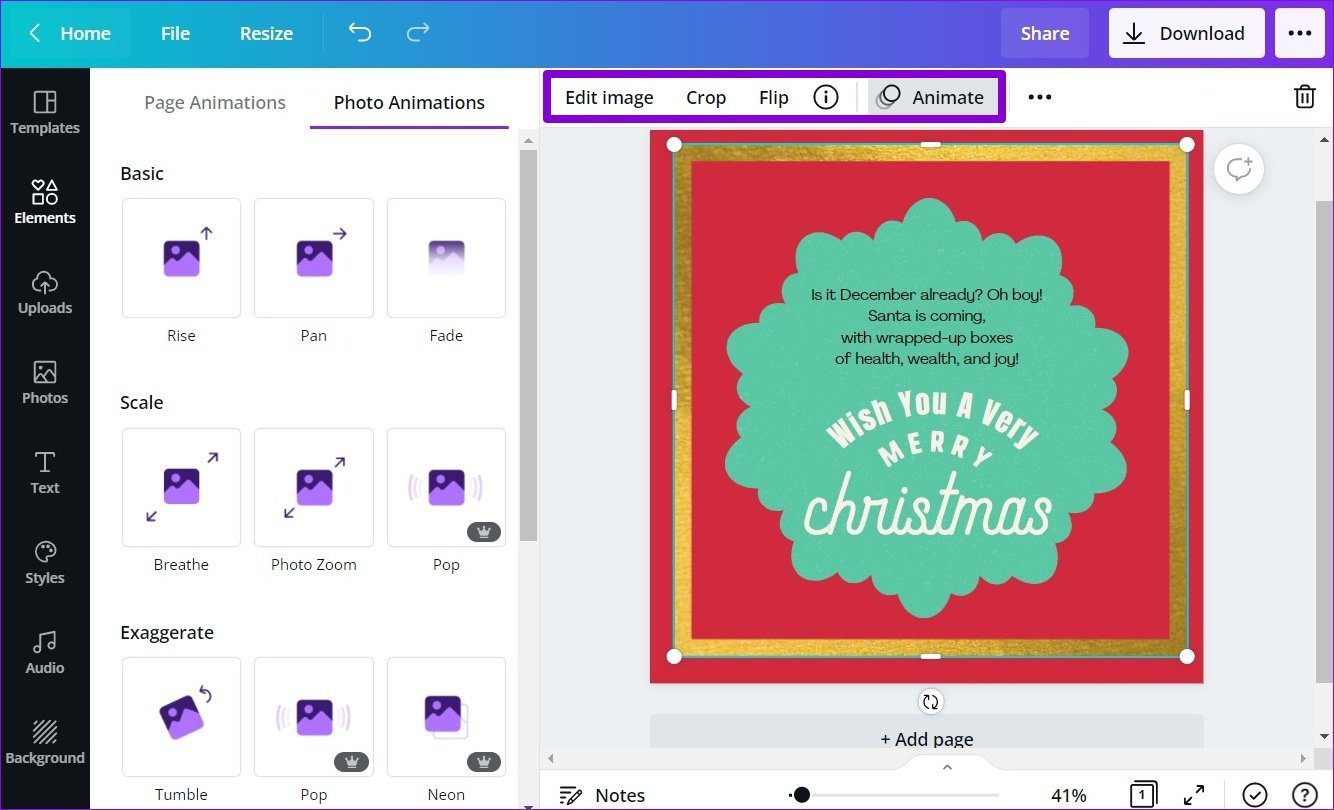
2. Usa plantillas
Otra forma práctica de agregar bordes a su foto o video es editar una de las plantillas existentes de Canva.
Paso 1: Abre Canva en un navegador. En el sitio web, puede explorar manualmente varios modelos o usar el cuadro de búsqueda en la parte superior para buscar un modelo específico.
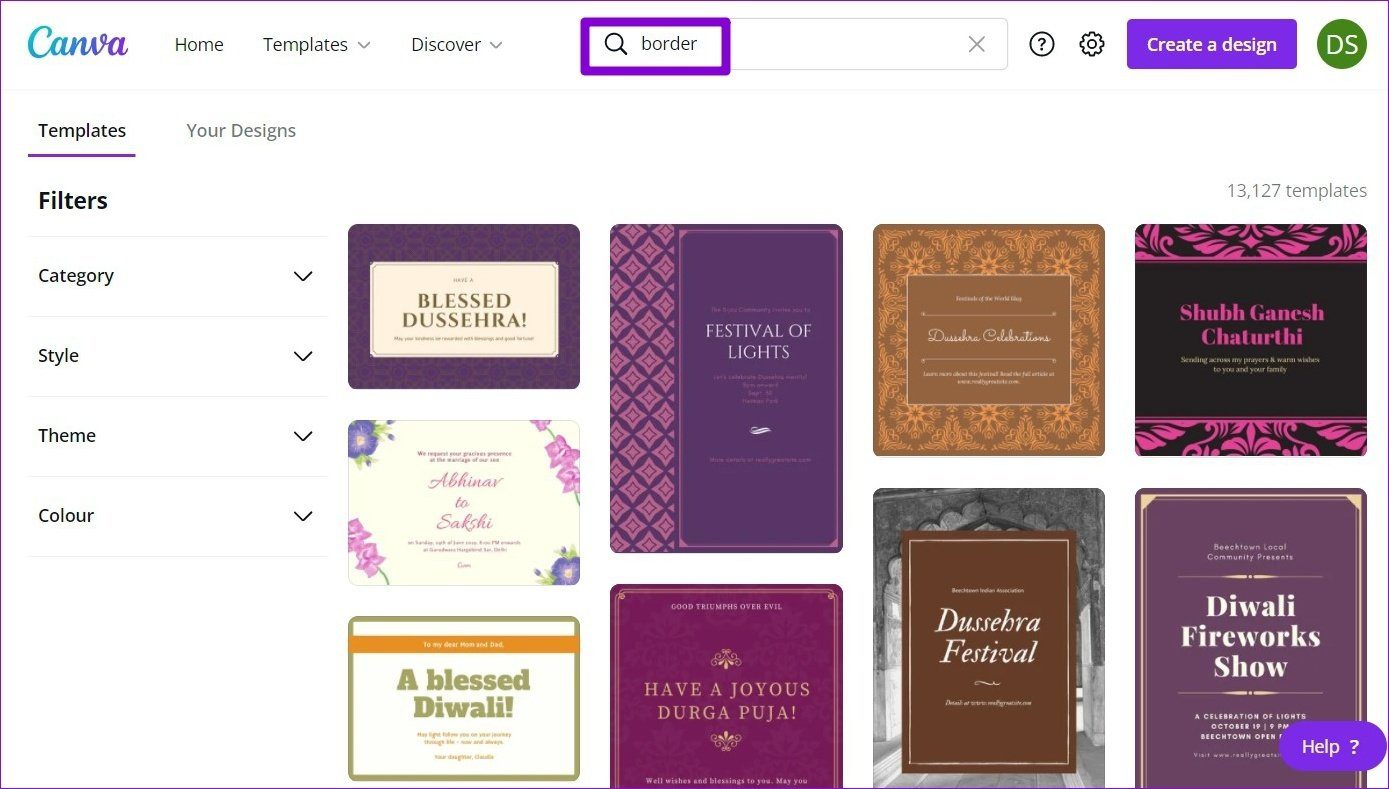
2do paso: Una vez que encuentre una plantilla bordeada que desee usar, haga clic en ella. Esto abrirá el modelo en una nueva ventana de proyecto.
Paso 3: Elimine los elementos innecesarios que no necesite seleccionándolos y haciendo clic en el ícono de la papelera en la parte superior.
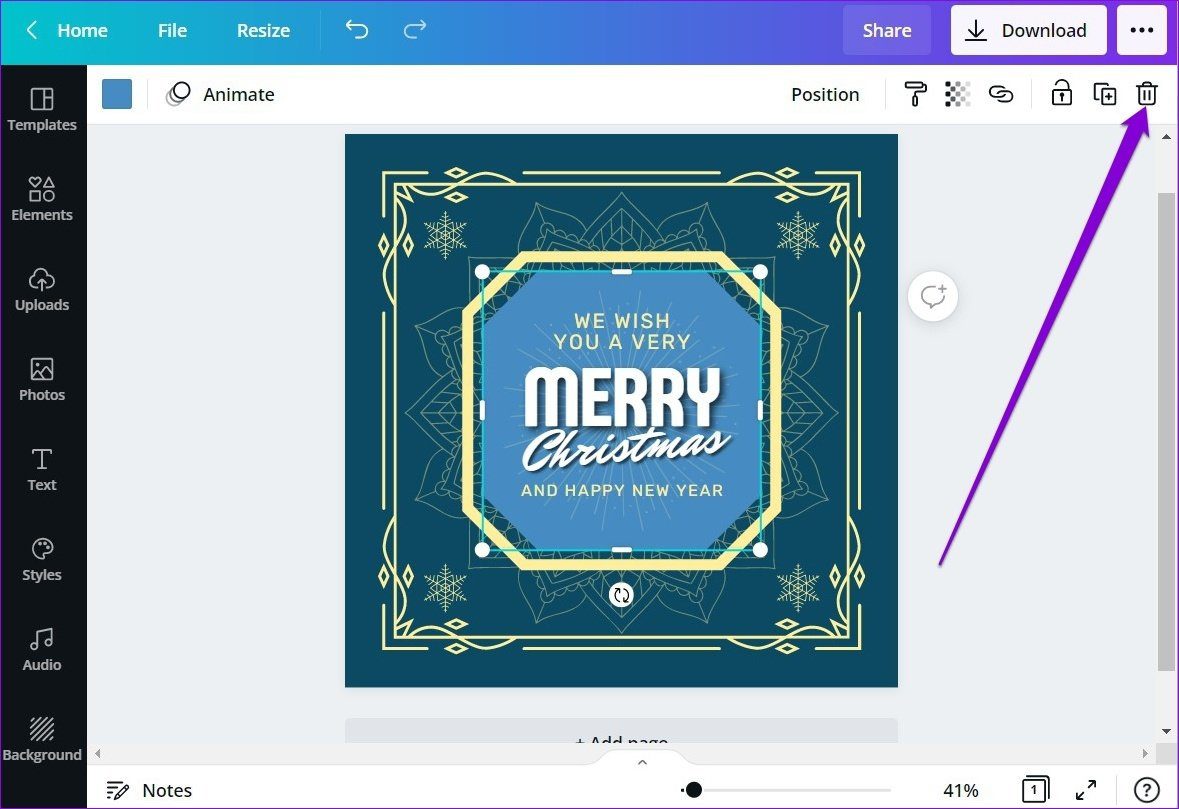
Paso 4: Luego navegue a la pestaña Cargas a la izquierda y use la opción Cargar medios para agregar su imagen o video.
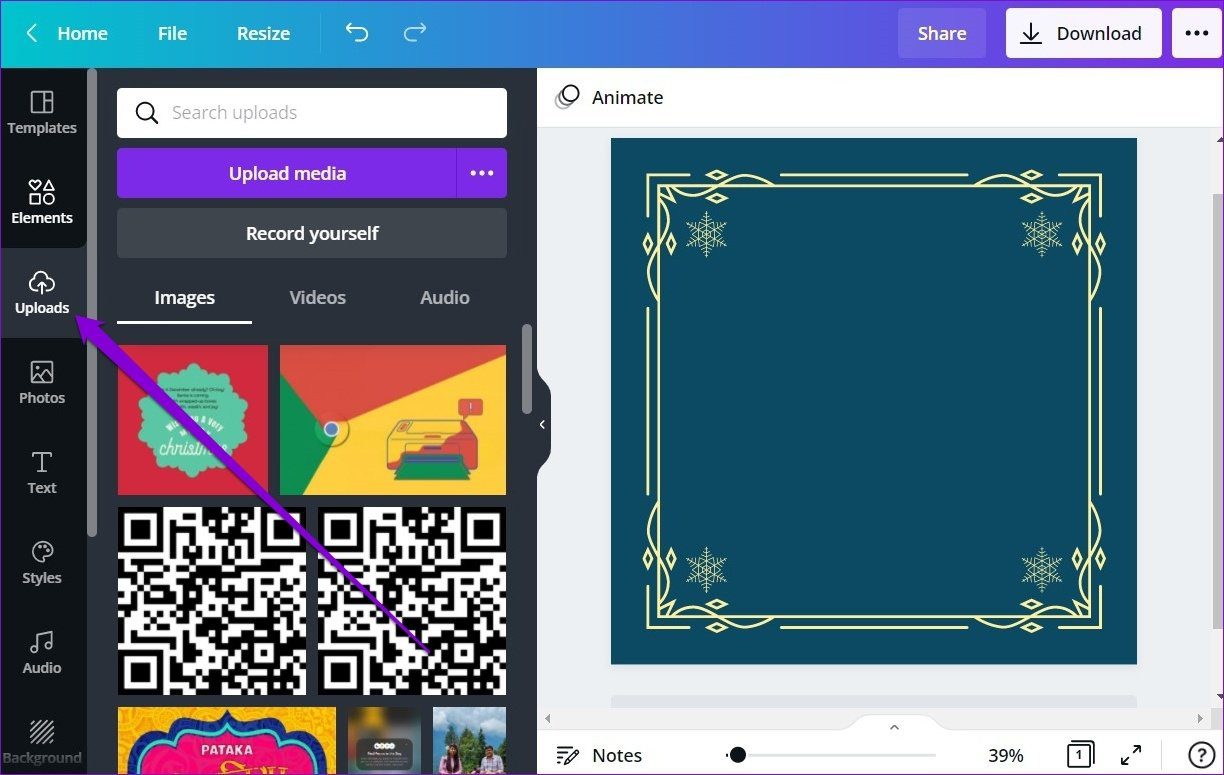
Paso 5: Después de descargarlo, haga clic en la imagen para agregarlo a su plantilla. Una vez agregado, muévalo a una esquina de su modelo.
Lee También Cómo Recuperar La Contraseña De Windows 10
Cómo Recuperar La Contraseña De Windows 10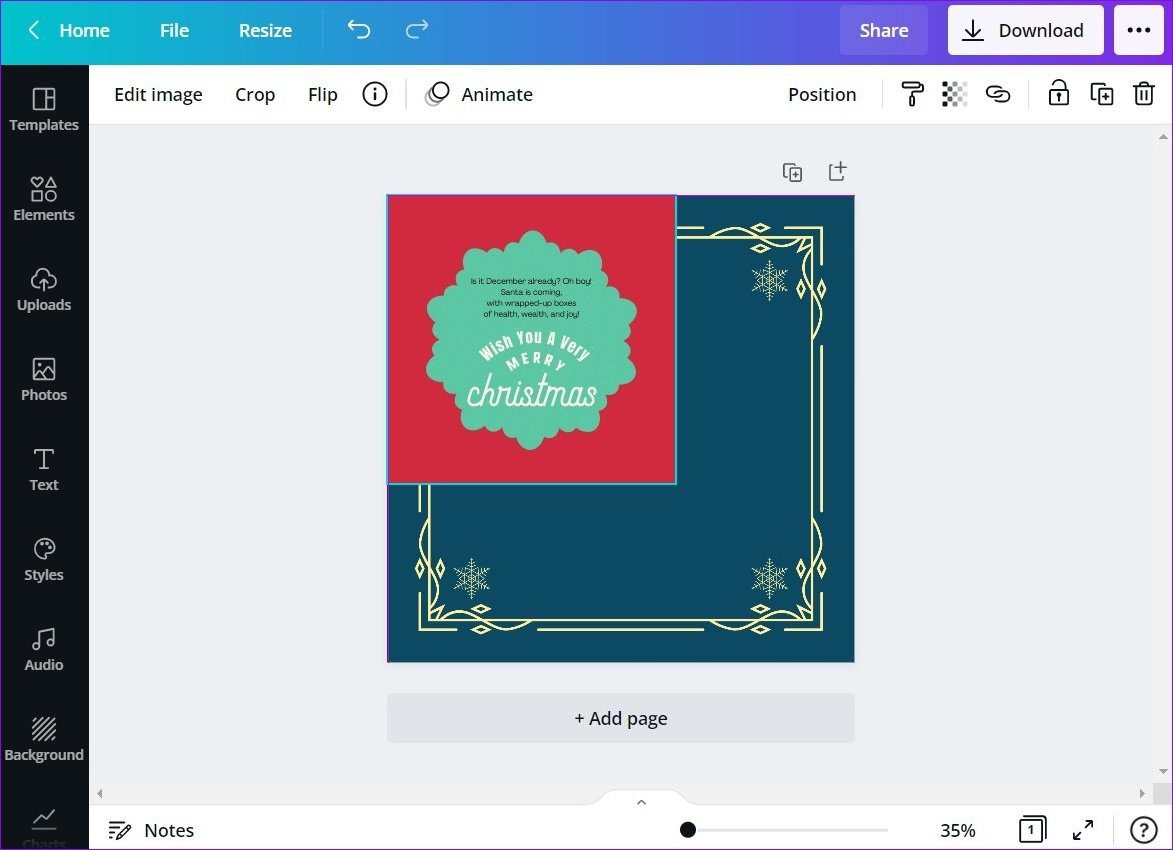
Paso 6: Haga clic derecho en el borde de su modelo y seleccione la opción Traer al frente del menú resultante.
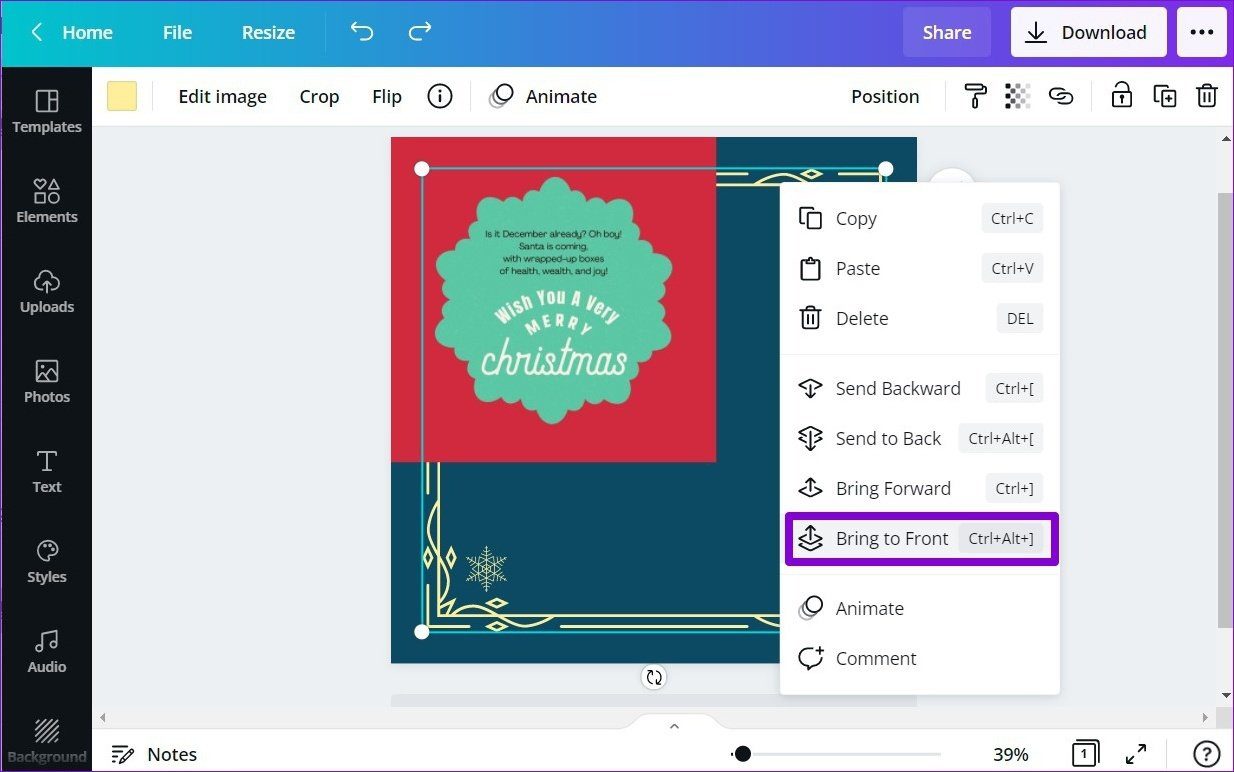
Paso 7: Finalmente, seleccione su imagen y cambie su tamaño usando los bordes que la rodean.
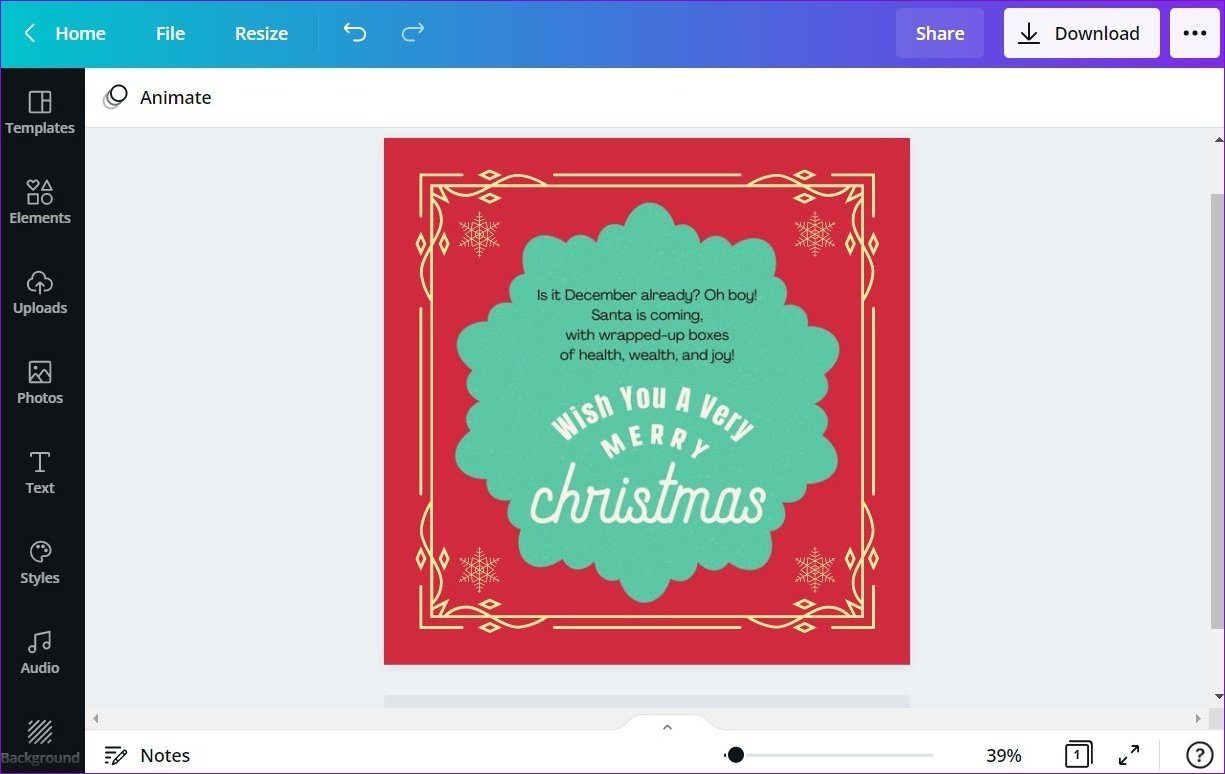
Nuevamente, puede usar la barra de herramientas en la parte superior para editar su imagen y los bordes a su alrededor.
3. Herramienta de dibujo
Canva ahora ha presentado una herramienta de dibujo que puede usar para dibujar bordes alrededor de una imagen o video.
Paso 1: Abre Canva en tu navegador. Ahora abre tu imagen o video en la ventana del proyecto de Canva.
2do paso: Luego haga clic en la opción Más en la barra de herramientas izquierda. En Aplicaciones e integraciones, seleccione la herramienta de dibujo.
Lee También SpyHunter 5. Usabilidad, Efectividad Y Confiabilidad
SpyHunter 5. Usabilidad, Efectividad Y Confiabilidad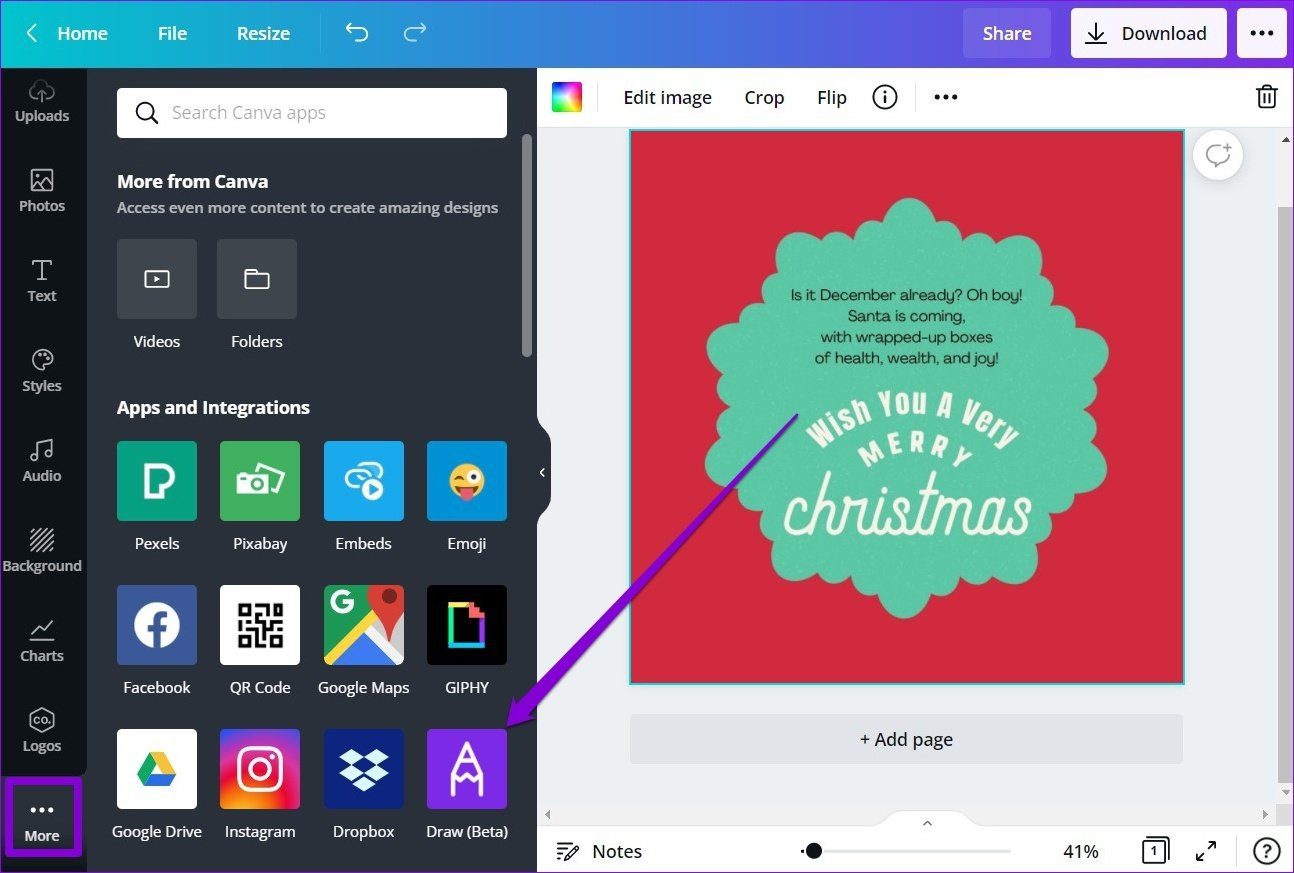
Paso 3: Puede usar un bolígrafo, un marcador o un lápiz óptico para dibujar un borde alrededor de la imagen. Puede cambiar el tamaño de la pluma y la transparencia utilizando los controles deslizantes correspondientes a continuación.
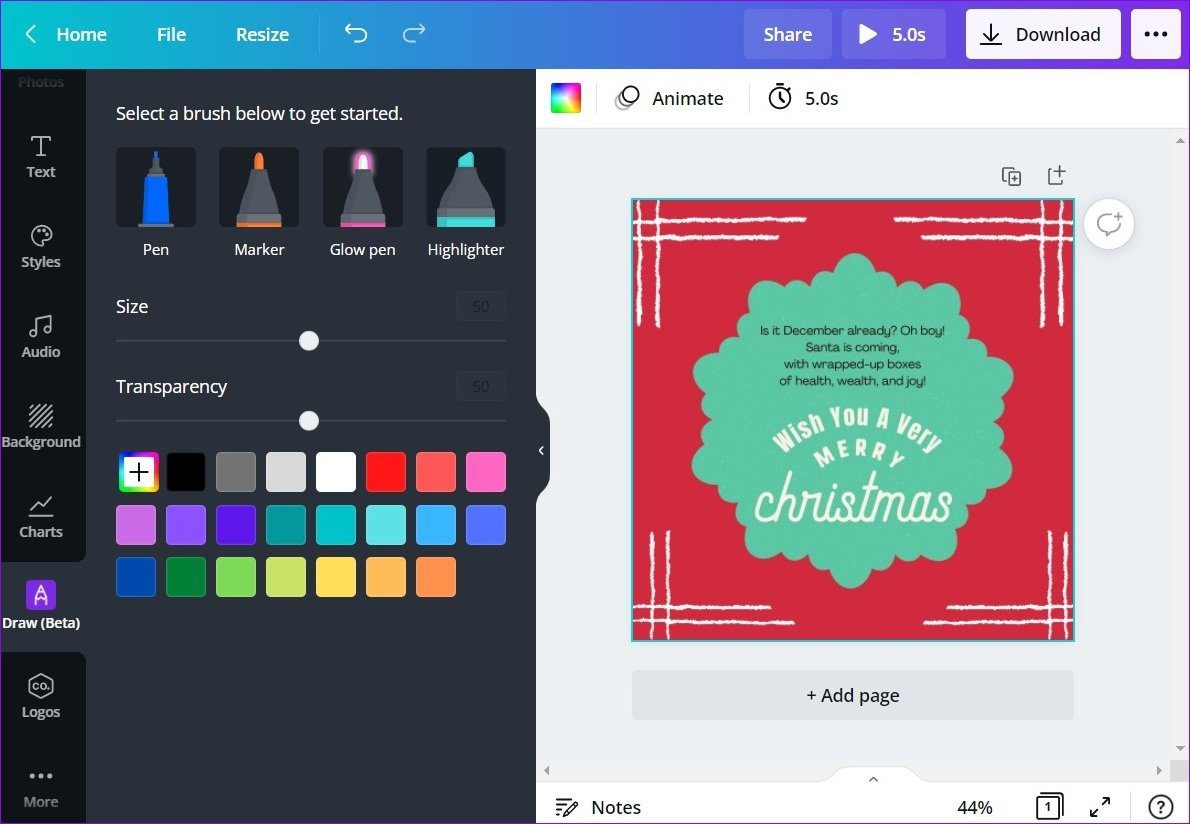
Cuando esté satisfecho con su creación, estará listo para cargar su archivo de Canva.
sube tu archivo
Después de agregar un borde a una imagen o video, haga clic en el botón de descarga en la esquina superior derecha. Utilice el menú desplegable en Tipo de archivo para elegir entre los formatos disponibles. Finalmente, haga clic en el botón Descargar para obtener su archivo.
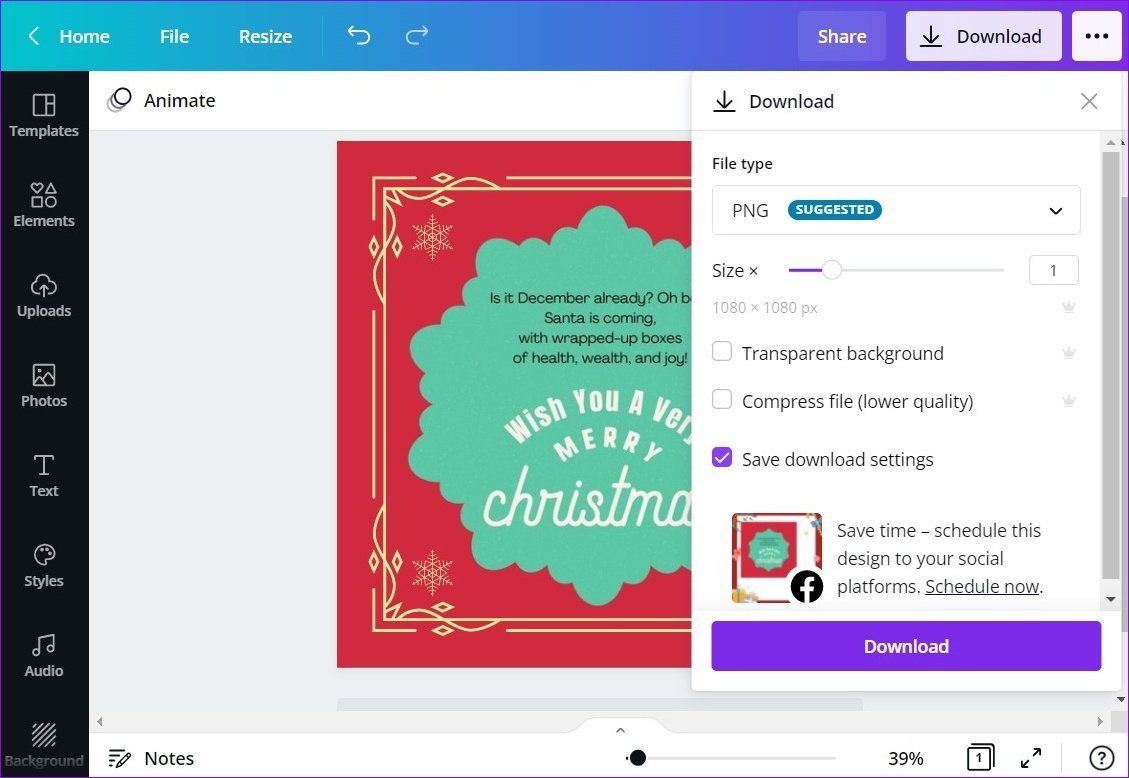
Además de cargar, también puede compartir su foto o video directamente desde Canva en su FacebookInstagram y Google Drive.
Agregue bordes para una apariencia elegante
Ya sean tus imágenes o tus videos, Canva ciertamente se siente como un paquete completo para todas tus necesidades de edición. También tiene una amplia gama de funciones que puede usar para crear publicaciones de Instagram, presentaciones de diapositivas y más.
 Los 7 Mejores AntiMalware Para Windows
Los 7 Mejores AntiMalware Para WindowsSi quieres conocer otros artículos parecidos a Las 3 mejores formas de agregar bordes a imágenes y videos usando Canva puedes visitar la categoría Informática.

TE PUEDE INTERESAR