Las 3 mejores formas de comprobar el historial del portapapeles en Mac
Al igual que Windows 11, macOS tiene un administrador de portapapeles incorporado para verificar el texto copiado recientemente. Puede ser útil en ocasiones. El portapapeles está integrado en el menú Finder de Mac. Además del portapapeles predeterminado, también puede elegir administradores de portapapeles de terceros en Mac. Estas son las tres formas principales de verificar el historial del portapapeles en Mac.
El portapapeles predeterminado de macOS está específicamente limitado (lo abordaremos en breve) y ahí es donde entran las opciones de terceros para proporcionar más funciones a los usuarios avanzados. Revisemos la lista.
1. Portapapeles predeterminado
El portapapeles predeterminado de macOS es básico en el mejor de los casos. Parece que Apple ha agregado una función de portapapeles y te permite configurar el resto. El portapapeles solo se parece a una entrada y no hay una barra de menú o un acceso directo al muelle para acceder a él con un solo clic. El portapapeles de Mac no recuerda la fuente (de qué aplicación el usuario copió el texto). Vea cómo puede acceder y usar el portapapeles predeterminado en Mac.
 Cómo usar listas anidadas en Google Keep: una guía detallada
Cómo usar listas anidadas en Google Keep: una guía detalladaPaso 1: Abre Finder en Mac.
2do paso: Seleccione Editar en la barra de menú.
Paso 3: Haga clic en Mostrar portapapeles y verifique el texto copiado recientemente.
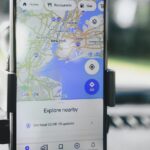 Cómo cambiar la voz de navegación en Google Maps en iPhone y Android
Cómo cambiar la voz de navegación en Google Maps en iPhone y AndroidIntentamos configurar un atajo de teclado para el portapapeles de Mac usando el menú de Preferencias del Sistema, pero no funcionó. El portapapeles de macOS no es intuitivo de usar y deja mucho que desear.
Veamos algunos administradores de portapapeles de terceros en Mac.
2. Copiar vídeo
CopyClip se puede descargar fácilmente desde Mac App Store y la aplicación es compatible con el procesador de la serie M de Apple. Veamos CopyClip en acción. ¿Vamos allá?
Paso 1: Abra la tienda de aplicaciones en su Mac. Seleccione el menú de búsqueda en la esquina superior izquierda y escriba acortar. Descárguelo haciendo clic en la nube y en el icono de la flecha hacia abajo para instalar la aplicación en su Mac.
 Las 7 mejores formas de arreglar el bloqueo de la aplicación de Google en Android
Las 7 mejores formas de arreglar el bloqueo de la aplicación de Google en AndroidPaso 4: Abra la aplicación CopyClip, active la marca de verificación junto a "Iniciar aplicación al iniciar sesión" y seleccione Comenzar.
Personalizar CopyClip
CopyClip activará un acceso directo en la barra de menú de Mac. Vea cómo personalizar la experiencia de CopyClip en Mac.
Paso 1: Busque el icono de la aplicación CopyClip (el que parece un archivo adjunto) y haga clic en él (consulte los pasos en la sección anterior).
2do paso: Seleccione Preferencias.
Lee También Las 8 mejores formas de arreglar aplicaciones que no se actualizan en el iPhone
Las 8 mejores formas de arreglar aplicaciones que no se actualizan en el iPhonePaso 3: Puede configurar el número de recortes para memorizar, el número de recortes para mostrar e iniciar CopyClip al inicio del sistema en el menú General.
Paso 4: Vaya al menú Excepciones y dígale a CopyClip que excluya ciertas aplicaciones de la lista. Por ejemplo, puede incluir CopyClip en la lista negra de los administradores de contraseñas y otras aplicaciones confidenciales.
Lee También Las 7 mejores formas de corregir el retraso en Amazon Fire TV Stick
Las 7 mejores formas de corregir el retraso en Amazon Fire TV StickCada vez que copias texto o un enlace web, CopyClip se ejecuta en segundo plano para guardarlo. Simplemente haga clic en el ícono CopyClip en la barra de menú y verifique todo el historial del portapapeles en Mac. Puede abrir CopyClip desde la barra de menú y seleccionar Borrar para eliminar el historial del portapapeles en cualquier momento. CopyClip se puede descargar y usar completamente gratis.
3. Pegar
Pegar es la mejor aplicación de portapapeles en Mac. Es un administrador de portapapeles universal para sincronizar contenido copiado entre iPhone, iPad y Mac. A diferencia del Portapapeles estándar de Mac y CopyClip, puede crear listas personalizadas y organizar de forma inteligente el contenido copiado. Vea cómo configurar y usar Pegar en Mac.
Paso 1: Descarga Paste del sitio web oficial o de la Mac App Store.
2do paso: Al igual que CopyClip, Paste activará un acceso directo en la barra de menú.
Lee También Las 8 soluciones principales para los problemas de sincronización de OneDrive en Mac
Las 8 soluciones principales para los problemas de sincronización de OneDrive en MacPaso 3: Puede usar las teclas Comando + Shift + V y acceder al portapapeles.
Cada vez que copia texto, Pegar lo guarda en la aplicación. Pegar también muestra la aplicación de origen (desde la que copió el texto).
personalizar collar
Debe permitir que Pegar se ejecute al inicio para que la aplicación esté lista para usar al iniciar sesión. Puede personalizar la función de historial y configurar la aplicación para pegar solo texto sin formato.
Paso 1: Haga clic derecho en el ícono Pegar en la barra de menú y abra Preferencias (consulte los pasos en la sección anterior).
2do paso: Habilite Pegar al iniciar el sistema. También debe habilitar los efectos de sonido para asegurarse de que Pegar copie el texto en segundo plano.
Paso 3: Acceda al menú Accesos directos y personalice la combinación de teclas según sus preferencias.
Puede agregar aplicaciones para no guardar el historial en el menú Reglas. Para crear una lista de portapapeles personalizada, inicie Pegar y seleccione el icono +. Asigne a la lista un nombre específico y mueva los elementos del portapapeles a ella.
Pegar se puede descargar gratis. La aplicación viene con una prueba gratuita de 14 días y, después de eso, debe pagar $ 10 al año (o $ 1 al mes) para aprovechar la sincronización de iCloud, las listas de portapapeles personalizadas y más.
Disfruta del administrador del portapapeles en Mac
Si desea una aplicación de portapapeles gratuita en Mac, debe usar CopyClip. Es completamente gratis, sin ataduras. Los usuarios avanzados deberán registrarse para una prueba gratuita de 14 días de Paste y consultar la oferta.
Si quieres conocer otros artículos parecidos a Las 3 mejores formas de comprobar el historial del portapapeles en Mac puedes visitar la categoría Informática.

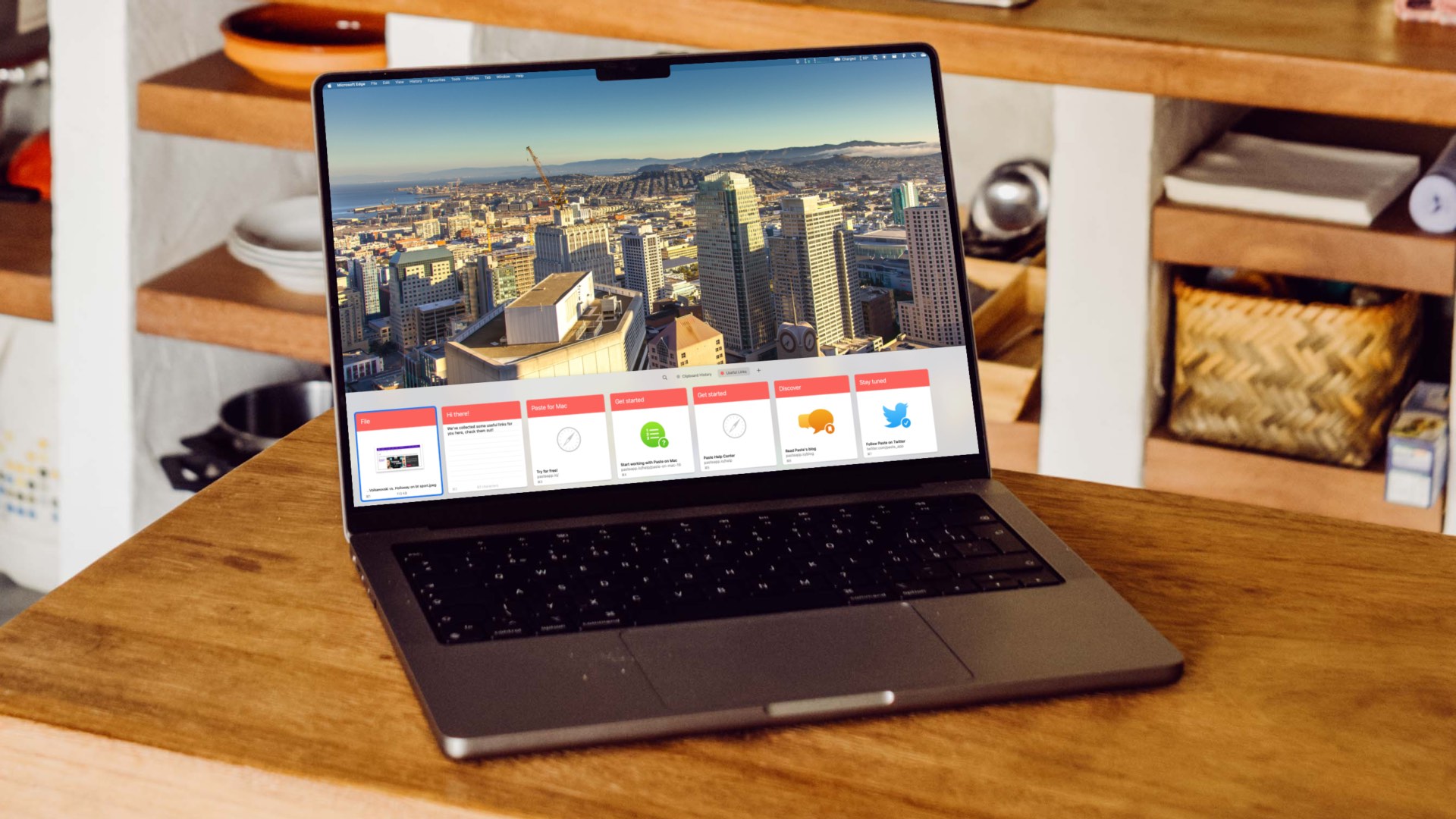
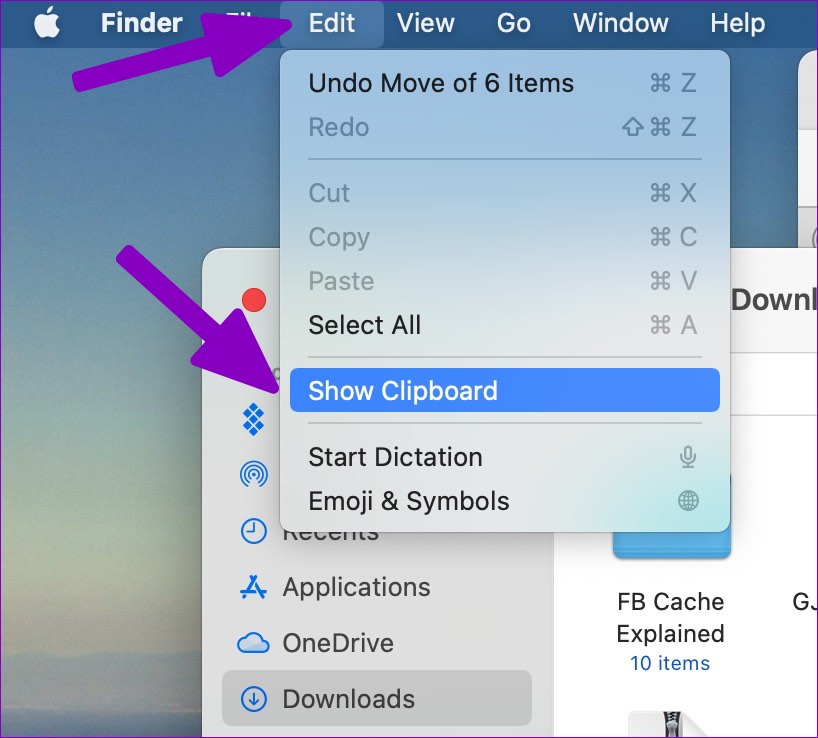
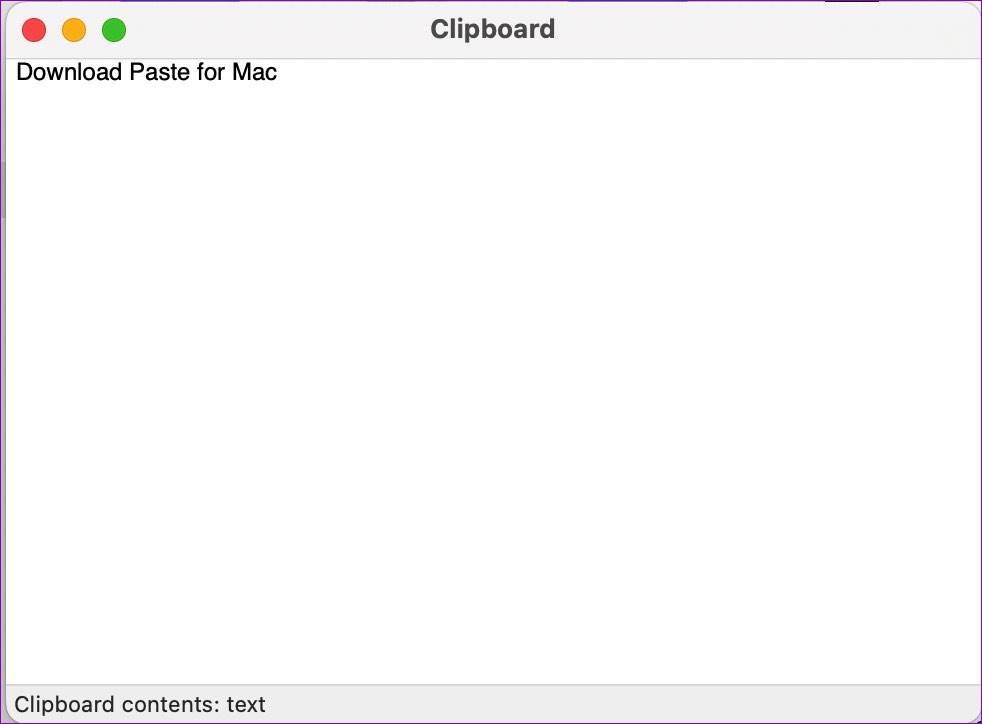

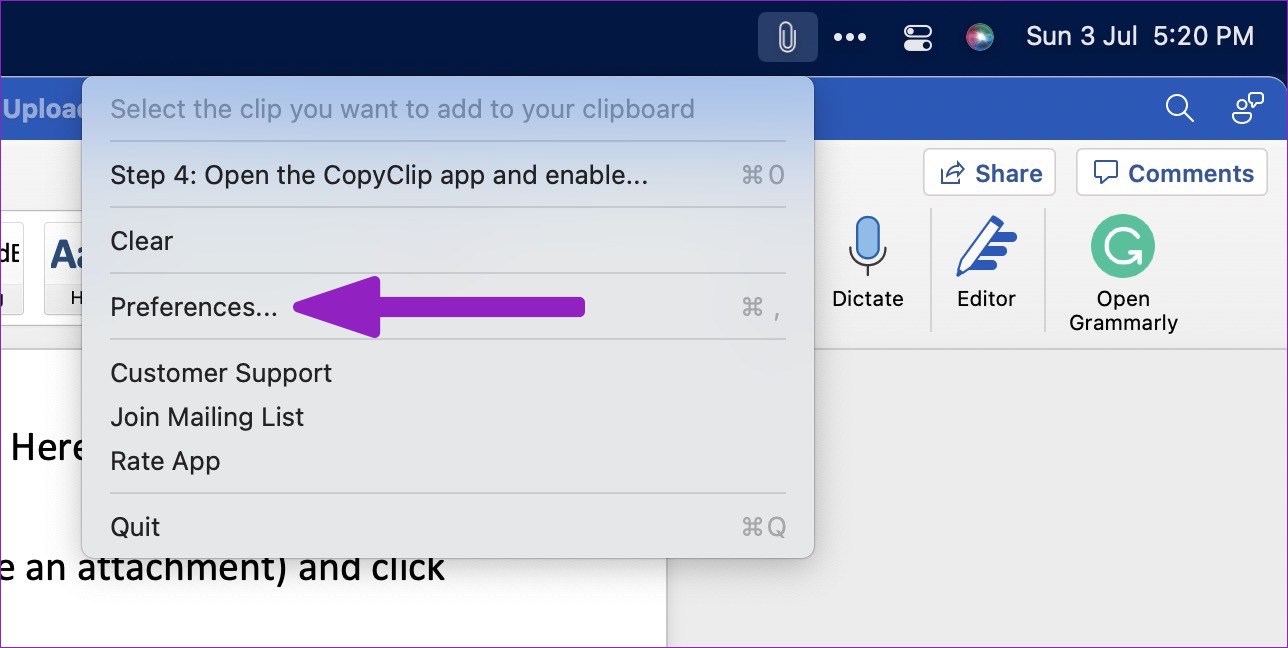
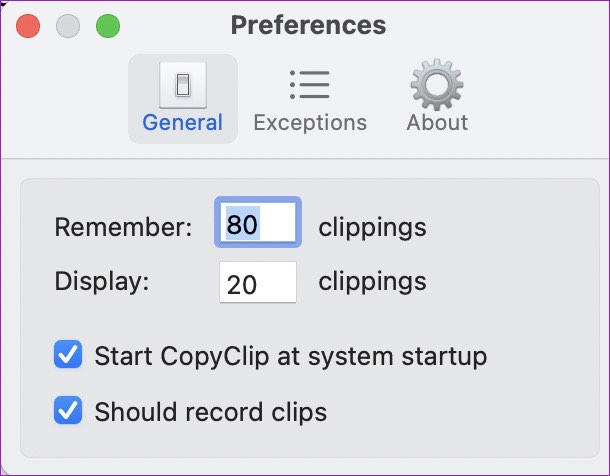
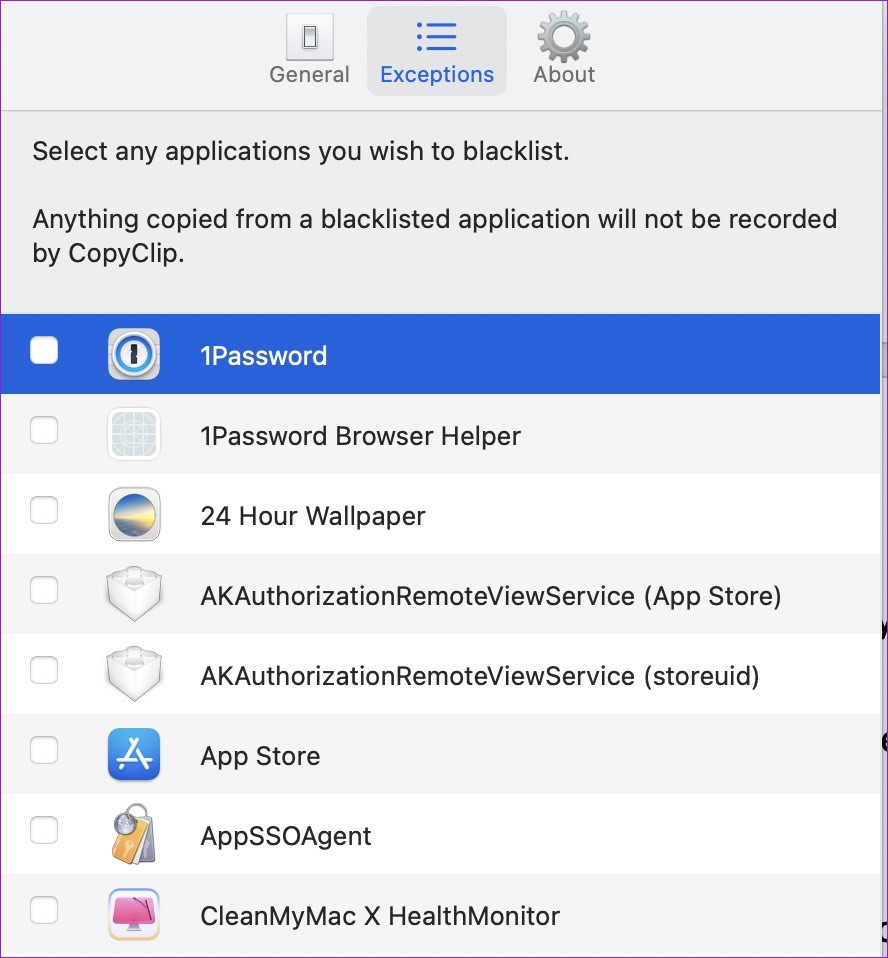
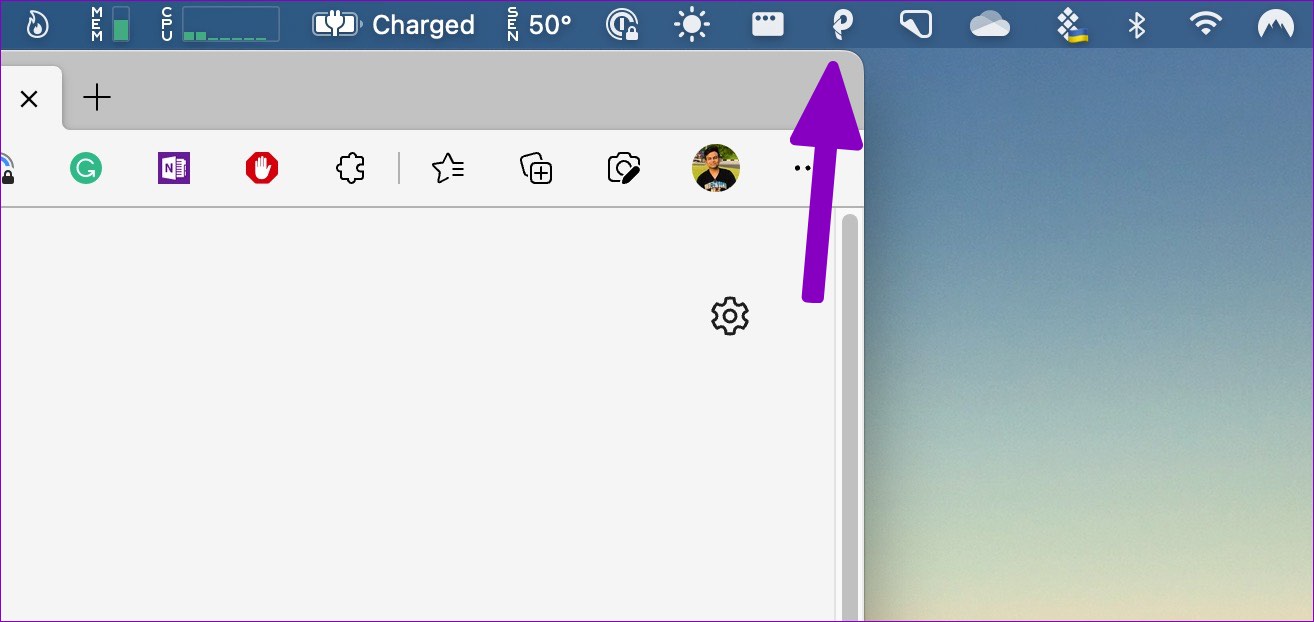
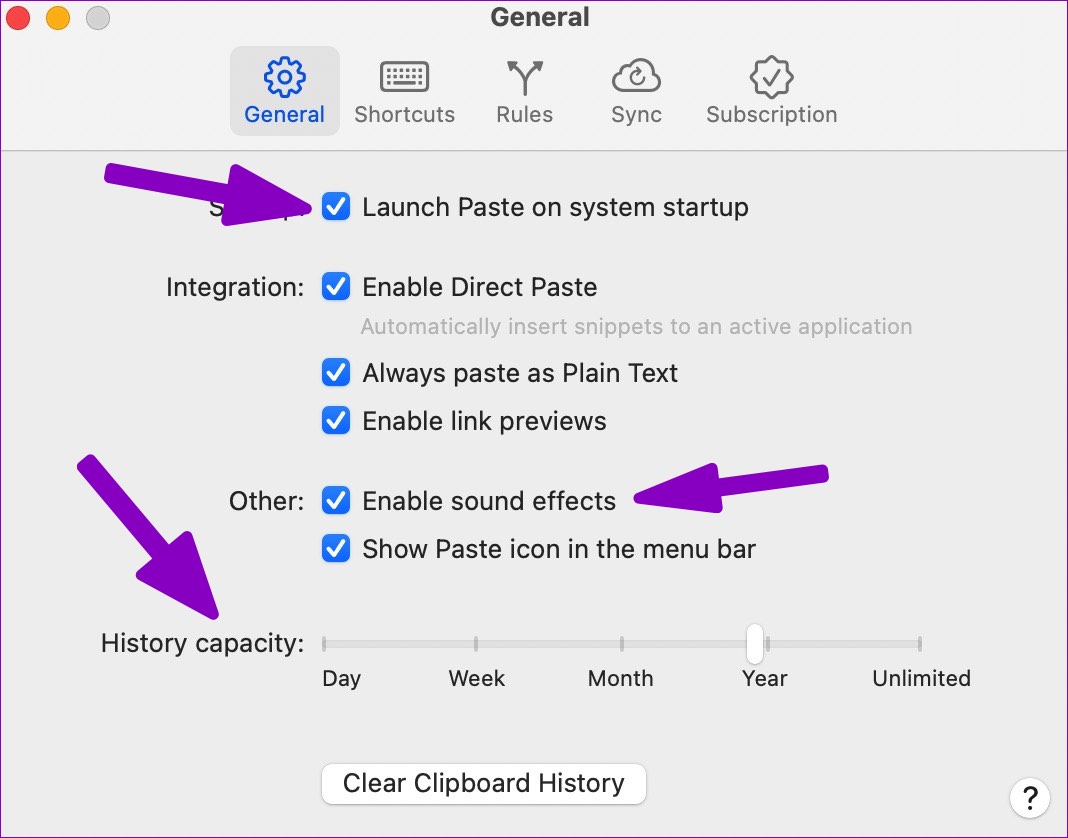
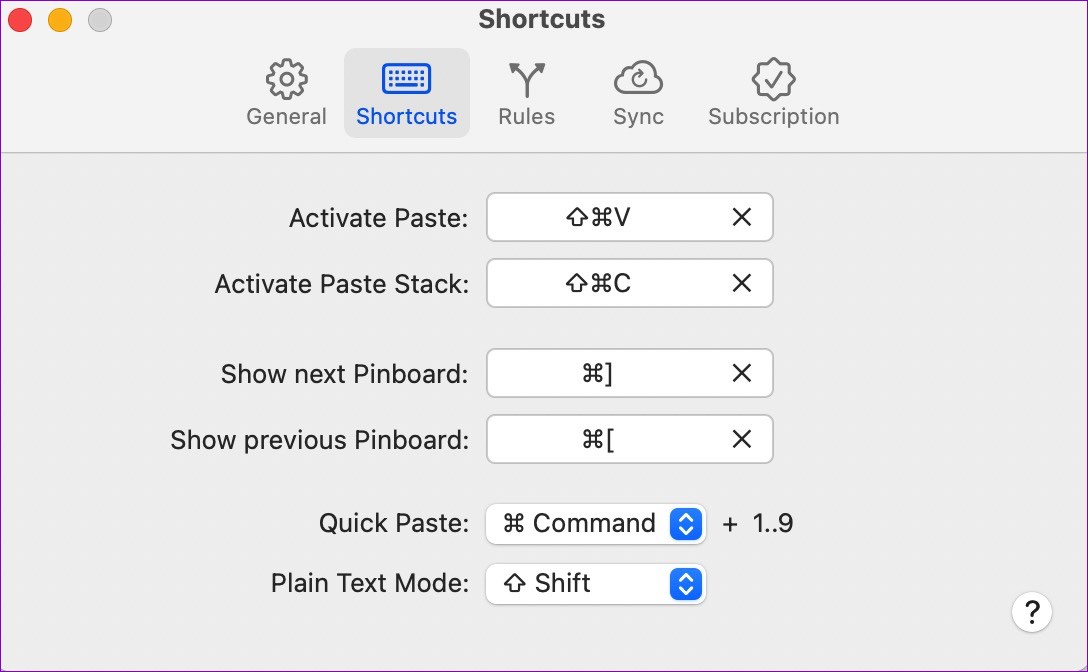
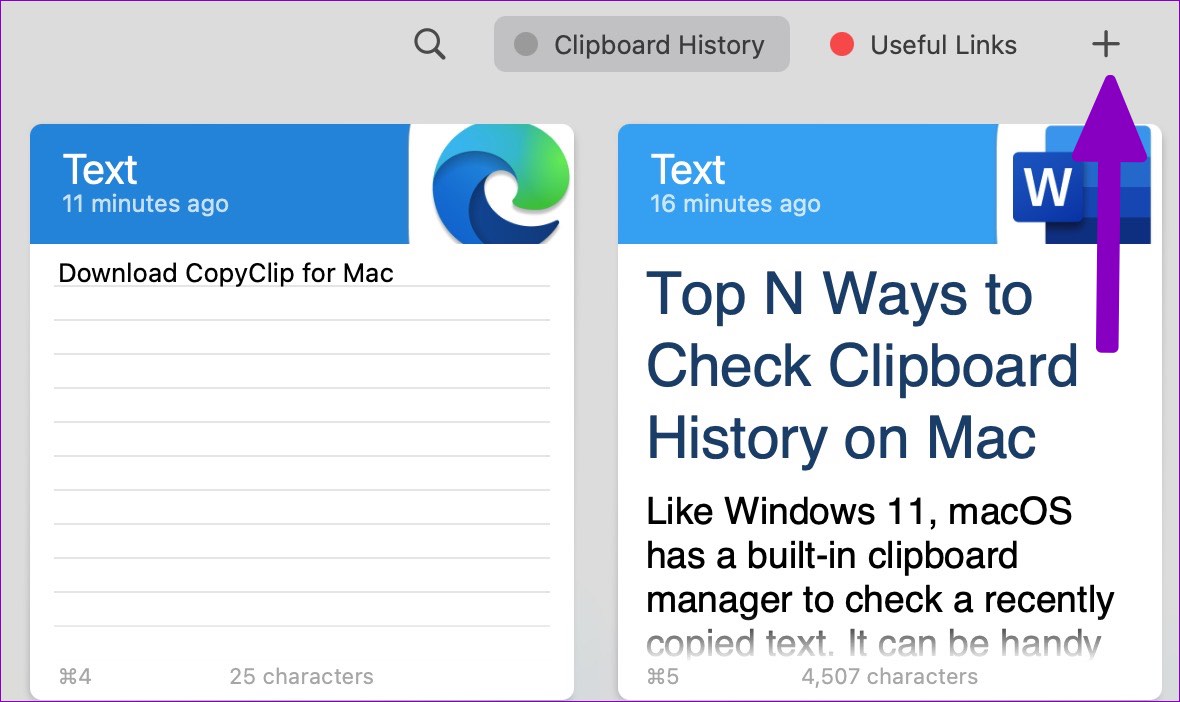
TE PUEDE INTERESAR