Las 3 mejores formas de identificar fuentes en archivos PDF en Windows 10
Las fuentes pueden hacer o deshacer la experiencia de lectura de un lector. Los archivos PDF son uno de los lugares para encontrar nuevas fuentes. Puede ser un folleto, un anuncio, material promocional, un estudio de caso o cualquier otra cosa que pueda abrir en su computadora. Pero, ¿cómo identificar fuentes en archivos PDF en Windows 10 cuando ve una y le gusta?

Hay varias maneras de sortear esta situación. Un amigo mío perdió una hora comparando una fuente que le gustaba con el menú desplegable de fuentes en el menú de Microsoft Word. Pensé que había mejores formas de identificar fuentes rápidamente y sin perder tanto tiempo.
Vamos a empezar.
1. Lector de Adobe Acrobat
Adobe Acrobat es un nombre familiar cuando se trata de archivos PDF. Él puede hacer eso y más, como probablemente ya sepas. Puede abrir el archivo PDF con Adobe Acrobat Reader y presionar Ctrl+D en su teclado o hacer clic en Archivo para seleccionar Propiedades. También puede hacer clic con el botón derecho en cualquier parte del documento PDF para seleccionar la opción Propiedades.
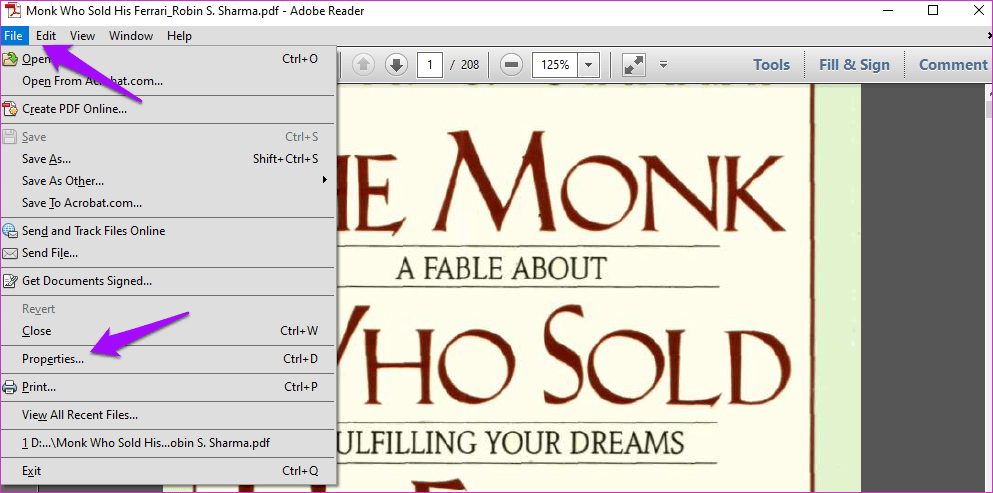
En la pestaña Fuentes, encontrará una lista de todas las fuentes utilizadas en este archivo PDF.
Lee También Cómo hacer una copia de seguridad de los datos de PS4 en la nube
Cómo hacer una copia de seguridad de los datos de PS4 en la nube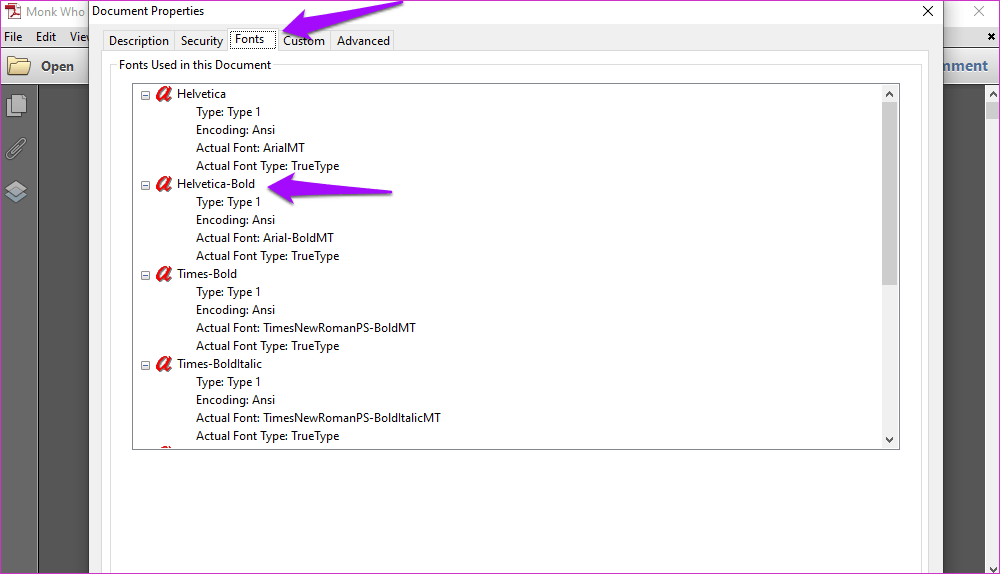
También puede ver los detalles de la codificación aquí si hace clic en el icono "+". Esto ampliará aún más el menú. Se utilizan varias fuentes en el documento, lo cual no es raro. Generalmente se hace para diferenciar o enfatizar puntos en el PDF.
Si desea seleccionar una pieza o cadena de texto e identificar la fuente en el PDF, necesitará Acrobat DC Pro, que no es gratuito. Si tiene una copia, vaya a Herramientas > Contenido > Editar texto del documento y seleccione el texto cuya fuente desea identificar, luego seleccione Propiedades. Una vez más, el proceso es bastante simple.
hecho gracioso:
2. Identifica fuentes a partir de frases
Hemos visto lo fácil que es identificar fuentes en un archivo PDF. Identificar fuentes para una frase o palabra también es fácil, siempre que tenga la versión profesional de Adobe Acrobat Reader. Si no lo ha hecho, obtenga un visor de PDF-XChange. Este es un lector de PDF gratuito con funciones pagas adicionales en otras aplicaciones.
Descarga la aplicación y abre el archivo PDF que contiene la fuente que te gusta. Seleccione el texto usando la herramienta Seleccionar (no la herramienta Mano). Si ve el icono de la mano, haga clic con el botón derecho en cualquier parte del documento para elegir la herramienta de selección.
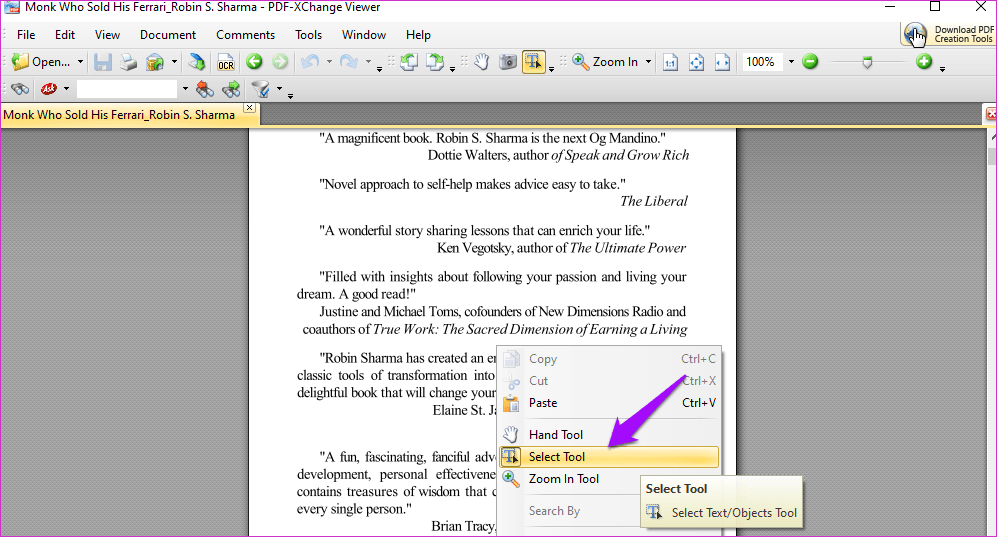
Seleccione el texto y haga clic derecho nuevamente para elegir la opción Propiedades de texto.
Lee También Las 7 mejores aplicaciones de visor de imágenes para Mac
Las 7 mejores aplicaciones de visor de imágenes para Mac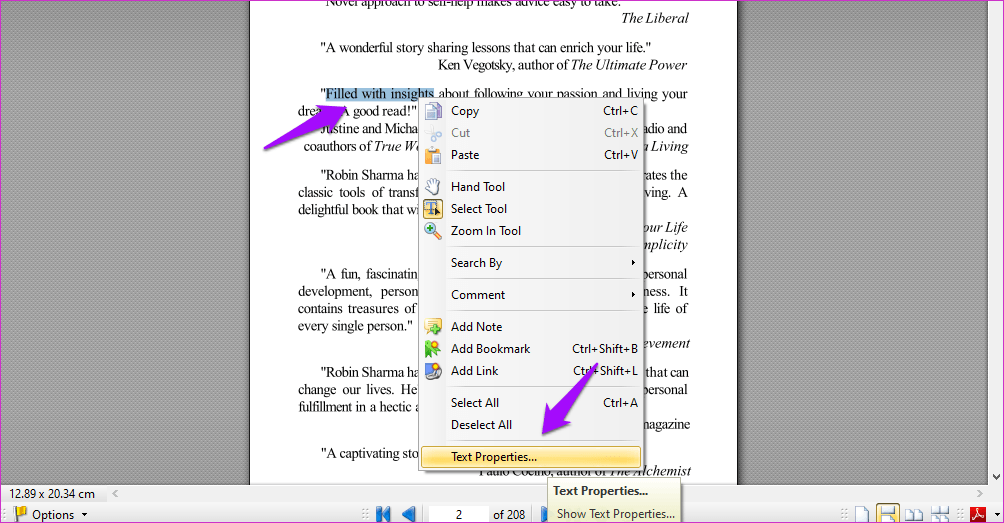
Ahora puede ver el tipo de fuente y otros detalles de codificación en la pestaña Formato.
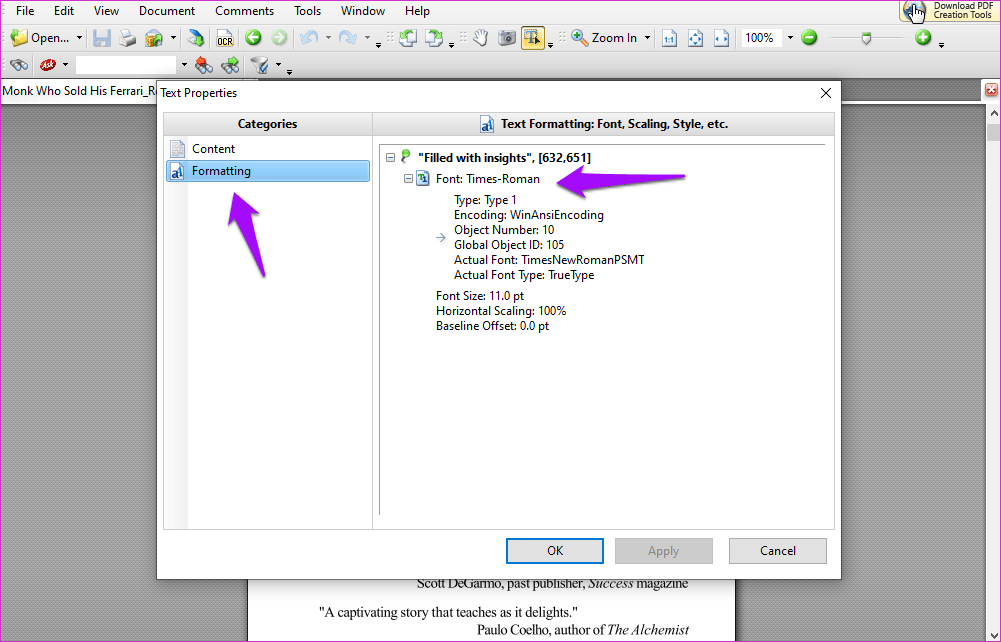
hecho gracioso:
3. Identifica fuentes en línea
Descargar una aplicación de lectura de PDF por separado para identificar las fuentes no es exactamente una buena idea. ¿Por qué desperdiciar valioso espacio SSD? Quiero decir, seguro, cumple el propósito, pero hay otra forma de identificar las fuentes de una cadena de texto. Escriba WhatTheFont.
Tome una captura de pantalla del texto que contiene su nueva fuente favorita y cargue la imagen en la página web a continuación.
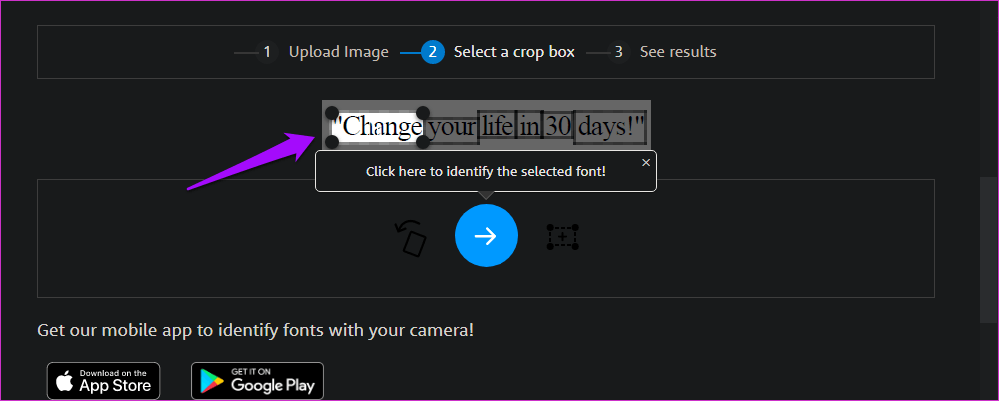
Una vez que haya cargado la imagen, puede refinar aún más la frase o palabra si aún no lo ha hecho. Haga clic en el botón de flecha azul para iniciar el proceso cuando haya terminado con la selección.
Lee También 10 mejores sitios de comparación de precios para obtener las mejores ofertas
10 mejores sitios de comparación de precios para obtener las mejores ofertas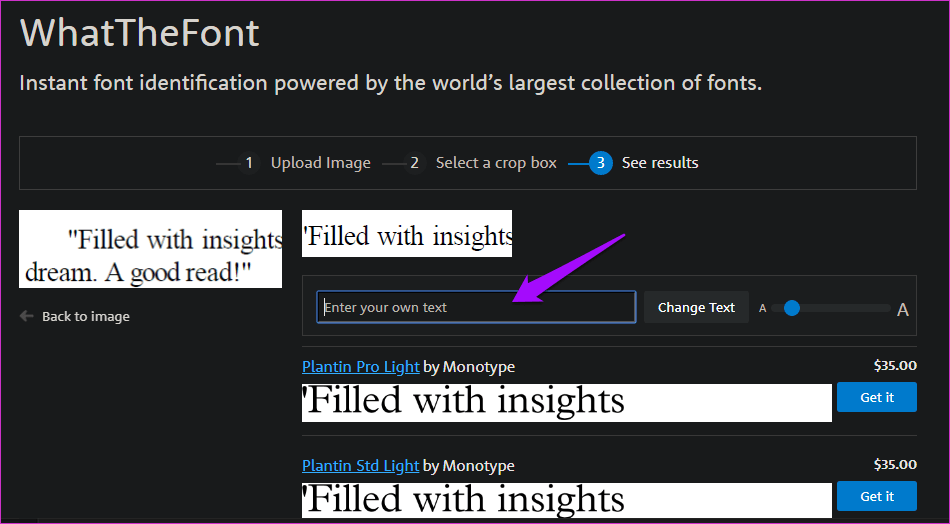
Ahora verá una lista de fuentes para elegir. También puede ingresar su propio texto para ver cómo se verá con el tipo de fuente identificado. Esta es una buena manera de experimentar antes de escribir otro documento. WhatTheFont es gratis porque ganan dinero vendiendo tipos de fuentes identificados.
hecho gracioso:
la fuente es eterna
El tipo de fuente incorrecto puede arruinar la experiencia de los lectores. Usar un tipo de letra fácil de leer siempre es una apuesta más segura que usar algo que puede no tener un atractivo masivo. Lo sabemos por Comic Sans, tipografía más odiada del mundo. Fue diseñado por un empleado de Microsoft. Sí. Triste, porque a todos nos encantan las fuentes de cómics en las que se inspiró originalmente.
Próximo : ¿Quieres darle vida a tu experiencia de chat de WhatsApp? Haga clic en el enlace a continuación para descubrir 10 trucos de fuentes de WhatsApp que puede usar ahora mismo.
 Cómo deshabilitar el bloqueo automático en Windows 10
Cómo deshabilitar el bloqueo automático en Windows 10Si quieres conocer otros artículos parecidos a Las 3 mejores formas de identificar fuentes en archivos PDF en Windows 10 puedes visitar la categoría Informática.

TE PUEDE INTERESAR