Las 3 mejores formas de importar marcadores de Safari a Firefox en Mac y Windows
Safari es la elección natural para cualquiera que invierta en el ecosistema iOS, iPadOS y macOS de Apple. Dicho esto, Safari solo está disponible en iPhone, iPad y Mac. Por lo tanto, no puede acceder a sus marcadores, historial y otros datos en Android, Windows o Linux. Si desea alejarse de Safari, existen algunos navegadores multiplataforma populares como Google Chrome, Microsoft Edge y Mozilla Firefox. De estos tres navegadores, Firefox podría ser la opción ideal para cualquiera que abandone Safari y desee importar sus marcadores y otros datos.

Hay varias razones para elegir Firefox en lugar de Safari. Está disponible en todas las plataformas principales: Android, iOS, Windows, macOS y Linux. Y similar a Safari, Firefox también centrarse en la privacidad del usuario para proporcionar una experiencia segura de navegación web. Entonces, si planea usar Firefox solo en su Mac o también en su dispositivo Windows o Android, le recomendamos crear una cuenta de firefox para sincronizar sus datos entre dispositivos.
La transición de Safari a Firefox no es tan simple como podría pensar. Puede importar páginas web marcadas desde Safari a Firefox. Después de todo, ha creado la lista de reproducción a lo largo de los años y también le gustaría transferirla a Firefox.
En este artículo, hablaremos sobre las tres formas principales de importar marcadores de Safari a Firefox. Vamos a empezar.
1. Importar marcadores desde un archivo HTML
Firefox te permite importar marcadores desde un archivo HTML. Pero primero, debe crear este archivo utilizando los datos del navegador Safari. Siga los pasos a continuación.
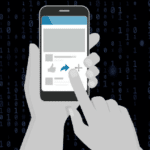 ¿Cómo puedes rastrear la ubicación de alguien usando Facebook Mensajero
¿Cómo puedes rastrear la ubicación de alguien usando Facebook MensajeroPaso 1: Abra el navegador Safari en Mac y toque el menú Archivo en la parte superior.
2do paso: En el menú Archivo, seleccione Exportar marcador.
Paso 3: Creará un archivo HTML y le pedirá que le cambie el nombre y lo guarde en una ubicación preferida en su Mac.
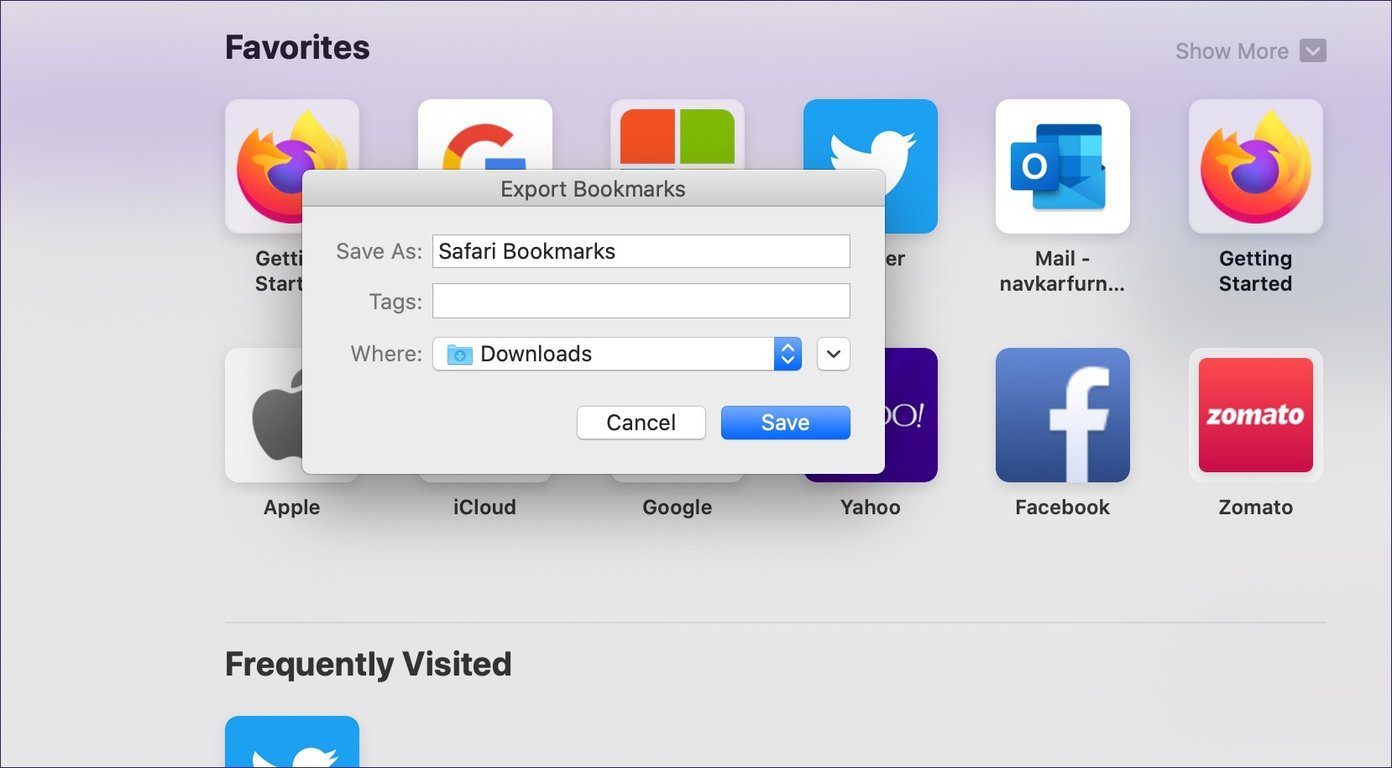
Paso 4: Descargue el navegador Firefox de la fuente oficial. Abre el navegador.
Paso 5: Cree una cuenta de Firefox y toque el menú Favoritos en la parte superior.
Lee También Cómo crear un logotipo en Canva en dispositivos móviles y PC
Cómo crear un logotipo en Canva en dispositivos móviles y PCPaso 6: Seleccione Favoritos > Mostrar todos los favoritos.
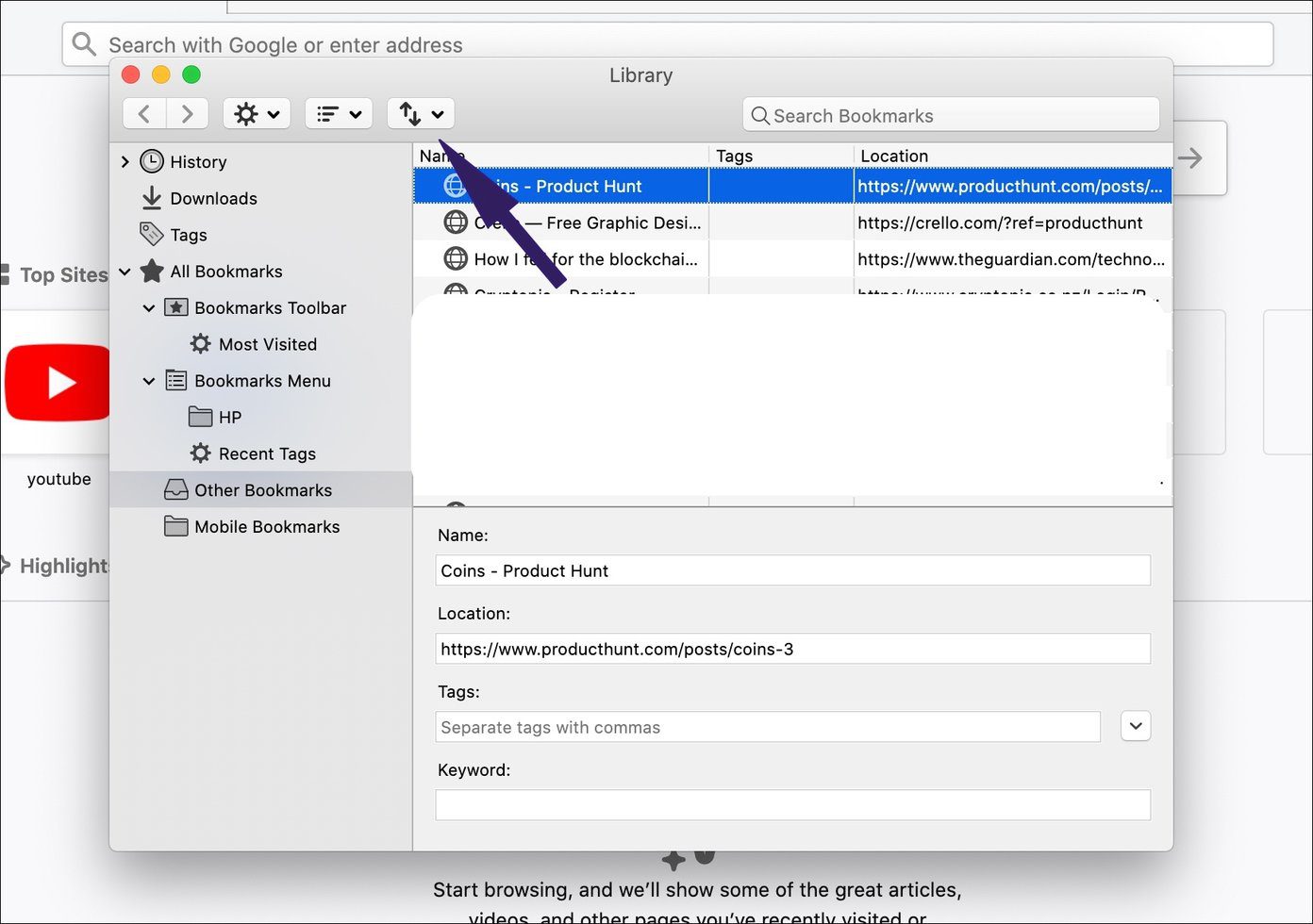
Paso 7: Esto abrirá el administrador de marcadores. Ahora presione el botón de flecha hacia arriba y seleccione la opción Importar marcadores HTML.
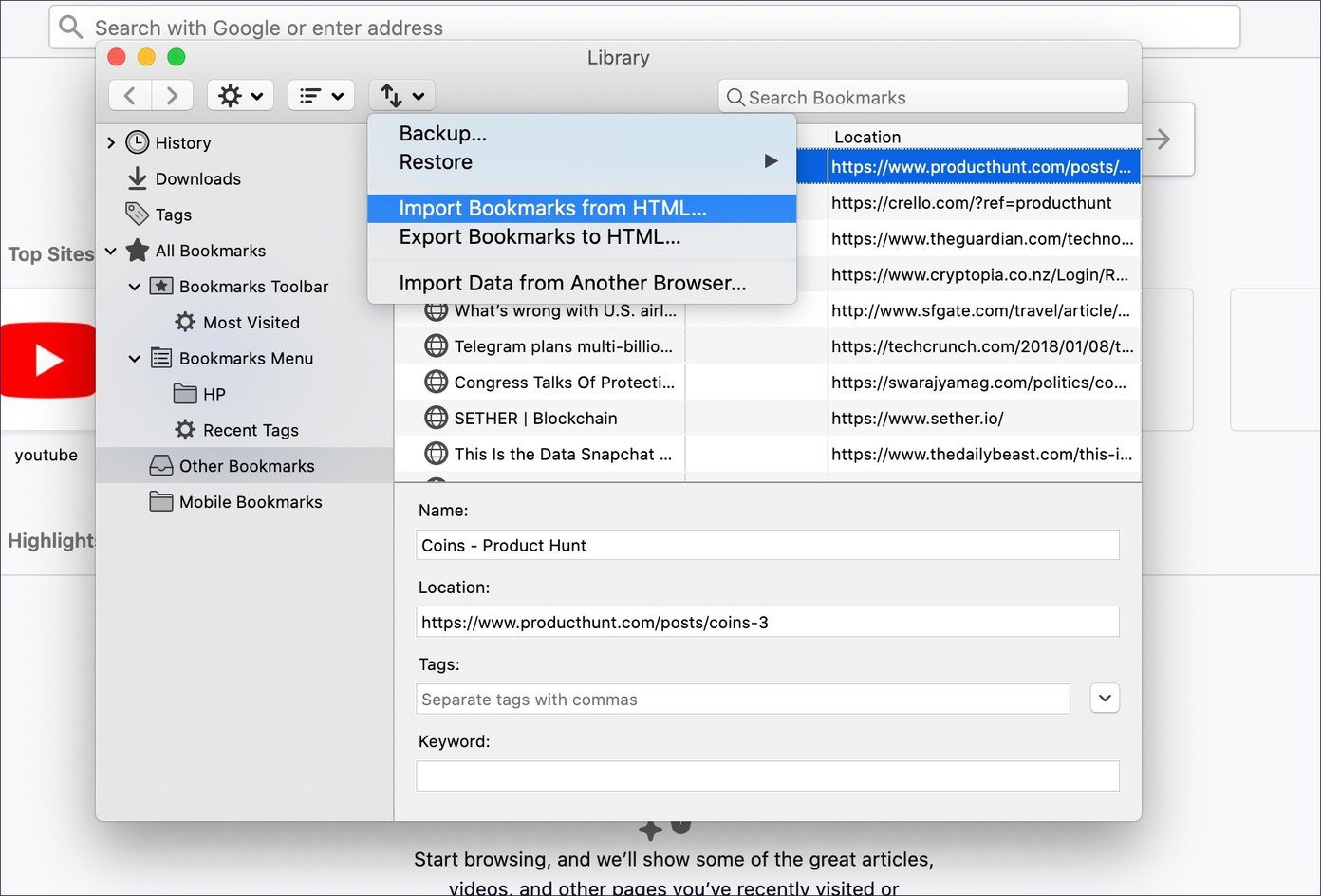
Paso 8: Seleccione el archivo HTML guardado en Mac e importará los marcadores.
2. Importar configuraciones y datos de Safari
Firefox ofrece una función capaz de importar preferencias, marcadores, historial, contraseñas y otros datos de otros navegadores.
Paso 1: Abra el navegador Firefox y toque el menú Favoritos en la parte superior.
2do paso: Seleccione Favoritos > Mostrar todos los favoritos o presione el método abreviado de teclado Mayús+Comando+B en Mac. Esto abrirá el administrador de marcadores.
Lee También como configurar Facebook ajustes de celebración
como configurar Facebook ajustes de celebraciónPaso 3: Ahora presione el botón Importar-Exportar en la parte superior y seleccione Importar datos desde otro navegador.
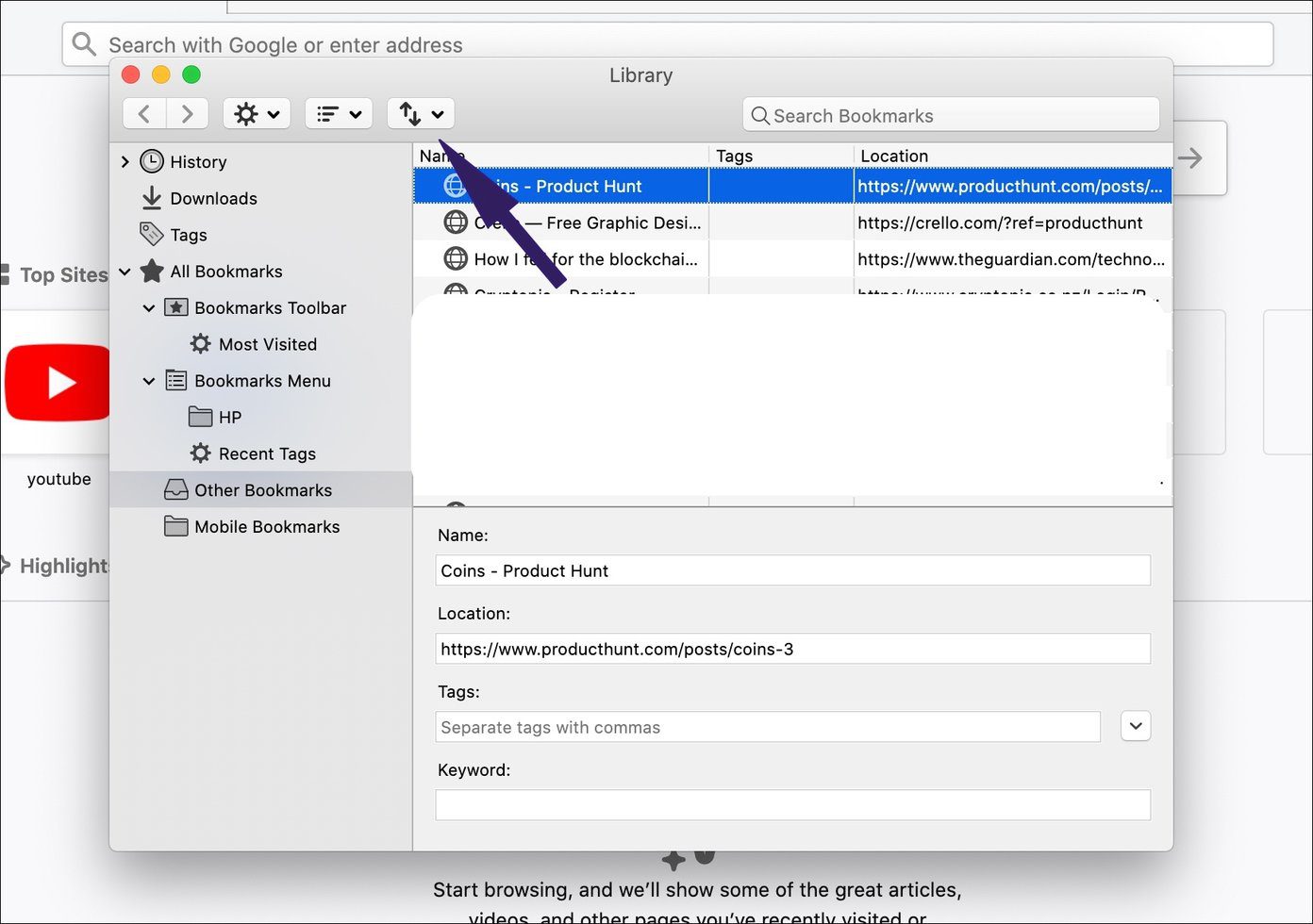
Paso 4: La opción abrirá el asistente de importación y le permitirá importar datos de Safari, Chrome, Microsoft Edge y Microsoft Edge Beta en Mac.
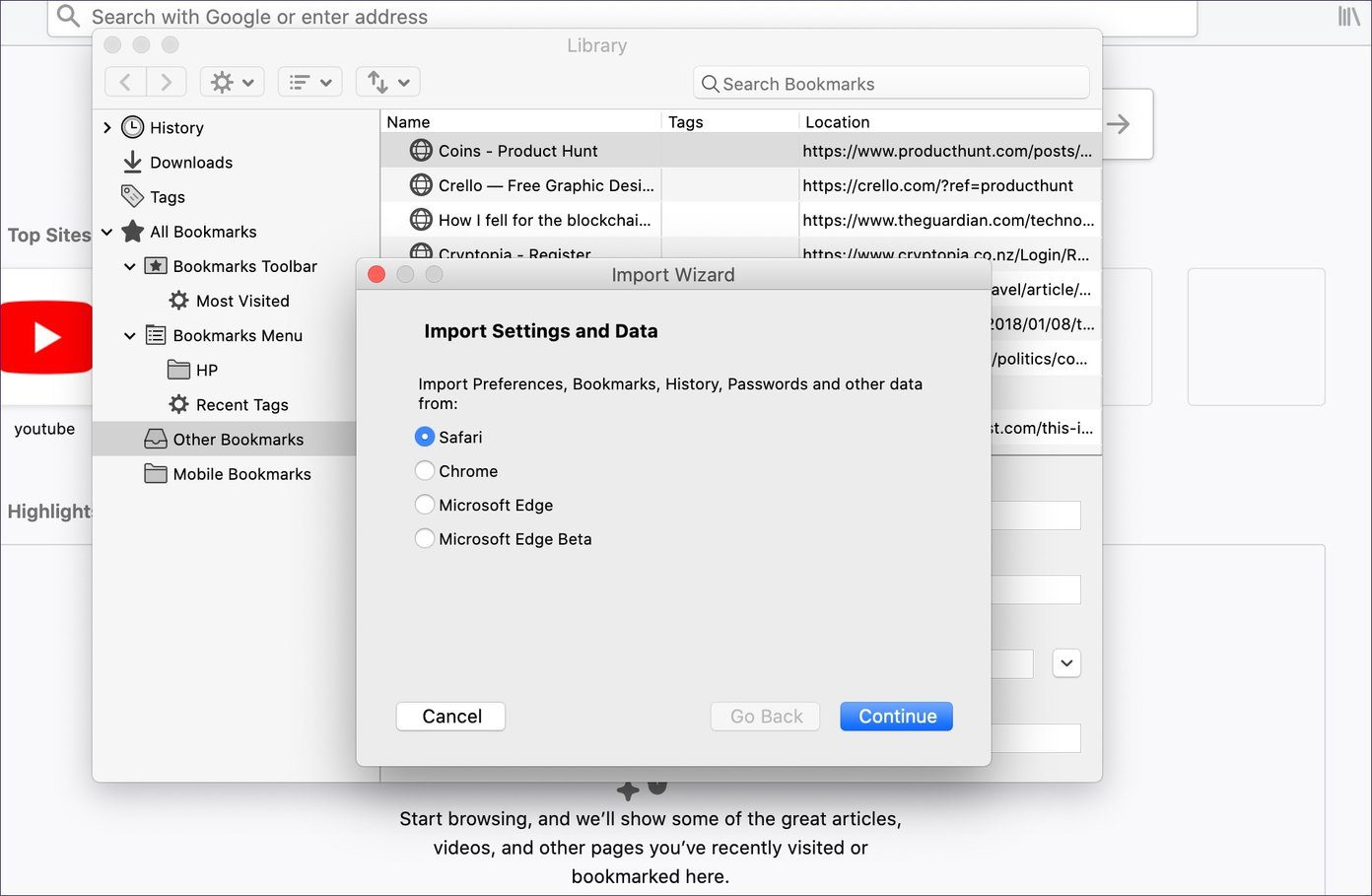
Paso 5: Seleccione Safari y presione Continuar. Le pedirá que importe marcadores y otros datos. Pulse Continuar y los datos se importarán al instante.
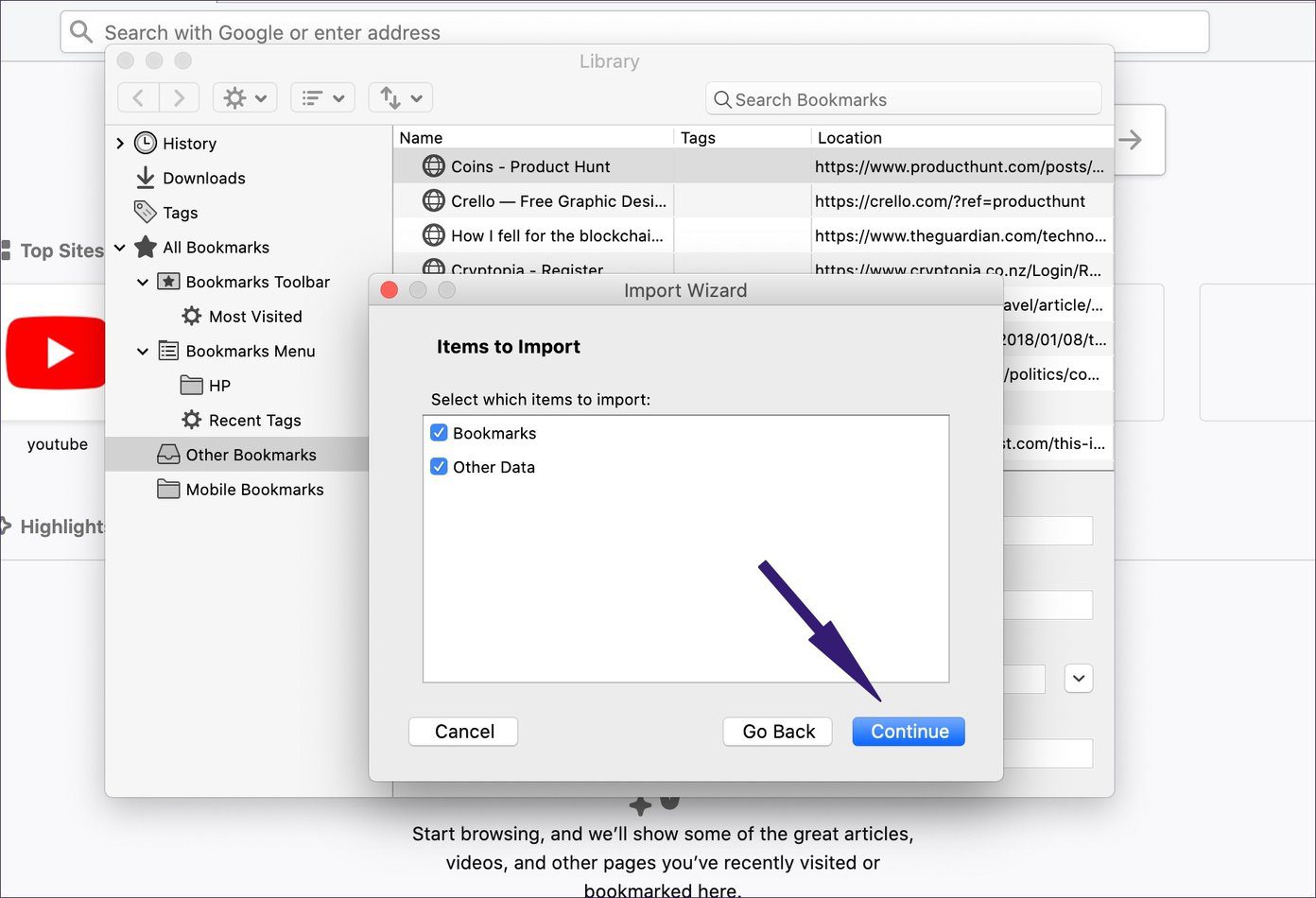
3. Use iCloud para importar marcadores de Safari a Firefox en Windows
Los trucos mencionados anteriormente solo se aplican a los usuarios de macOS. Sin embargo, si ha actualizado al sistema operativo Windows y desea importar marcadores de Safari, lo tenemos cubierto.
Afortunadamente, puede tomar medidas con la aplicación iCloud en Windows. Siga los pasos a continuación para importar marcadores de Safari a Firefox en Windows.
Paso 1: En primer lugar, debe descargar el navegador Firefox para Windows desde el sitio web oficial.
Lee También Las 6 mejores formas de arreglar Android RCS que no funcionan en su teléfono inteligente
Las 6 mejores formas de arreglar Android RCS que no funcionan en su teléfono inteligente2do paso: Descargue la aplicación iCloud de Microsoft Store en Windows.
Paso 3: Abra la aplicación en la PC e inicie sesión con las credenciales de inicio de sesión de Apple.
Paso 4: Toque el menú Favoritos y seleccione Opciones.
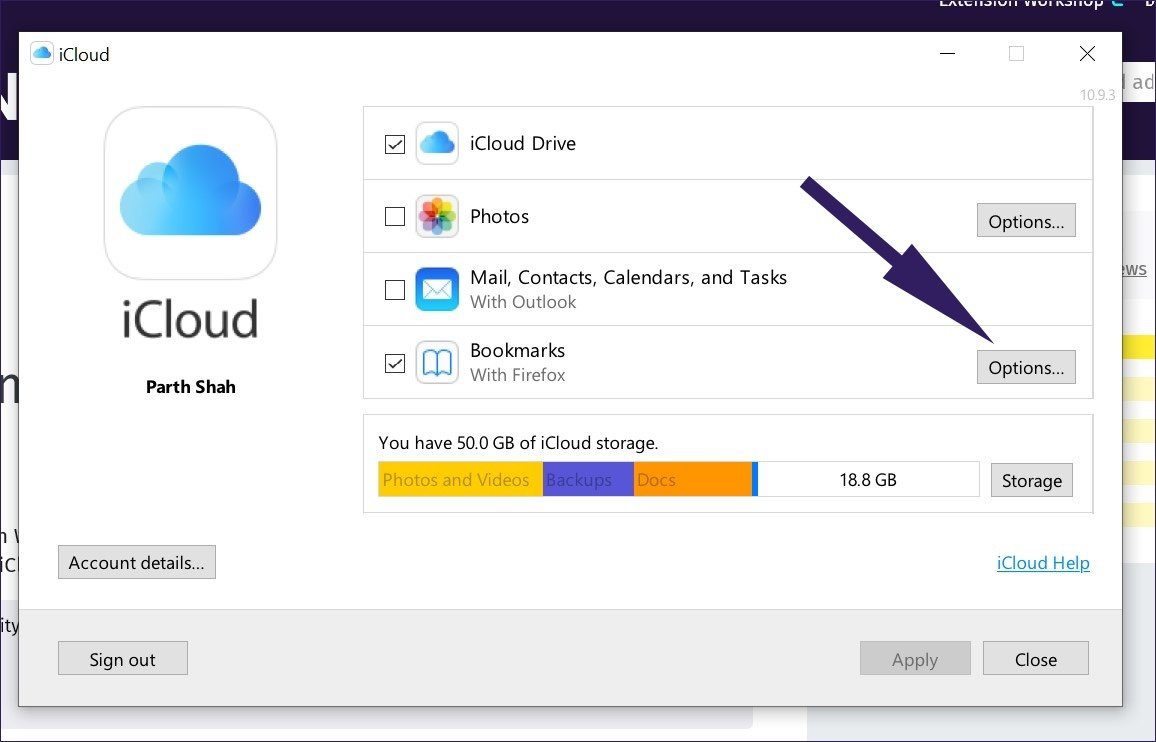
Paso 5: Esto abrirá el cuadro de diálogo que le permite usar los marcadores de iCloud con los navegadores instalados.
Lee También Los 8 mejores canales de fitness de YouTube para ponerse en forma (hombres y mujeres)
Los 8 mejores canales de fitness de YouTube para ponerse en forma (hombres y mujeres)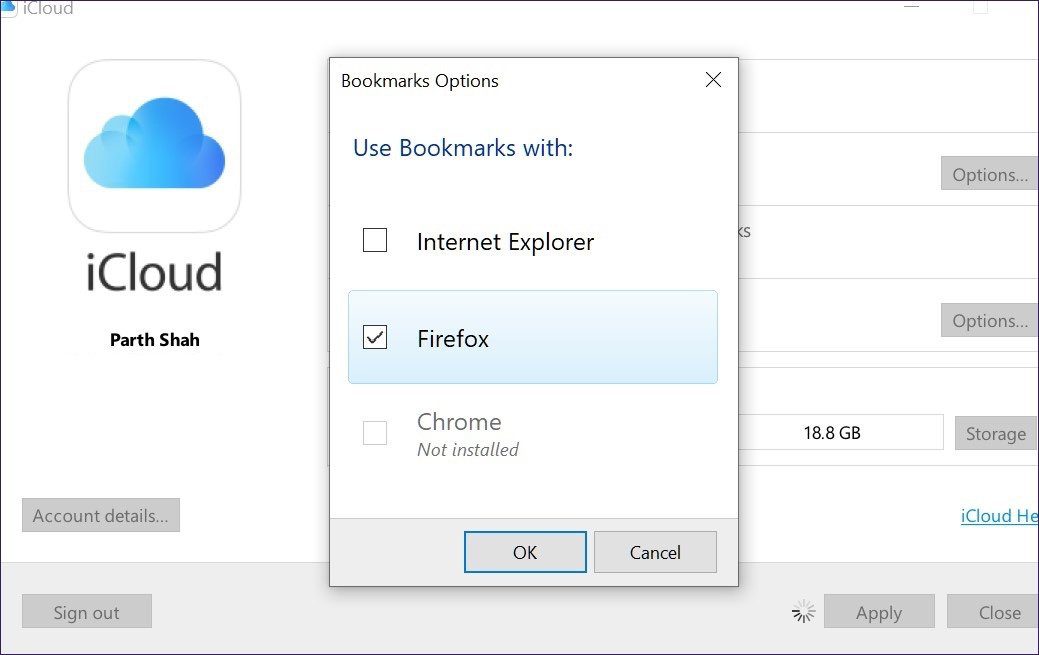
Paso 6: Ya hemos instalado Firefox en el PC. Toque la opción Firefox y le pedirá que instale la extensión de marcadores de iCloud desde la tienda de Firefox.
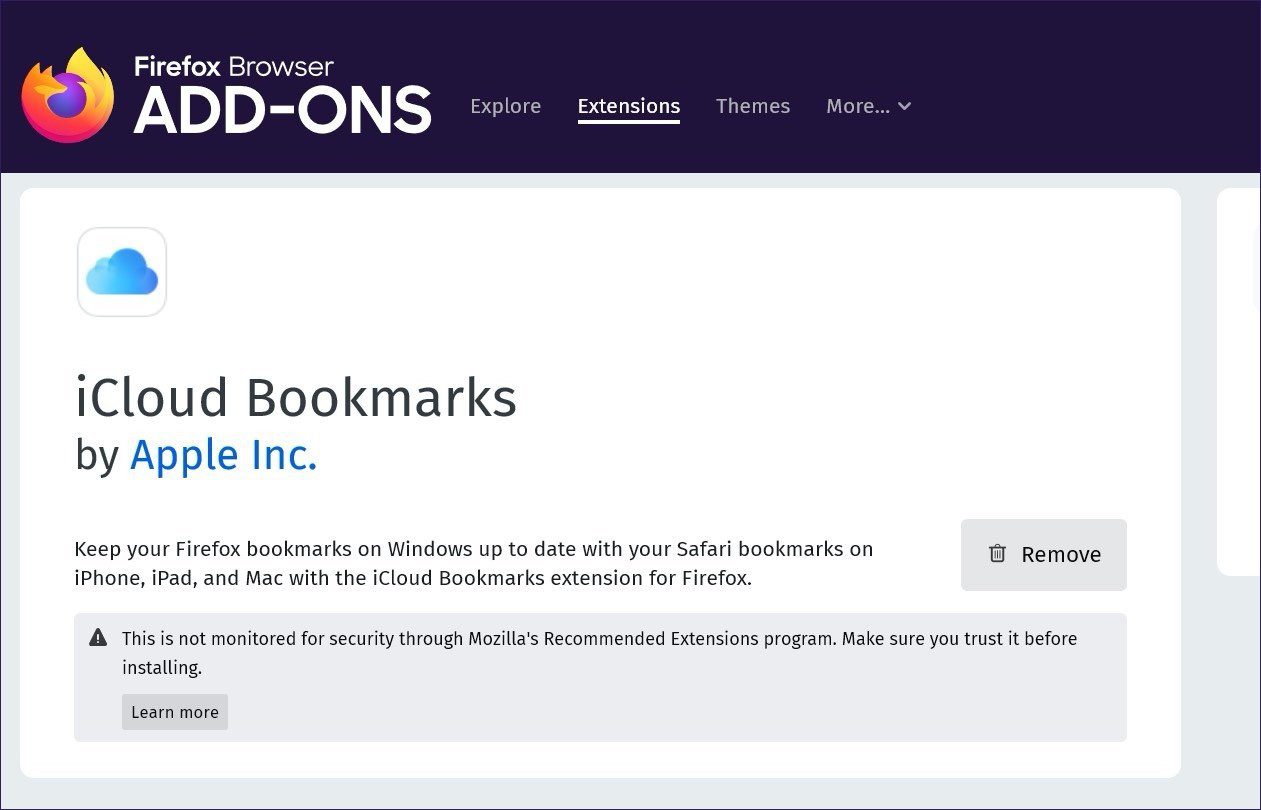
Paso 7: Presione el botón de instalación en el navegador y descargará e instalará la extensión de marcadores de iCloud en Firefox Windows.
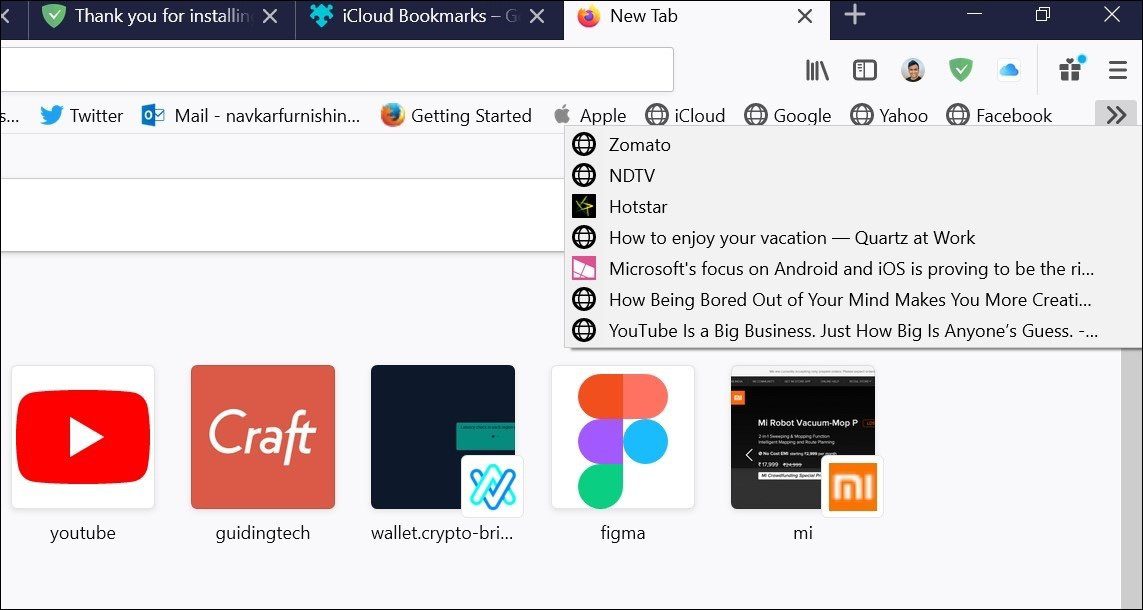
Paso 8: Seleccione el ícono de la extensión y sincronizará los marcadores de Safari con Firefox. La sincronización funciona en ambos sentidos aquí. En el futuro, si marca una página web en el navegador Firefox, la extensión sincronizará el marcador con Safari usando iCloud.
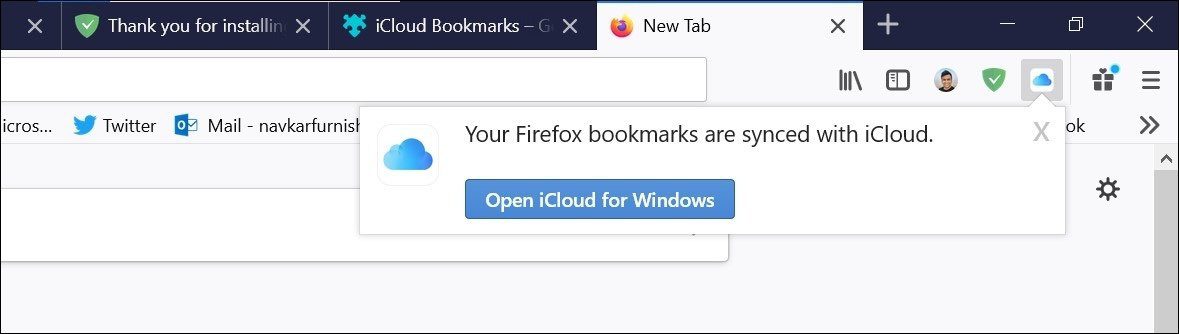
Me gusta la tercera opción. Incluso si desea volver al navegador Safari en el futuro, puede estar seguro de que los marcadores de Firefox ya están en el navegador Safari usando la extensión iCloud.
Después de seguir cualquiera de los métodos anteriores, simplemente puede sincronizar los datos de Safari importados a su cuenta de Firefox para usar con el navegador Firefox en Mac, Windows, Android, iPhone o iPad.
Lee También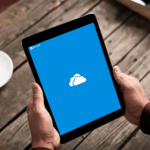 Microsoft OneNote vs. OneNote 2016: ¿Qué OneNote debería usar?
Microsoft OneNote vs. OneNote 2016: ¿Qué OneNote debería usar?Comienza tu viaje web con Firefox
Como puede ver en la lista anterior, puede importar fácilmente los marcadores de Safari a Firefox. Si planea usar Firefox en Mac, considere usar las dos primeras opciones para importar marcadores web desde Safari. Si está cambiando al sistema operativo Windows, elija la tercera opción que usa iCloud para exportar marcadores.
Próximo : Firefox es un placer de usar con los complementos incorporados. Lea la publicación a continuación para encontrar los quince mejores complementos de Firefox.
Si quieres conocer otros artículos parecidos a Las 3 mejores formas de importar marcadores de Safari a Firefox en Mac y Windows puedes visitar la categoría Informática.

TE PUEDE INTERESAR