Las 3 mejores formas de insertar capturas de pantalla en Microsoft Outlook
Las capturas de pantalla pueden ser muy útiles cuando se transmite cierta información a través de mensajes o redes sociales. Por ejemplo, al enviar un correo electrónico solicitando soporte técnico, una captura de pantalla del problema sería suficiente en lugar de tratar de averiguar cómo comunicar el problema con palabras. Ahora, al usar Microsoft Outlook, los usuarios pueden insertar capturas de pantalla de diferentes maneras.
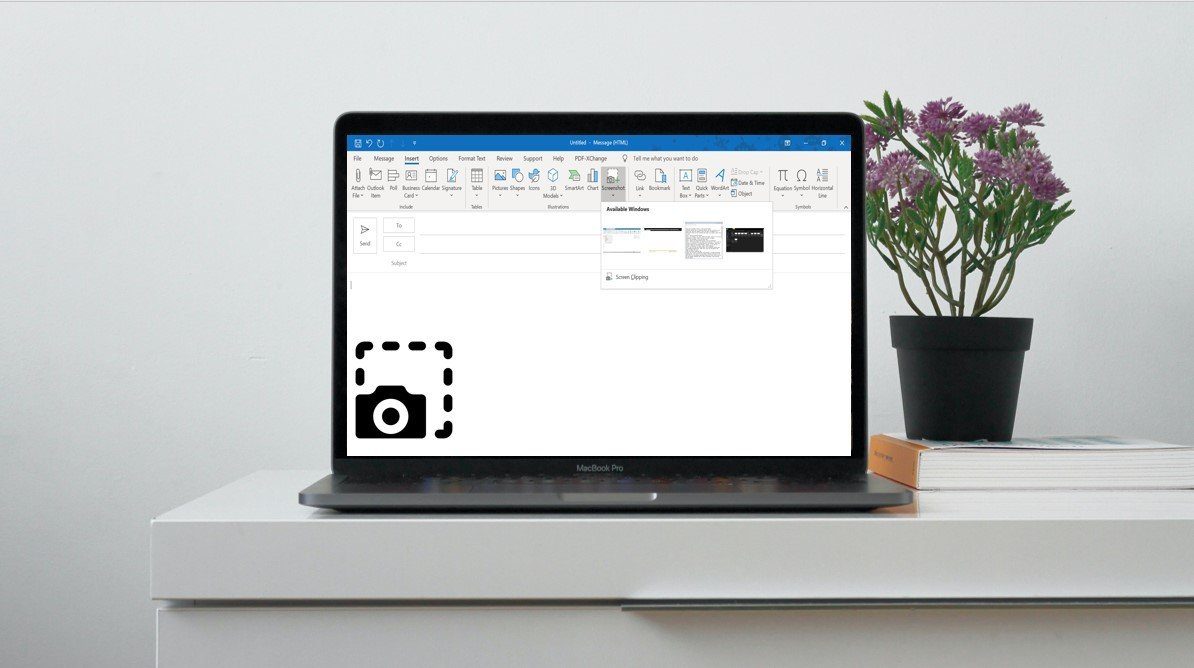
Las capturas de pantalla se pueden insertar en el cuerpo del correo electrónico o incluir como archivo adjunto. Esto solo hará que las cosas sean más fáciles de explicar o compartir con su equipo o cualquier otra persona. Aquí hay tres de las mejores maneras de hacer esto:
Uso de la función de captura de pantalla en la cinta de opciones de Outlook
Microsoft Outlook tiene una función de captura de pantalla que puede encontrar en la pestaña Insertar. Con esta característica, los usuarios pueden tomar una captura de pantalla de una ventana específica en su escritorio e insertarla en un correo electrónico. Vea cómo funciona:
Paso 1: Inicie Microsoft Outlook.
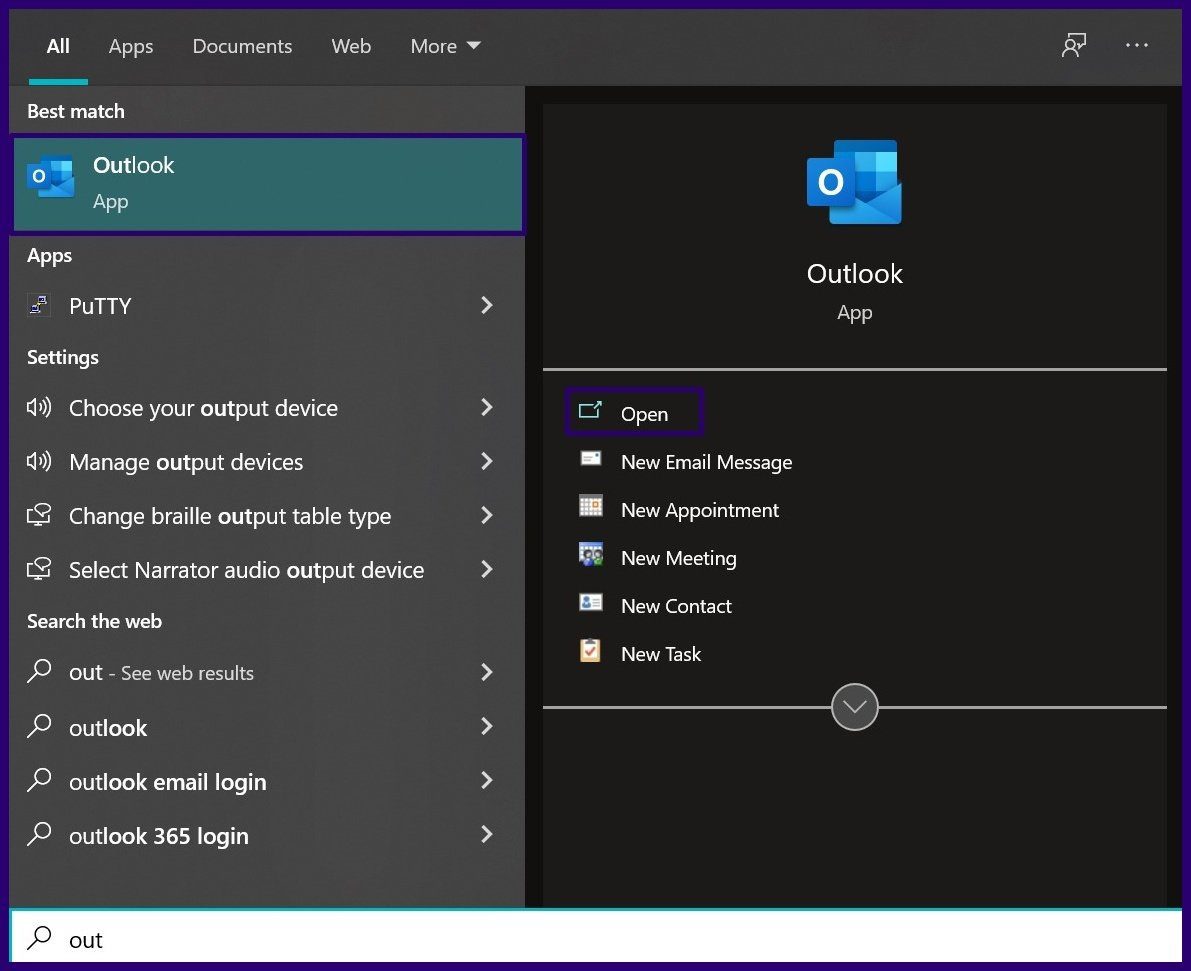
2do paso: Si está creando un nuevo correo electrónico, seleccione Nuevo correo electrónico. Sin embargo, si está respondiendo a un correo electrónico, seleccione el correo electrónico y haga clic en Responder.
Lee También Requisitos de RAM para Windows 10 y Windows 7: ¿cuánta memoria necesita?
Requisitos de RAM para Windows 10 y Windows 7: ¿cuánta memoria necesita?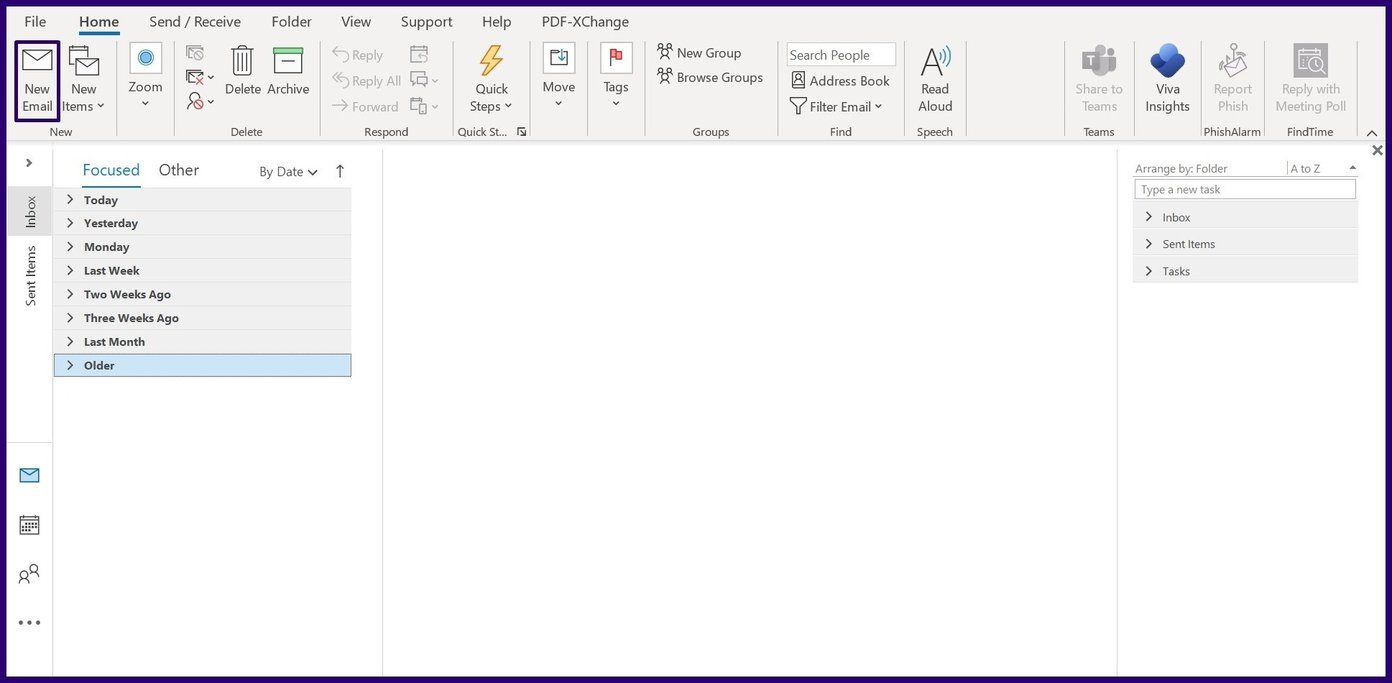
Paso 3: En la cinta, haga clic en la pestaña Insertar.
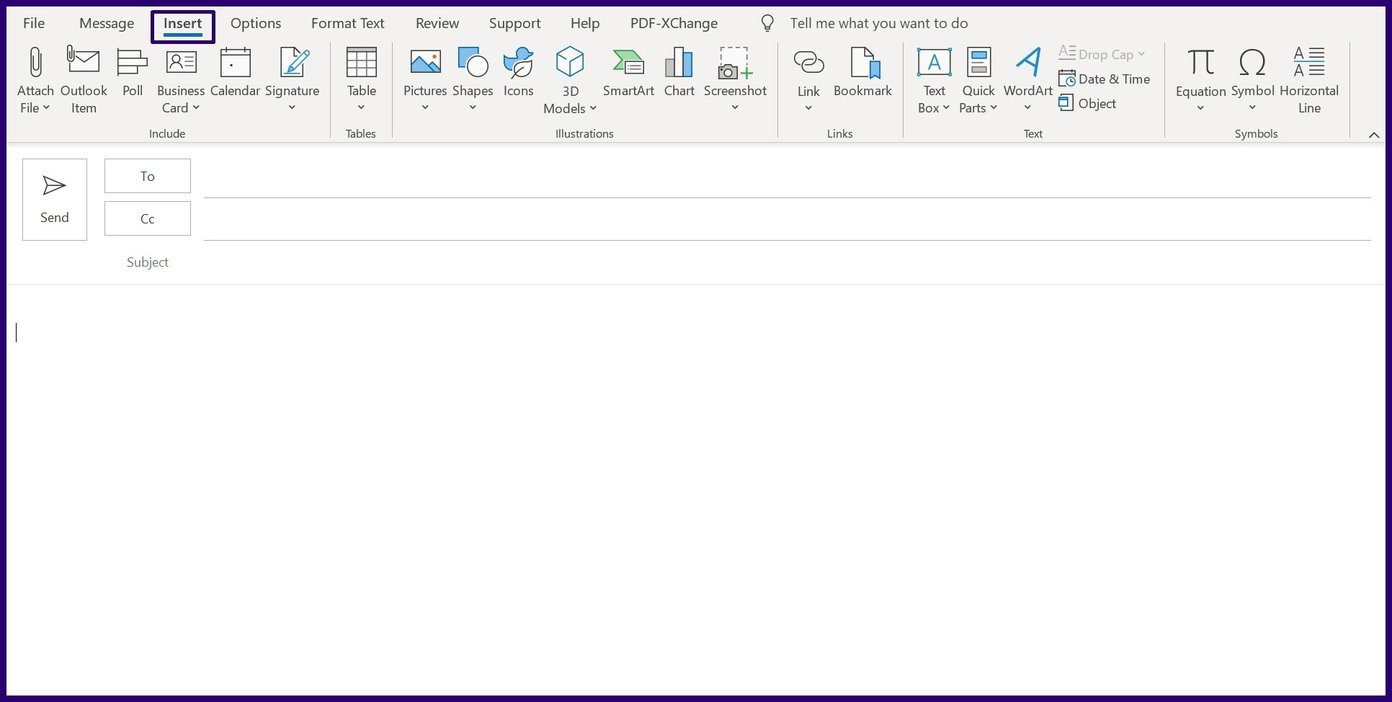
Paso 4: En el grupo Ilustraciones, haga clic en Captura de pantalla.
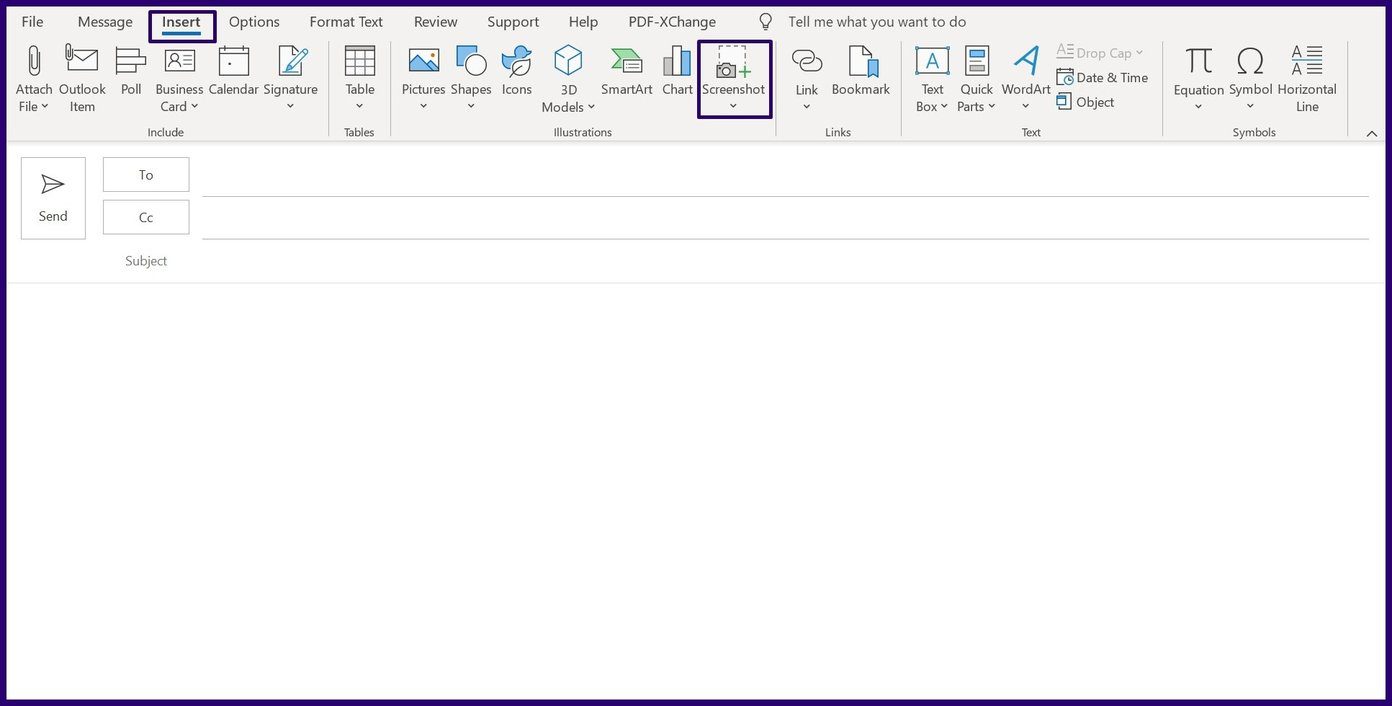
Paso 5: En la lista desplegable, verá dos opciones. Seleccione la imagen adecuada de Ventanas disponibles si desea incluir una captura de pantalla de una ventana abierta en su escritorio. Pero si desea incluir un fragmento de una ventana, seleccione Recorte de pantalla.
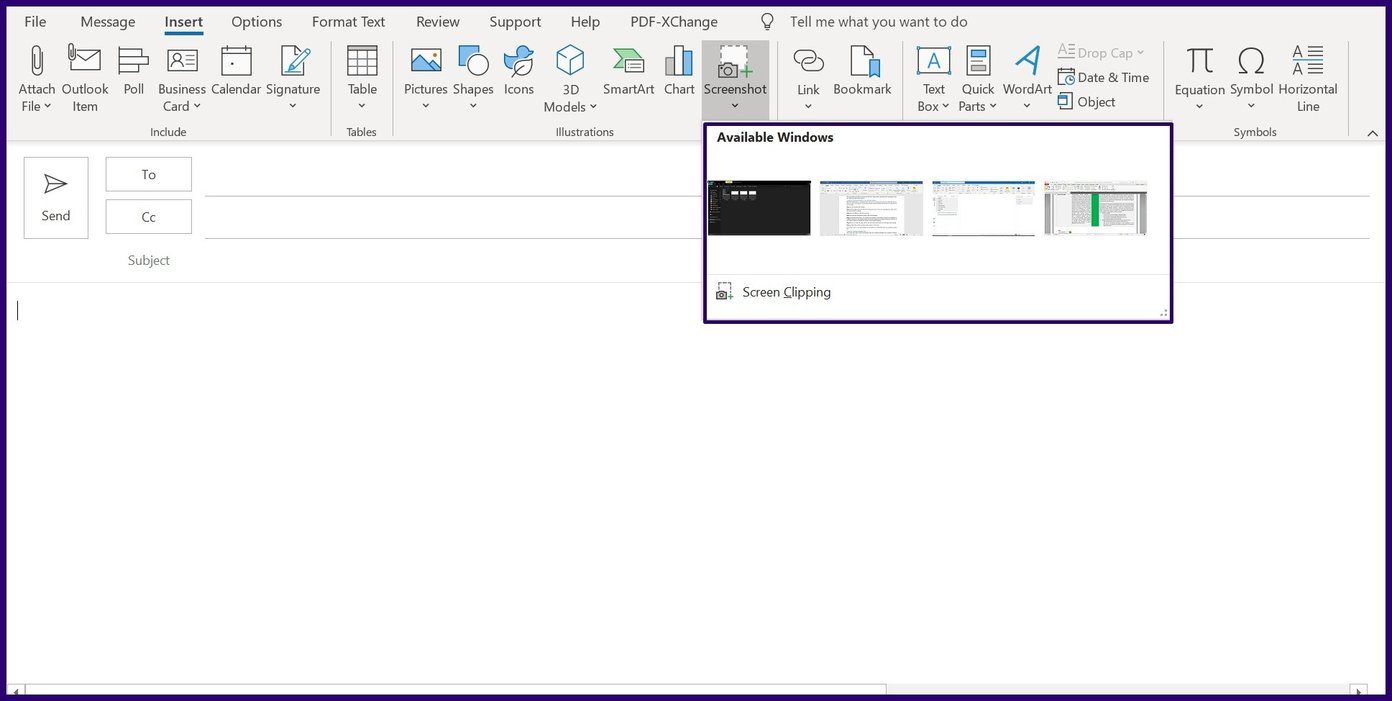
Paso 6: Después de realizar la acción anterior, la captura de pantalla se insertará automáticamente en su mensaje. Pase el cursor sobre el borde de la imagen para ajustar el tamaño.
Uso de la herramienta de recorte de Windows
Otra forma de insertar capturas de pantalla en Outlook es usar la herramienta de recorte de ventanas. Esta herramienta se agregó por primera vez a Windows Vista. Aquí se explica cómo usar la herramienta de recorte de Windows para insertar capturas de pantalla en los correos electrónicos de Microsoft Outlook:
Paso 1: Inicie la herramienta de recorte de Windows.
Lee También Las 6 mejores formas de corregir la corrupción de la estructura de datos de la tienda en Windows 10
Las 6 mejores formas de corregir la corrupción de la estructura de datos de la tienda en Windows 10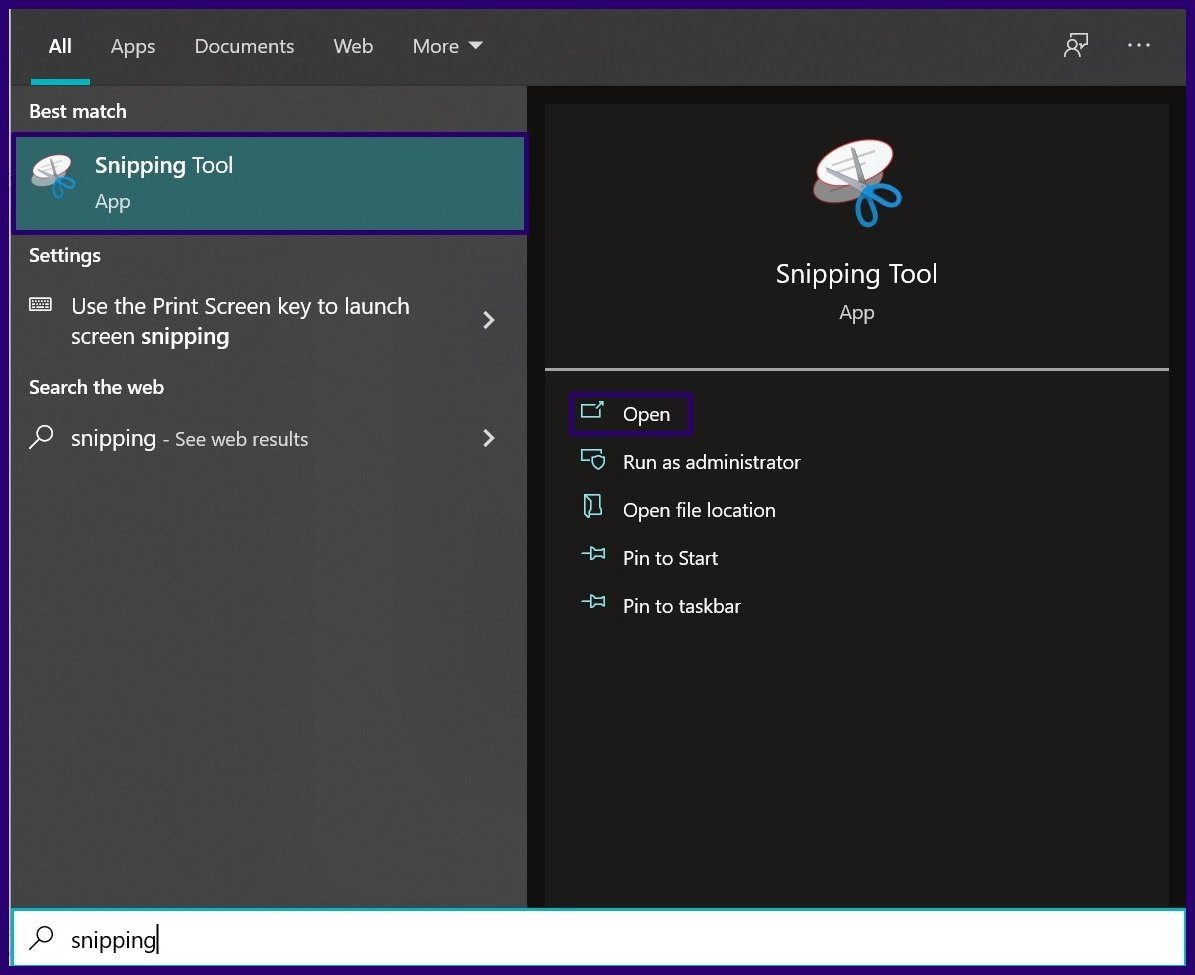
2do paso: En la cinta de herramientas de recorte, haga clic en Nuevo.
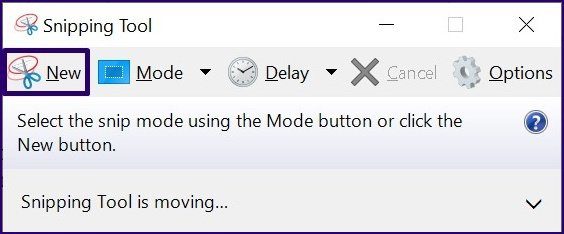
Paso 3: Cuando el puntero del mouse cambie a un signo +, seleccione la ventana que desea capturar.
Paso 4: Después de hacer su selección, se abre una nueva ventana y muestra la captura de pantalla. Haga clic en Archivo en la cinta y haga clic en Enviar a.
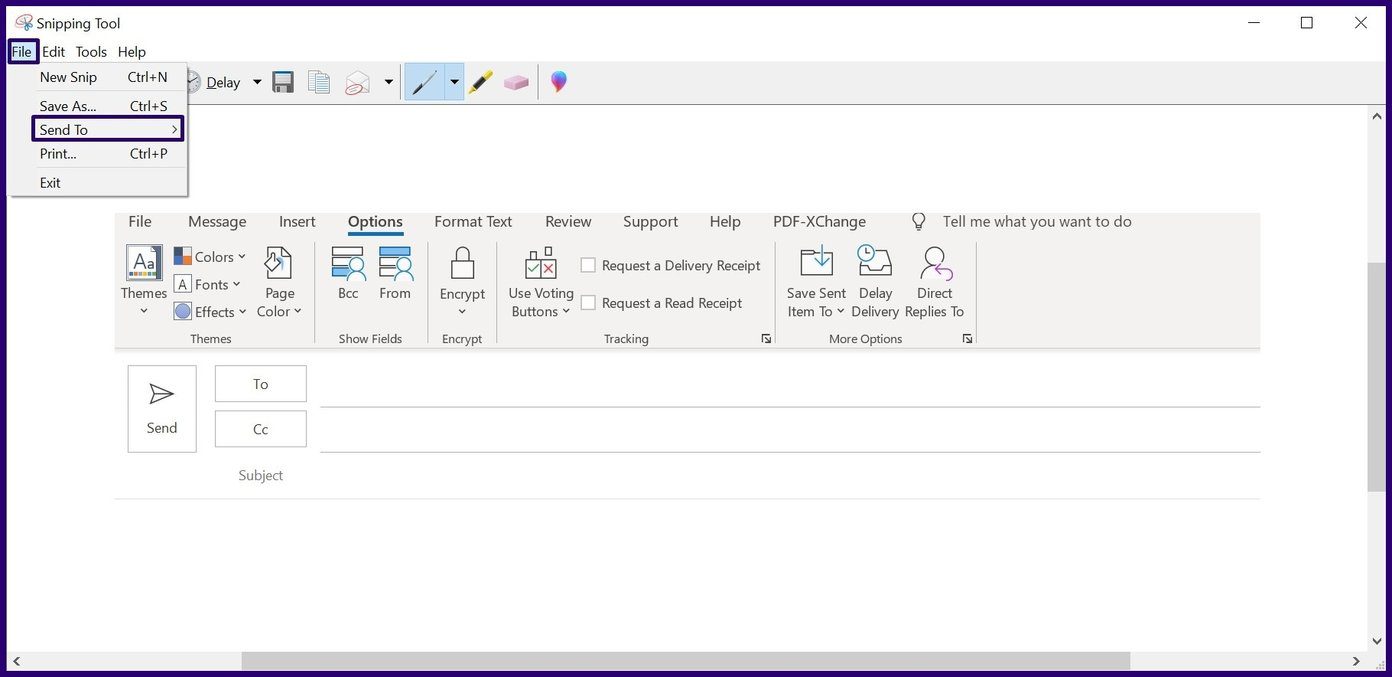
Paso 5: Elija una de las opciones Destinatario del correo electrónico (cuerpo del correo electrónico) o Destinatario del correo electrónico (archivo adjunto). También puede decidir guardar la captura de pantalla y agregarla manualmente a su correo electrónico.
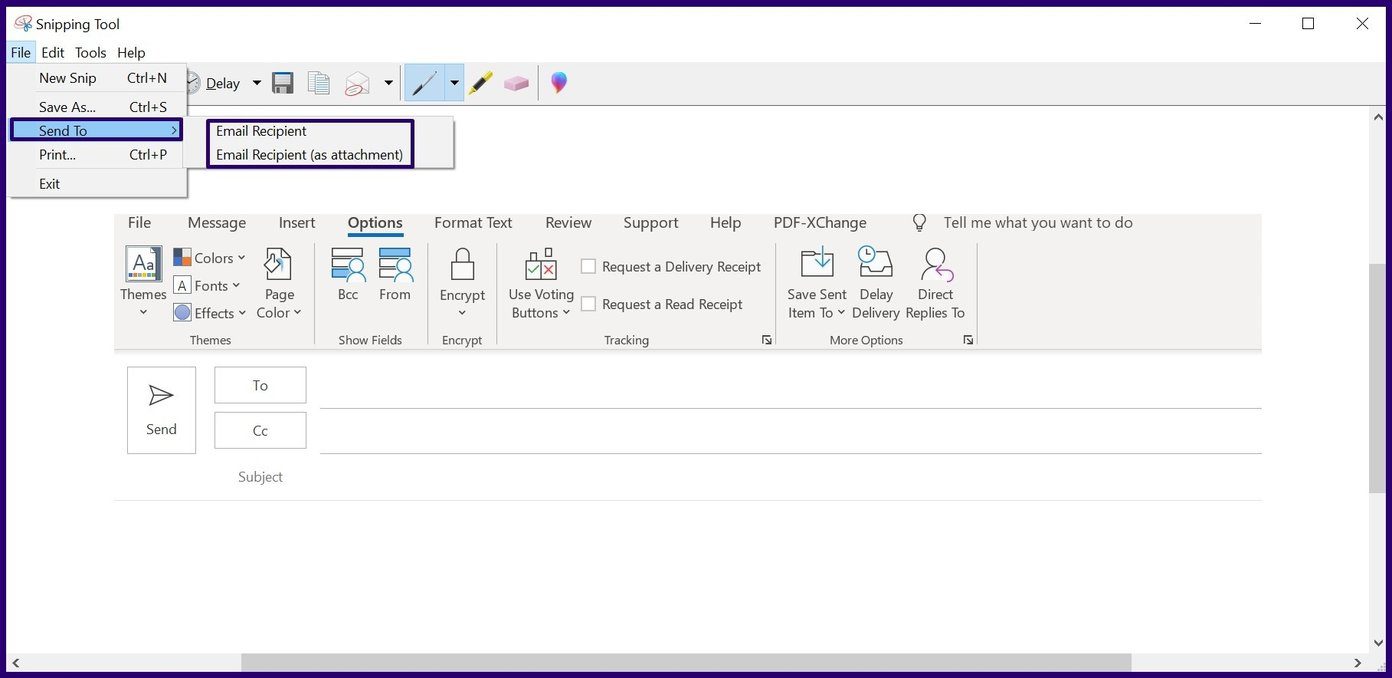
anotar: La herramienta de recorte de Windows ofrece diferentes modos: recorte de forma libre, rectangular, ventana y pantalla completa. Puede elegir cualquiera de estas opciones antes de tomar la captura de pantalla según sus necesidades actuales.
Uso de la herramienta Windows Snip and Sketch
La herramienta Snip & Sketch se introdujo en Windows 10 como reemplazo de la herramienta Snipping. Entonces, con Windows 11, Snip & Sketch aún puede existir, pero será reemplazado por Snipping Tool.
Lee También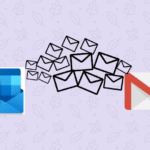 Cómo reenviar correos electrónicos de Outlook a Gmail
Cómo reenviar correos electrónicos de Outlook a GmailPuede usar esta herramienta para crear capturas de pantalla, copiarlas en el portapapeles y pegarlas en los correos electrónicos de Microsoft Outlook. Los pasos a continuación lo guiarán sobre cómo usar la herramienta Windows Snip & Sketch:
Paso 1: Inicie la herramienta Windows Snip & Sketch presionando simultáneamente las teclas Windows + SHIFT + S en su teclado o buscando la herramienta en el menú Inicio.
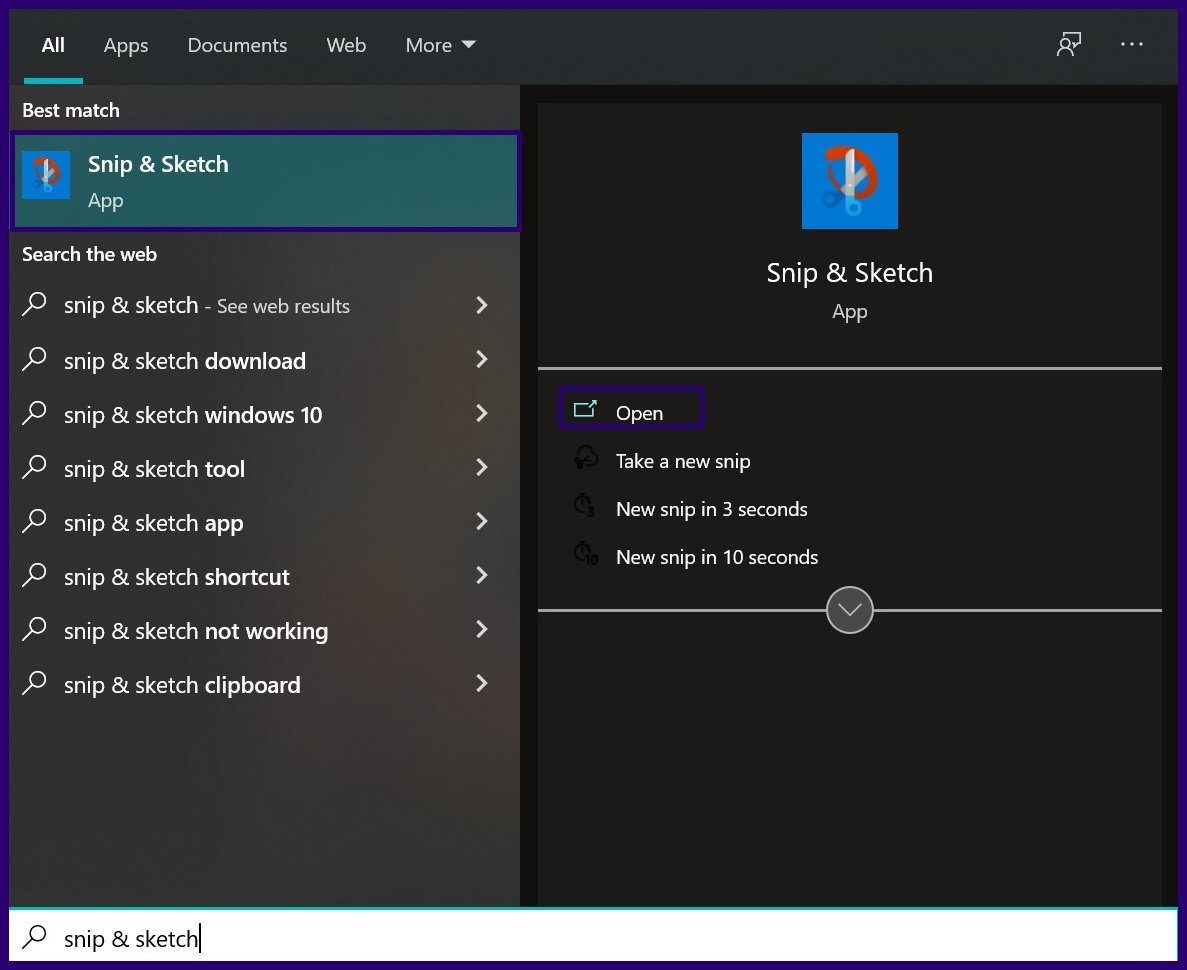
2do paso: Seleccione su modo de captura de pantalla preferido haciendo clic en una de las opciones en la barra. Las opciones incluyen Forma libre, Ventana, Rectángulo y Pantalla completa.
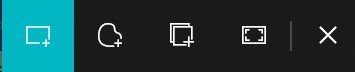
Paso 3: Arrastre el puntero del mouse sobre la parte de la pantalla que desea capturar para seleccionarla. La captura de pantalla se copia automáticamente en su portapapeles.
Paso 4: Pegue la captura de pantalla en la ventana del mensaje de Outlook colocando el cursor sobre la ventana y presionando simultáneamente CTRL + V en su teclado. También puede hacer clic con el botón derecho en la ventana del mensaje y seleccionar Pegar.
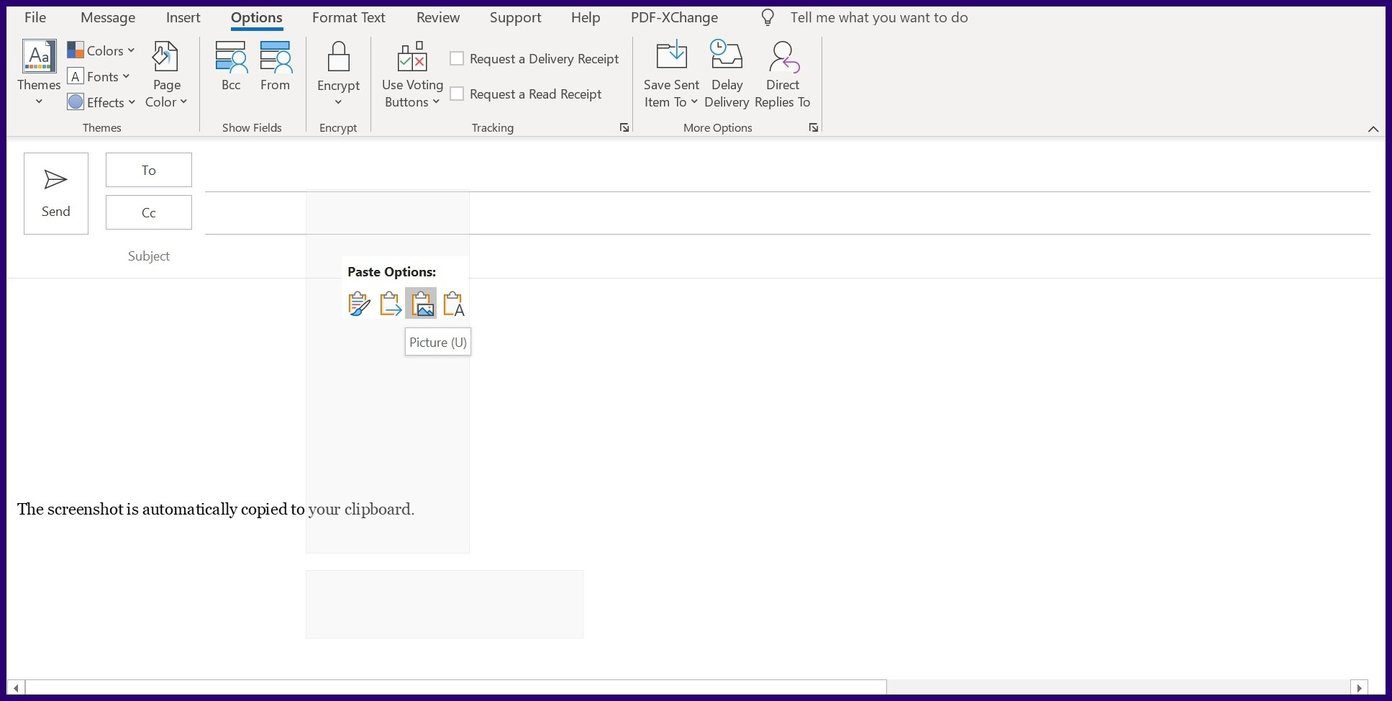
Paso 5: Después de realizar la acción anterior, la captura de pantalla se insertará automáticamente en su mensaje. Pase el cursor sobre el borde de la imagen para ajustar el tamaño.
Lee También Las 3 mejores alternativas de mouse táctil al Magic Mouse de Apple
Las 3 mejores alternativas de mouse táctil al Magic Mouse de AppleGuardar capturas de pantalla en formato PDF
El uso de uno de los métodos anteriores debería ayudarlo a insertar una captura de pantalla en su correo electrónico de Outlook. Las capturas de pantalla también se pueden guardar como archivos PDF utilizando aplicaciones estándar de Windows.
Si quieres conocer otros artículos parecidos a Las 3 mejores formas de insertar capturas de pantalla en Microsoft Outlook puedes visitar la categoría Informática.

TE PUEDE INTERESAR