Las 3 mejores formas de ocultar aplicaciones en teléfonos Samsung Galaxy
La máscara de interfaz de usuario Samsung Android One es popular entre los usuarios debido a las opciones de personalización que ofrece. Uno de ellos es la capacidad de ocultar aplicaciones irrelevantes de la pantalla de inicio y el cajón de aplicaciones. Puede ocultar aplicaciones utilizando la Carpeta segura y los lanzadores de Android. Estas son las tres formas principales de ocultar aplicaciones en los teléfonos Samsung Galaxy.

La práctica puede ser útil cuando desea ocultar aplicaciones de trabajo en el hogar. No querrás que te molesten notificaciones irrelevantes mientras juegas con tus pequeños. Asimismo, puede ocultar aplicaciones de entretenimiento durante el horario laboral de oficina.
1. Usar la configuración de la interfaz de usuario
A diferencia del iniciador de píxeles, tiene una opción predeterminada para ocultar aplicaciones en One UI. Te mostramos cómo usarlo para ocultar aplicaciones en tu teléfono Samsung Galaxy.
Paso 1: Abra la aplicación Configuración en su teléfono Samsung.
2do paso: Desplácese hacia abajo hasta la pantalla de inicio.
Lee También Cómo Crear Un Código QR En 7 Sencillos Pasos
Cómo Crear Un Código QR En 7 Sencillos PasosPaso 3: Tóquelo y abra Ocultar aplicaciones en el siguiente menú.
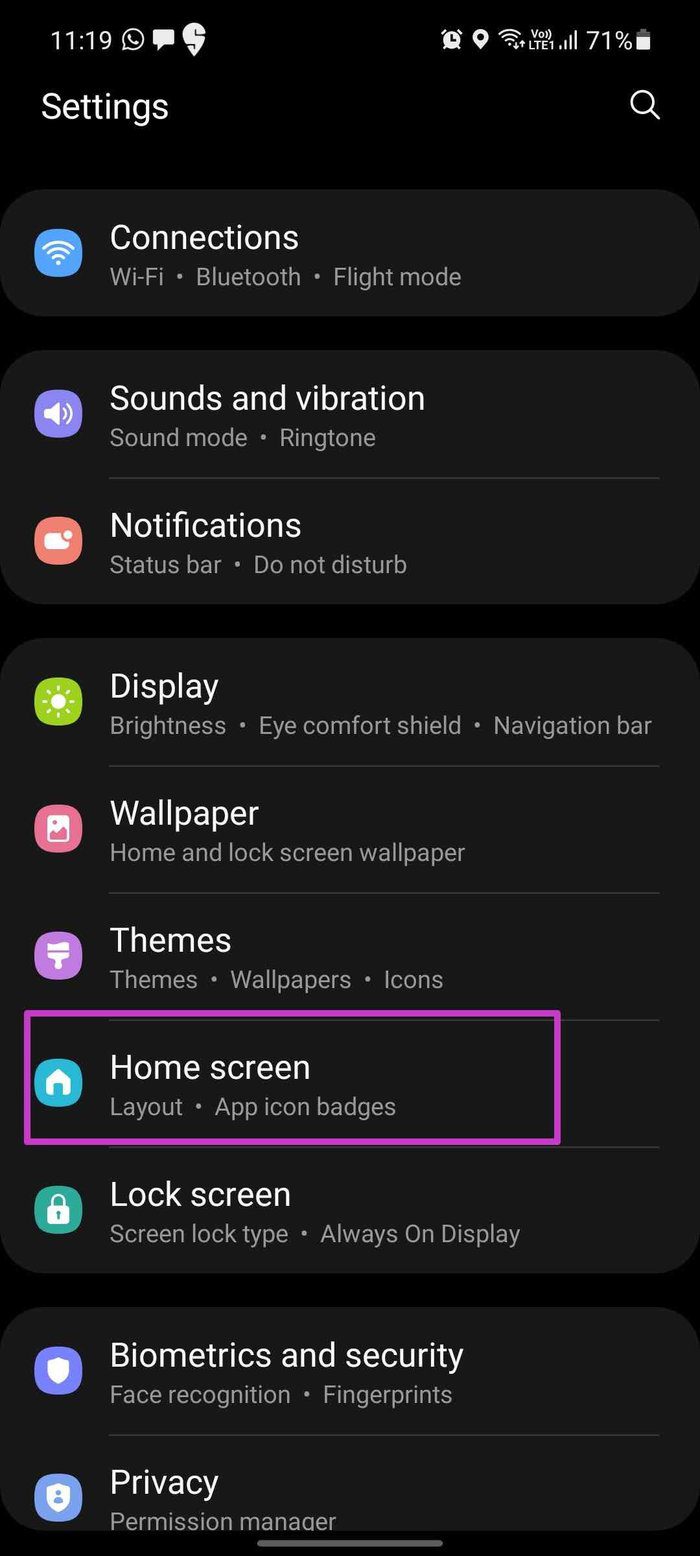
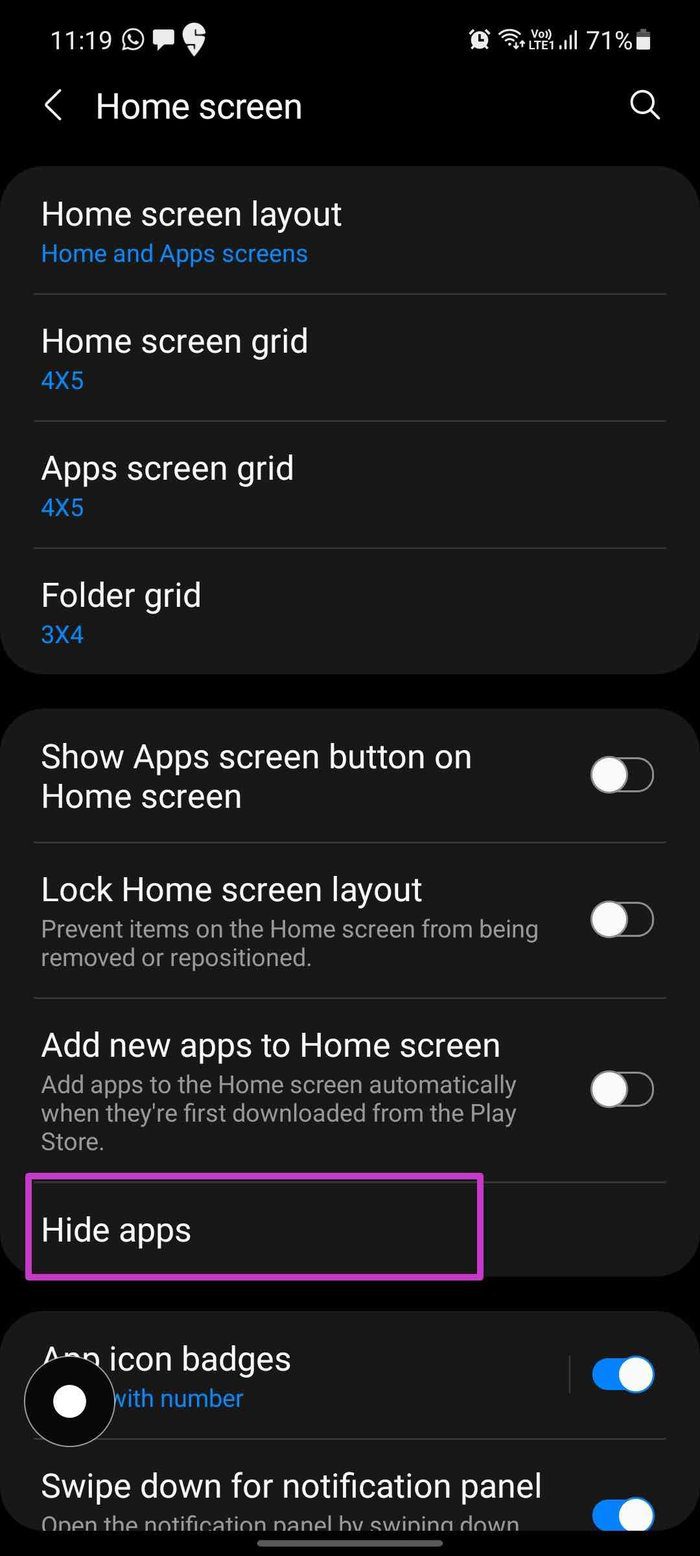
Paso 4: Puede buscar la aplicación usando el menú de búsqueda en la parte superior o usar el orden alfabético para acceder a la aplicación.
Paso 5: Al seleccionar aplicaciones, las verá en la parte superior.
Paso 6: Toca Listo y listo.
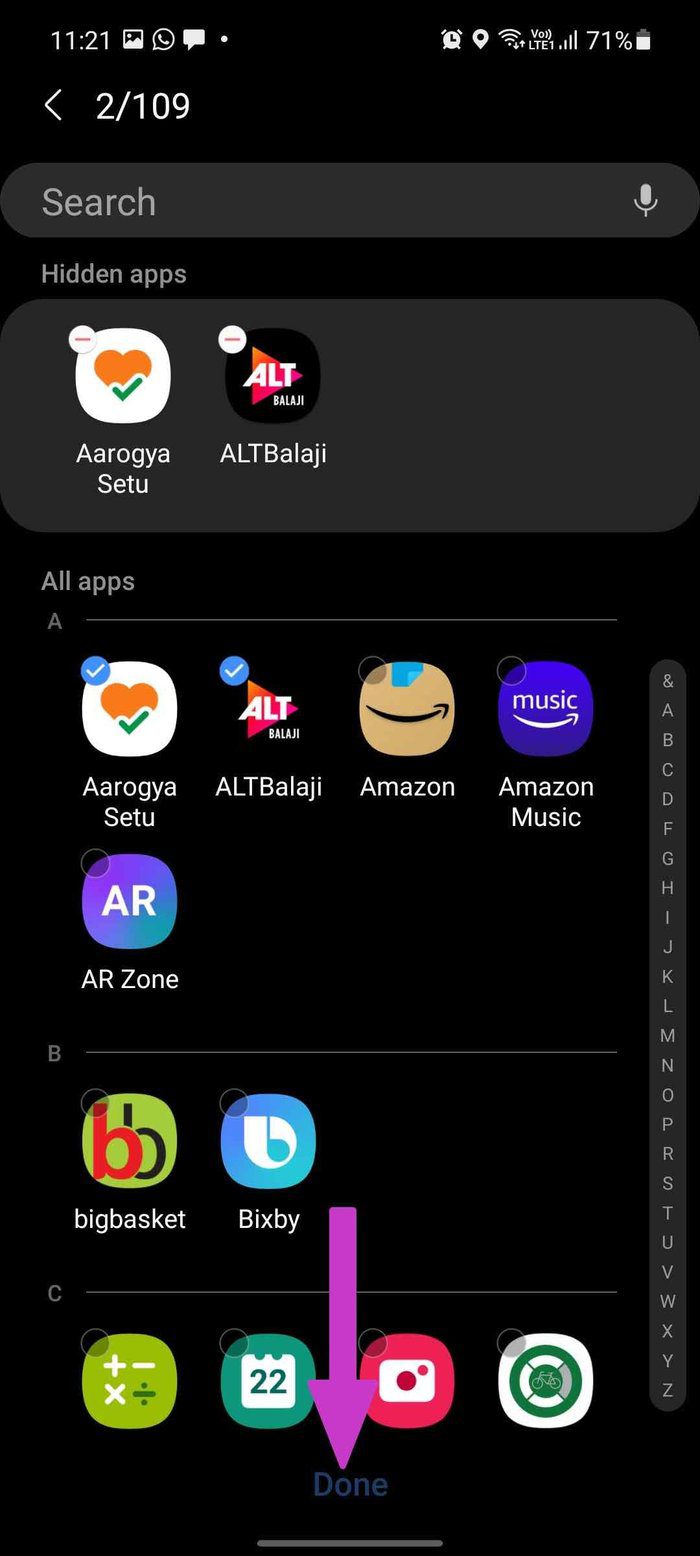
Si estos pasos son demasiado para usted, puede mantener presionada la pantalla de inicio e ir a la configuración para acceder directamente a la configuración de la pantalla de inicio.
Mostrar aplicaciones desde una interfaz de usuario
Esta vez usaremos el truco del toque largo para acceder a la configuración de la pantalla de inicio.
Lee También No Hay Altavoces Ni Auriculares Conectados: Métodos Para Solucionarlo
No Hay Altavoces Ni Auriculares Conectados: Métodos Para SolucionarloPaso 1: Mantenga presionada la pantalla de inicio y vaya a Configuración.
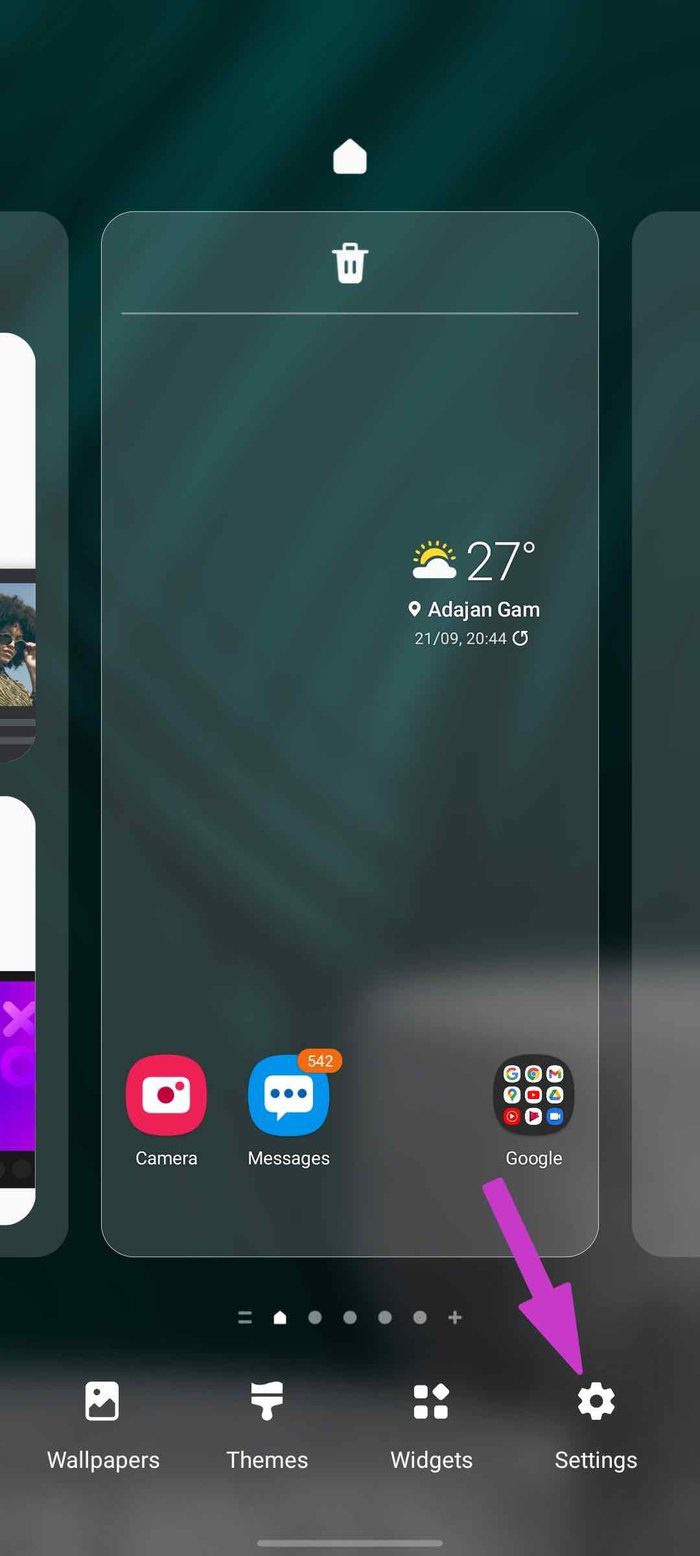
2do paso: En el menú Ocultar aplicaciones, toque el icono - y elimine aplicaciones de la lista de aplicaciones ocultas.
Toque Listo y verá que las aplicaciones aparecen en la pantalla de inicio/cajón de aplicaciones.
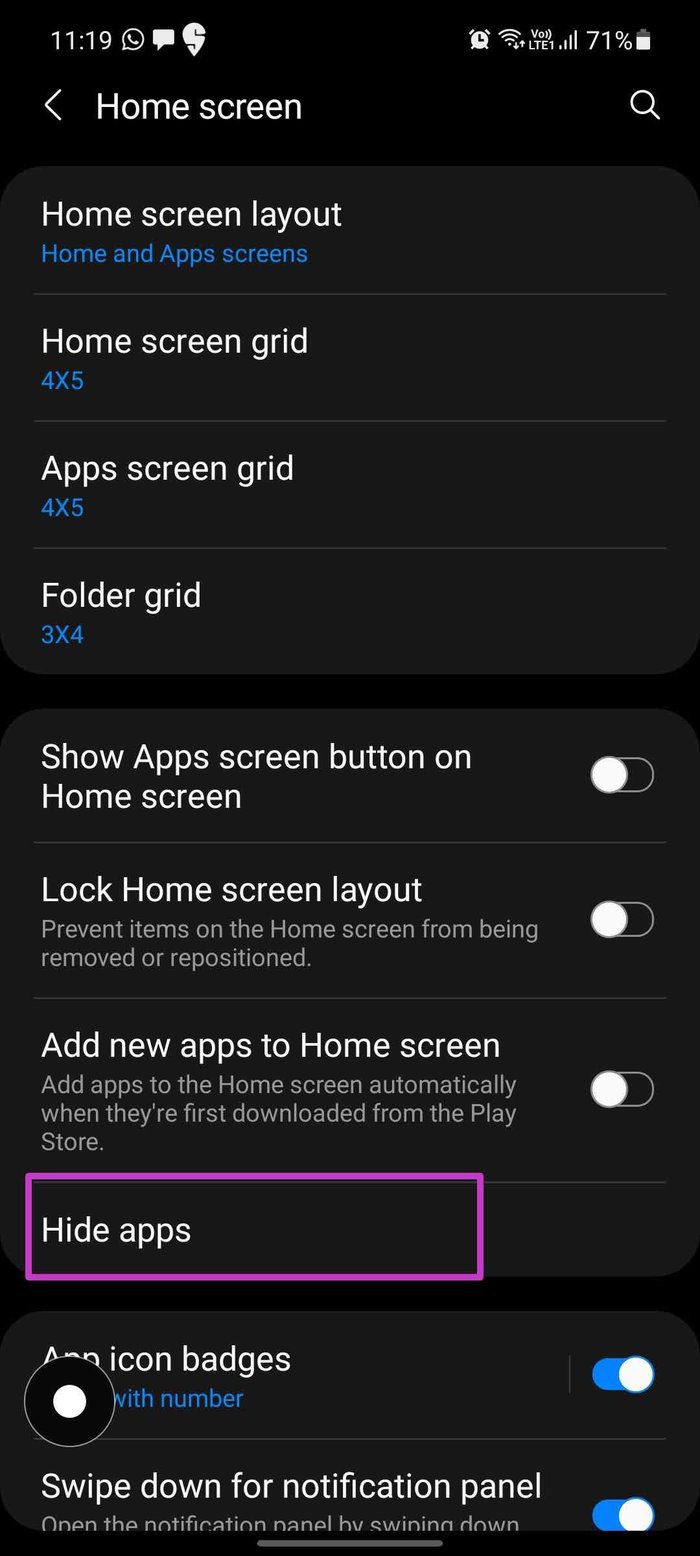
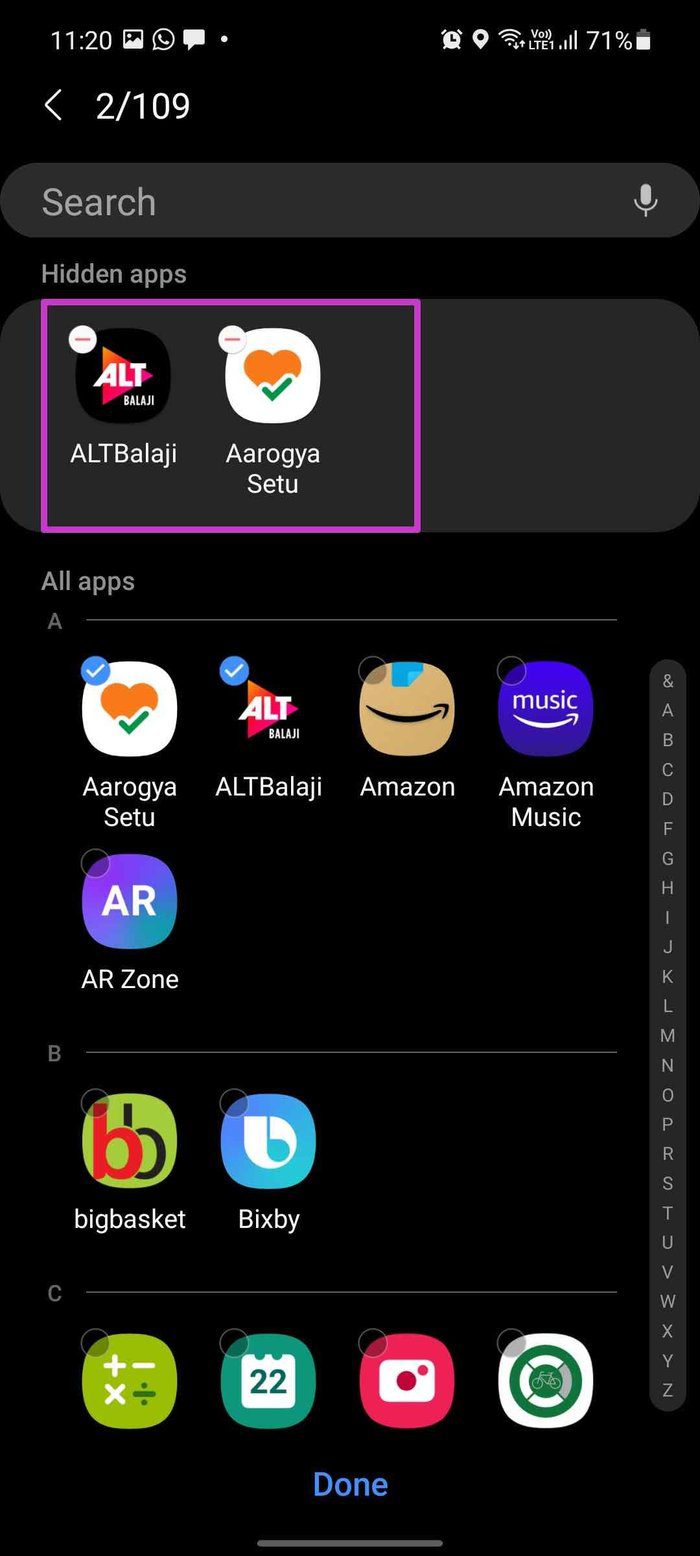
2. Utilice la carpeta segura de Samsung
Como sugiere el nombre, la Carpeta segura en los teléfonos Samsung Galaxy proporciona un entorno seguro para almacenar información confidencial. Puede obtener más información sobre Carpeta segura en nuestro artículo dedicado.
Puede mover aplicaciones desde su teléfono Galaxy a la Carpeta segura que está protegida por la seguridad de Samsung Knox. Vea cómo habilitar y usar Carpeta segura para ocultar aplicaciones en teléfonos Galaxy.
De forma predeterminada, Samsung oculta la carpeta segura del cajón de aplicaciones. Comencemos por habilitarlo en el menú de notificaciones.
Lee También Cómo Recuperar La Contraseña De Windows 10
Cómo Recuperar La Contraseña De Windows 10Paso 1: Use el gesto de deslizar hacia abajo en la pantalla de inicio y abra el centro de notificaciones.
2do paso: Busque una carpeta segura en la lista y actívela.
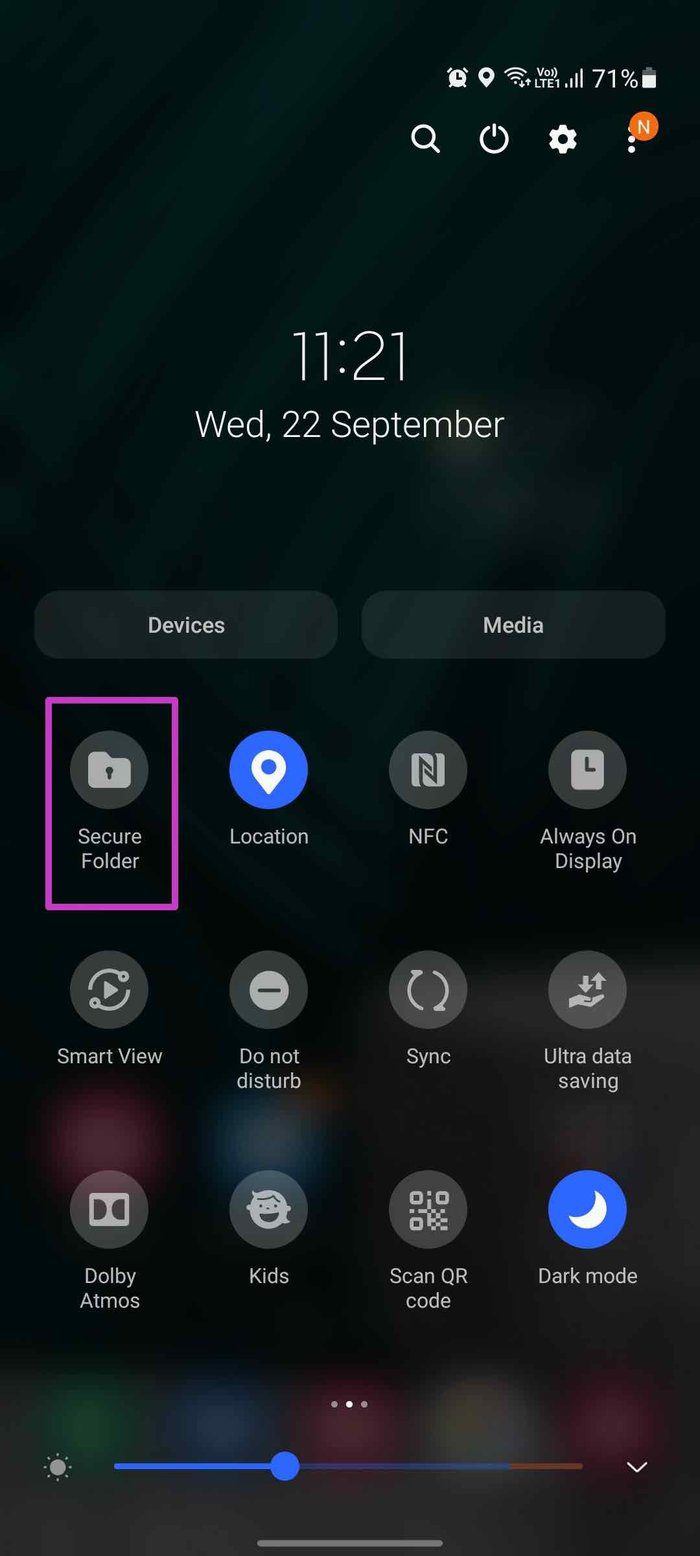
Paso 3: Encontrará el acceso directo a Carpeta segura en la página de inicio.
Paso 4: Abra Carpeta segura y toque el ícono + en la parte superior.
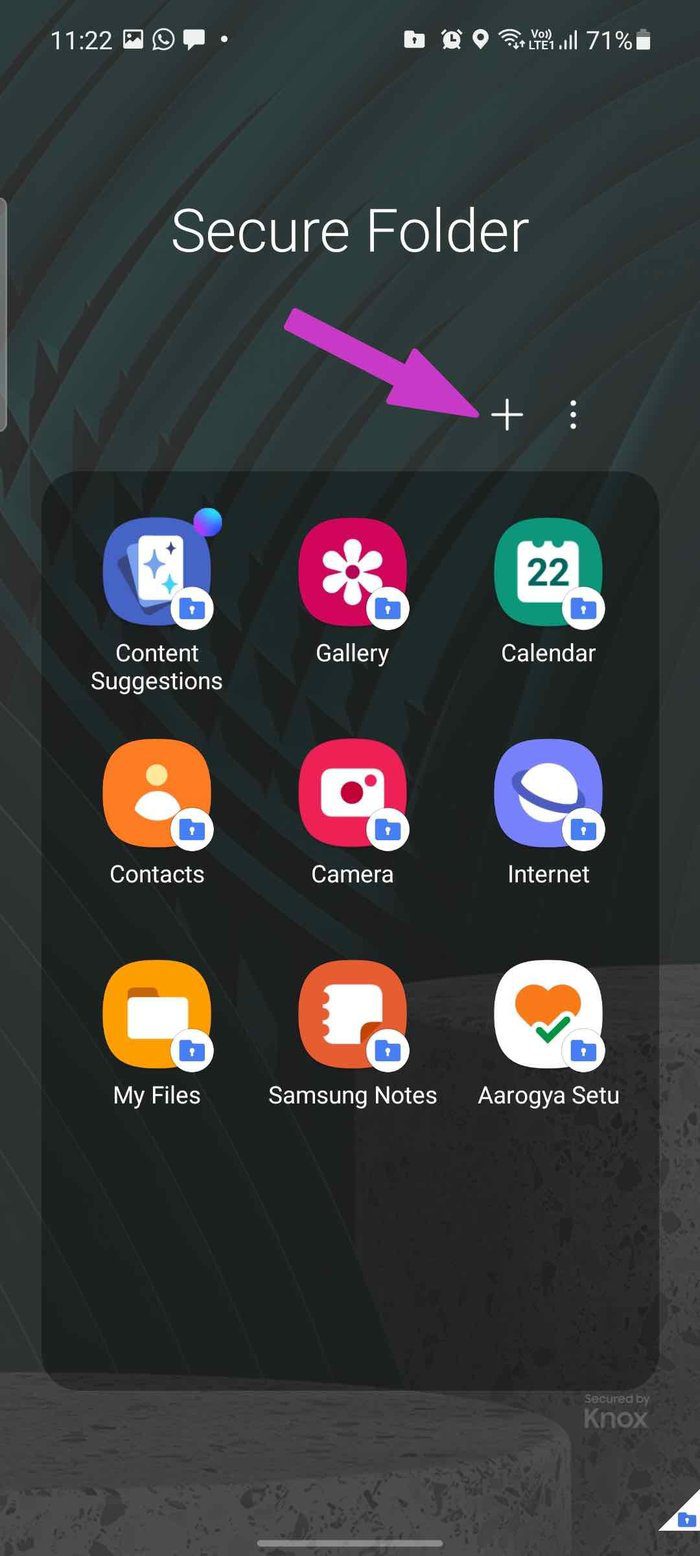
Paso 5: Puede descargar aplicaciones desde Google Play Store o Galaxy App Store o seleccionar aplicaciones desde su teléfono.
Paso 6: Seleccione las aplicaciones que desea ocultar y toque Agregar en la parte inferior.
Lee También SpyHunter 5. Usabilidad, Efectividad Y Confiabilidad
SpyHunter 5. Usabilidad, Efectividad Y Confiabilidad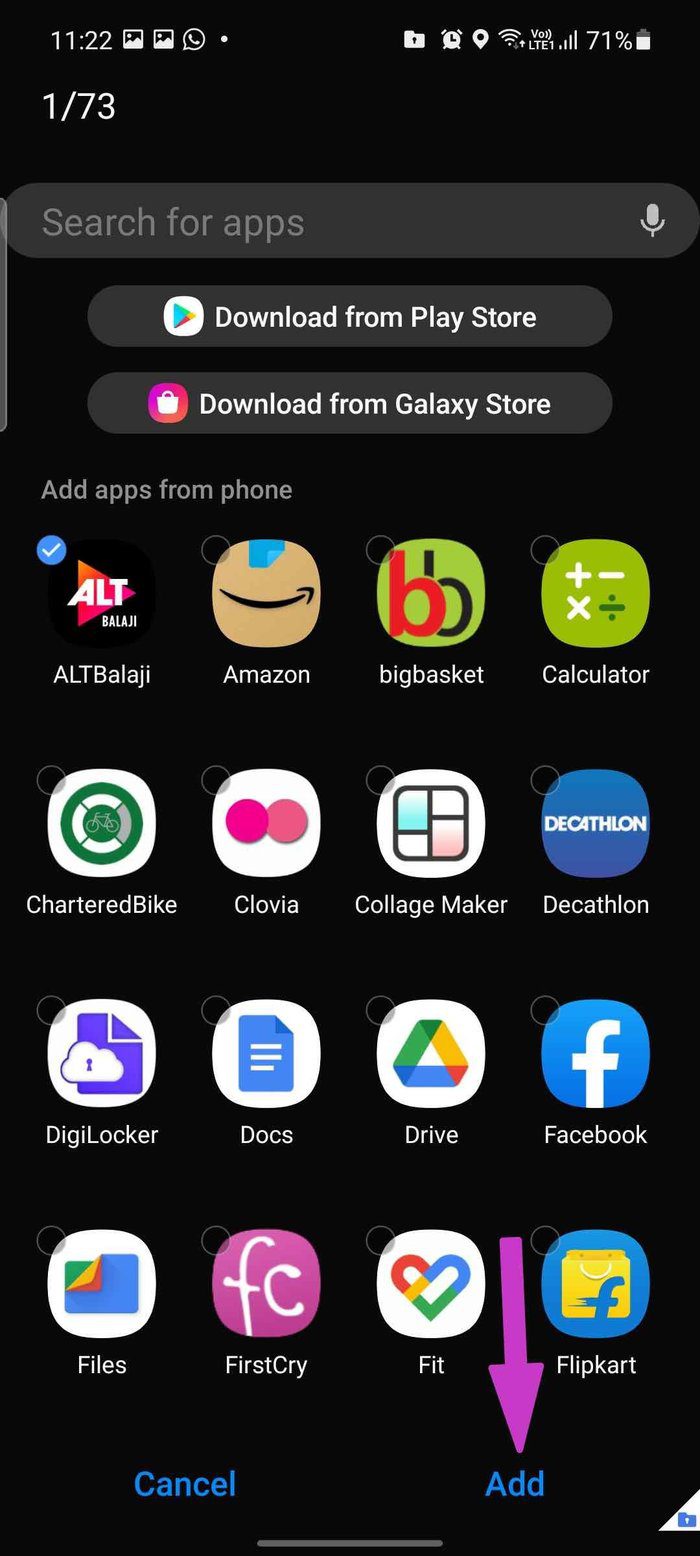
Verá las aplicaciones agregadas en la pantalla de inicio de Carpeta segura. Puede volver a acceder al área de notificación y deshabilitar Carpeta segura desde la pantalla de inicio.
La próxima vez que desee acceder a la aplicación, habilite Carpeta segura en el área de notificación, acceda a ella a través de la autenticación y use aplicaciones ocultas.
3. Usa lanzadores de terceros
Si no eres fanático de One UI predeterminado en tu teléfono Samsung Galaxy, siempre puedes optar por lanzadores de terceros para cambiar el aspecto de tu teléfono.
Uno de esos lanzadores es el lanzador Nova, que recientemente recibió una revisión importante. Puede instalarlo en su teléfono Galaxy y ocultar aplicaciones y hacer una docena de otros ajustes.
Paso 1: Descargue e instale Nova Launcher desde el siguiente enlace.
Lee También Los 7 Mejores AntiMalware Para Windows
Los 7 Mejores AntiMalware Para Windows2do paso: Abra la aplicación y configúrela como el iniciador predeterminado para su teléfono Galaxy.
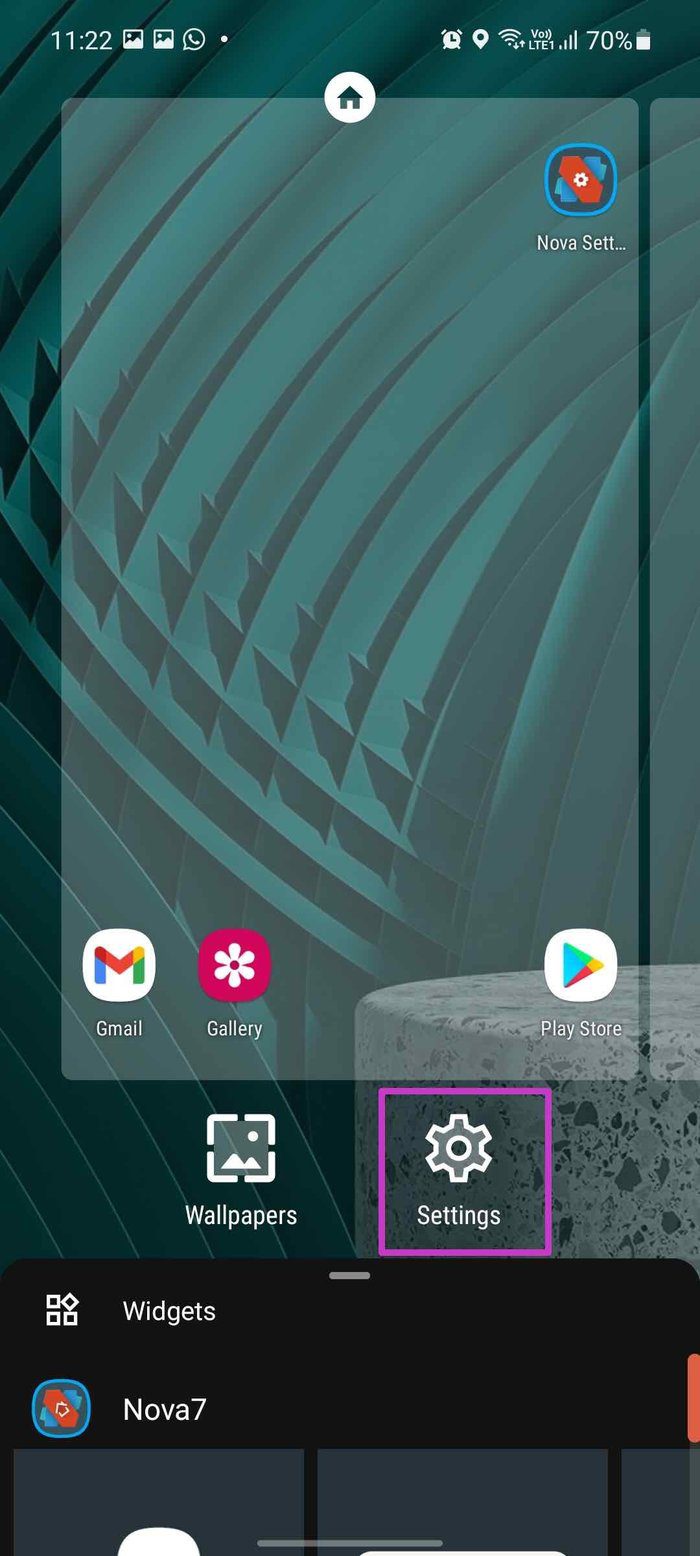
Paso 3: Acceda a la configuración de Nova Launcher presionando prolongadamente en la pantalla de inicio.
Paso 4: Vaya al cajón de aplicaciones > Ocultar aplicaciones y seleccione las aplicaciones que desea ocultar en el cajón de aplicaciones.
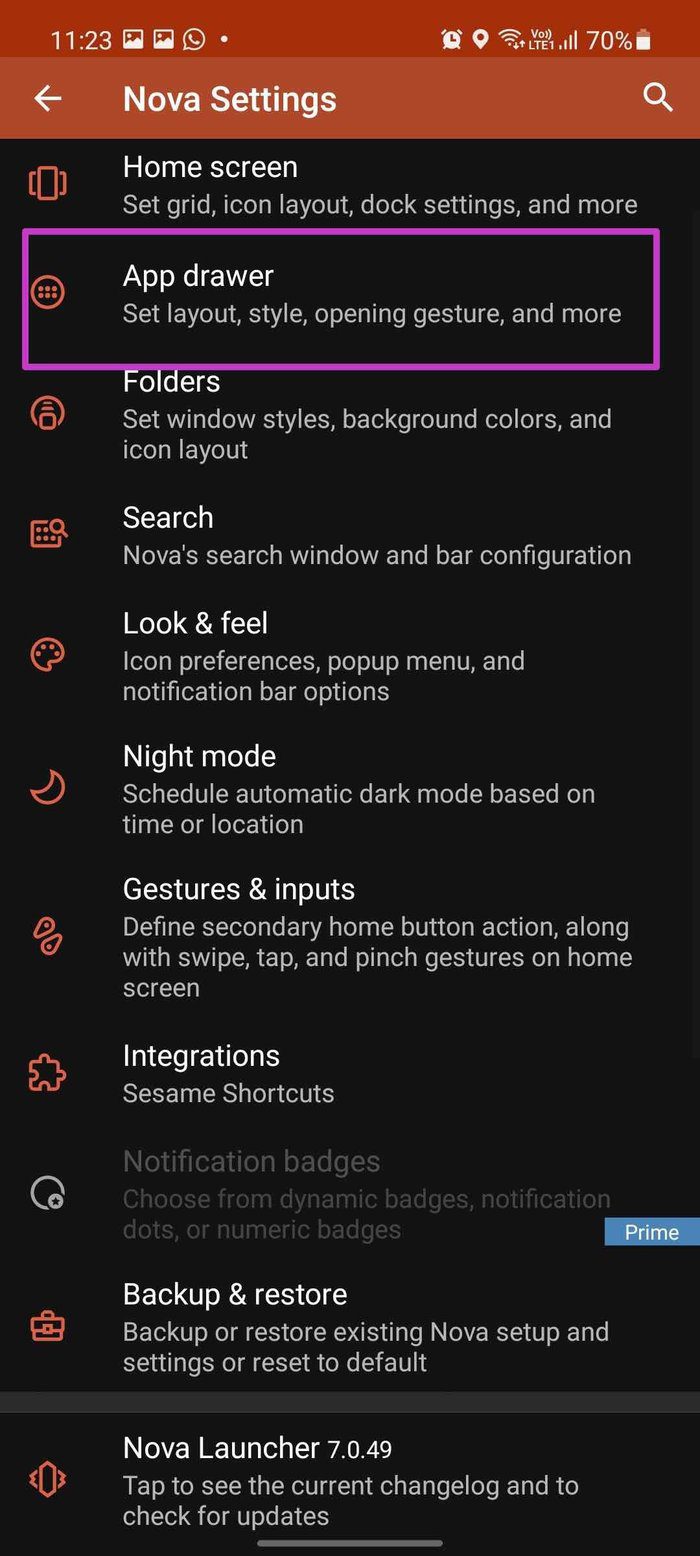
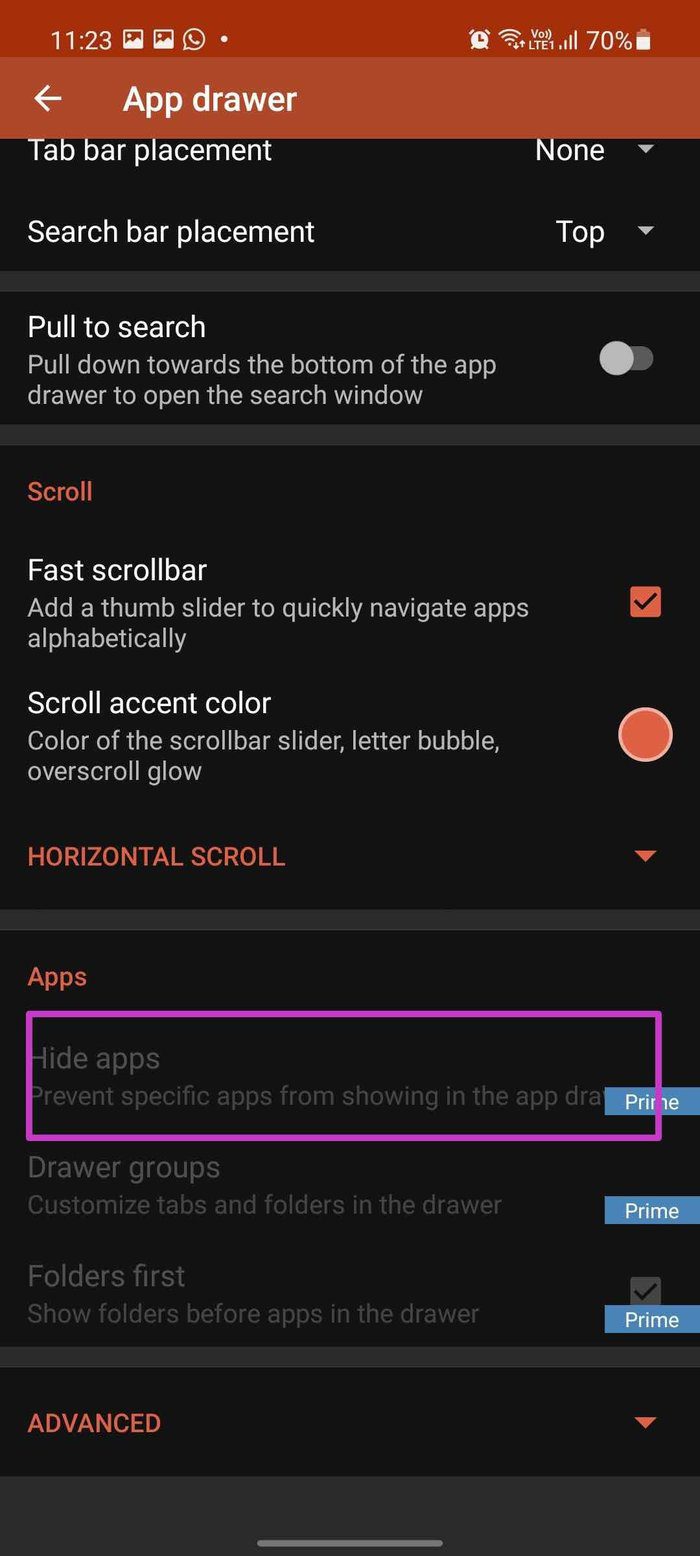
A partir de ahora, ya no podrá ver las aplicaciones seleccionadas en el menú del cajón de aplicaciones. Debe seguir el mismo camino para ver aplicaciones en su teléfono Samsung Galaxy.
Ocultar aplicaciones irrelevantes en teléfonos Samsung Galaxy
Con millones de aplicaciones disponibles en Google Play Store, es muy fácil llenar su cajón de aplicaciones con aplicaciones inútiles. Usando los trucos anteriores, puede ocultar fácilmente las aplicaciones que necesita usar una vez al mes.
 Cómo Activar Windows Defender Directiva De Grupo
Cómo Activar Windows Defender Directiva De GrupoSi quieres conocer otros artículos parecidos a Las 3 mejores formas de ocultar aplicaciones en teléfonos Samsung Galaxy puedes visitar la categoría Informática.

TE PUEDE INTERESAR