Las 3 mejores soluciones para la tarjeta MicroSD de Android que no aparece en la PC
Por lo general, la transferencia de archivos entre su teléfono Android y su computadora es perfecta. Sin embargo, a veces el almacenamiento interno de Android puede actuar de manera extraña. ¿Su computadora solo detecta el almacenamiento interno de su teléfono inteligente Android cuando se conecta mediante un cable USB? Si te preguntas por qué no detecta la tarjeta microSD de tu Android, puedes determinar el posible problema y comprobar las posibles soluciones para solucionarlo en este artículo.
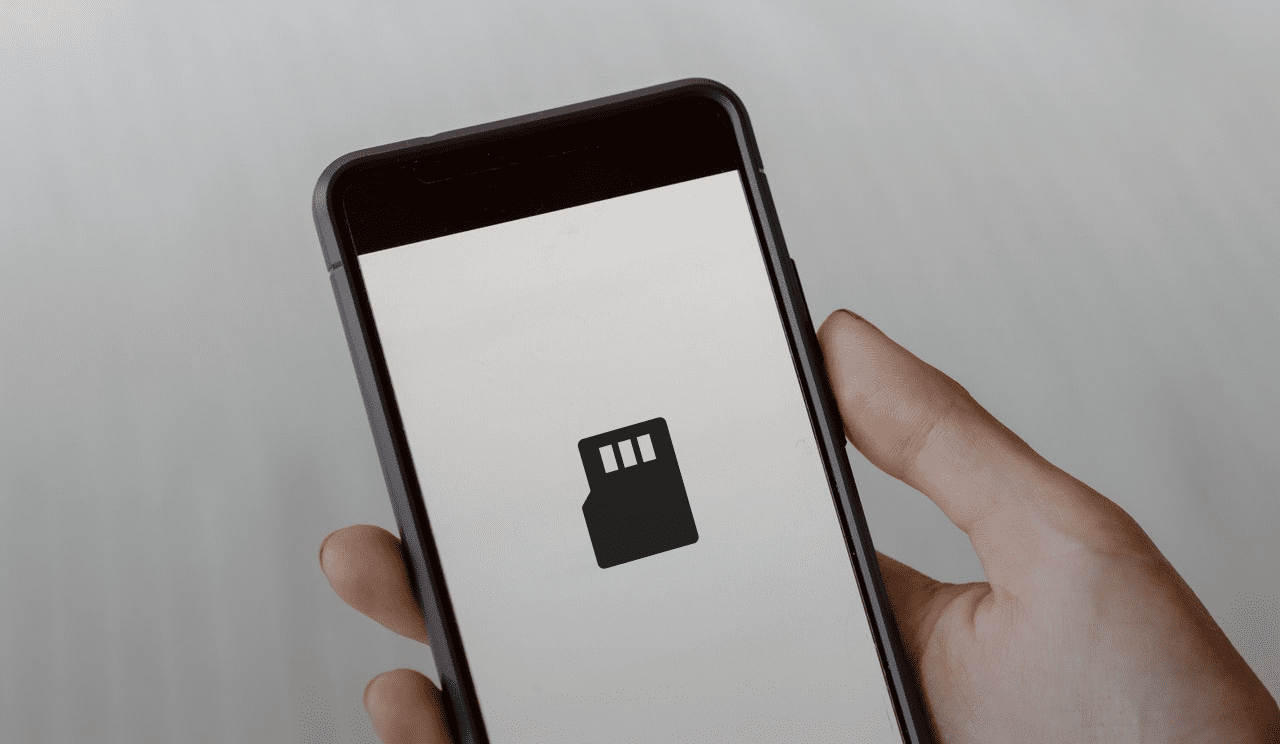
Es posible que su PC no detecte la tarjeta de memoria si contiene archivos corruptos, malware o daños físicos y problemas aleatorios del dispositivo. También puede encontrar este problema si la tarjeta microSD está instalada incorrectamente en su teléfono inteligente. Intente reiniciar su teléfono inteligente y vea si eso ayuda.
anotar: Este artículo se escribió asumiendo que: (i) su teléfono inteligente Android detecta la tarjeta microSD, pero su PC no, y (ii) su teléfono inteligente y PC no reconocen la tarjeta microSD.
1. Vuelva a insertar la tarjeta SD
Si la tarjeta microSD no se muestra en su teléfono inteligente Android y PC, intente usarla en otro teléfono inteligente y computadora. Pero si su teléfono reconoce la tarjeta y su PC no, retire la tarjeta microSD de su teléfono inteligente, vuelva a insertarla y vuelva a intentarlo. Puedes desconectar la tarjeta microSD de tu smartphone de dos formas:
- Desmonta la tarjeta microSD a través del menú de configuración de Android.
- Retire físicamente la tarjeta microSD de su teléfono.
Cómo desmontar SD en Android
Paso 1: Inicie el menú Configuración y seleccione Almacenamiento.
Lee También Cómo Crear Un Código QR En 7 Sencillos Pasos
Cómo Crear Un Código QR En 7 Sencillos Pasos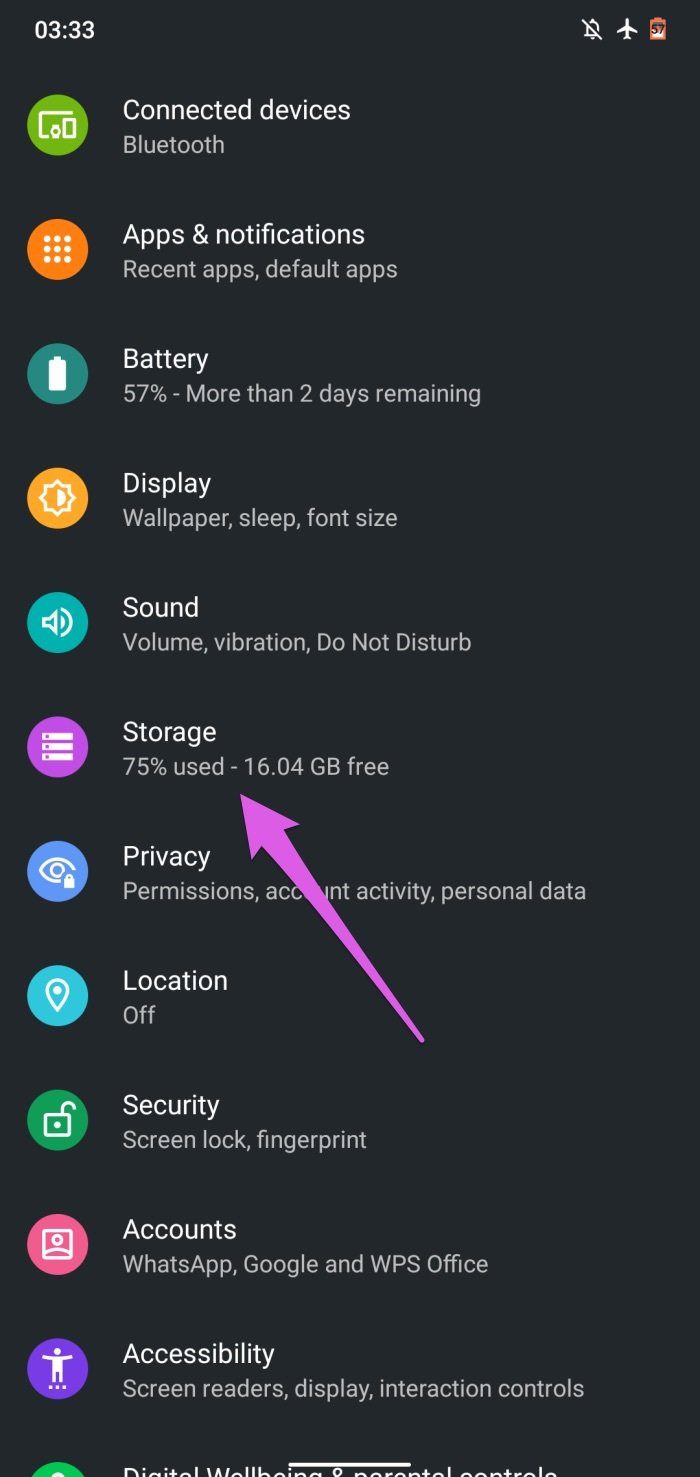
2do paso: Toque el icono de expulsión a la derecha de la tarjeta microSD. Espere hasta que reciba una notificación de "La tarjeta SD se ha expulsado de forma segura" en la parte inferior de la pantalla.
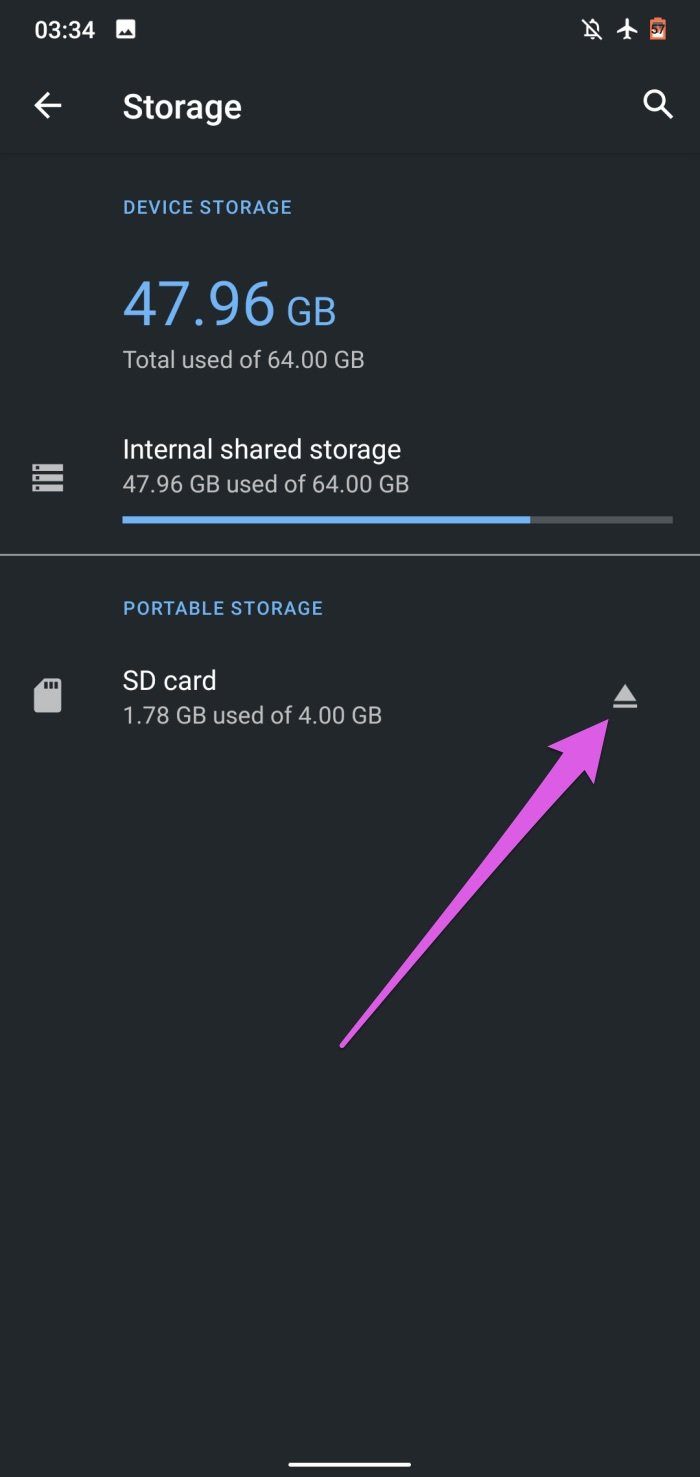
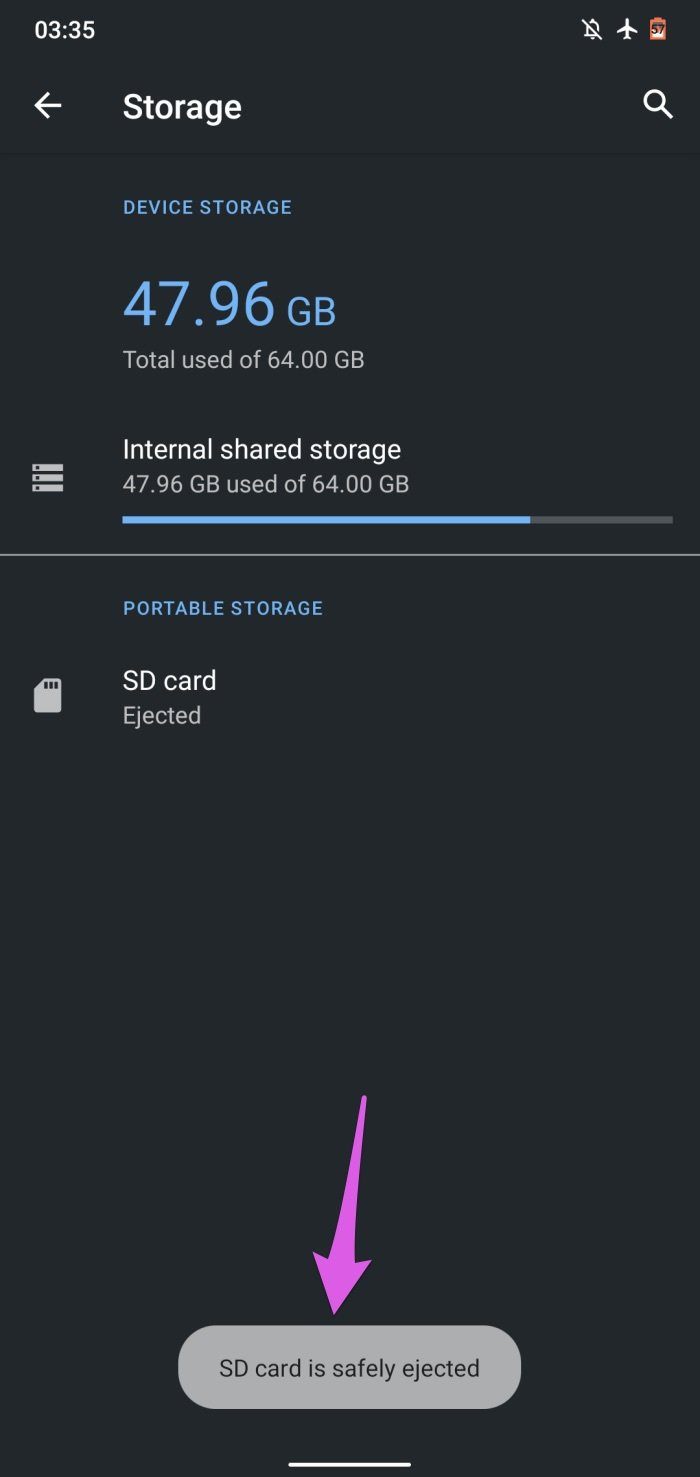
Paso 3: Espere unos segundos y vuelva a montar la tarjeta expulsada. Para hacer esto, simplemente toque la tarjeta microSD y seleccione Montar cuando se le solicite.
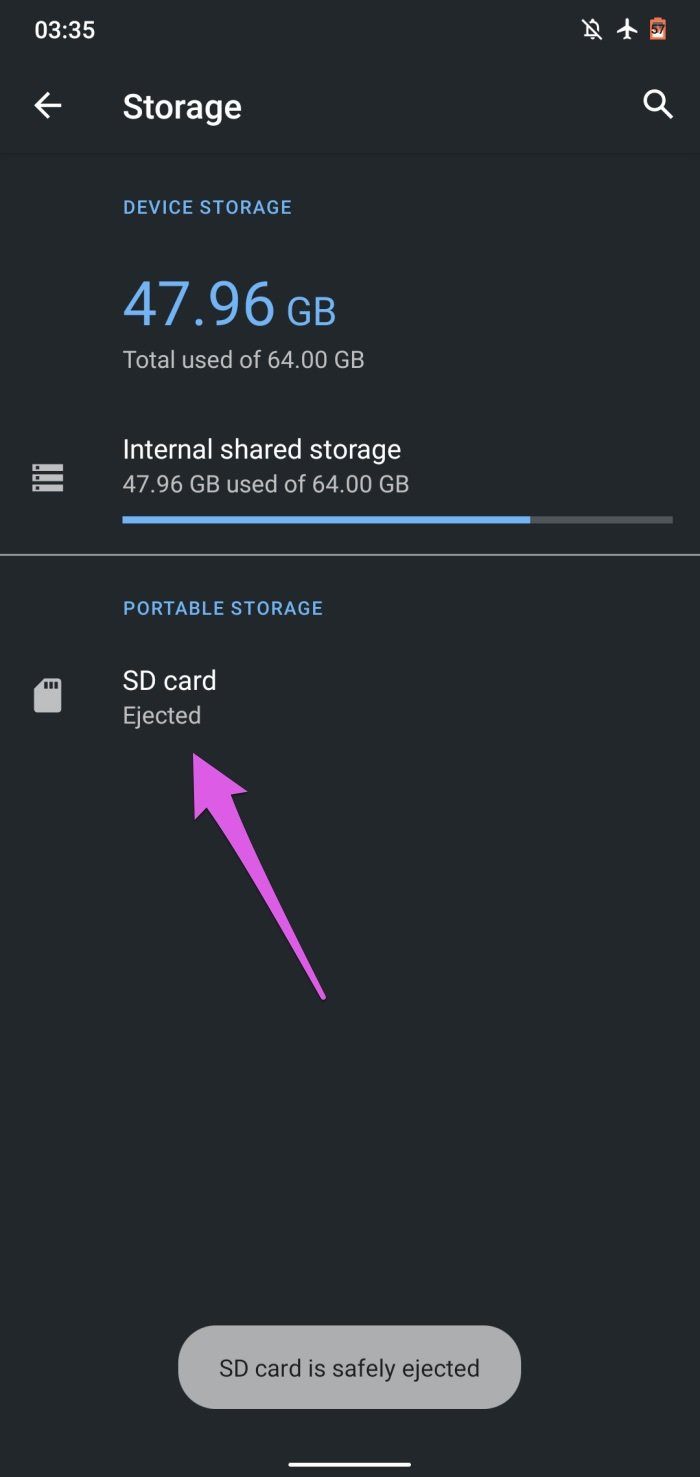
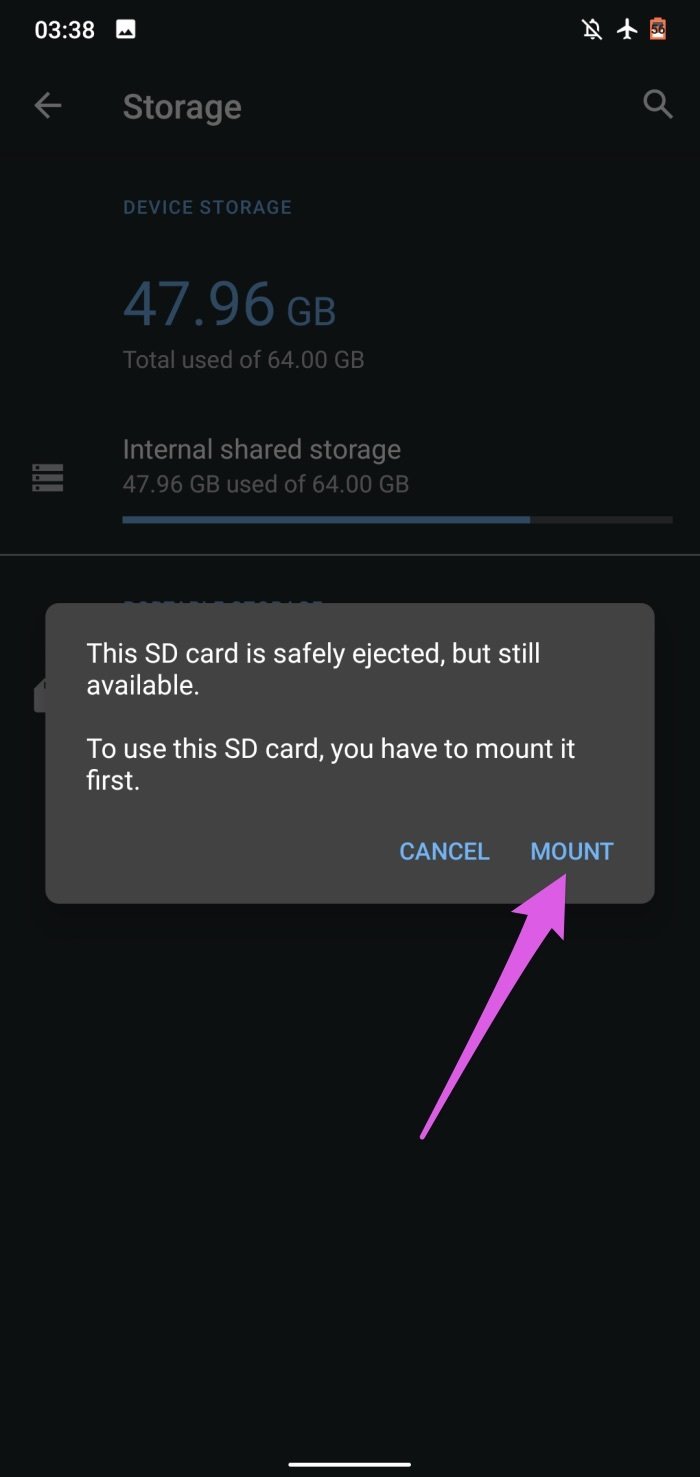
Una vez que la tarjeta microSD se haya vuelto a montar con éxito, vuelva a conectar su teléfono a la PC y asegúrese de que ahora sea legible. Proceda a retirar físicamente la microSD si el problema persiste.
Antes de volver a insertar la tarjeta microSD en su teléfono, asegúrese de que los puntos de contacto estén limpios y libres de suciedad, mugre y otros materiales extraños. Limpie las clavijas de contacto con un paño de microfibra limpio (o bastoncillos de algodón) y alcohol isopropílico; no demasiado, ya que corroerá el contacto metálico.

Finalmente, vuelva a insertar la tarjeta microSD en su teléfono inteligente para verificar que su PC ahora pueda leerla.
2. Revise su teléfono y PC en busca de malware
También puede experimentar este problema si su PC o tarjeta microSD (o ambas) contiene un virus o malware. Si la tarjeta microSD de su teléfono inteligente está montada correctamente pero su PC no la detecta, debe verificar su PC y tarjeta microSD en busca de malware.
Lee También No Hay Altavoces Ni Auriculares Conectados: Métodos Para Solucionarlo
No Hay Altavoces Ni Auriculares Conectados: Métodos Para SolucionarloExisten herramientas confiables de terceros como Malwarebytes que pueden ayudarlo a eliminar el malware de su PC y teléfono inteligente Android. Descargue Malwarebytes en su PC y consulte nuestro tutorial detallado sobre cómo usar Malwarebytes para eliminar malware de una PC.
Si la herramienta no encuentra ningún malware que impida la detección de la tarjeta microSD en tu PC, descarga Malwarebytes en tu dispositivo Android y escanéalo.
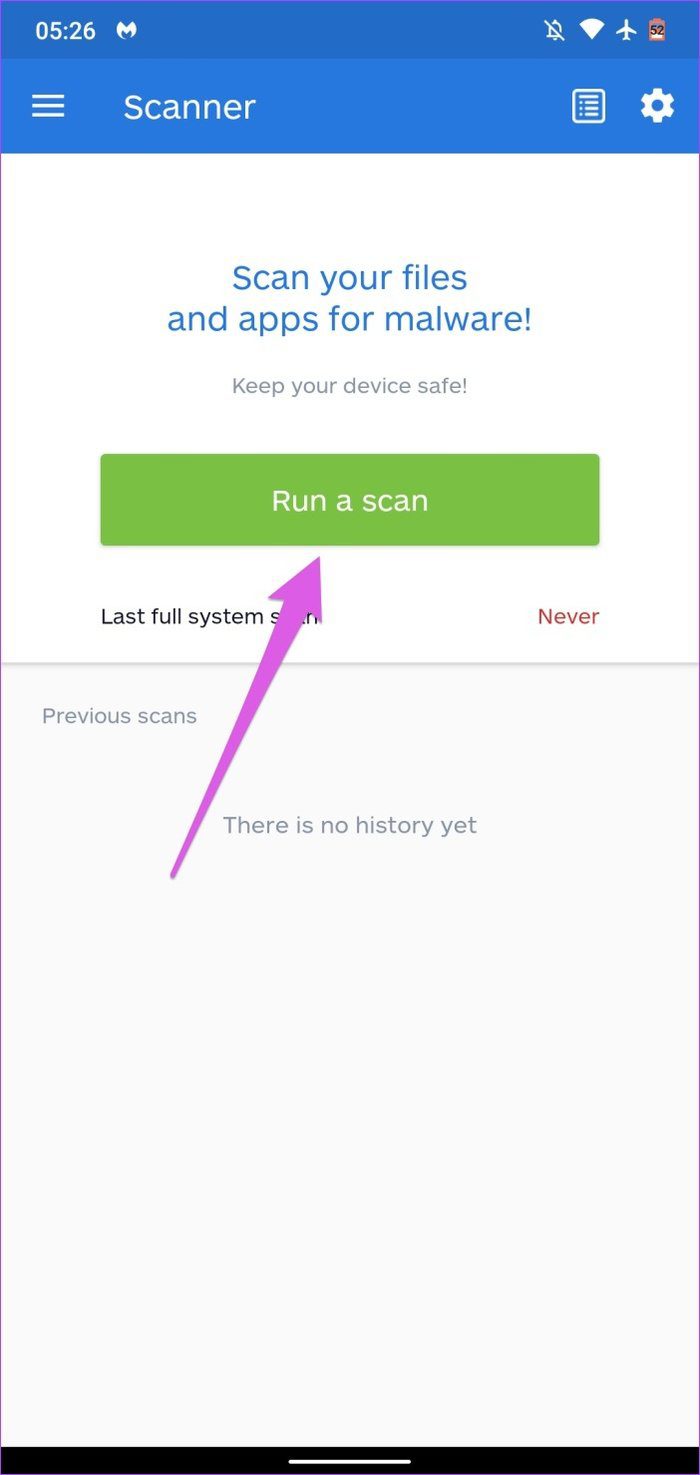
Malwarebytes para Android
anotar: Asegúrese de que la tarjeta microSD afectada esté montada en su teléfono antes de realizar el escaneo.
Lee También Cómo Recuperar La Contraseña De Windows 10
Cómo Recuperar La Contraseña De Windows 10Malwarebytes está disponible de forma gratuita en ambas plataformas (Windows y Android), pero los planes premium/de pago desbloquean funciones avanzadas como escaneos automáticos programados, protección contra ransomware y más. Para escanear su PC y tarjeta microSD en busca de malware, la versión gratuita debería funcionar.
3. Formatear la tarjeta SD

Si la herramienta antimalware no encuentra ningún software o archivo malicioso en su teléfono inteligente y PC, intente formatear la tarjeta microSD. Esto eliminará todo el contenido de la tarjeta microSD, incluidos los archivos maliciosos y los virus que evitan que (léase: su tarjeta microSD) aparezca en su PC.
anotar: Si tiene archivos importantes en su tarjeta microSD, haga una copia de seguridad de ellos, preferiblemente en otra computadora, antes de formatearla.
Siga los pasos a continuación para formatear una tarjeta microSD en su teléfono inteligente Android.
Paso 1: Vaya a Configuración y seleccione Almacenamiento.
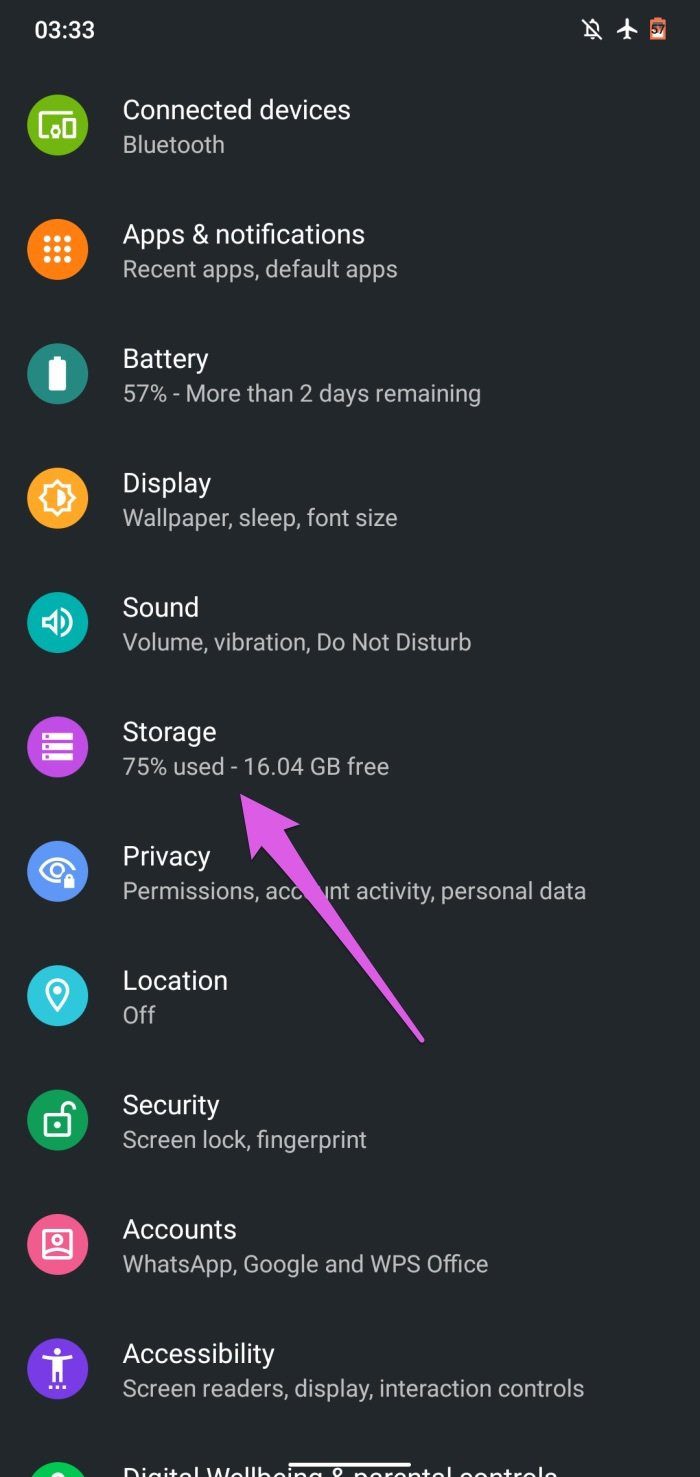
2do paso: Haga clic en la tarjeta SD.
Lee También SpyHunter 5. Usabilidad, Efectividad Y Confiabilidad
SpyHunter 5. Usabilidad, Efectividad Y Confiabilidad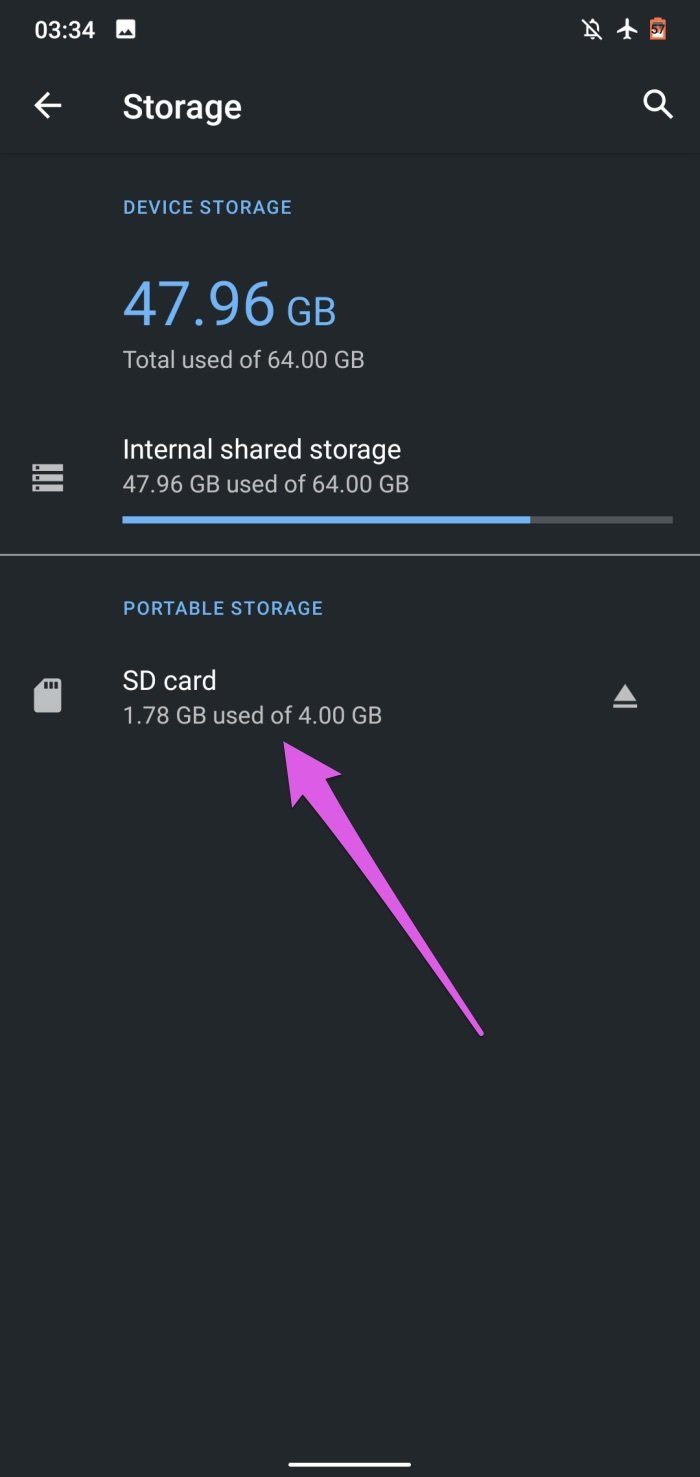
Esto revelará el contenido de la unidad de almacenamiento.
Paso 3: Luego haga clic en el botón de menú de tres puntos en la esquina superior derecha y seleccione Configuración de almacenamiento en el menú.

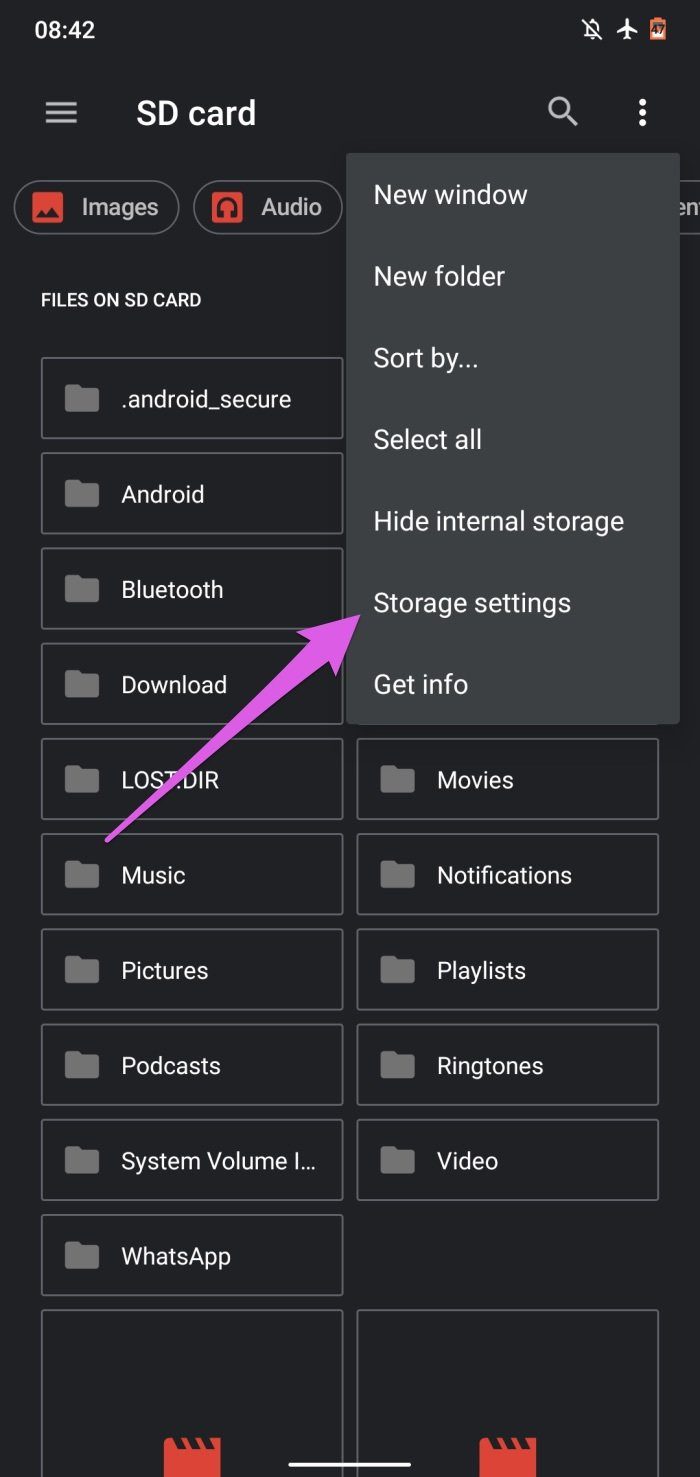
Paso 4: Haga clic en Formatear y seleccione "Formatear tarjeta SD" en el mensaje de confirmación para continuar.
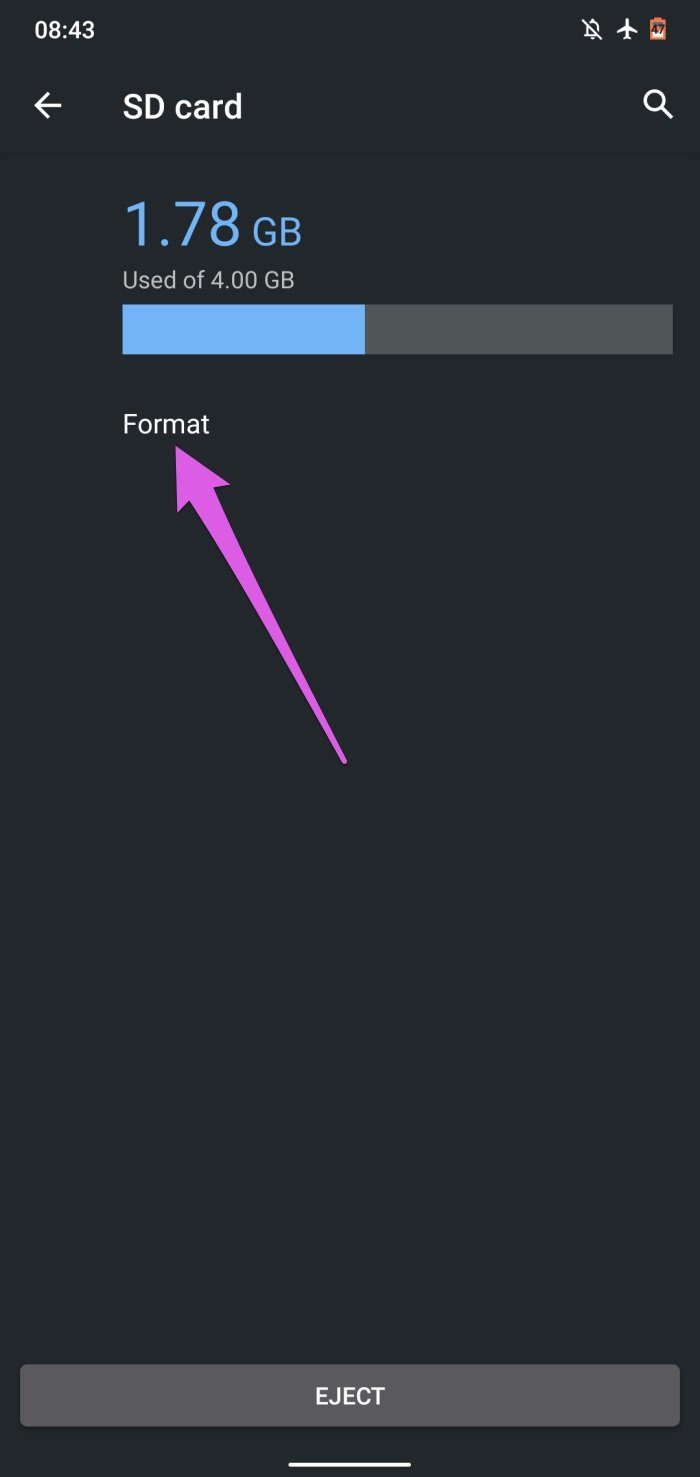

Espere hasta que se borre el contenido de la unidad de almacenamiento y vuelva a conectar su teléfono a la computadora a través de USB.
Ahora me ves
Si la tarjeta microSD de su teléfono inteligente sigue siendo ilegible después de realizar las soluciones recomendadas anteriormente, intente conectarlo a un adaptador microSD e insertarlo directamente en la misma computadora. Si su PC aún no detecta la tarjeta microSD, entonces es posible que la tarjeta microSD esté dañada o falsificada. También puede intentar usar otro puerto USB en su computadora u otro cable USB. Si otra computadora detecta su teléfono y la tarjeta microSD, es probable que haya un problema con el controlador USB de su computadora. Consulte nuestra guía completa sobre cómo actualizar los controladores de Windows 10 para actualizar el controlador USB de su computadora e intente nuevamente.
Próximo : El mensaje de "Almacenamiento interno bajo" es bastante decepcionante, ¿no? Bueno, lea el artículo a continuación para aprender un truco rápido para aumentar el almacenamiento interno en los teléfonos inteligentes Android.
Lee También Los 7 Mejores AntiMalware Para Windows
Los 7 Mejores AntiMalware Para WindowsSi quieres conocer otros artículos parecidos a Las 3 mejores soluciones para la tarjeta MicroSD de Android que no aparece en la PC puedes visitar la categoría Informática.

TE PUEDE INTERESAR