Las 4 formas principales de crear mosaicos en una imagen sin Photoshop en Windows 10
Si bien Photoshop es una gran herramienta para cualquier tarea de edición de fotos, incluido el mosaico de una imagen, no todos están familiarizados con él. Afortunadamente, puede deshacerse de Photoshop y crear mosaicos en su imagen sin usar otros métodos como el fondo de pantalla de Windows y las aplicaciones de Microsoft Office. Revisemos en detalle varios métodos para colocar en mosaico una imagen sin Photoshop en Windows 10.
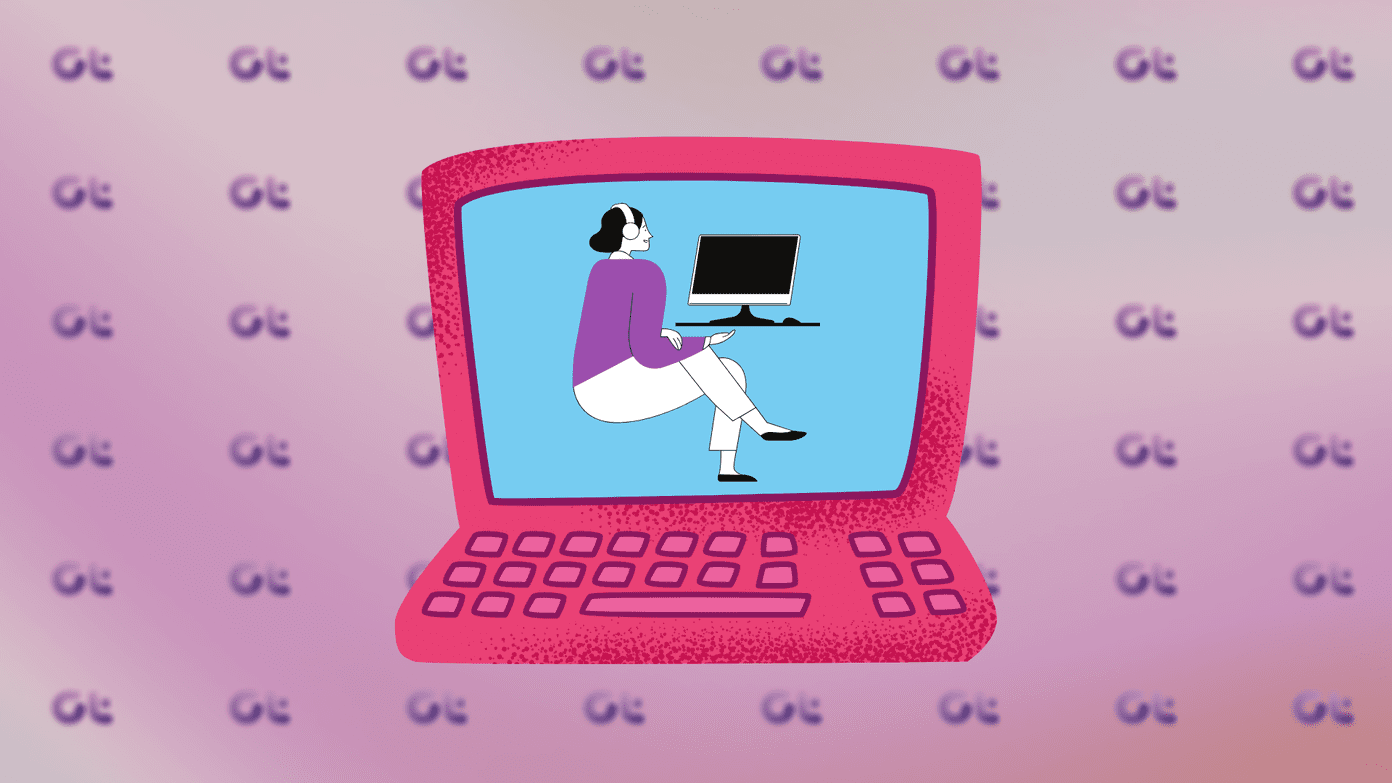
La idea básica detrás de una imagen en mosaico es repetirla. Puede pensar que es similar a crear un mosaico de fotos. Pero es completamente diferente. En un mosaico, crea una imagen con una forma definida a partir de varias imágenes pequeñas. Por el contrario, una imagen en mosaico consiste en una sola imagen sobre un fondo compuesto por imágenes repetidas de manera definida.
También puede crear una imagen de mosaico manualmente. Pero lleva mucho tiempo y hay que cuidar el espaciado y la alineación. Lo mejor es usar métodos generadores de bloques como los que se mencionan en este artículo. Para obtener los mejores resultados, también cubrimos cómo reducir el tamaño de una imagen en Paint para obtener más mosaicos.
- Método 1: crea una imagen repetitiva usando un fondo de pantalla
- Método 2: mosaico de una foto en Microsoft Word
- Método 3: mosaico de una foto en Microsoft PowerPoint
- Método 4: mosaico de una imagen usando herramientas en línea
- Consejo adicional: reduzca la resolución de la imagen en Paint
- Es hora de deshacerse de Photoshop
Método 1: crea una imagen repetitiva usando un fondo de pantalla
Esta es quizás la técnica más fácil para crear una imagen en mosaico sin usar ningún software. Así que configure su imagen como fondo en su PC con un tipo de ajuste de bloque en lugar de relleno o estiramiento. Luego tome una captura de pantalla y guarde la imagen.
Aquí están los pasos en detalle:
Lee También Cómo transferir la carpeta segura de Samsung a un teléfono nuevo
Cómo transferir la carpeta segura de Samsung a un teléfono nuevoPaso 1: Haga clic con el botón derecho en el escritorio y elija Personalizar en el menú. También puede ir a Configuración en su computadora y luego a Personalización. Haz clic en Fondo.
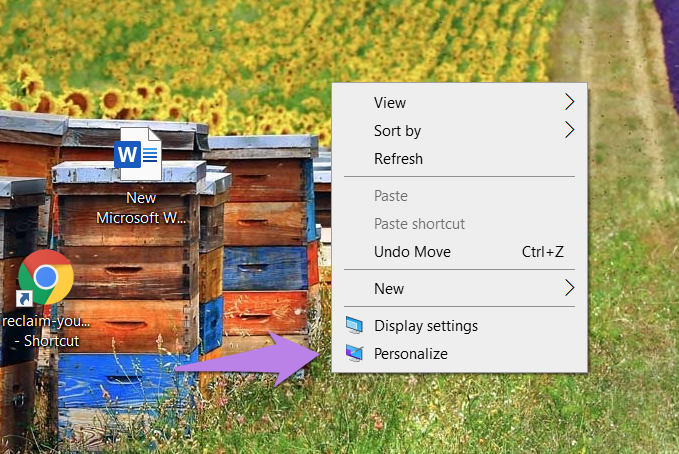
2do paso: En la lista desplegable Fondo, elija Imagen. Luego haga clic en Examinar para encontrar su imagen en la PC.
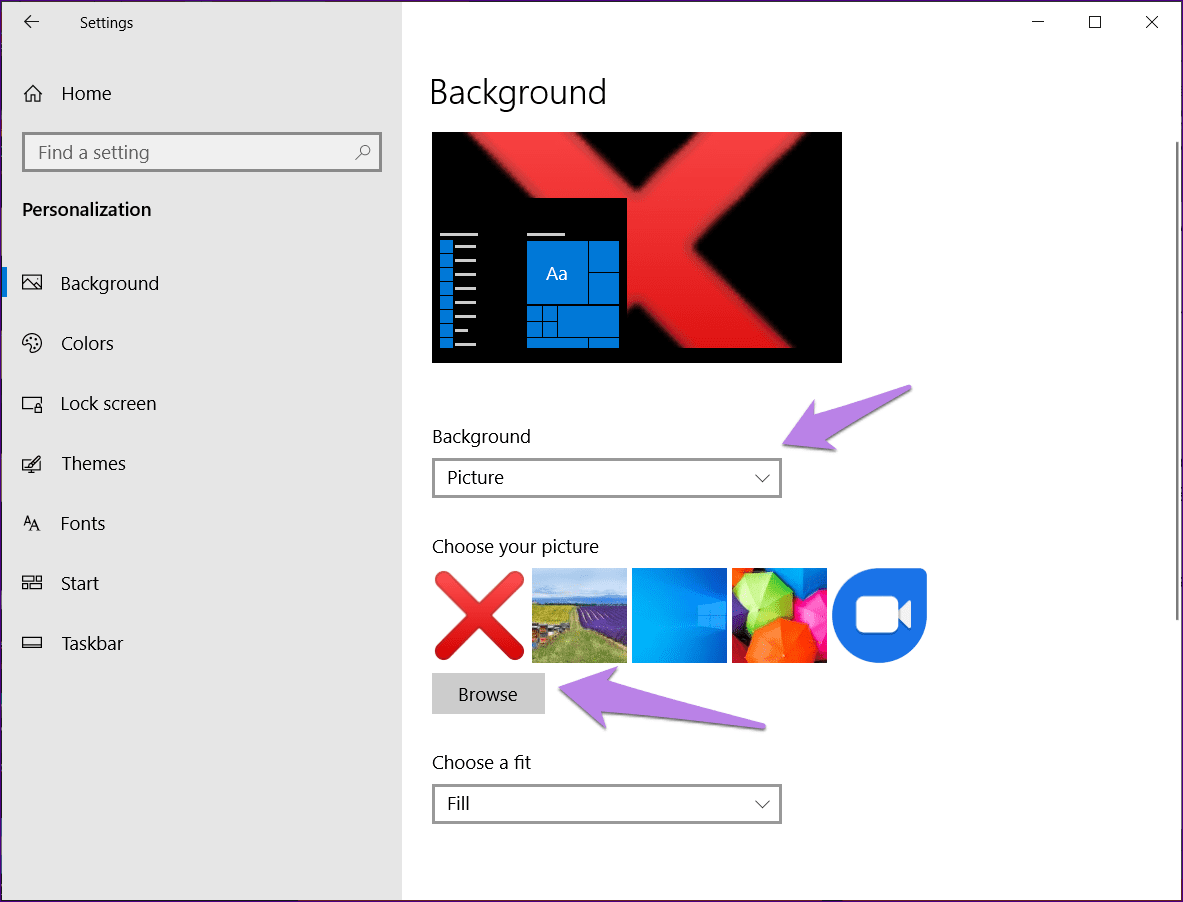
Paso 3: Después de agregar la imagen, seleccione Mosaico de la lista desplegable Elija un ajuste.
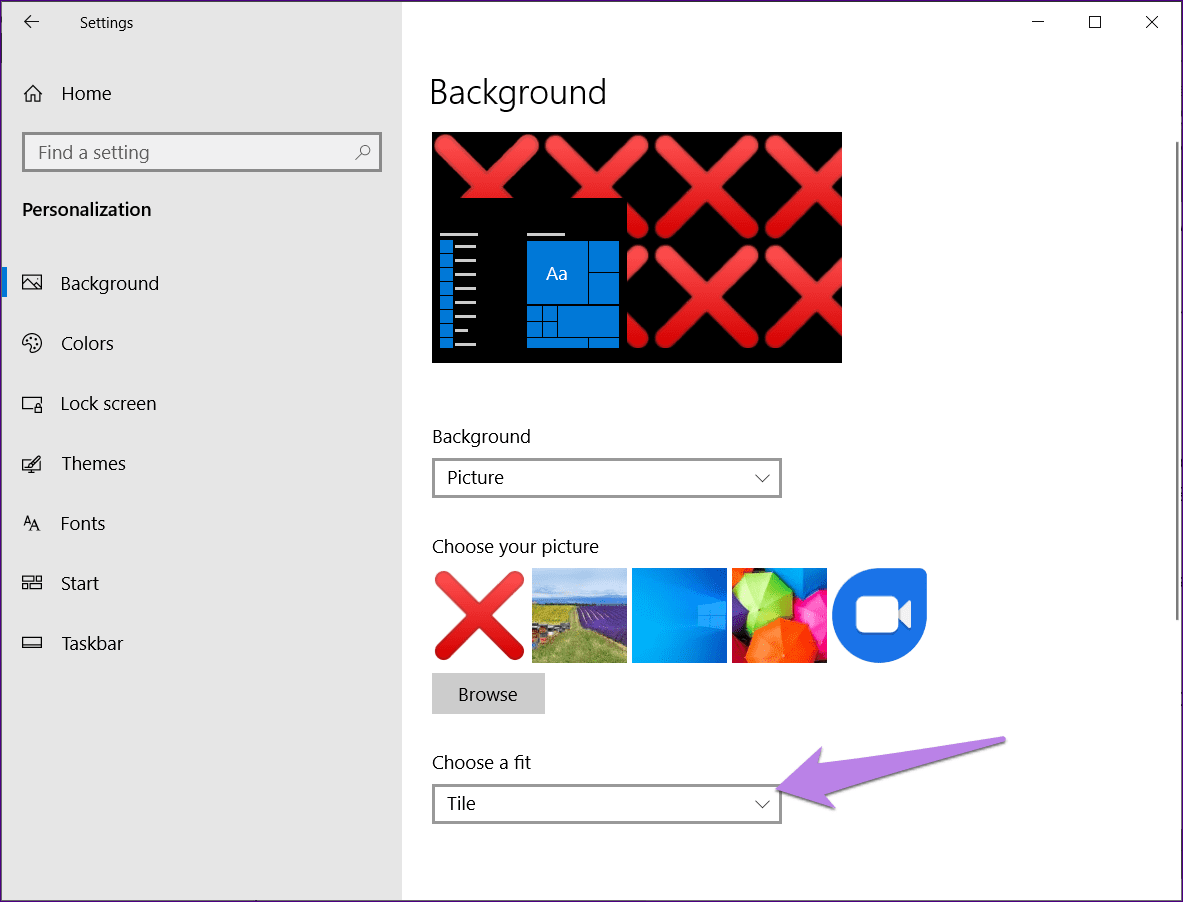
Paso 4: Ahora ve al escritorio y verás la imagen una al lado de la otra. Haga clic derecho en cualquier lugar y presione Ver. Desmarque Mostrar iconos del escritorio.
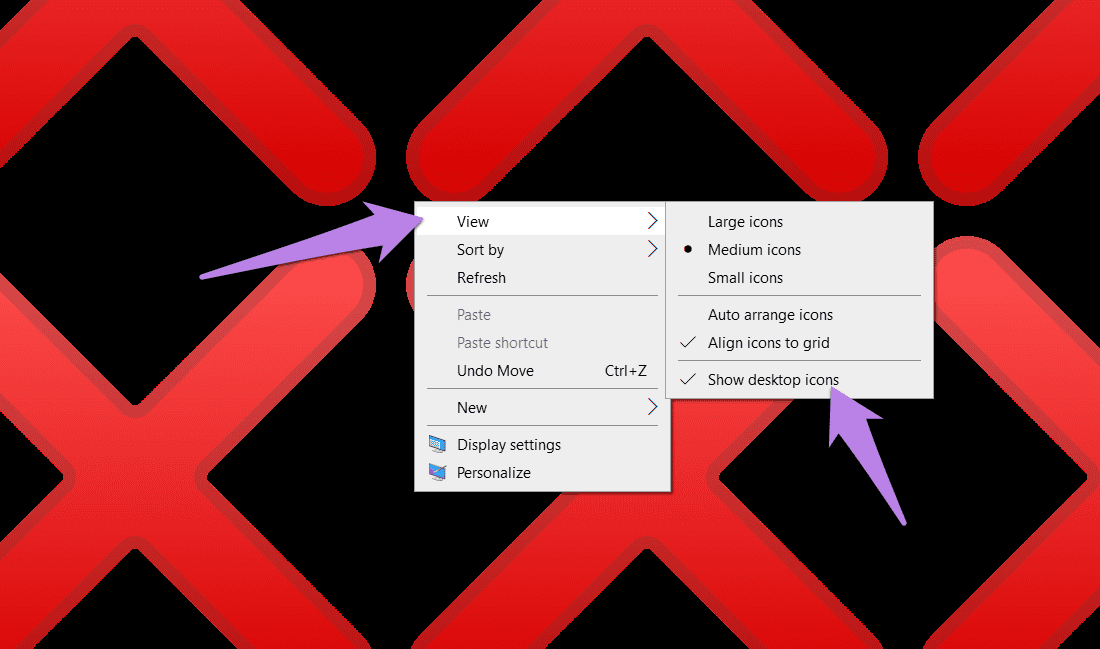
Paso 5: Presiona la tecla de imprimir pantalla en tu teclado para tomar una captura de pantalla de tu fondo. Después de eso, abra MS Paint, Paint 3D o cualquier otra herramienta de edición de fotos. Pegue la captura de pantalla allí. Puede usar el método abreviado de teclado Ctrl + V para pegar la imagen. Guarda la imagen.
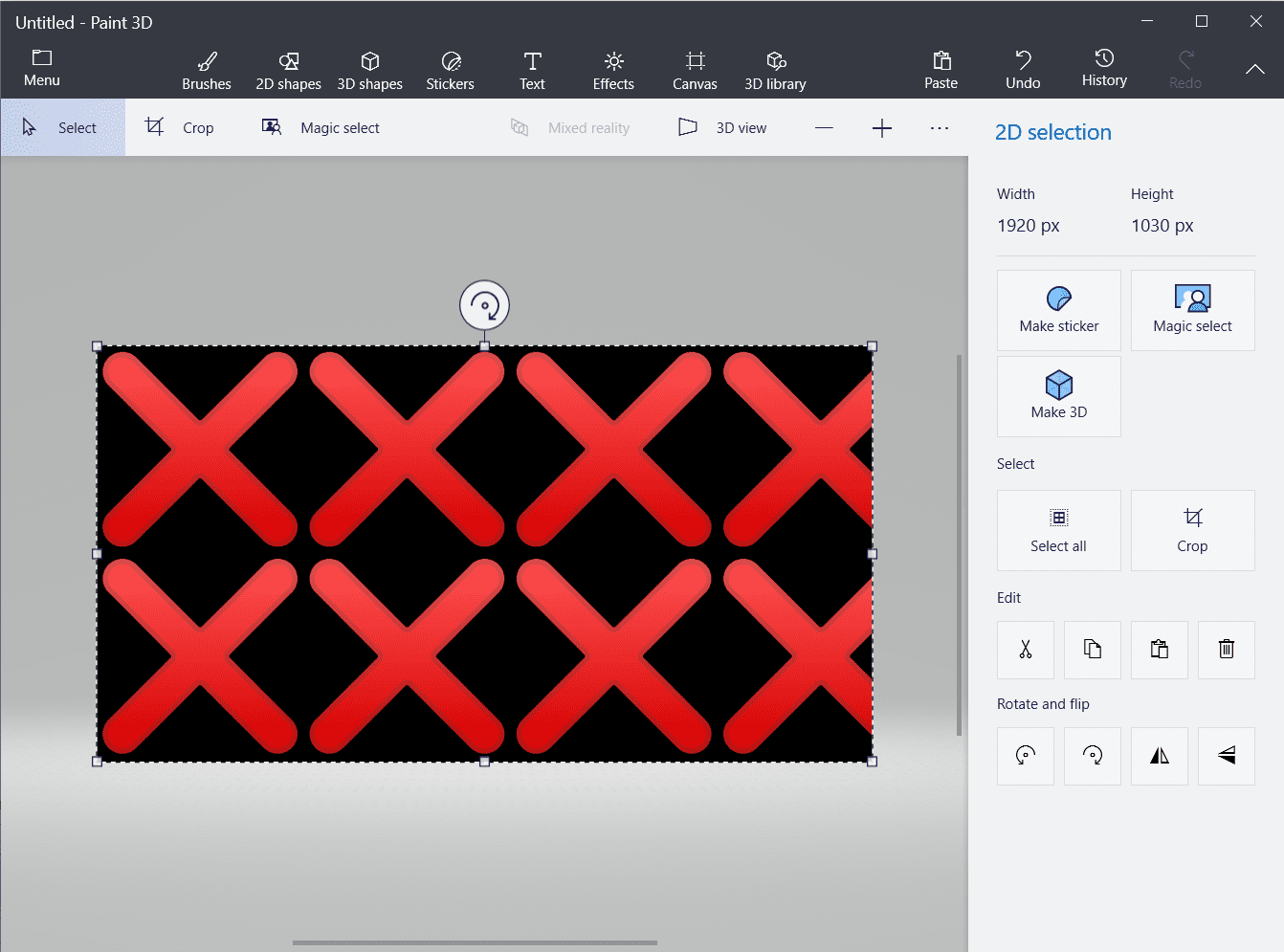
Si los bloques individuales parecen más grandes, primero disminuya el tamaño de la imagen y luego agréguela como fondo.
Lee También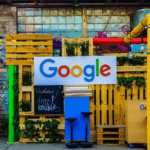 Las 3 formas principales de hacer una copia de seguridad de los marcadores y contraseñas de Chrome
Las 3 formas principales de hacer una copia de seguridad de los marcadores y contraseñas de ChromeMétodo 2: mosaico de una foto en Microsoft Word
Mosaico de una imagen en Word es otra alternativa a Photoshop. En este método, usaremos la ayuda del parámetro de color de la página para crear un patrón uniforme usando una imagen. Veamos los pasos:
Paso 1: Abre Word en tu computadora.
2do paso: Haga clic en la pestaña Diseño en la parte superior.
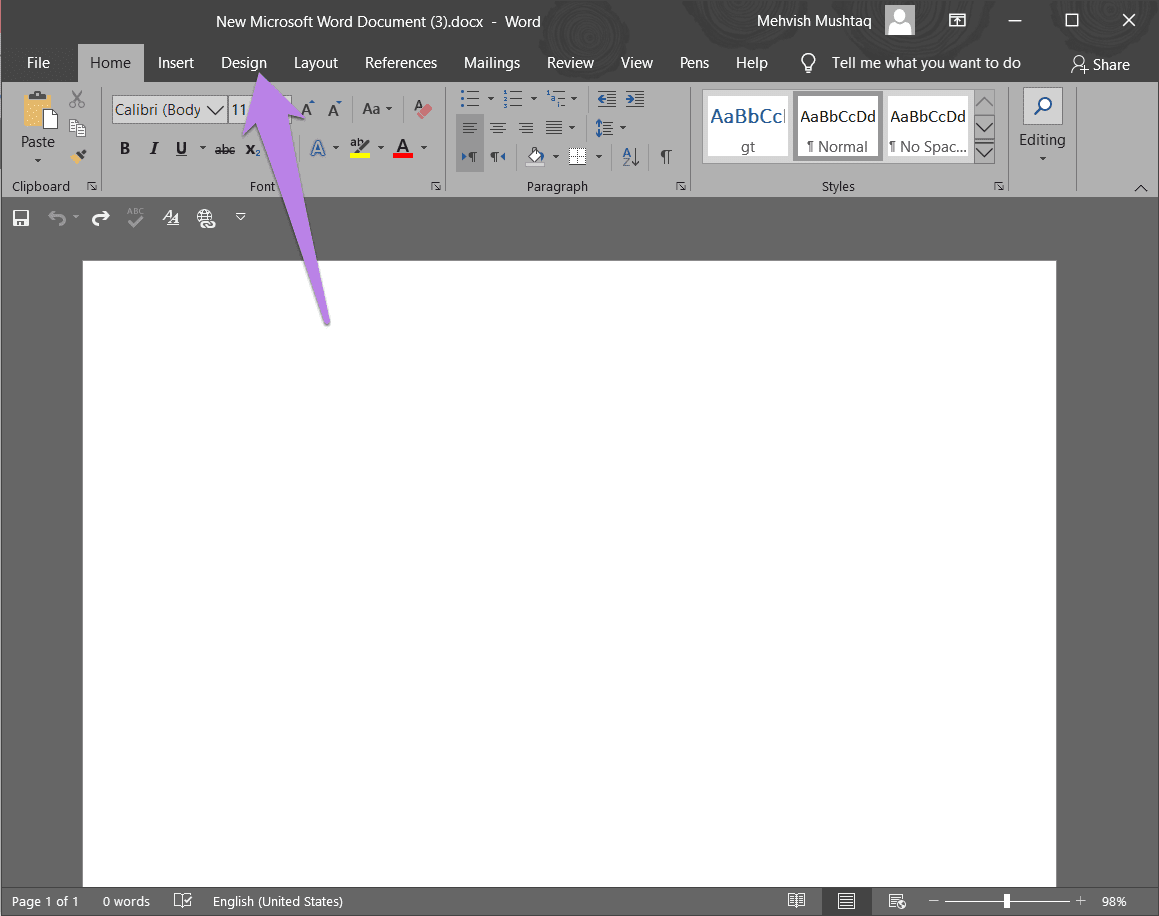
Paso 3: Haga clic en Color de página. Aparecerá un menú. Haga clic en Efectos de relleno.
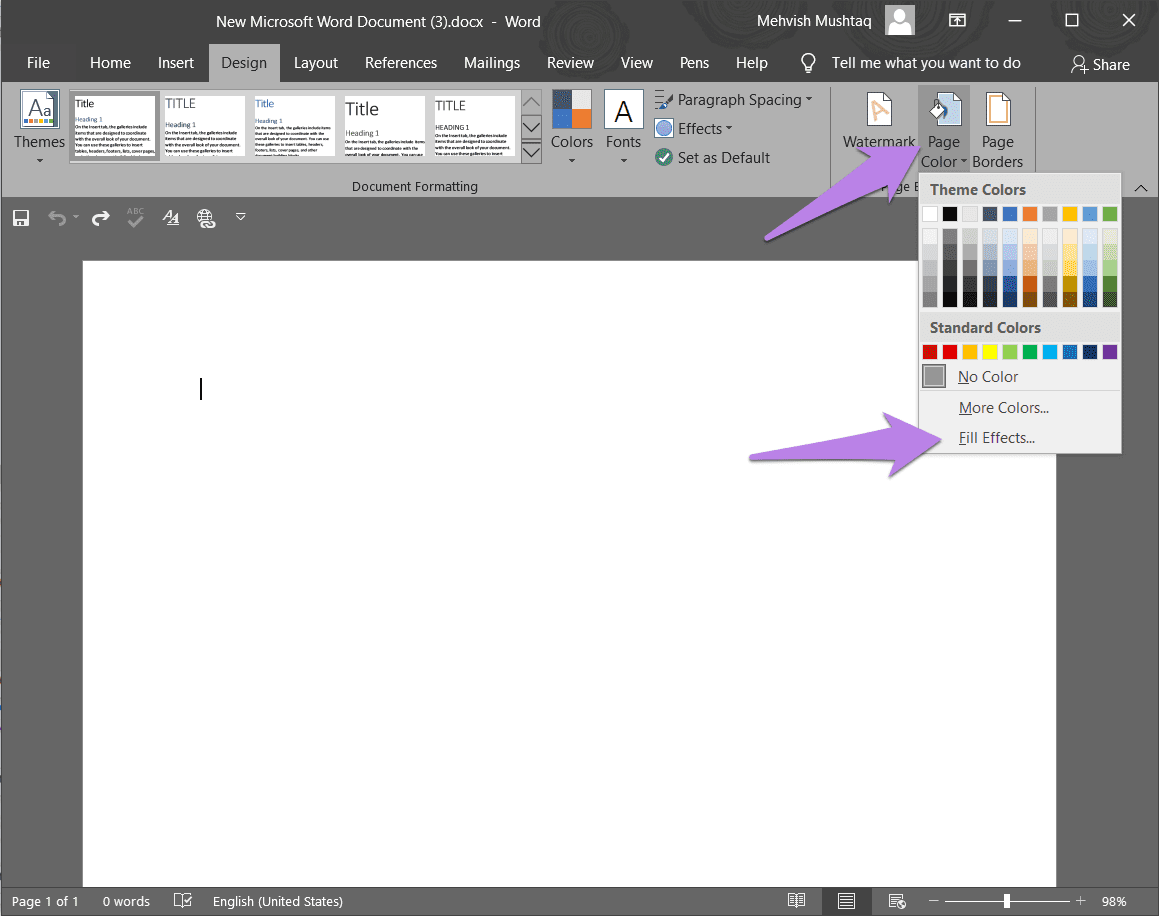
Paso 4: Haga clic en la pestaña Imagen en la ventana que se abre. Con Seleccionar imagen, navegue hasta la imagen que desea colocar en mosaico. Finalmente, haga clic en Aceptar.
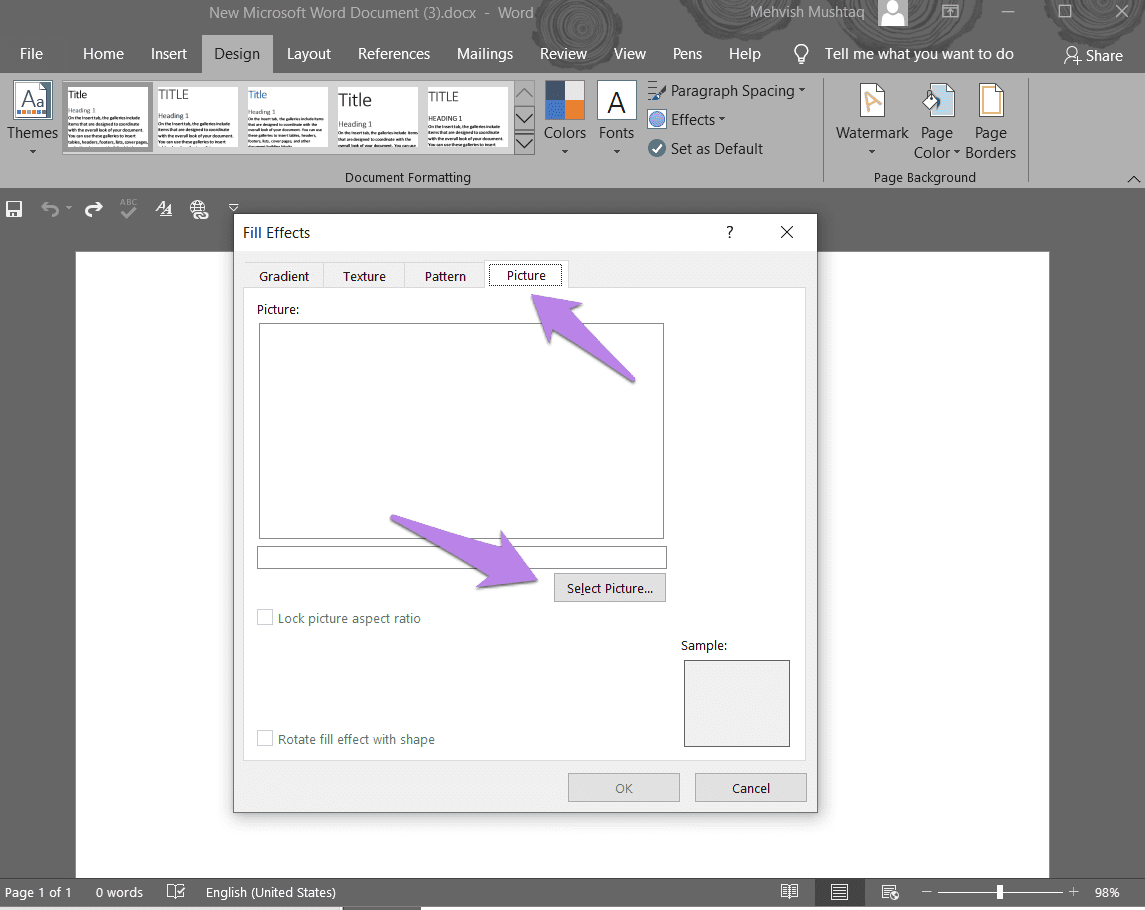
Su imagen en mosaico en Word está lista. Use el control deslizante Zoom en la parte inferior para cambiar la cantidad de bloques. Puede reducir el tamaño de la imagen en otras aplicaciones de edición de fotos para obtener más mosaicos.
Lee También Las 6 mejores formas de arreglar un teléfono Android atascado al iniciar
Las 6 mejores formas de arreglar un teléfono Android atascado al iniciar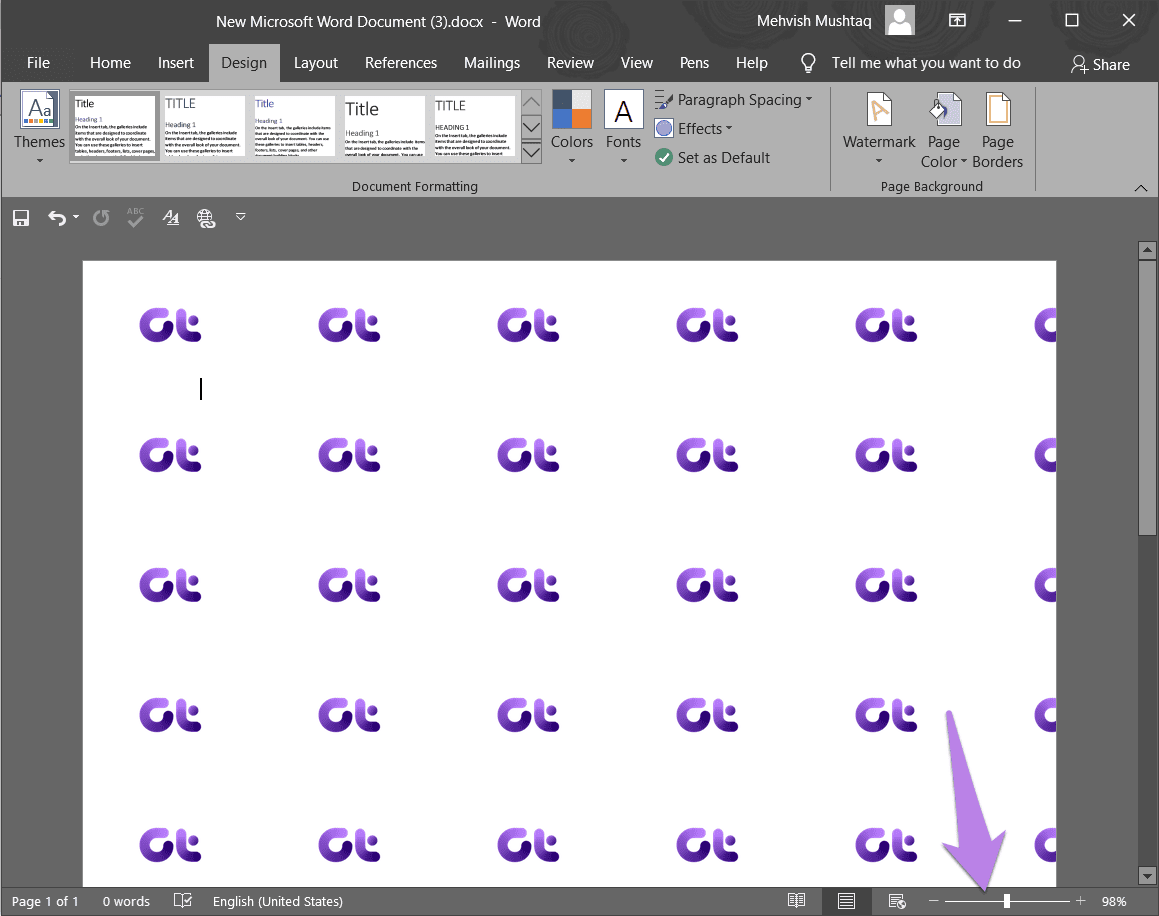
Para guardar la imagen, tome una captura de pantalla como lo haría normalmente en una computadora con Windows. Luego péguelo en una aplicación de edición de fotos y guarde la imagen.
Método 3: mosaico de una foto en Microsoft PowerPoint
Similar a Word, puede usar PowerPoint para crear una imagen en mosaico. Revisemos los pasos.
Paso 1: Inicie Microsoft PowerPoint en su PC. Crea una diapositiva en blanco. Elimine el texto existente, si corresponde.
2do paso: Haga clic en la pestaña Diseño en la parte superior, seguido de Formato de fondo.
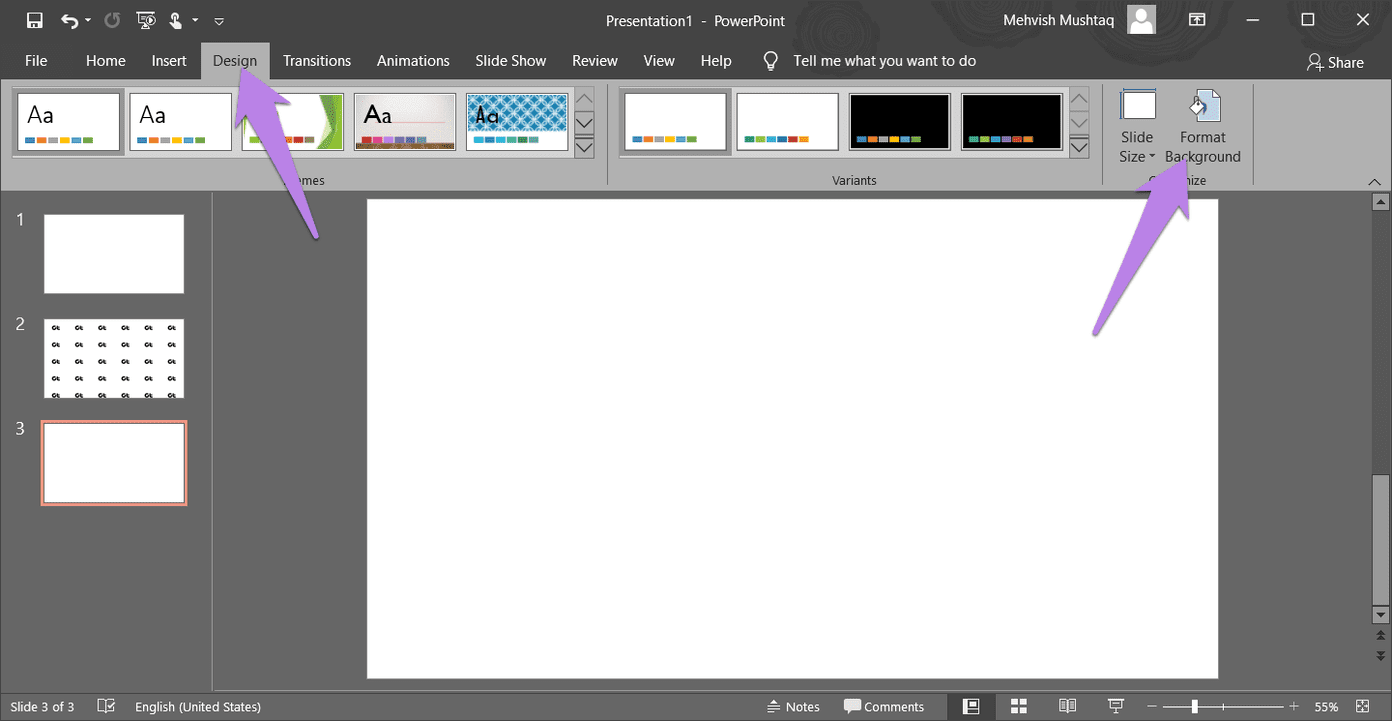
Paso 3: Seleccione Relleno de imagen o textura. Haga clic en Insertar para agregar la imagen que desea mosaico. Asegúrate de marcar la casilla junto a "Imagen en mosaico como textura".
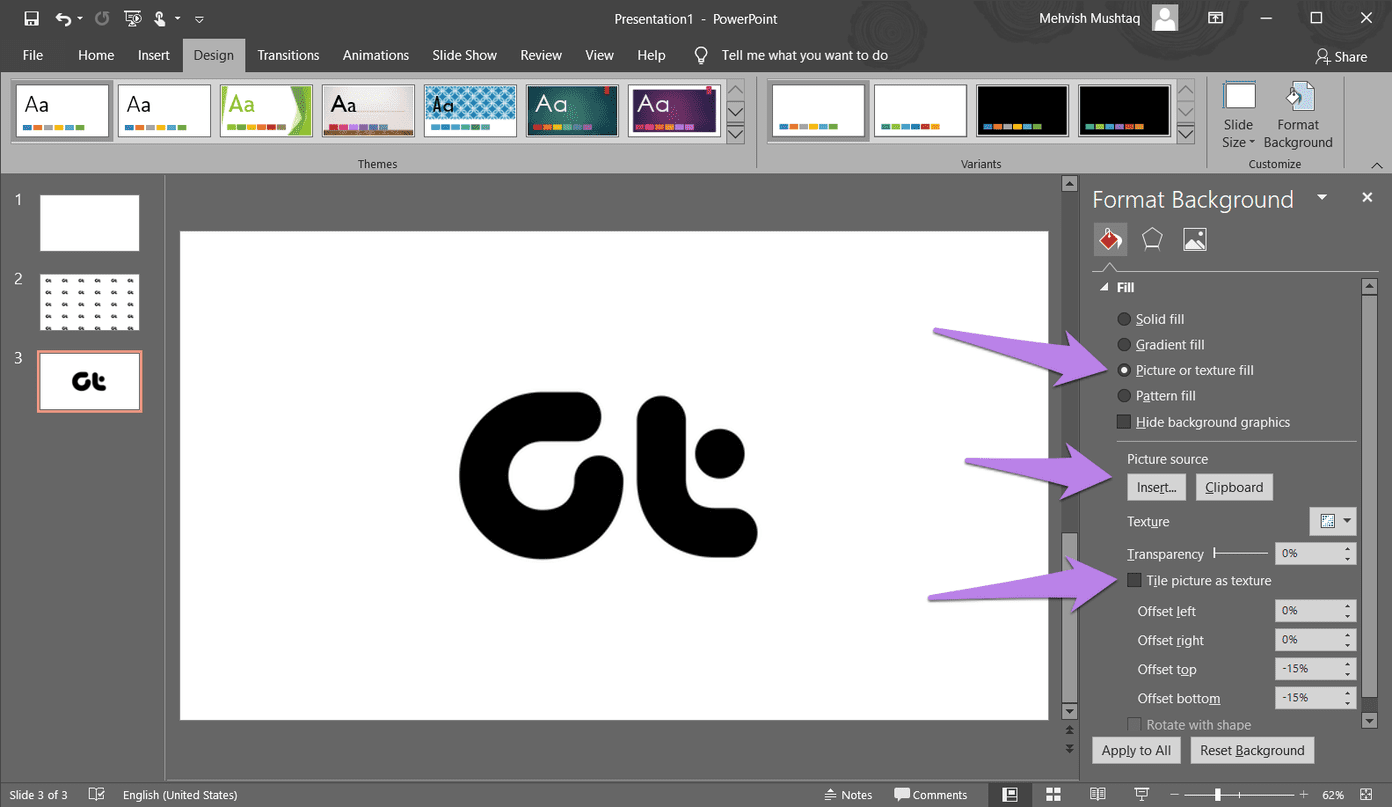
Así es como se verá la imagen.
Lee También Las 8 mejores formas de arreglar el retraso de Windows 11 después de una actualización
Las 8 mejores formas de arreglar el retraso de Windows 11 después de una actualización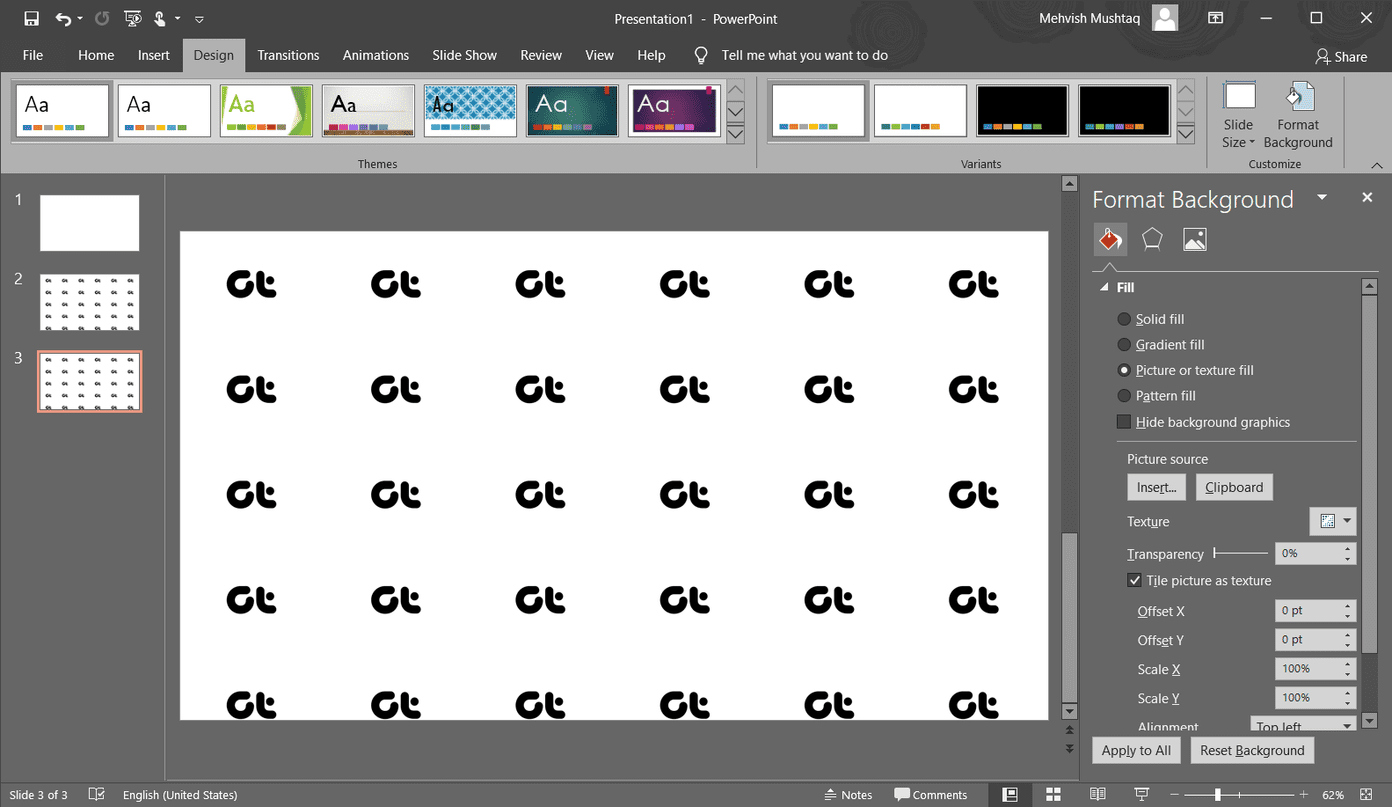
Paso 4: Para guardar la diapositiva como una imagen, haga clic en Archivo en la parte superior y elija Guardar como. Luego seleccione Guardar como tipo como JPG, PNG, etc.
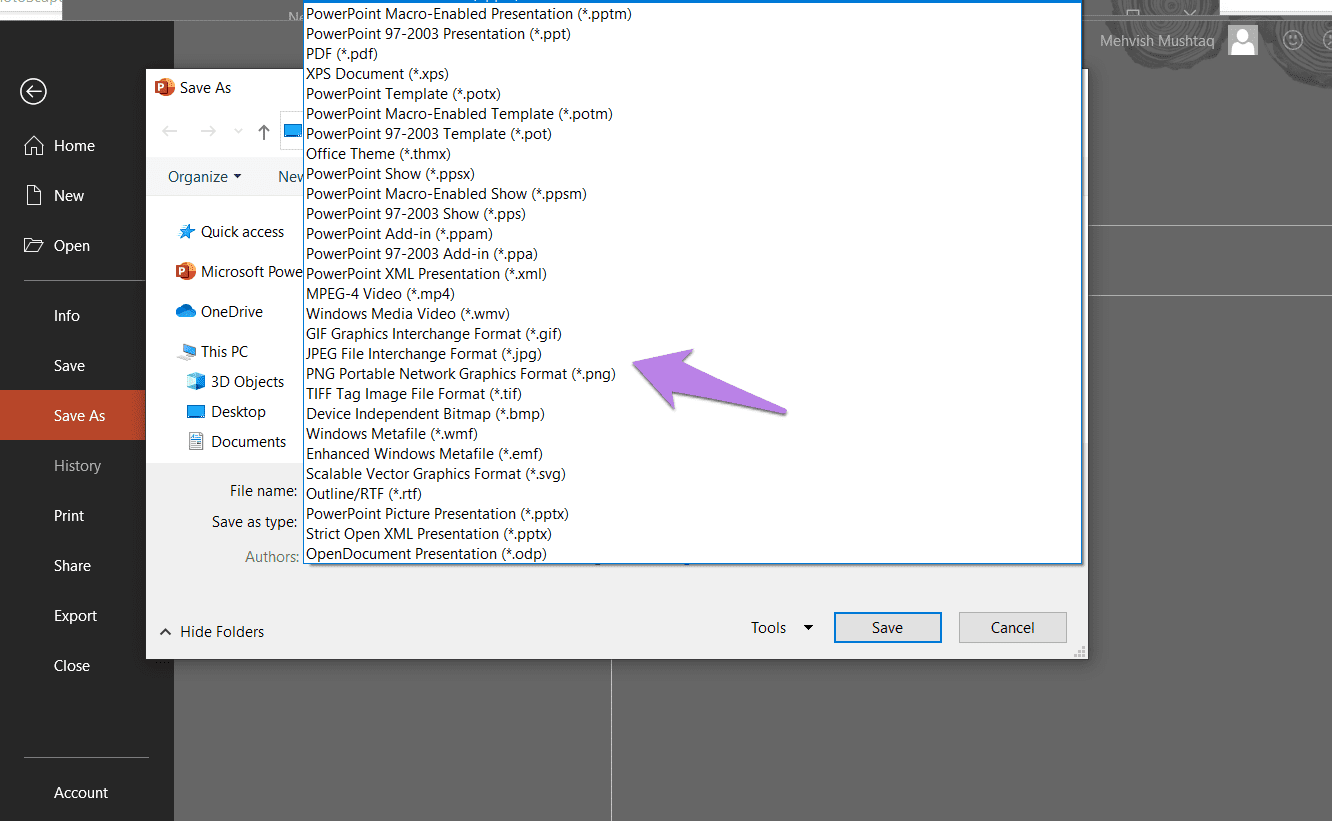
Método 4: mosaico de una imagen usando herramientas en línea
Si las opciones anteriores no se ajustan a sus necesidades, puede usar sitios web que le permitan colocar una imagen en mosaico. El sitio que me gusta es IMGonline. Revisemos tus pasos.
Paso 1: Abra imgonline.com desde el siguiente enlace. Accederá directamente a la función de mosaico de imágenes.
2do paso: Seleccione la imagen para mosaico en el botón Elegir archivo. Personalice el número de miniaturas por fila y columna en formato Miniatura. Haga clic en Aceptar.
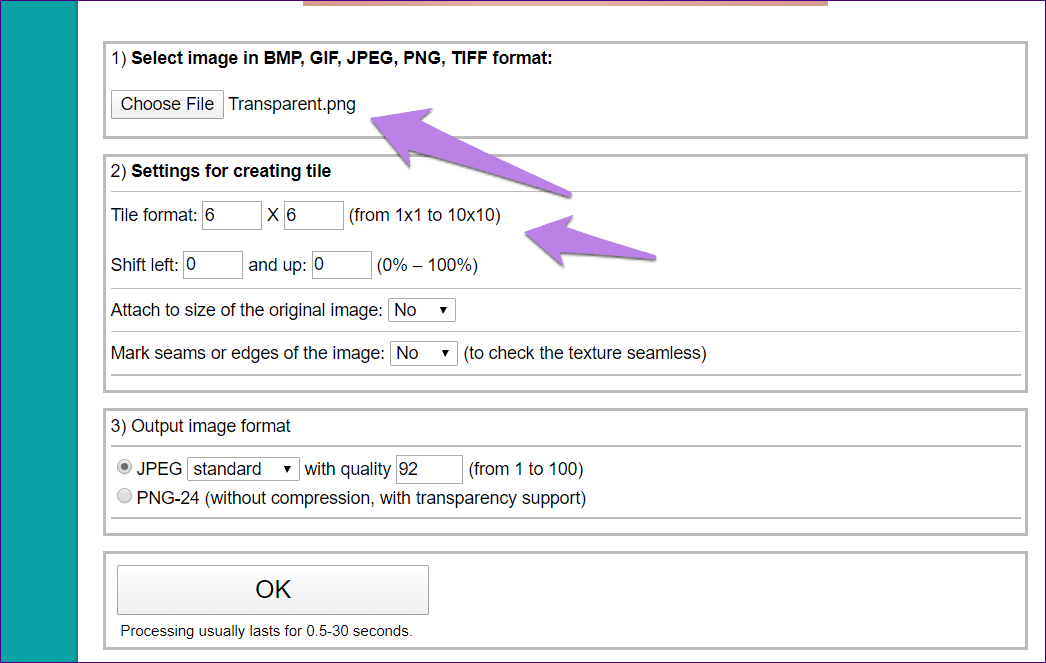
Paso 3: Haga clic en Descargar imagen procesada para guardar el archivo en su computadora.
Lee También Cómo asegurarse de que Google Fotos sea privado
Cómo asegurarse de que Google Fotos sea privado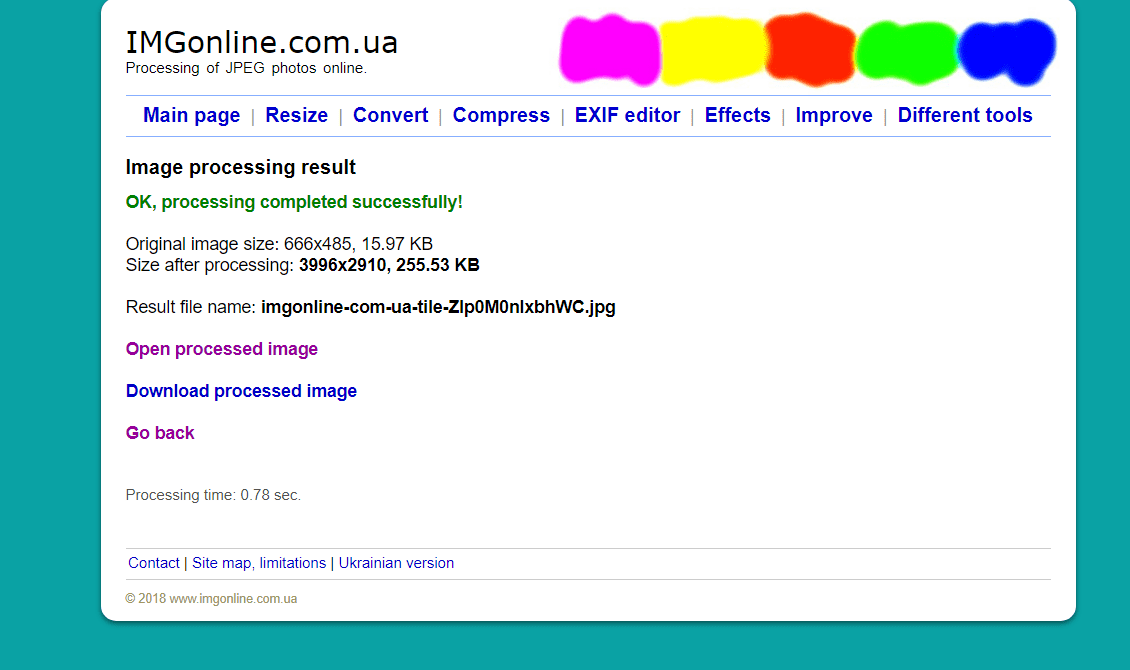
Así es como se ve la imagen procesada.
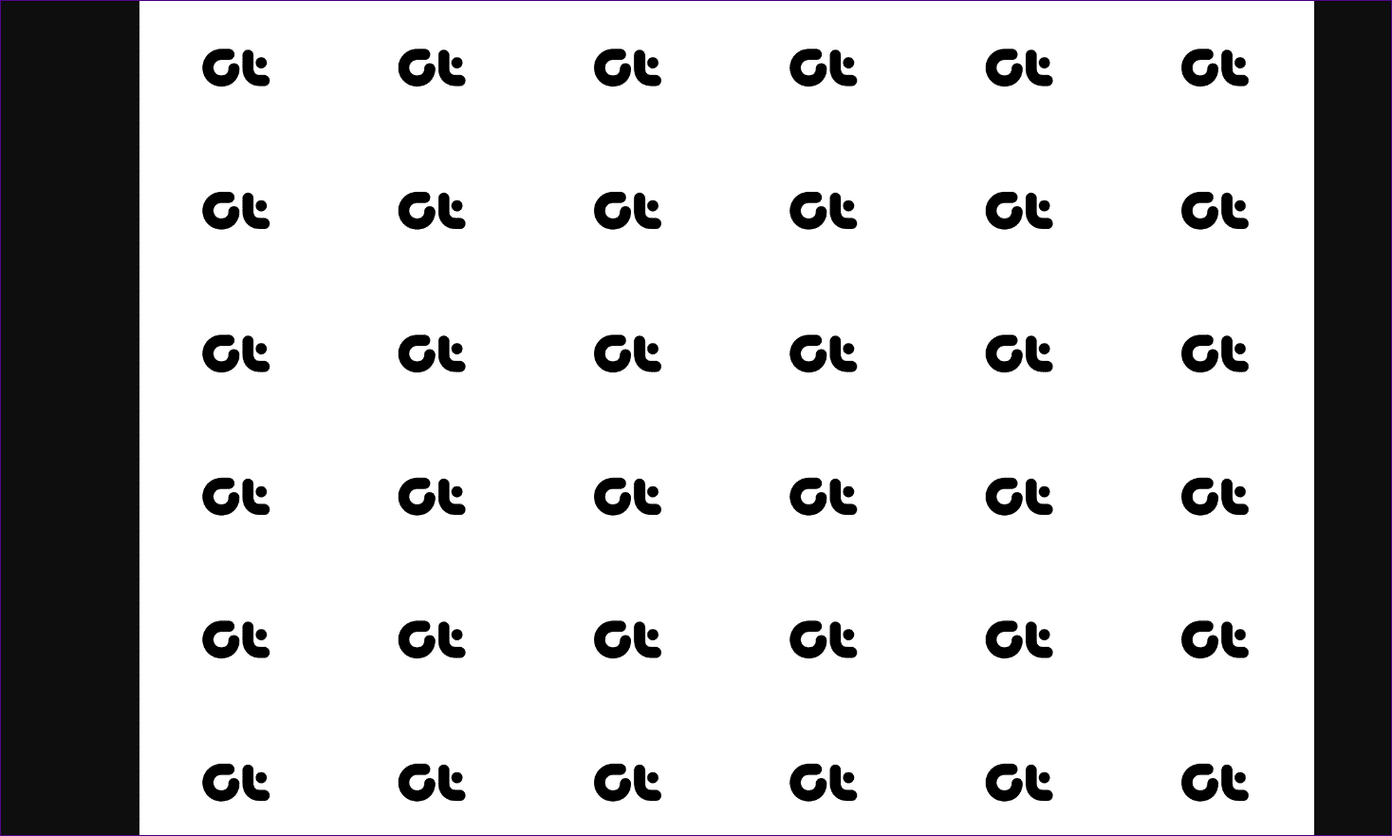
Punto: Usar https://flaticon.com/pattern/ para crear un patrón repetitivo a partir de iconos aleatorios.
Consejo adicional: reduzca la resolución de la imagen en Paint
Para obtener más efecto de mosaico de su imagen, puede reducir su tamaño. Estos son los pasos a seguir en la aplicación MS Paint.
Paso 1: Inicie Paint y abra la imagen que desea reducir.
2do paso: Haz clic en Cambiar tamaño en la parte superior.
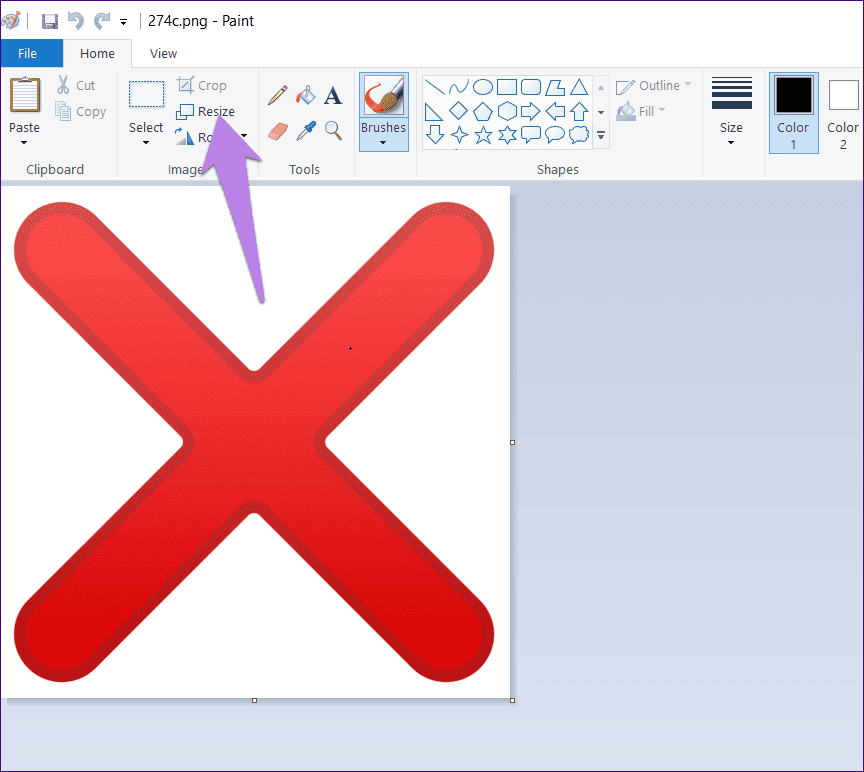
Paso 3: Ahora necesita disminuir el porcentaje en la opción Redimensionar. Con Mantener proporciones seleccionado, escriba 50 junto a Horizontal para obtener el doble de mosaicos. Para aumentar aún más el número de mosaicos, ingrese 25. Presione OK.
Lee También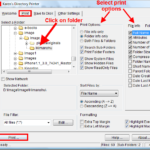 Uso de la impresora de directorio de Karen para imprimir la lista de archivos y carpetas en Windows
Uso de la impresora de directorio de Karen para imprimir la lista de archivos y carpetas en Windows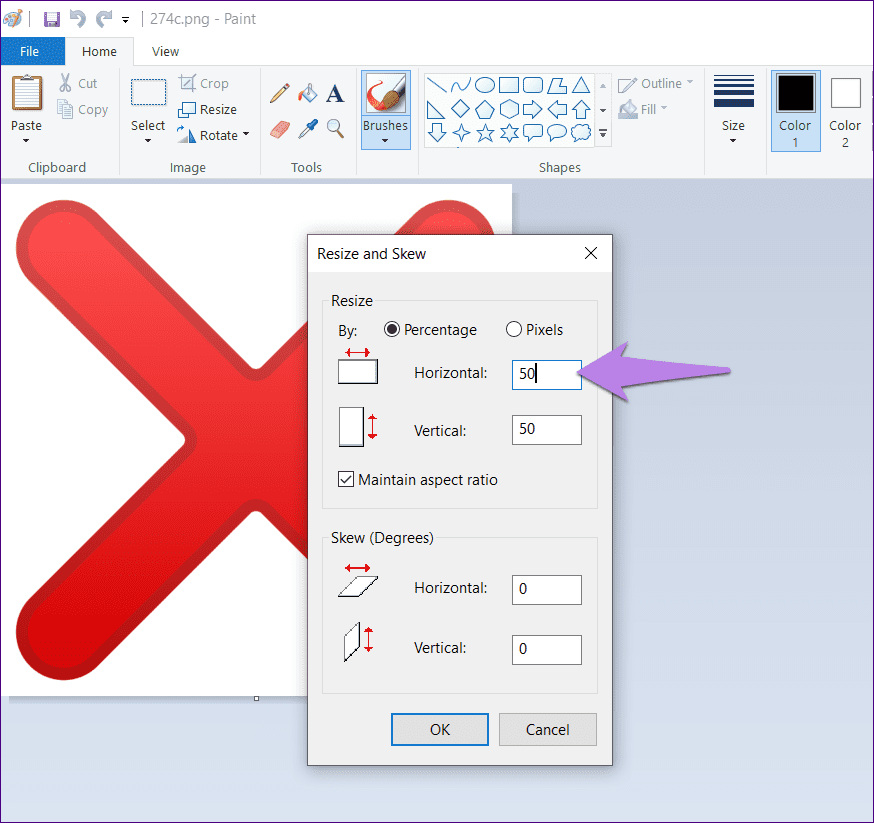
Paso 4: Usando Archivo > Guardar como, guarde la imagen redimensionada en su computadora. Luego use uno de los métodos mencionados anteriormente para colocar una imagen en mosaico.
Así es como se ve la imagen en mosaico (usando el método 1) después de reducirla en un 50%.
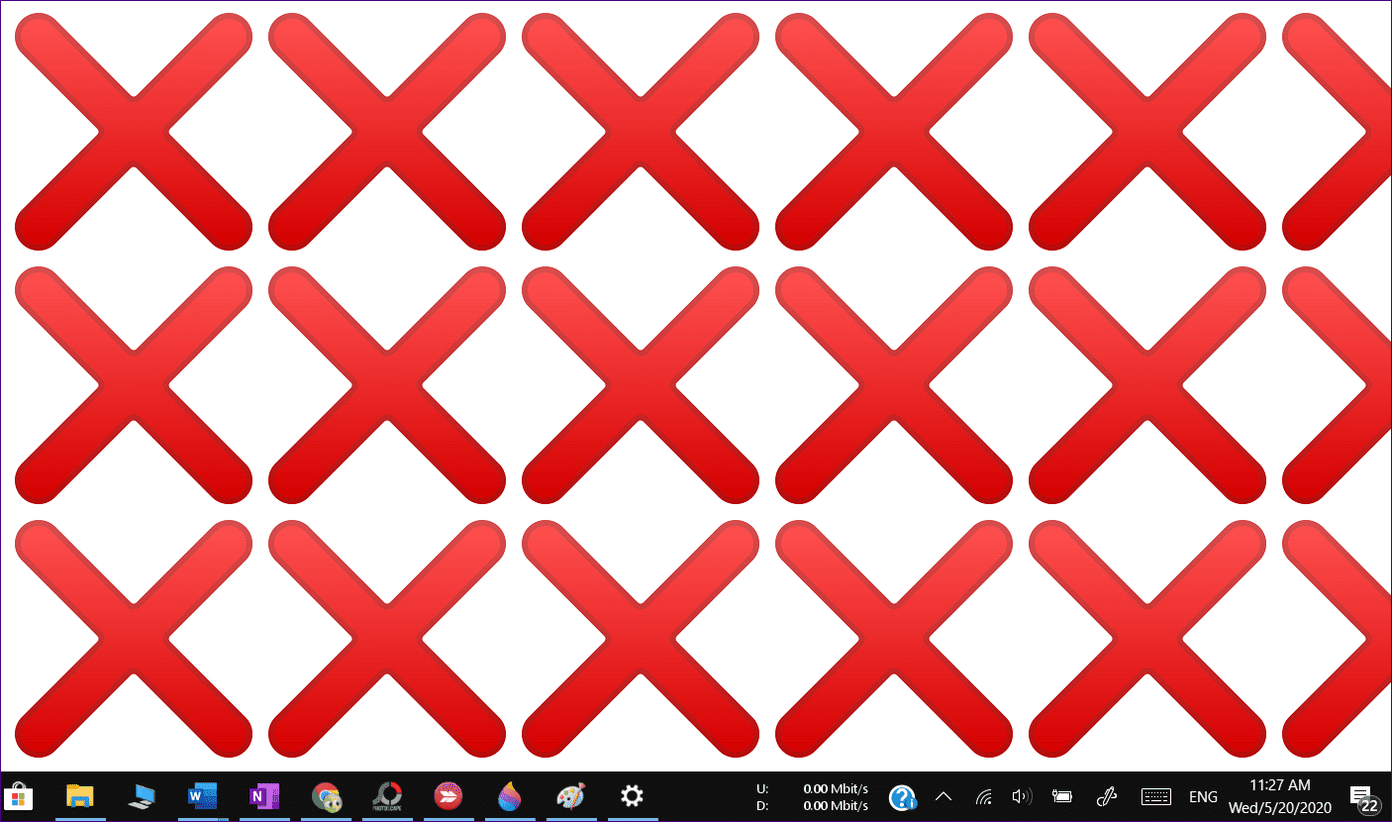
Punto: Aprenda a agregar un logotipo a su imagen en Paint.
Es hora de deshacerse de Photoshop
Con los métodos anteriores, es posible que se haya dado cuenta de que no necesita usar Photoshop para cada tarea de edición de fotos. Puede deshacerse de Photoshop si desea convertir imágenes en blanco y negro en imágenes en color. Del mismo modo, incluso puede eliminar el fondo de una imagen sin Photoshop.
Próximo : ¿Quieres crear un collage en tu PC con Windows 10? Echa un vistazo a 6 aplicaciones gratuitas para crear collages llamativos en tu computadora en el siguiente enlace.
Si quieres conocer otros artículos parecidos a Las 4 formas principales de crear mosaicos en una imagen sin Photoshop en Windows 10 puedes visitar la categoría Informática.

TE PUEDE INTERESAR