Las 4 mejores configuraciones de control parental para usar en Windows 11
Windows ya le permite crear y usar diferentes tipos de cuentas en su PC. Pero si está creando una cuenta para su hijo, querrá asegurarse de que tenga la experiencia informática más segura posible. Aquí es donde puede ayudar la configuración de los controles parentales en Windows 11.
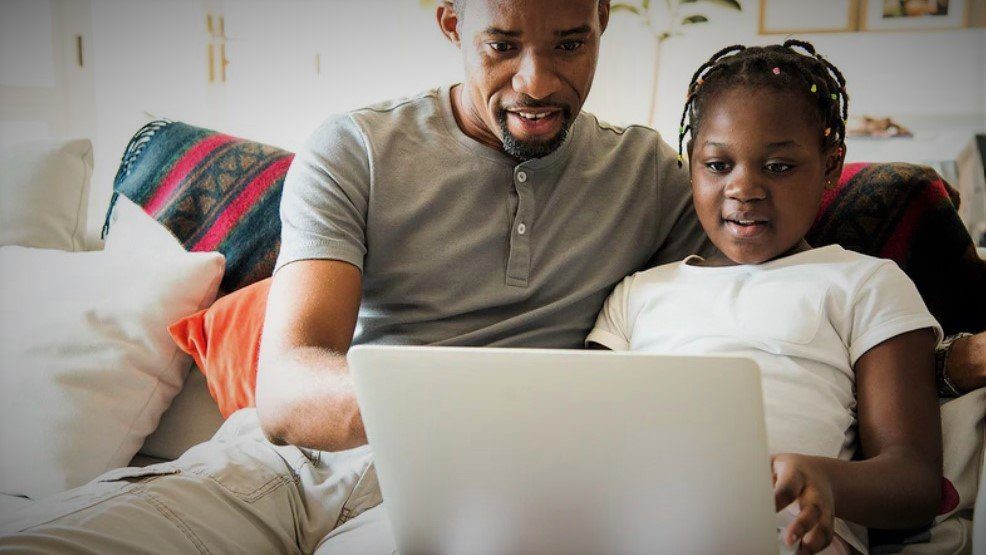
Los controles parentales ayudan a limitar el tiempo y el gasto de pantalla de un niño y lo protegen de contenido inapropiado mientras navega por la web. En este artículo, reunimos algunas de las mejores configuraciones de control parental que debe conocer en Windows 11. Entonces, comencemos.
Cómo configurar controles parentales en Windows 11
Primero, comencemos configurando los controles parentales para un niño en la PC. Para hacer esto, debe iniciar sesión con una cuenta de Microsoft en su PC. A partir de ahí, aquí se explica cómo configurar la cuenta de Windows 11 de su hijo.
Paso 1: Presione la tecla de Windows + I para iniciar la aplicación Configuración y use el panel izquierdo para navegar a la pestaña Cuentas. Luego ve a Familia y otros usuarios.

2do paso: Haga clic en Agregar cuenta junto a "Agregar miembro de la familia".
Lee También Cómo usar Paint 3D para editar fotos
Cómo usar Paint 3D para editar fotos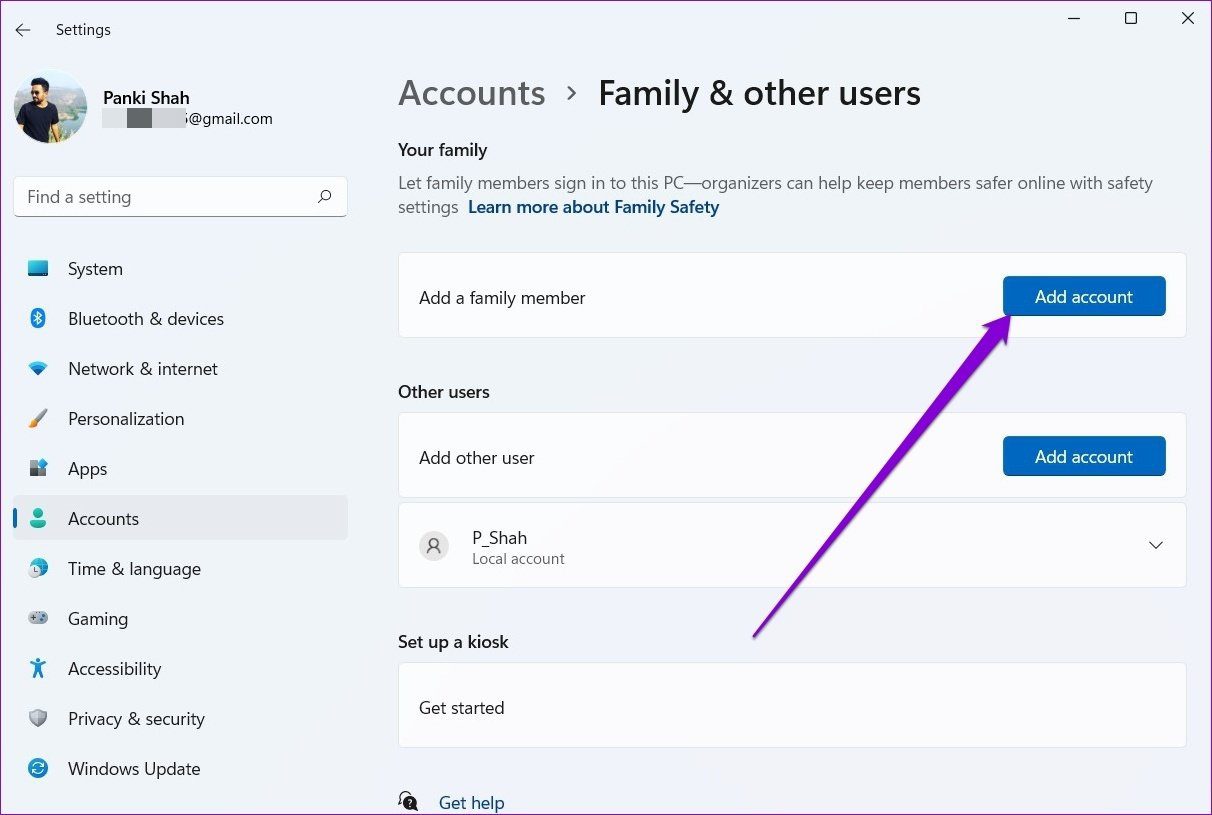
Paso 3: Si su hijo ya tiene una cuenta de Microsoft, puede usarla. De lo contrario, haga clic en "Crear una para un niño" y siga las instrucciones en pantalla para crear una nueva cuenta.

Una vez que cree una cuenta para su hijo, se vinculará a su cuenta de Microsoft. A partir de ahí, estás listo para lidiar con eso. Estas son algunas de las mejores configuraciones de control parental que puede usar en Windows 11.
1. Limite el tiempo de pantalla
Configurar la función Tiempo frente a la pantalla le permite controlar cuánto tiempo puede pasar su hijo en una computadora y a qué hora del día. Vea cómo configurarlo.
Paso 1: Abra la aplicación Configuración, vaya a la pestaña Cuentas y vaya a Familia y otros usuarios.
2do paso: Ahora haga clic en "Administrar la configuración familiar en línea o eliminar una cuenta". Esto abrirá una pestaña del navegador donde será redirigido a la sección Microsoft Family Safety.

Alternativamente, también puede iniciar sesión directamente en su cuenta de Microsoft y acceder a la configuración de Protección infantil.
Lee También Los 5 mejores mini soportes de HomePod
Los 5 mejores mini soportes de HomePodPaso 3: Cambie a la pestaña Tiempo de pantalla a su izquierda. Luego habilite la opción "Usar un horario en todos los dispositivos" en Dispositivos.
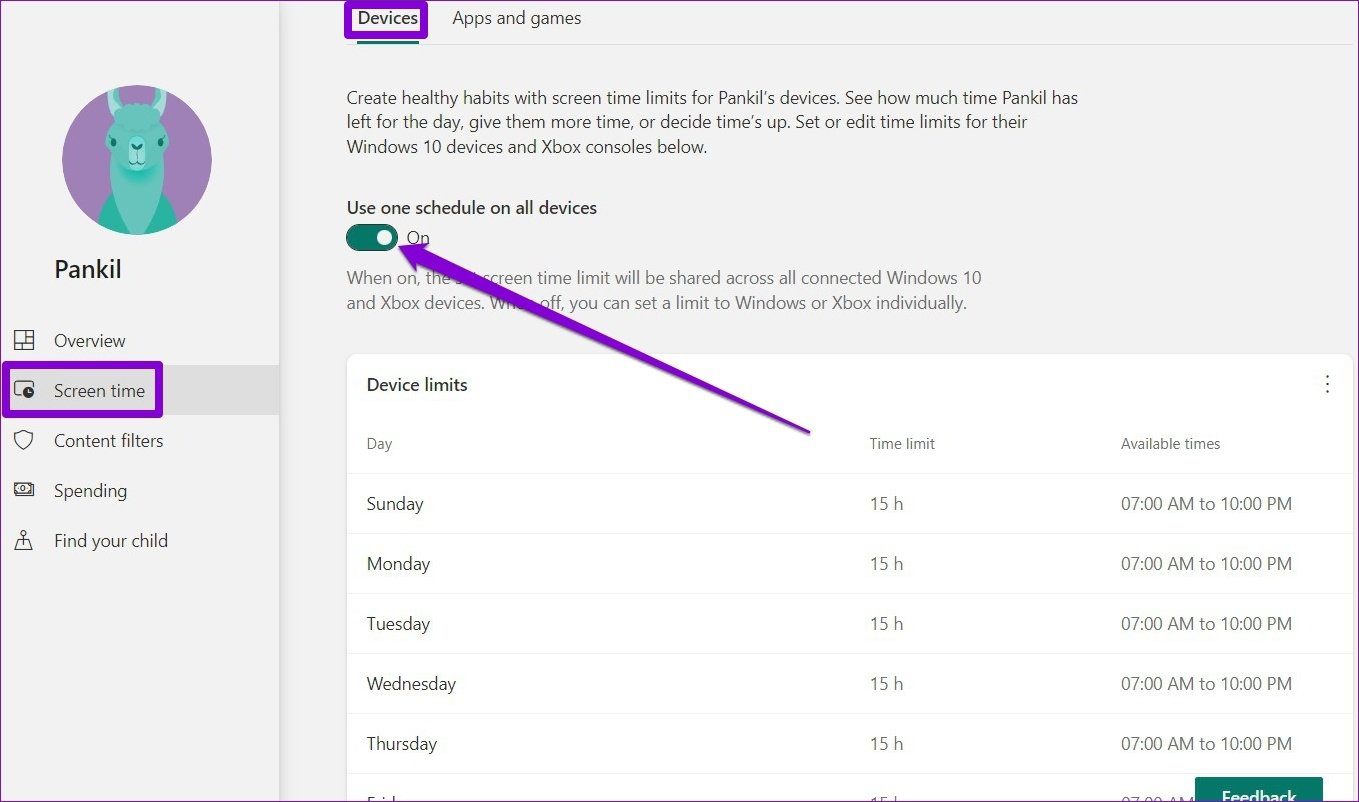
Paso 4: En Límites de dispositivos, elija un día para el que desea configurar el tiempo de uso.
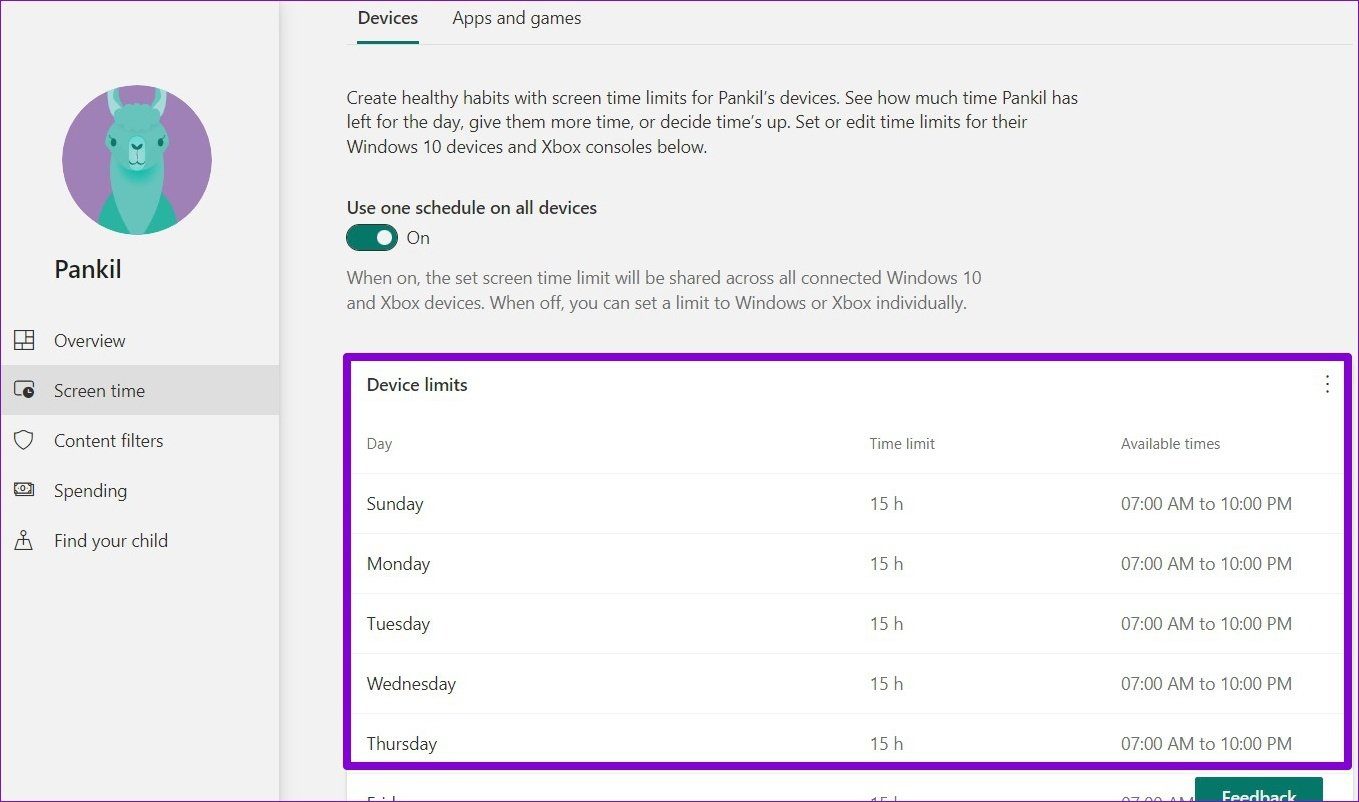
Paso 5: Ahora use el control deslizante para establecer la cantidad de horas que pueden pasar usando la computadora ese día. Además, también puede establecer un horario para especificar el período en que pueden usarlo.
Finalmente, haga clic en Listo.
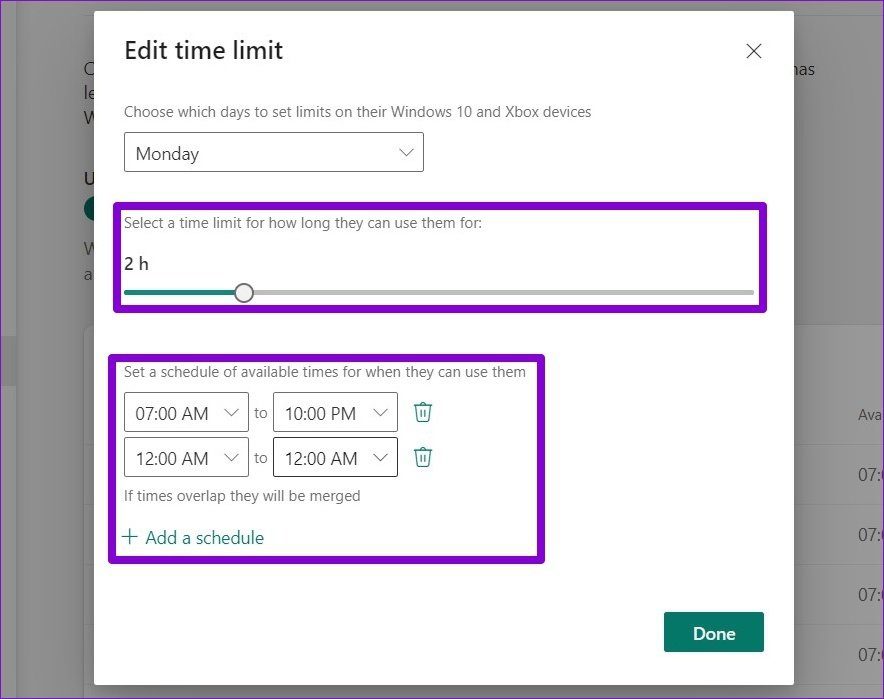
2. Limite el uso de aplicaciones y juegos
Además de configurar el tiempo frente a la pantalla, puede tener más control sobre a qué aplicaciones y juegos puede acceder su hijo durante su tiempo frente a la pantalla. Así es cómo.
Paso 1: Abra la Configuración de seguridad infantil en línea y acceda a la cuenta de su hijo.
Lee También Los 5 mejores cargadores de coche con carga rápida 3.0
Los 5 mejores cargadores de coche con carga rápida 3.02do paso: Vaya a la pestaña Tiempo de pantalla a su izquierda. Ahora vaya a la pestaña Aplicaciones y juegos y habilite la opción Límites de aplicaciones y juegos.
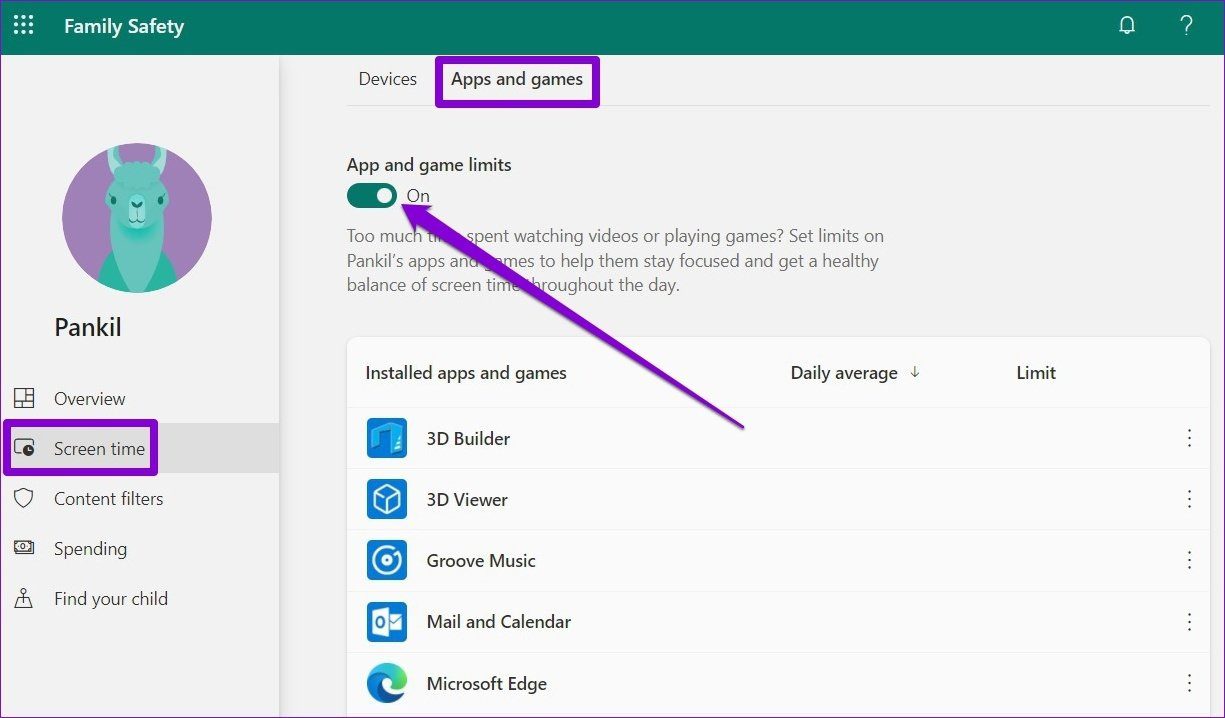
Paso 3: Seleccione una aplicación o juego de la lista y haga clic en el botón Establecer límite. Alternativamente, también puede hacer clic en el botón Bloquear aplicación para revocar el acceso a una aplicación o juego específico.
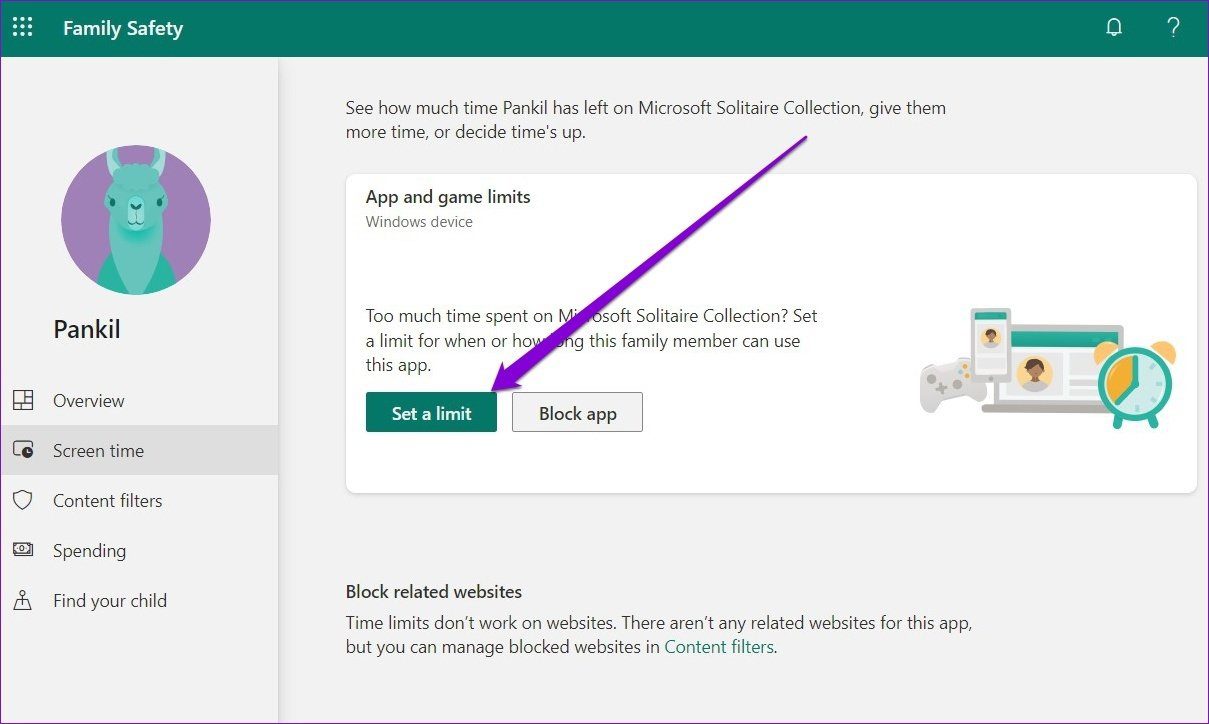
Paso 4: Ahora establezca un límite de tiempo para la aplicación o el juego y establezca un tiempo para que su hijo lo use. Finalmente, haga clic en Listo.
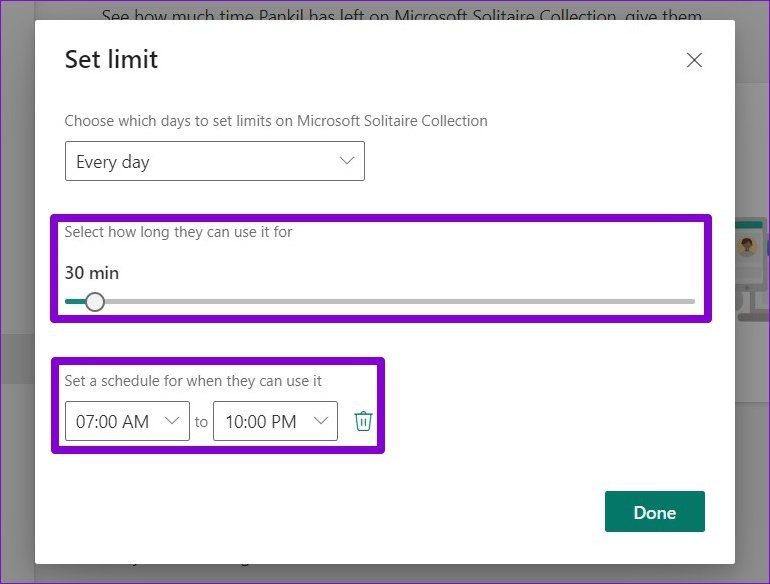
3. Filtros de contenido
Ya sea que su hijo esté jugando o navegando por Internet, es importante filtrar cualquier contenido inapropiado. La configuración del filtro de contenido le permite establecer un límite de edad para que Windows 11 pueda mantener a su hijo alejado de este contenido. Así es cómo.
Paso 1: Abra la Configuración de seguridad infantil en línea y acceda a la cuenta de su hijo.
2do paso: Cambie a la pestaña Filtros de contenido y desplácese hacia abajo hasta Configuración de filtro. Aquí, habilite la opción "Filtrar sitios web y búsquedas inapropiados".
Lee También Las 8 mejores formas de corregir el retraso del teclado en Windows 10
Las 8 mejores formas de corregir el retraso del teclado en Windows 10También puede habilitar "Usar solo sitios permitidos" para limitar el acceso de su hijo a los sitios permitidos.
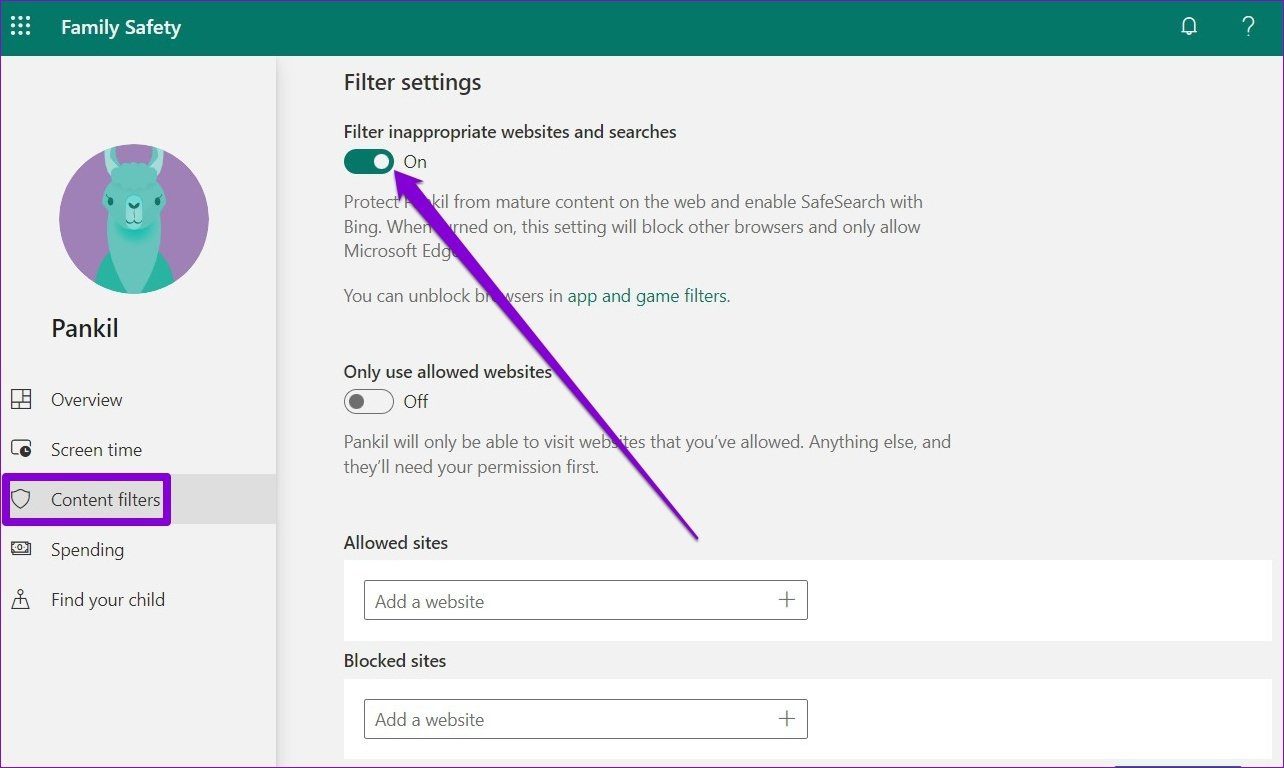
Al igual que con los sitios web, también debe considerar establecer restricciones de edad para que su hijo filtre aplicaciones, juegos y medios inapropiados. Para hacer esto, cambie a la pestaña Aplicaciones y juegos y use el menú desplegable para establecer un límite de edad.
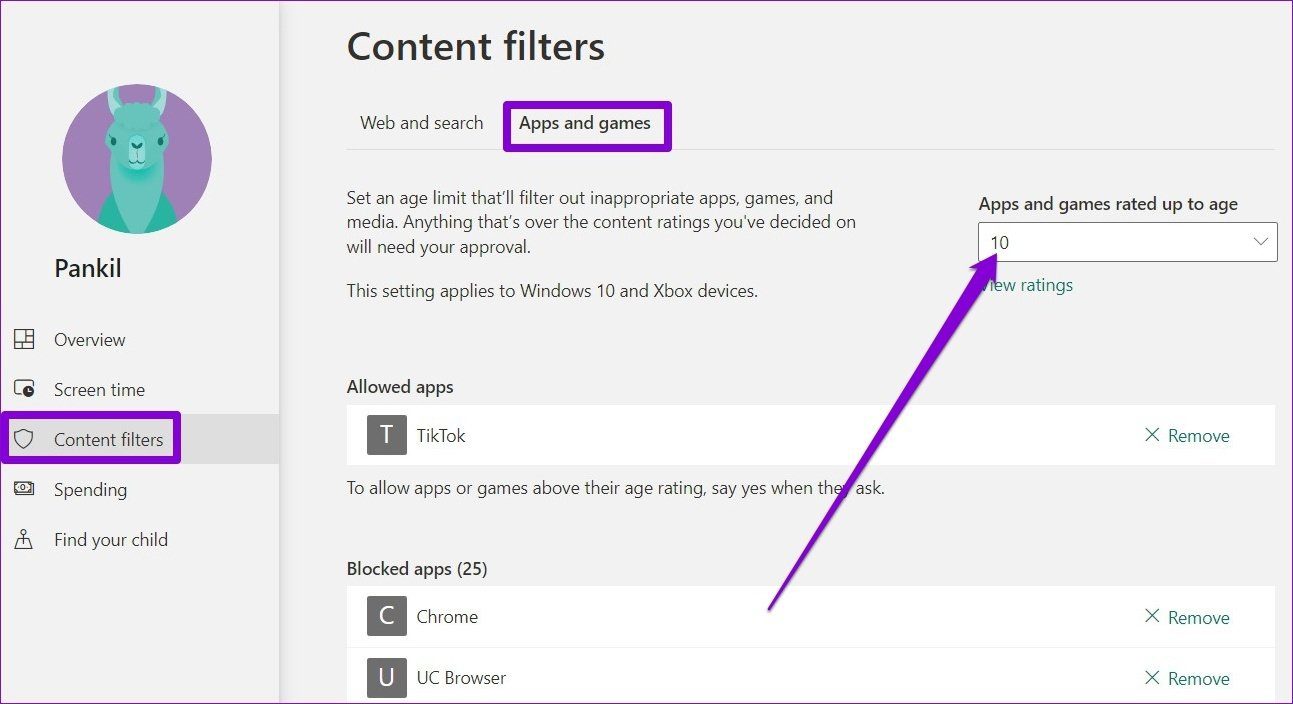
4. Control de gastos
Con Controles parentales, puede configurar fondos o agregar una tarjeta de crédito para su hijo para darle la libertad de realizar compras de forma independiente, al tiempo que impone algunas restricciones para evitar que realice compras escandalosas.
En la pestaña Gastos, puede configurar aprobaciones para todas las compras y habilitar notificaciones pendientes para mantenerlo informado sobre cualquier compra.
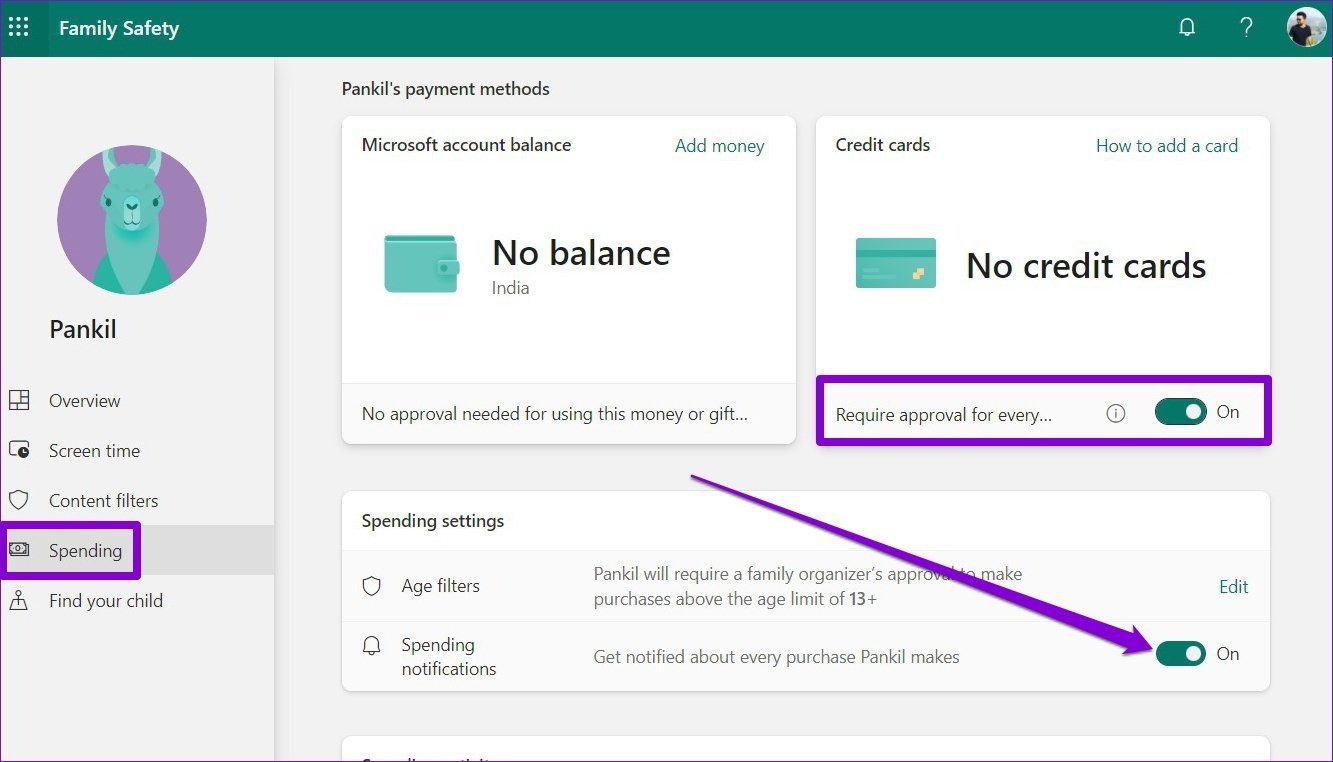
Una vez activado, puede aprobar o denegar cualquier solicitud de gasto como mejor le parezca.
por un futuro mejor
Estas fueron algunas de las mejores configuraciones de control parental en Windows 11. Puede usarlas para proteger a su hijo de actividades inapropiadas y eventualmente crear un entorno informático más seguro para él.
Lee También Cómo borrar caché y cookies en Safari para Mac, iPhone y iPad
Cómo borrar caché y cookies en Safari para Mac, iPhone y iPadSi quieres conocer otros artículos parecidos a Las 4 mejores configuraciones de control parental para usar en Windows 11 puedes visitar la categoría Informática.

TE PUEDE INTERESAR