Las 4 mejores formas de abrir documentos PDF en Adobe Reader en lugar del navegador
¿Sus archivos PDF se abren en Microsoft Edge en una PC con Windows 10? Bueno, esto se debe a que Microsoft Edge es el lector de PDF predeterminado para Windows, especialmente si está utilizando Windows 10 reciente. ¿Significa eso que no puede ver sus archivos PDF en ninguna otra aplicación de su elección? , como Adobe Acrobat Reader? No hay posibilidad. Puede cambiar fácilmente el comportamiento predeterminado de abrir archivos PDF en Adobe Reader en lugar de Chrome o Edge.

Si bien la capacidad de ver archivos PDF en una computadora con Windows sin descargar una aplicación de terceros es un paso bienvenido, los lectores de PDF que se encuentran en los navegadores solo ofrecen una funcionalidad básica. Esto te obliga a buscar alternativas como Adobe Reader.
Entonces, si desea abrir sus documentos PDF en Acrobat Reader en lugar de un navegador, ha venido al lugar correcto. Veamos diferentes métodos para hacerlo. Sin embargo, para evitar que los archivos PDF se abran en su navegador, primero debe asegurarse de que su PDF esté descargado en su computadora. Veamos cómo hacer esto.
Para hacer esto, deberá cambiar una configuración en su navegador para evitar que los archivos PDF se abran en una nueva pestaña.
anotar: Solo debe cambiar esta configuración en el navegador desde el que está descargando el PDF.
Lee También Cómo Crear Un Código QR En 7 Sencillos Pasos
Cómo Crear Un Código QR En 7 Sencillos PasosEstos son los pasos para el navegador Microsoft Edge y Google Chrome.
Descargar PDF y no abrir en Google Chrome
Paso 1: Inicie Chrome en su PC y haga clic en los tres puntos en la parte superior. Luego seleccione Configuración. De lo contrario, haga clic en cromo://configuración.
2do paso: Haz clic en Privacidad y seguridad en la barra izquierda. En el panel derecho, haga clic en Configuración del sitio.
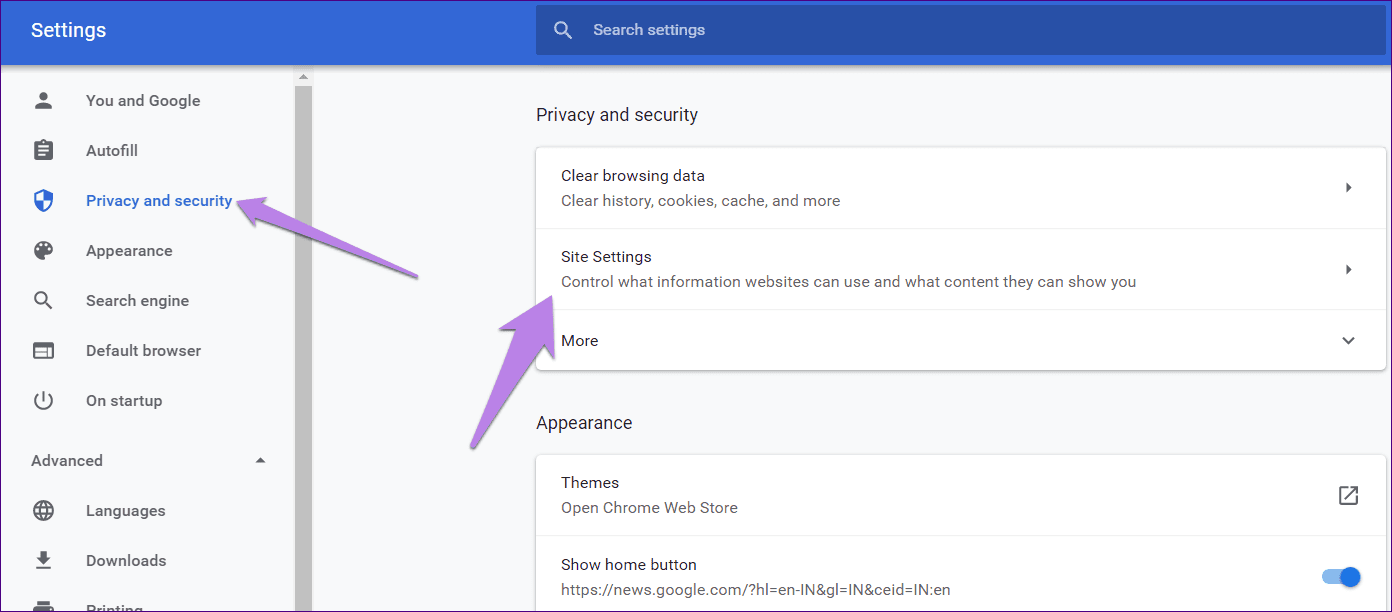
Paso 3: Desplácese hacia abajo y haga clic en documentos PDF.

Paso 4: Habilite la opción junto a "Descargar archivos PDF en lugar de abrirlos automáticamente en Chrome".
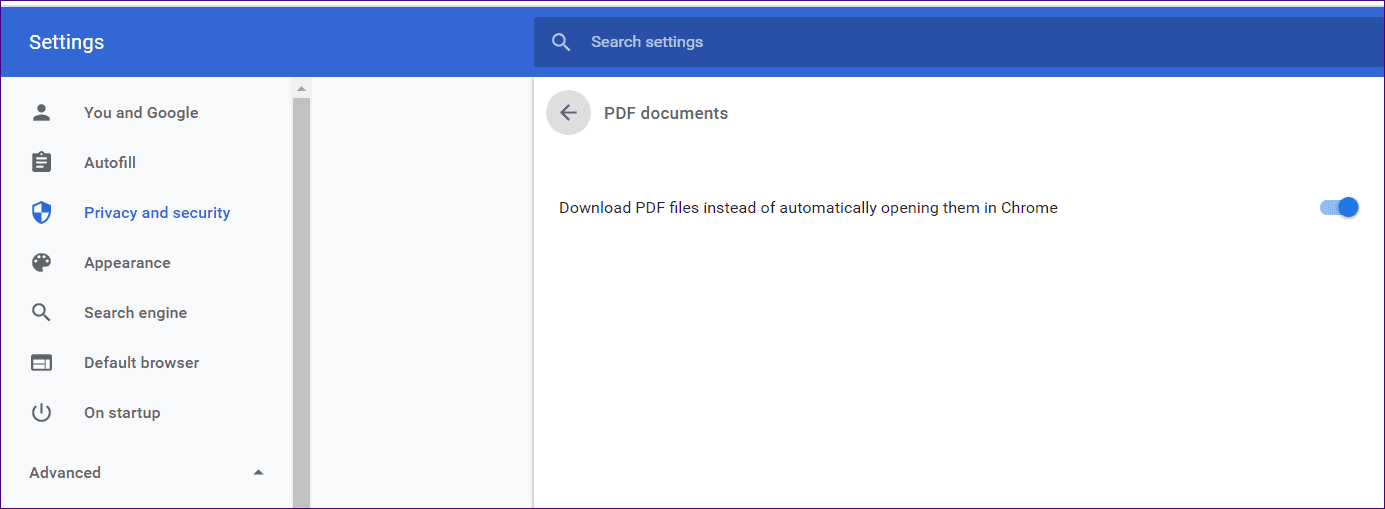
Regrese y haga clic en un archivo PDF. Chrome lo descargará directamente a su computadora en lugar de abrirlo desde la pestaña de Chrome.
Lee También No Hay Altavoces Ni Auriculares Conectados: Métodos Para Solucionarlo
No Hay Altavoces Ni Auriculares Conectados: Métodos Para SolucionarloDescarga PDF y no lo abras en Microsoft Edge
Paso 1: Inicie el navegador Edge y haga clic en los tres puntos en la parte superior. Elija Configuración. Una fácil apertura de la configuración es ir a borde://configuraciones/ en tu navegador.
2do paso: Haga clic en Permisos del sitio en el lado izquierdo. Desplácese hacia abajo en el lado derecho y haga clic en documentos PDF
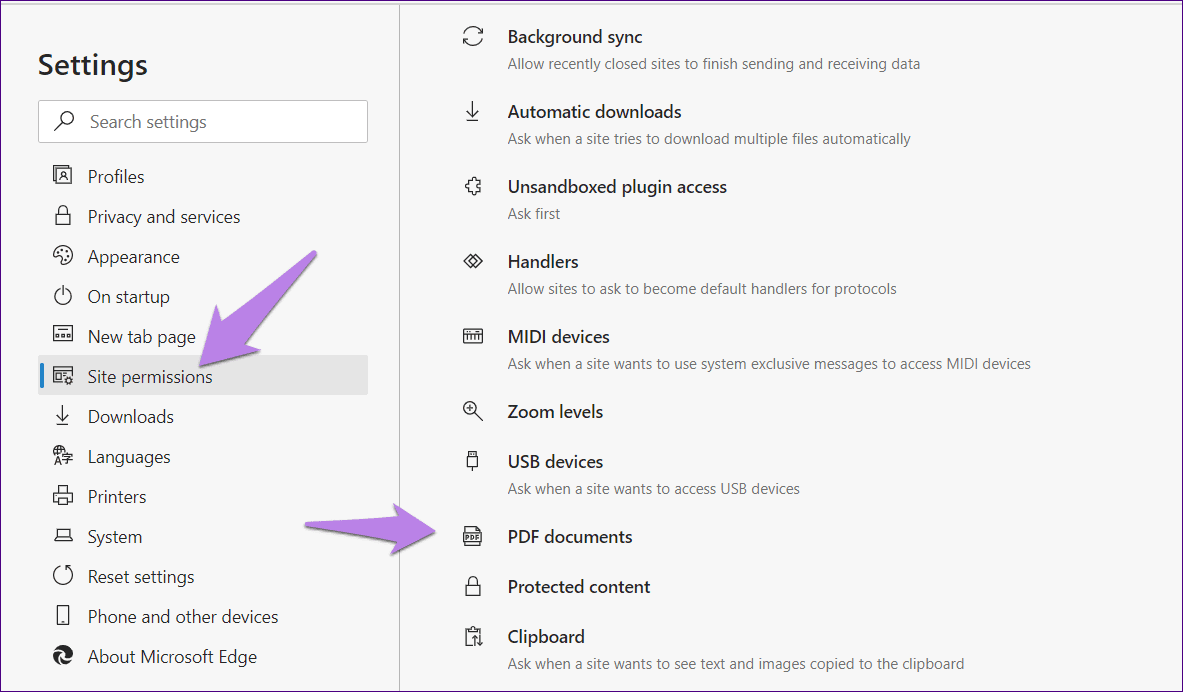
Paso 3: Habilite la opción junto a "Abrir siempre archivos PDF de forma externa".
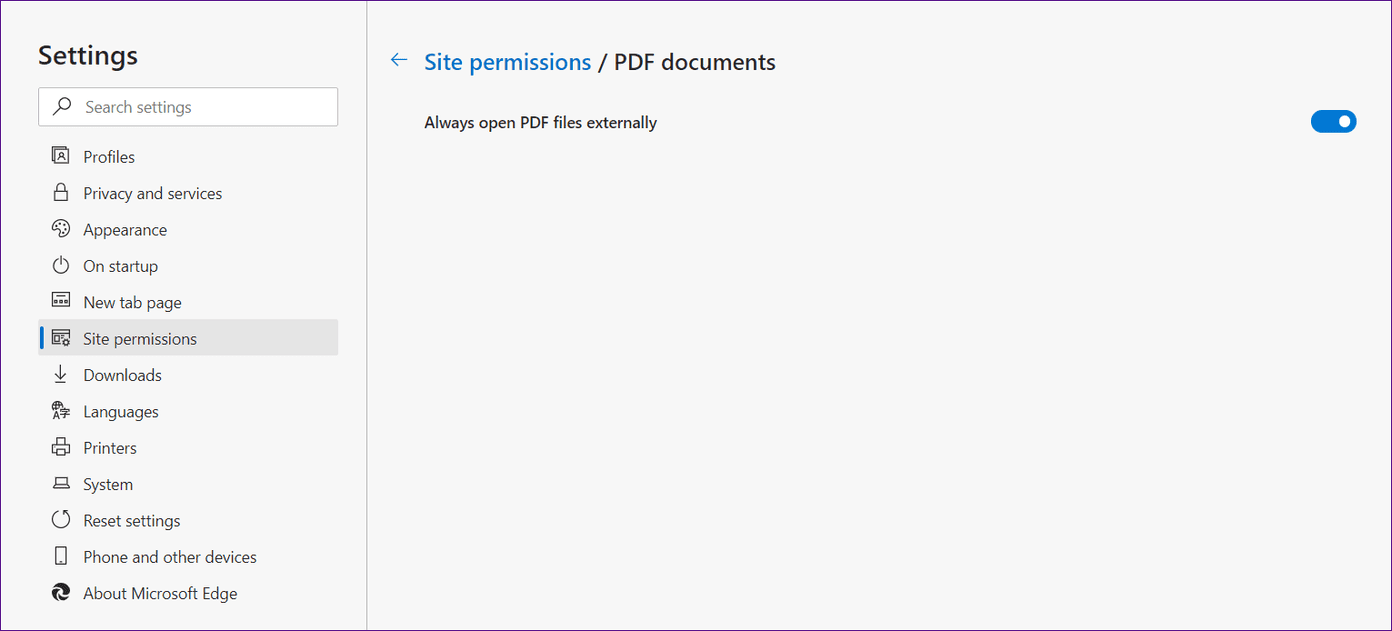
Ahora, cada vez que intenta abrir un archivo PDF en Edge, aparece una ventana emergente que dice "La lectura de PDF está deshabilitada". Haga clic en el botón Descargar para descargar el archivo a su PC con Windows 10.
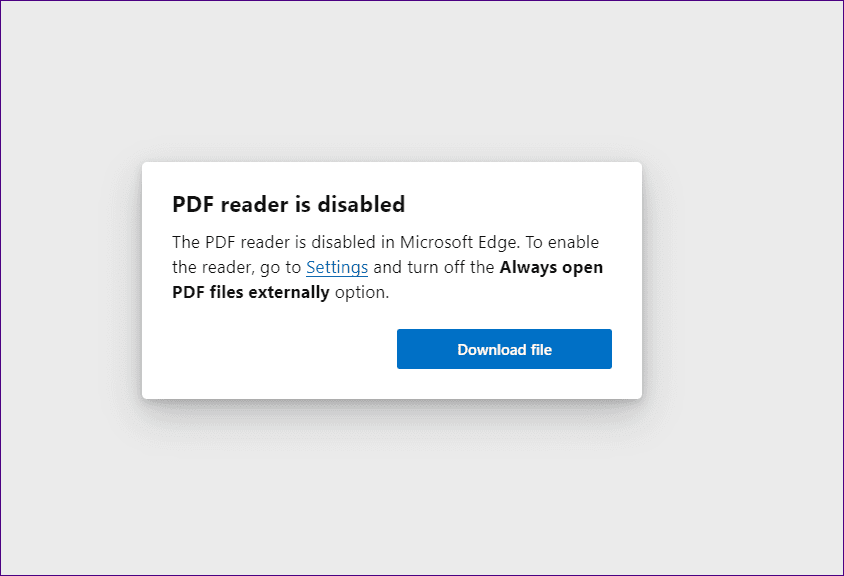
Si el archivo PDF descargado aún se abre en su navegador en lugar de Acrobat Reader, verifique estos métodos para cambiar este comportamiento. Antes de probar estos métodos, asegúrese de haber descargado Adobe Acrobat Reader en su PC.
Lee También Cómo Recuperar La Contraseña De Windows 10
Cómo Recuperar La Contraseña De Windows 10Método 1: cambiar el comportamiento de apertura con
Para cambiar la forma en que se abre el archivo PDF en su computadora, siga estos pasos:
Paso 1: Abra el Explorador de archivos y navegue a la carpeta donde se encuentra el archivo PDF en su PC con Windows 10.
2do paso: Haga clic derecho en el archivo y seleccione Abrir con. Si aparece Adobe Reader, haga clic en él. De lo contrario, haga clic en Elegir otra aplicación y seleccione Adobe Reader.
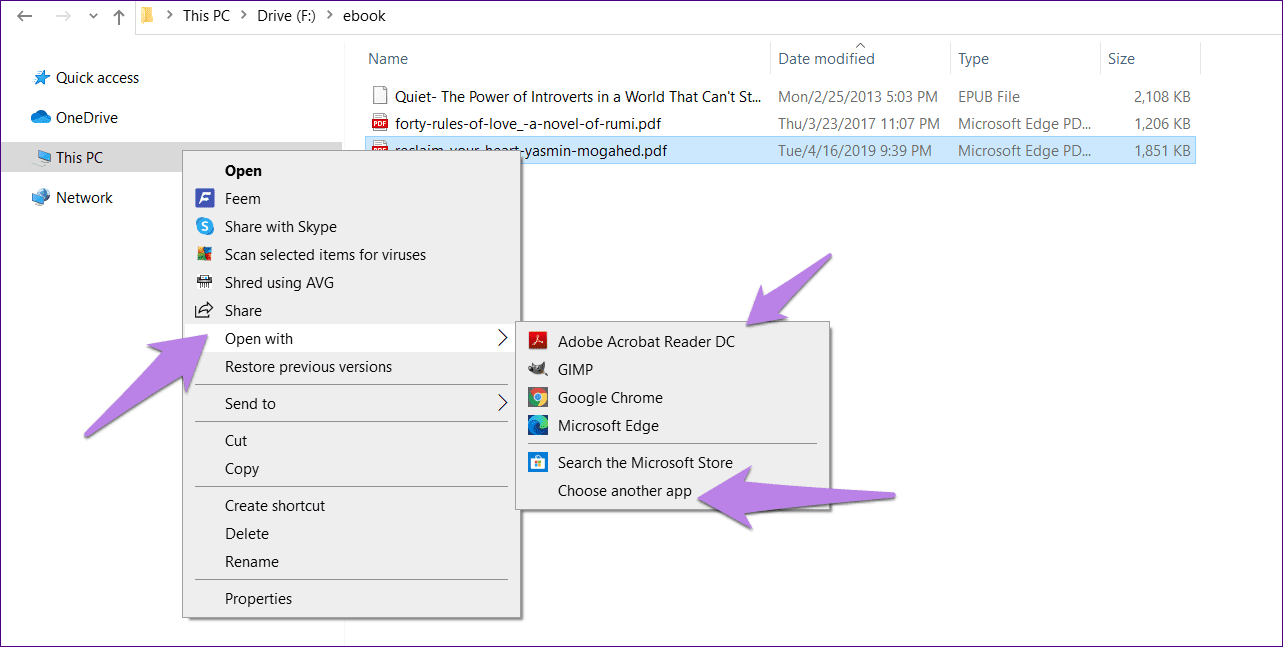
Si desea que todos los archivos PDF se abran solo en Adobe Reader, haga clic en Elegir otra aplicación. En la ventana emergente que se abre, seleccione Adobe Reader y marque la casilla junto a Usar siempre esta aplicación para abrir archivos .pdf.
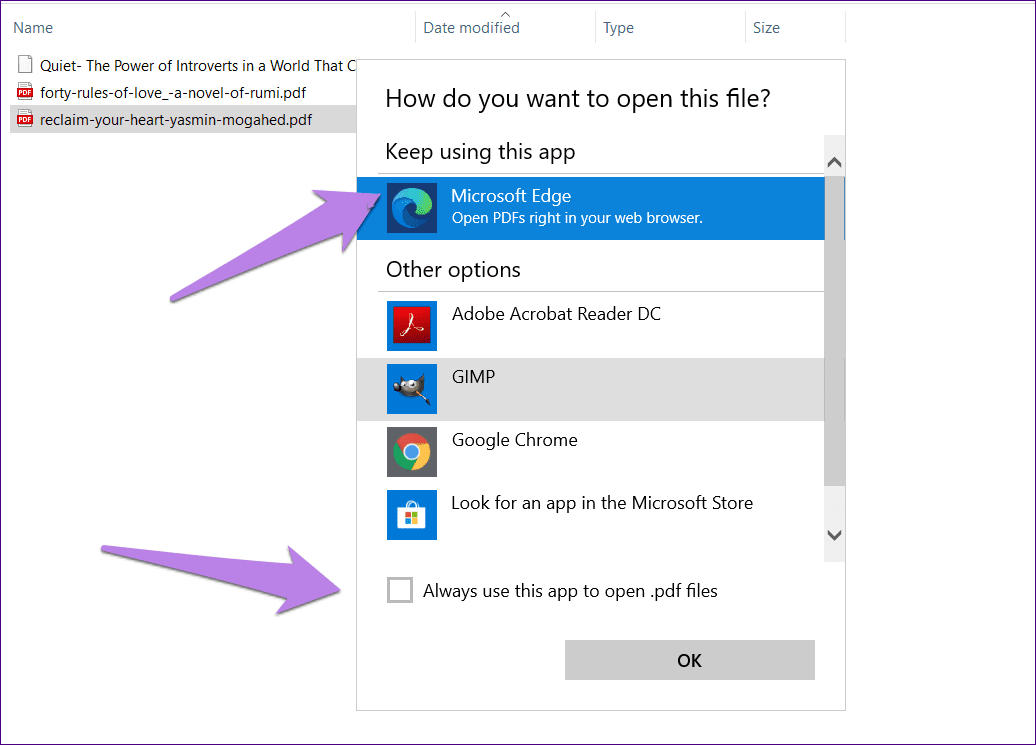
Método 2: cambie el visor de PDF predeterminado en las propiedades
Paso 1: Navegue hasta el archivo PDF en el Explorador de archivos. Haga clic derecho sobre él y seleccione Propiedades en el menú.
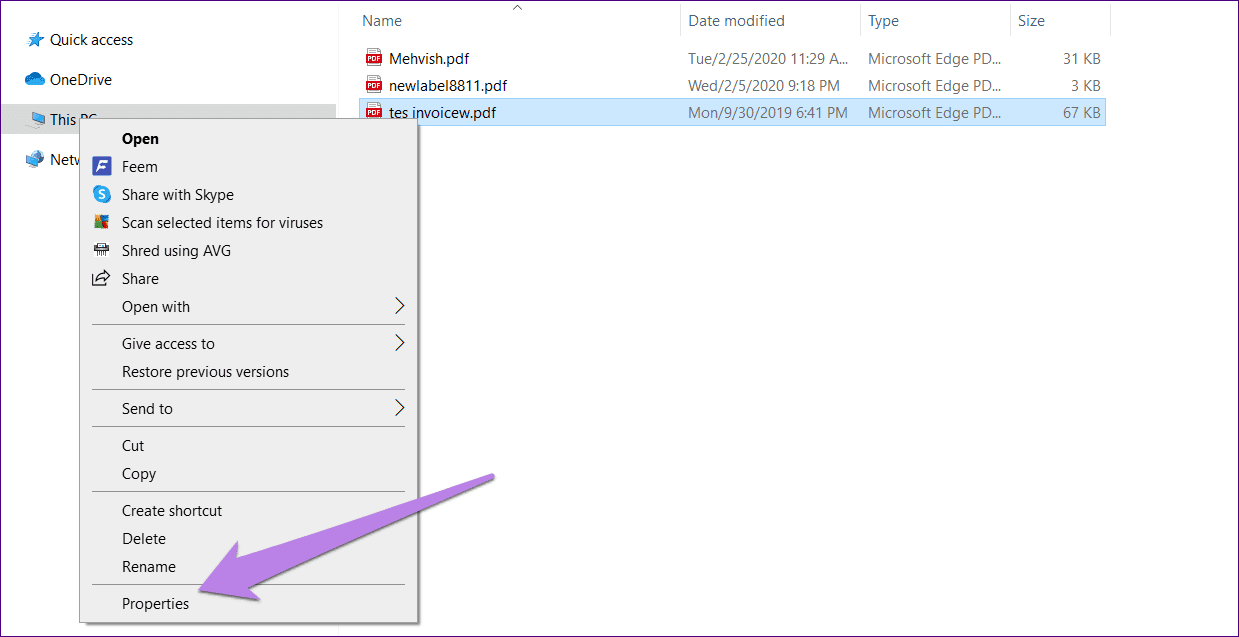
2do paso: Haga clic en Editar junto a Abrir con.
Lee También SpyHunter 5. Usabilidad, Efectividad Y Confiabilidad
SpyHunter 5. Usabilidad, Efectividad Y Confiabilidad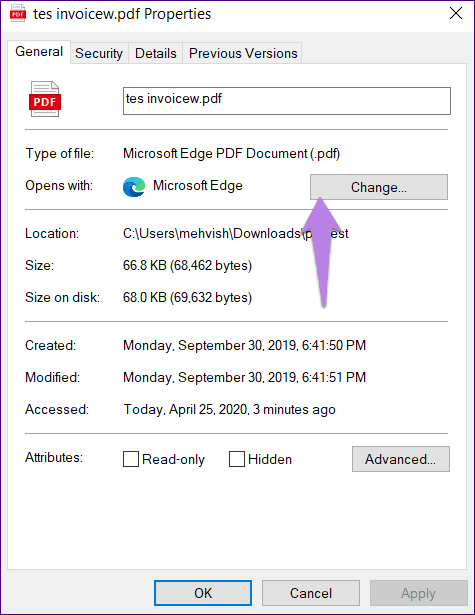
Paso 3: Seleccione Adobe Reader en la siguiente pantalla. Luego haga clic en Aceptar en la misma ventana emergente. También deberá hacer clic en Aceptar en la ventana Propiedades para guardar los cambios.

Método 3: cambiar la configuración de la PC
Paso 1: Abra Configuración en su PC con Windows 10 desde el ícono del menú Inicio o use la tecla de Windows + acceso directo I. Haga clic en Aplicaciones.
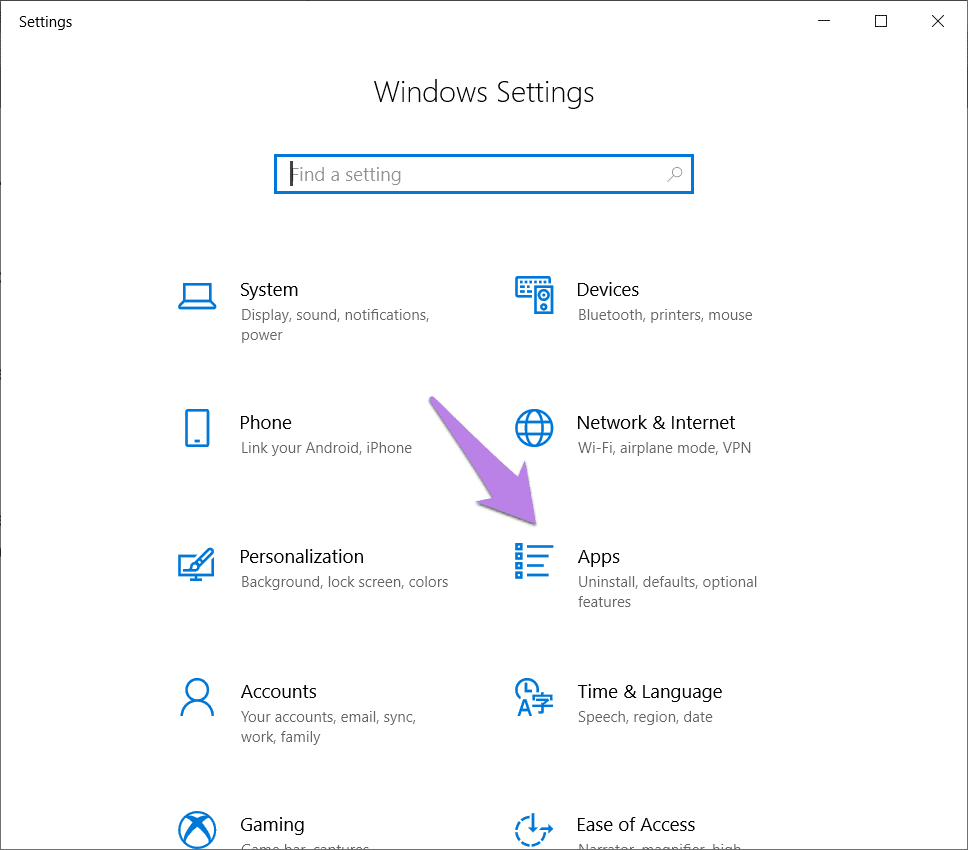
2do paso: Haz clic en Aplicaciones predeterminadas en la barra lateral izquierda. Desplácese hacia abajo en el lado derecho y haga clic en Elegir aplicaciones predeterminadas por tipo de archivo.
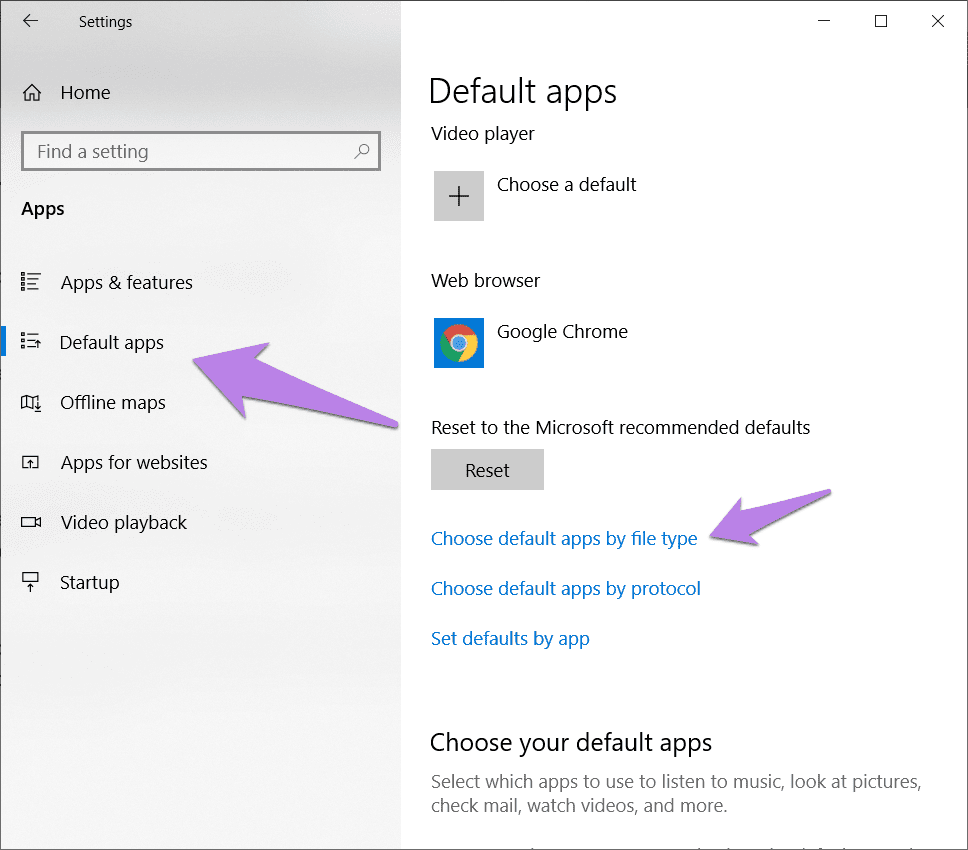
Paso 3: Espere un momento a que se carguen los diferentes tipos de archivos. Una vez cargado, desplácese hacia abajo y haga clic en la aplicación mencionada junto a .pdf. Elija Adobe Reader de la lista.
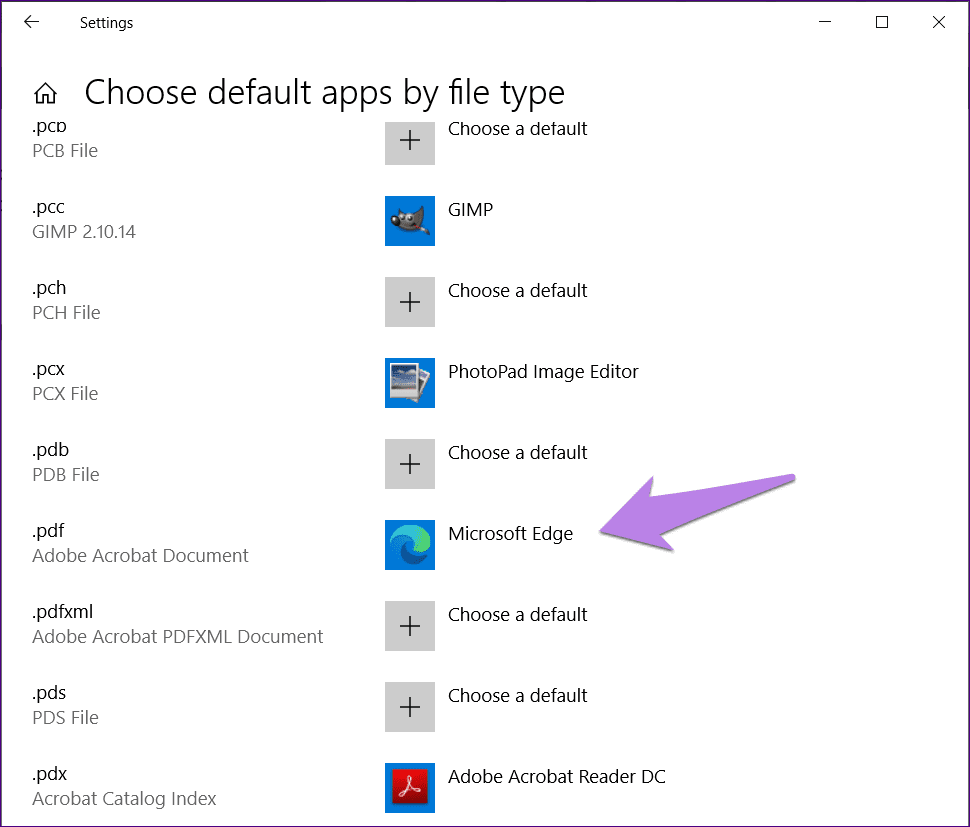
También puede ir al Panel de control (vista de iconos) y hacer clic en Programas predeterminados. Haz clic en el enlace "Asociar un tipo de archivo o protocolo con un programa". Espera un minuto y cambia la aplicación a .pdf.
Punto: Aprenda a corregir la falta de configuraciones predeterminadas de aplicaciones y programas en Windows 10.
Lee También Los 7 Mejores AntiMalware Para Windows
Los 7 Mejores AntiMalware Para WindowsMétodo 4: establecer Adobe Reader como predeterminado
En este método, configuraremos Adobe Reader como el visor de PDF predeterminado utilizando la configuración integrada de la aplicación. Para hacer esto, siga estos pasos:
Paso 1: Abra Adobe Reader en su PC.
2do paso: Haga clic en Editar seguido de Preferencias.
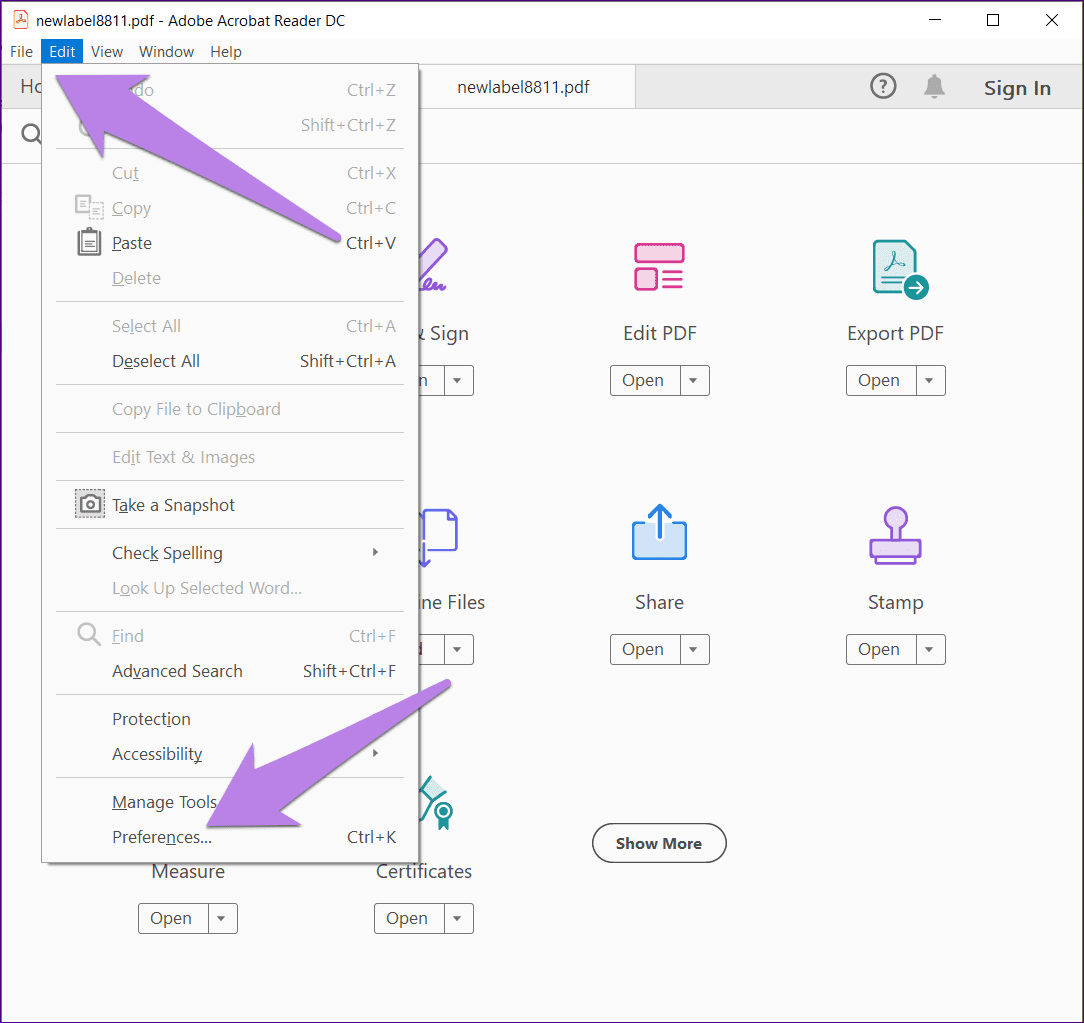
Paso 3: Haga clic en General en el panel izquierdo.
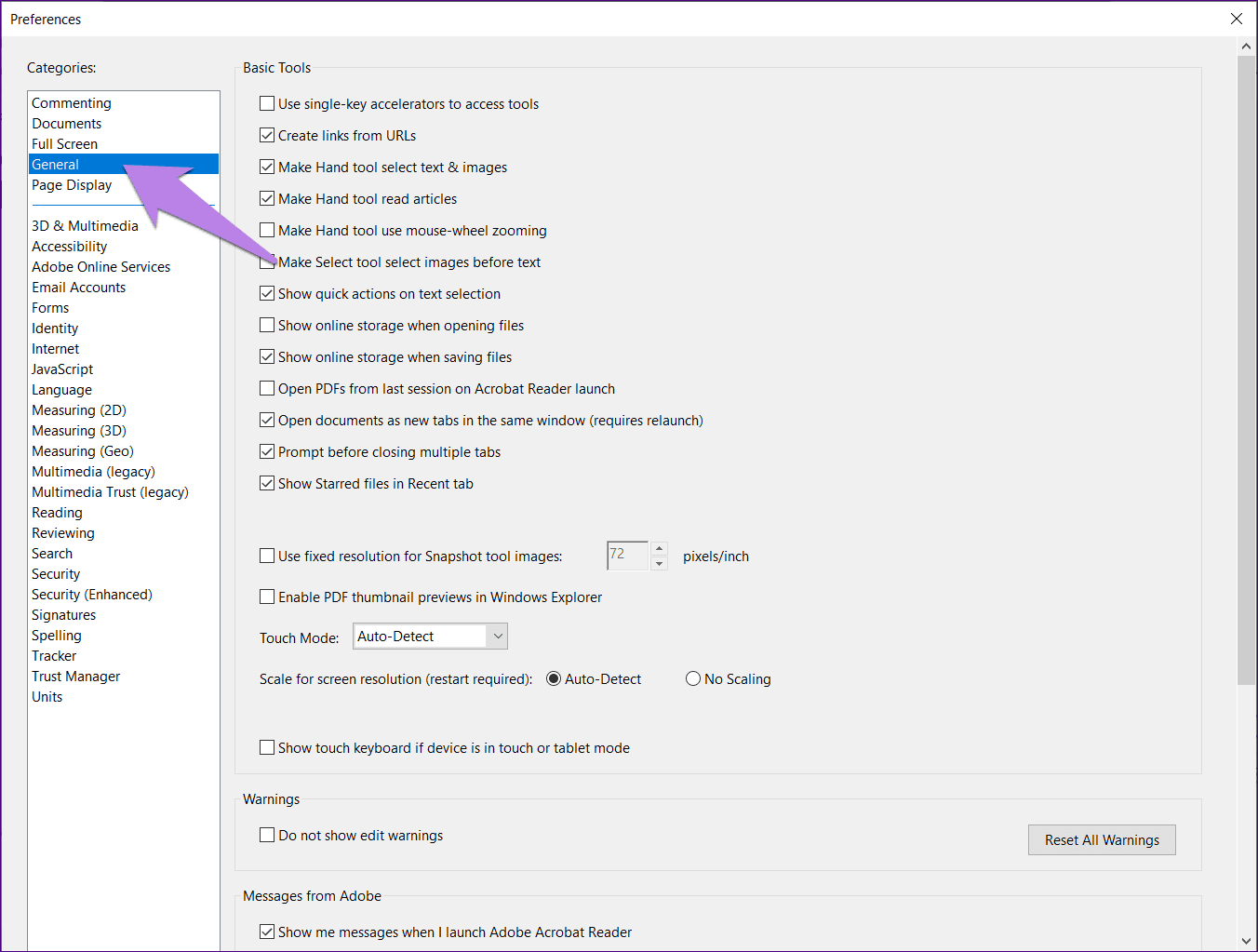
paso 4: desplácese hacia abajo y haga clic en Seleccionar como administrador de PDF de forma predeterminada. Siga las instrucciones de la pantalla.
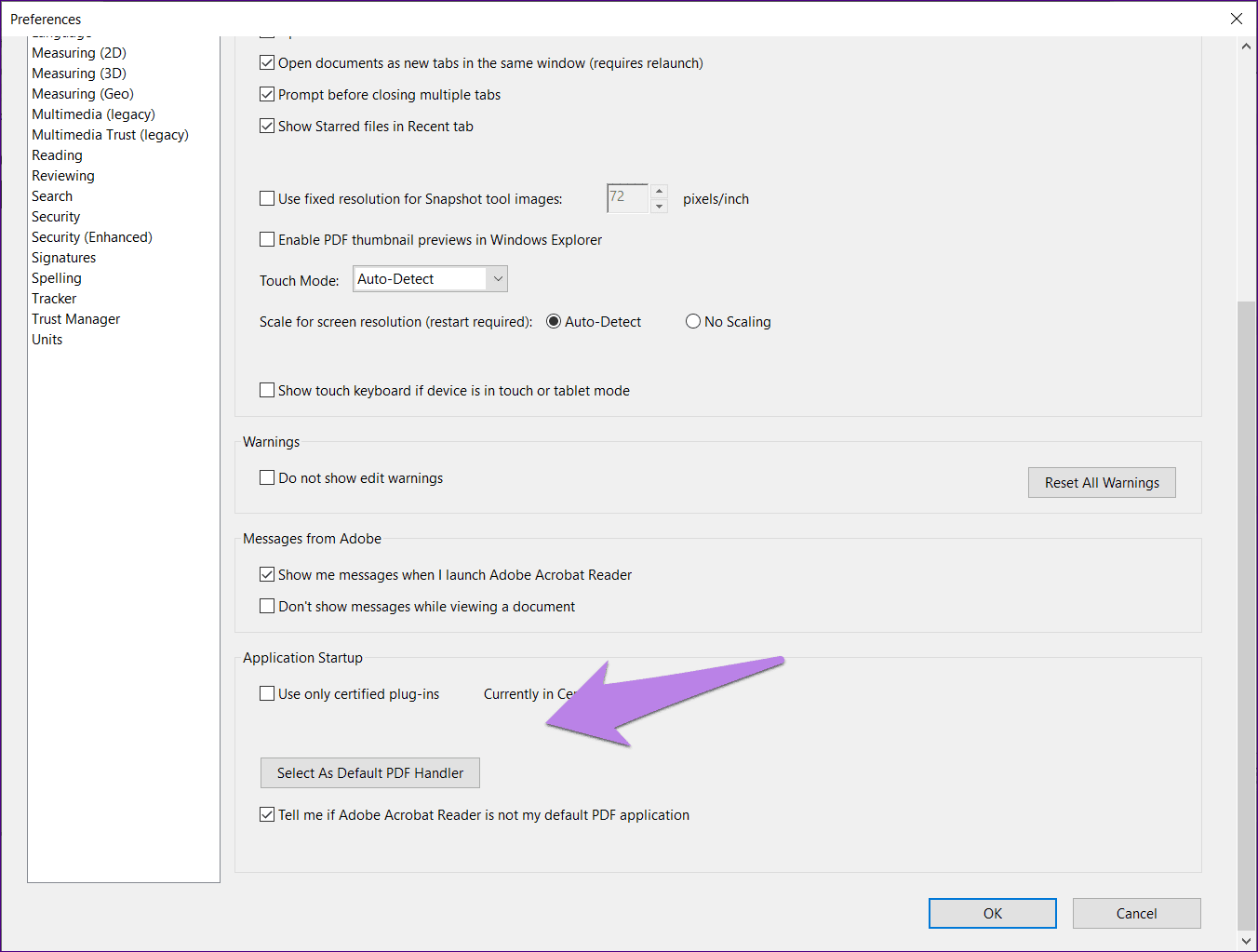
Bonificación: cómo evitar que se abran archivos PDF en Internet Explorer
¿Te sorprendió el viejo Internet Explorer cuando intentaste abrir un archivo PDF? ¡Guau! El archivo se abrió en Internet Explorer.
Lee También Cómo Activar Windows Defender Directiva De Grupo
Cómo Activar Windows Defender Directiva De GrupoNo se preocupe. Internet Explorer no está aquí para controlar tu vida. tu puedes fácilmente abrir archivos PDF en otros navegadores o Adobe Reader en lugar de Internet Explorer.
Para hacer esto, siga estos pasos:
Paso 1: Inicie Internet Explorer en su computadora. Usa el buscador para encontrarlo.
2do paso: Haga clic en el ícono de Configuración en la parte superior y elija Administrar complementos.
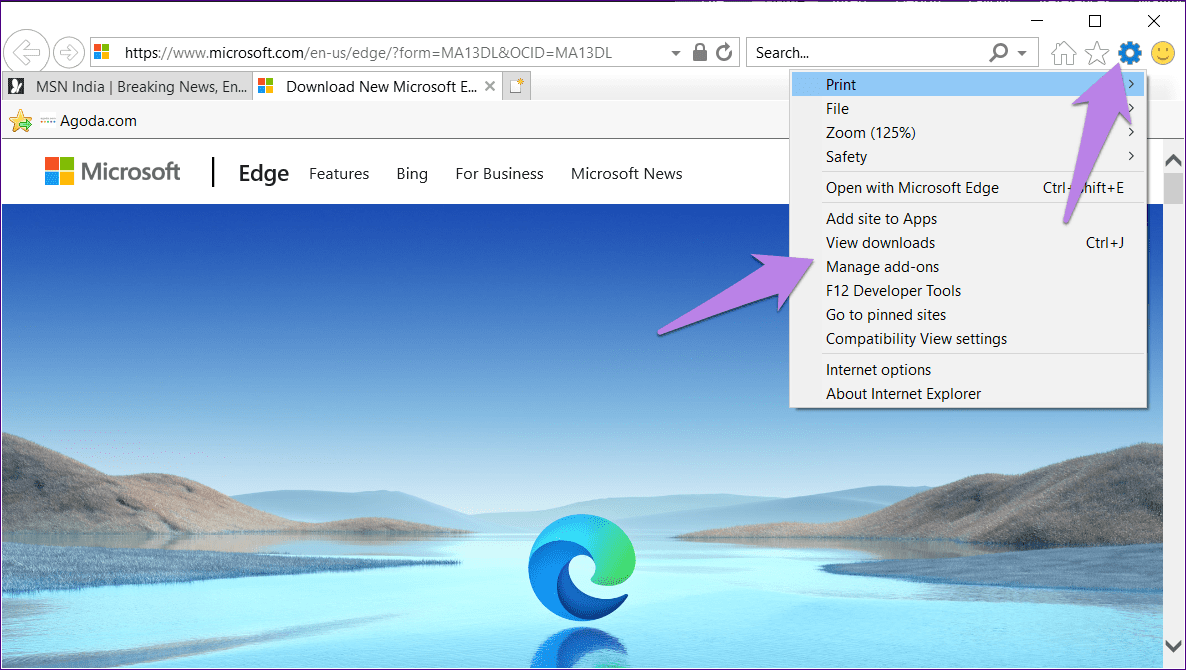
paso 3: en la ventana Administrar complementos, haga clic en Barras de herramientas y Extensiones. Luego haga clic en la lista desplegable presente en Ver. Elija Todos los complementos.
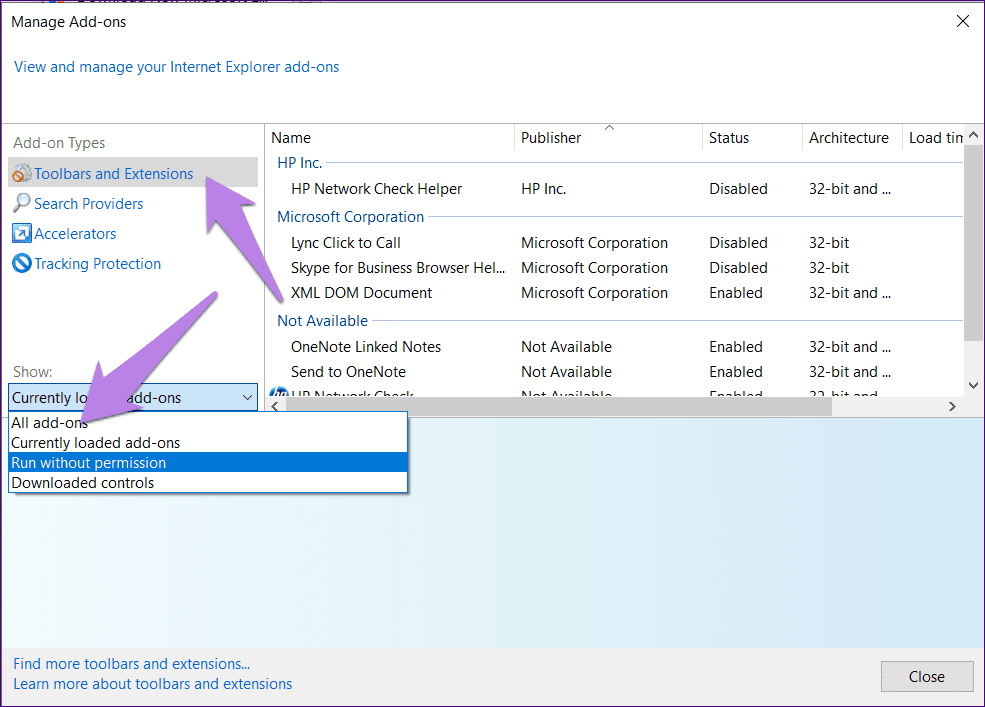
En el panel derecho, busque Adobe Reader. Si está disponible, vaya al siguiente paso. Si no está disponible, vuelva a hacer clic en el cuadro y elija Ejecutar sin permiso.
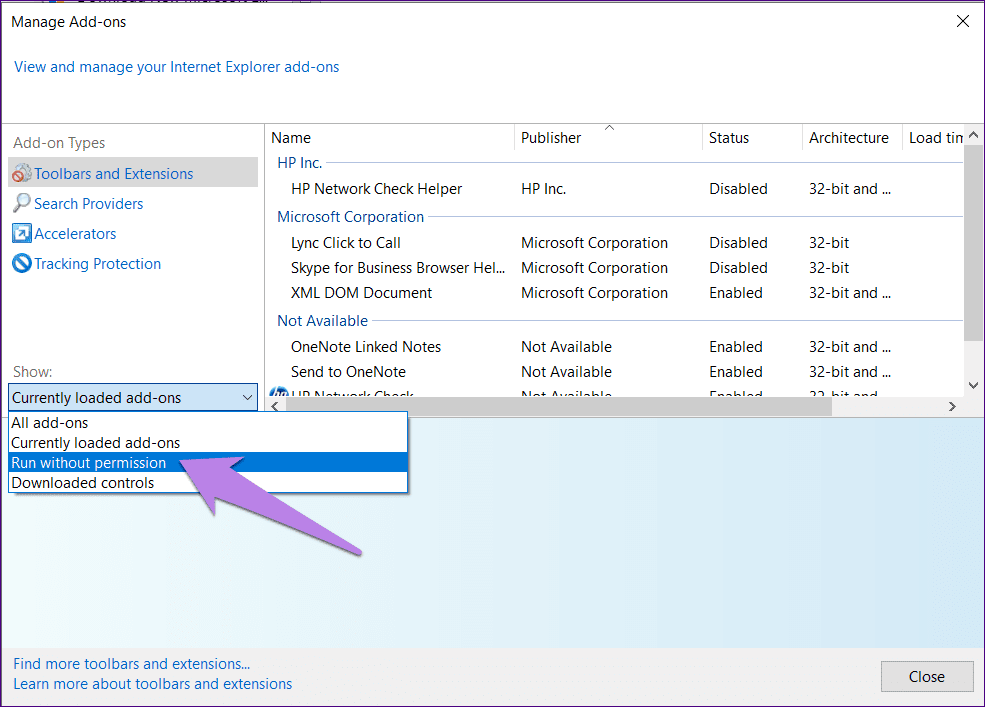
paso 4: Haga clic en Adobe PDF Reader. Luego haga clic en Desactivar en el panel inferior. Cierre la ventana.
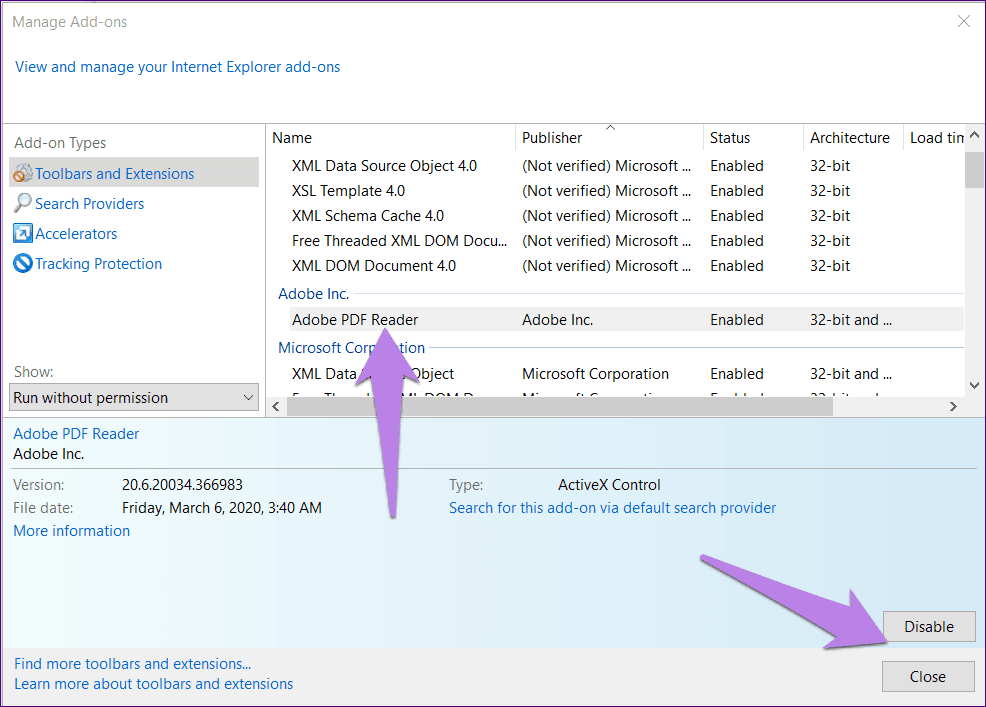
Paso 5: Vuelva a abrir su archivo PDF. Ahora se abrirá en Adobe Reader y no en Internet Explorer.
Pruebe otras herramientas
Usar navegadores para abrir archivos PDF no es una mala idea cuando necesita obtener una vista previa de los archivos. Pero si desea realizar funciones avanzadas o editar archivos PDF, debe descargar editores de PDF dedicados. Los métodos anteriores también se pueden usar para configurar cualquier otro lector o editor de PDF como predeterminado.
Próximo : Una vez que sus archivos PDF se abren en Adobe Reader, aprenda cómo abrir diferentes archivos en ventanas separadas en diferentes lectores de Adobe desde el siguiente enlace.
Si quieres conocer otros artículos parecidos a Las 4 mejores formas de abrir documentos PDF en Adobe Reader en lugar del navegador puedes visitar la categoría Informática.

TE PUEDE INTERESAR