Las 4 mejores formas de adjuntar correos electrónicos al correo electrónico de Gmail en la Web y en dispositivos móviles
La gente usa Gmail para adjuntar todo tipo de archivos. Si bien los servicios en la nube como Drive son más preferibles para adjuntar archivos más grandes, todo lo que tenga menos de 25 MB aún se arrastra y suelta en el lienzo de redacción. Pero los archivos no son lo único que los usuarios deben adjuntar. A menudo, los usuarios también necesitan adjuntar correos electrónicos en los correos electrónicos de Gmail.
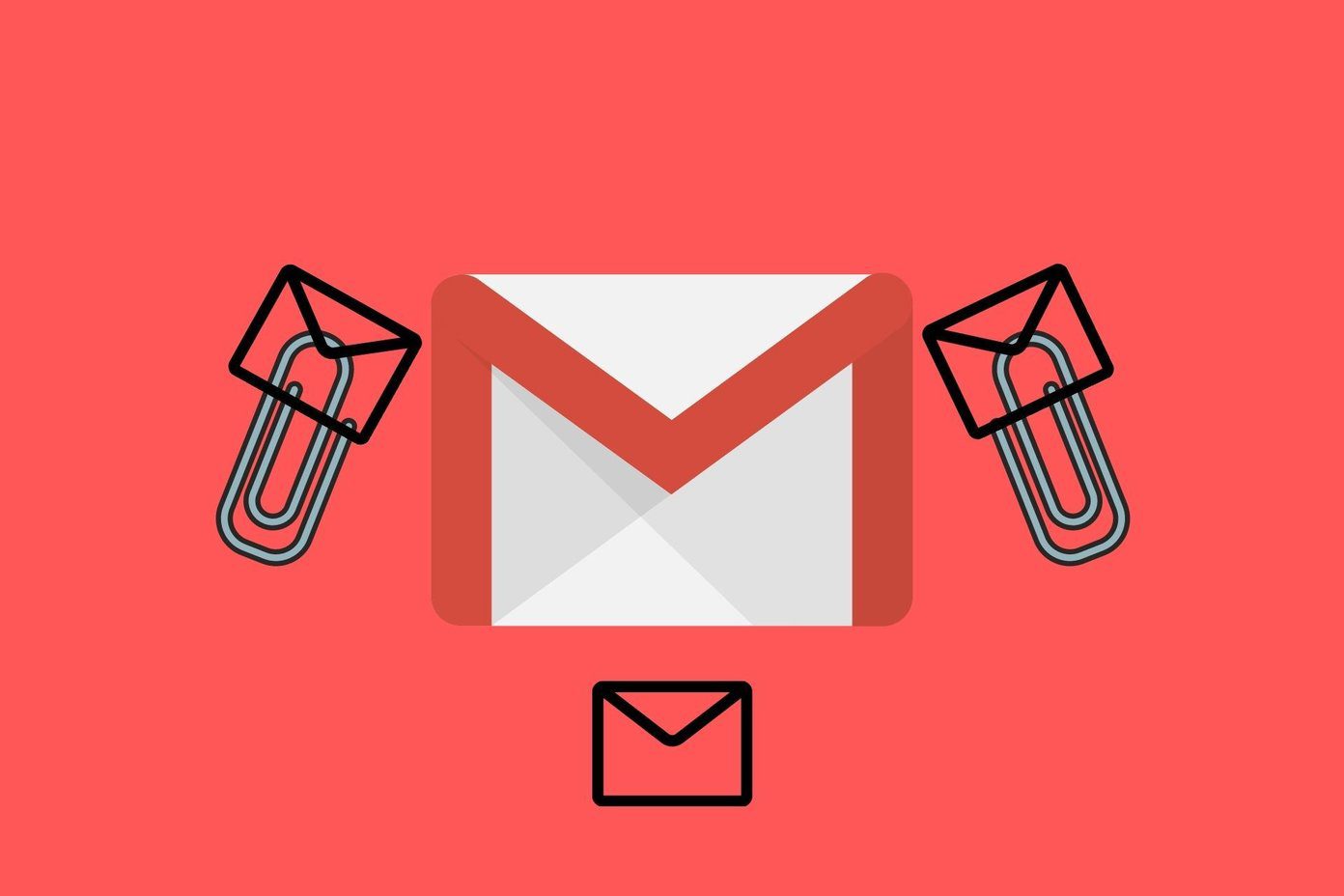
Anteriormente, los usuarios tenían que descargar un correo electrónico antes de poder adjuntarlo o reenviarlo, lo cual no es intuitivo. Adjuntar un correo electrónico directamente es mucho más fácil y ahorra un tiempo valioso, lo que facilita el proceso. Tenga en cuenta que adjuntar un correo electrónico a un correo electrónico de Gmail no es lo mismo en una computadora de escritorio que en un dispositivo móvil. Te lo explicamos todo.
Vamos a empezar.
El uso de Gmail en un navegador facilita la tarea de adjuntar correos electrónicos a un nuevo correo electrónico de Gmail. Simplemente haga clic derecho en el correo electrónico que desea adjuntar y seleccione el botón "Reenviar como archivo adjunto".
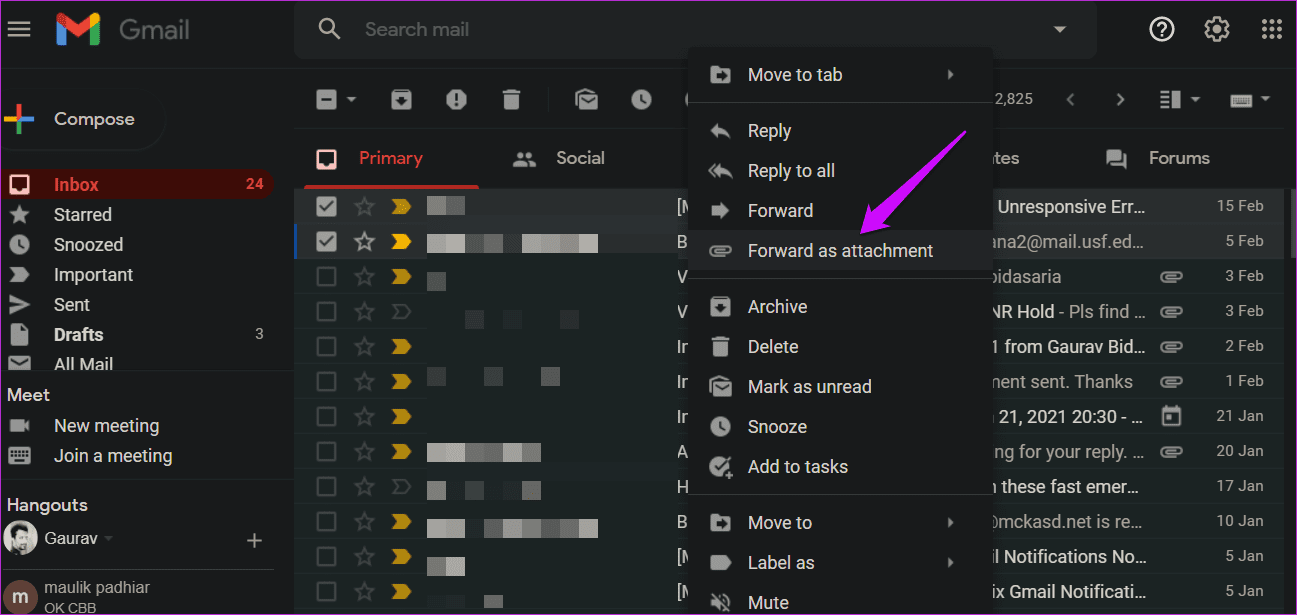
Esto abrirá la ventana emergente Redactar donde creará un nuevo correo electrónico. Los correos electrónicos se adjuntarán al nuevo correo electrónico de Gmail como cualquier otro archivo adjunto.
Lee También Las 7 mejores formas de arreglar el bloqueo de indexación en Windows 11
Las 7 mejores formas de arreglar el bloqueo de indexación en Windows 11
Seleccione varios correos electrónicos de antemano para adjuntarlos al mismo correo electrónico. Tenga en cuenta que el límite de archivos adjuntos de 25 MB aún se aplica incluso cuando se adjunta un correo electrónico en Gmail. Sin embargo, no hay límite en la cantidad de correos electrónicos que puede adjuntar. Entonces, ¿qué sucede cuando los correos electrónicos superan los 25 MB? En este caso, Gmail cargará automáticamente los correos electrónicos, si es necesario, en su cuenta de Google Drive y agregará un enlace en el correo electrónico. De todos modos, no tienes que preocuparte.
2. Arrastre y suelte en la ventana de redacción (Webapp)
Este pequeño truco hace que el proceso sea aún más divertido y rápido. Haga clic en el botón Redactar para comenzar a redactar un nuevo correo electrónico. Puede arrastrar y soltar correos electrónicos en la ventana Redactar en la parte inferior derecha de la pantalla para adjuntarlos.
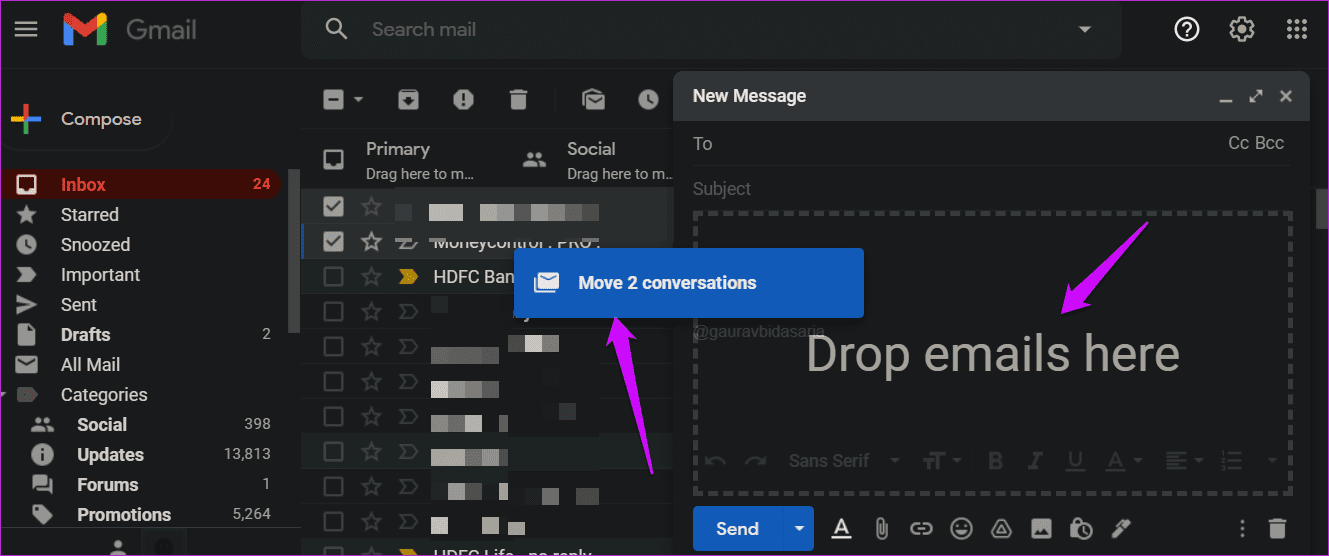
Los archivos adjuntos de correo electrónico en Gmail aparecerán en la parte inferior del correo electrónico recién redactado, al igual que los archivos adjuntos normales.
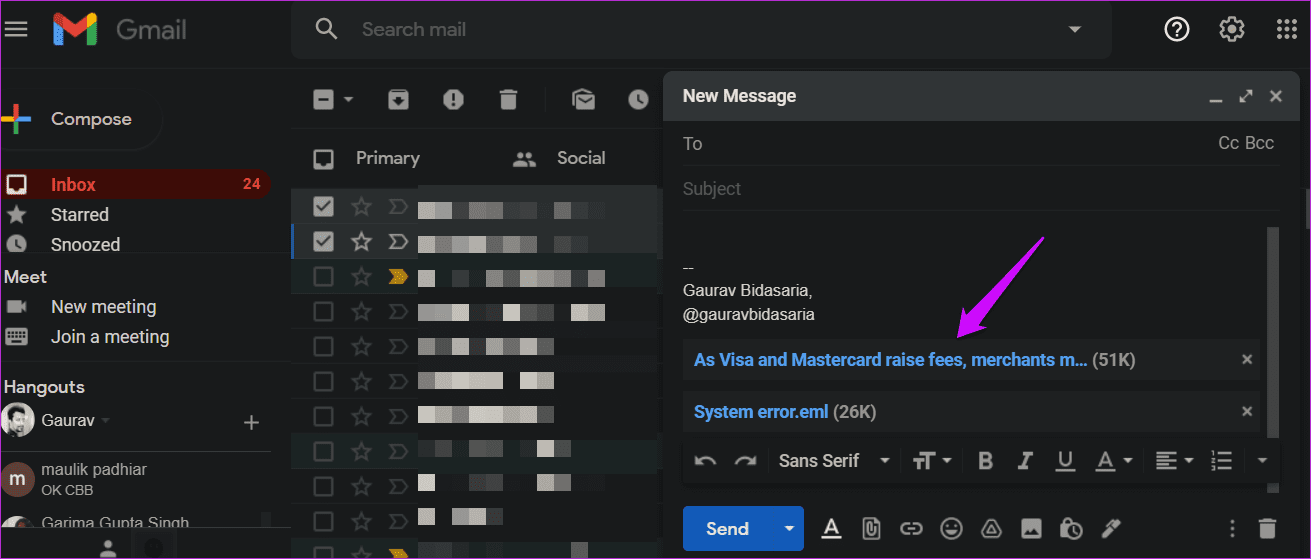
Si desea adjuntar varios correos electrónicos, primero seleccione todos los correos electrónicos y luego use el mouse para arrastrarlos y soltarlos como lo haría con archivos y carpetas en Windows.
Esta es la forma mejor y más fácil de adjuntar correos electrónicos a un correo electrónico de Gmail mientras se redacta, pero solo funciona en su computadora. No hay forma de arrastrar y soltar correos electrónicos en las aplicaciones de Android e iOS de Gmail.
3. Adjunte correos electrónicos al responder
Hemos visto lo fácil que es adjuntar correos electrónicos cuando navega por la bandeja de entrada o cuando la ventana de redacción de correo electrónico está abierta. Pero, ¿cómo se adjuntan correos electrónicos al responder a un correo electrónico de Gmail existente?
Lee También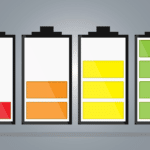 Los 5 mejores navegadores en iPhone que admiten el bloqueo de anuncios
Los 5 mejores navegadores en iPhone que admiten el bloqueo de anunciosPaso 1: Abra el correo electrónico al que está respondiendo y seleccione el botón Responder para iniciar el proceso de respuesta. Escriba su mensaje como lo haría normalmente y haga clic en el botón emergente "En una nueva ventana".
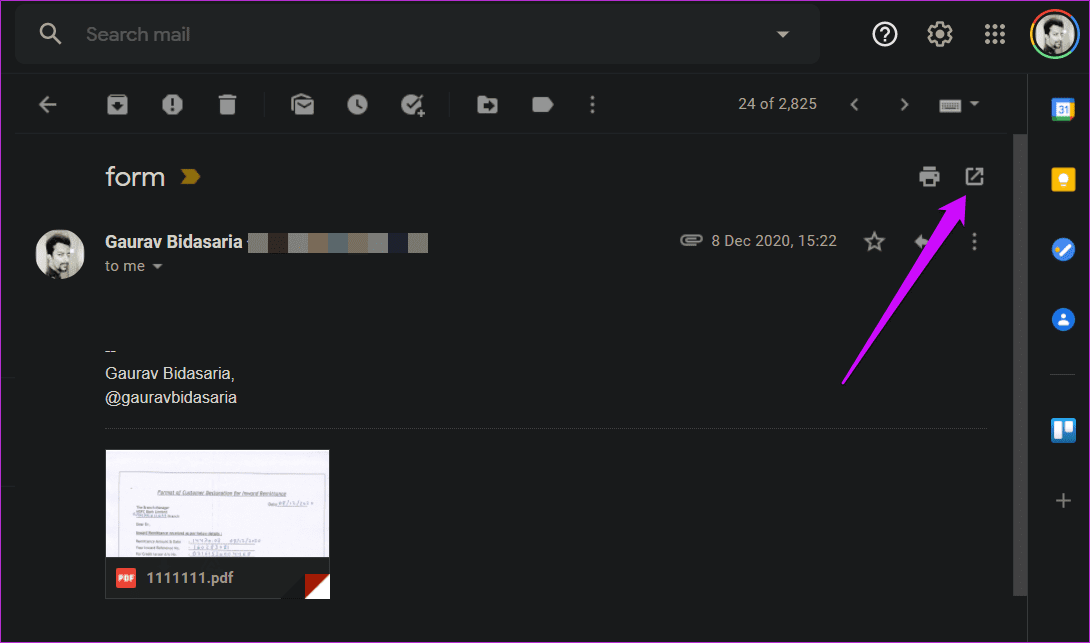
2do paso: Esto abrirá el correo electrónico en una nueva ventana. Ahora regrese a la bandeja de entrada en la ventana anterior, seleccione los correos electrónicos que desea adjuntar y arrástrelos a la otra ventana donde escribe una respuesta.
4. Use la opción Imprimir a PDF
Desafortunadamente, no existe una forma directa de adjuntar correos electrónicos en las aplicaciones móviles de Gmail. Esto se aplica a los teléfonos inteligentes Android e iOS. Pero encontramos una solución a este problema.
Paso 1: Abra la aplicación Gmail en su teléfono inteligente. Estamos usando Android como ejemplo, pero funciona en ambas plataformas. Abra el correo electrónico que desea adjuntar y toque el ícono de menú de tres puntos. Seleccione la opción Imprimir aquí.
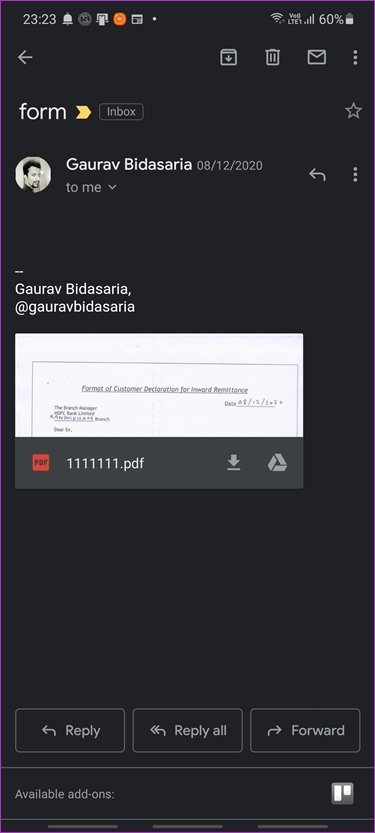
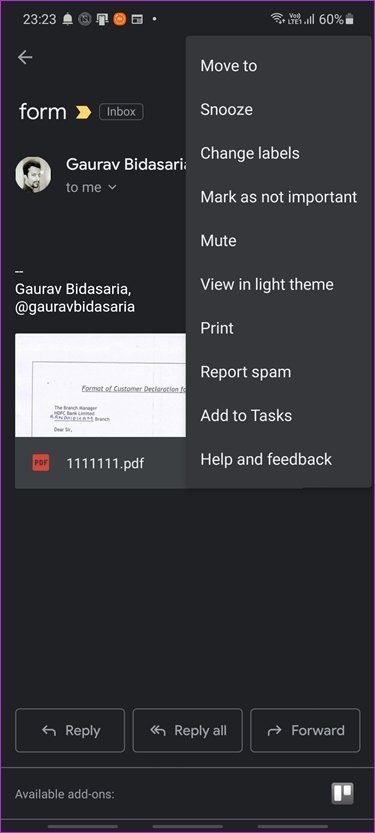
2do paso: Toque el icono de PDF para descargar el correo electrónico como archivo PDF. Si el botón no está visible y está viendo la opción Imprimir, seleccione la opción Guardar como PDF en el menú desplegable.

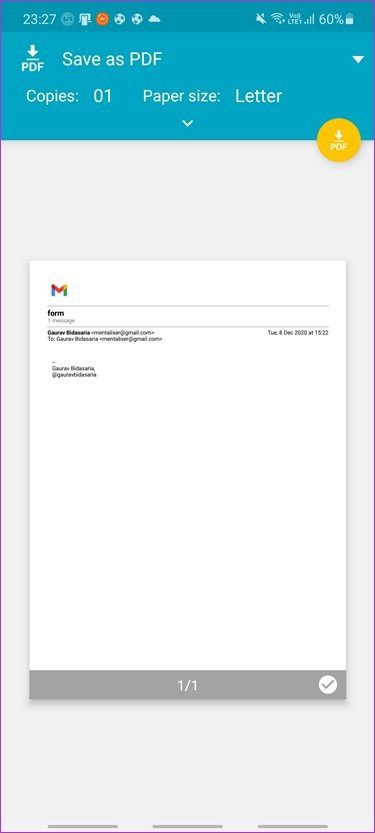
Paso 3: Se abrirá la aplicación Administrador de archivos predeterminada de su teléfono, lo que le permitirá elegir una ubicación o crear una nueva carpeta para guardar el archivo PDF. Ahora todo lo que necesita hacer es escribir un nuevo correo electrónico en Gmail y adjuntar el archivo PDF que contiene su correo electrónico.
Lee También Cómo jugar en Snapchat
Cómo jugar en Snapchat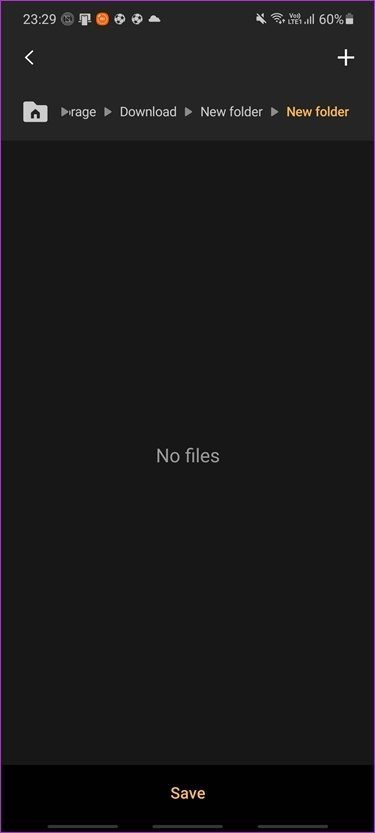
En nuestro caso, el Administrador de archivos no solicitó elegir un nombre para el archivo PDF. Pero puedes cambiar eso más tarde. Además, no hay forma de imprimir varios correos electrónicos y, con esta extensión, guardarlos como archivos PDF, al mismo tiempo en el teléfono inteligente. Tendrá que hacer esto uno a la vez.
El teléfono inteligente se puede usar para adjuntar correos electrónicos a un correo electrónico de Gmail, pero solo se debe considerar cuando no tiene otra opción o las cosas no pueden esperar hasta que esté en una computadora. De lo contrario, es mucho mejor y mucho más rápido adjuntar correos electrónicos en Gmail usando una computadora.
anotar: Los archivos de correo electrónico adjuntos están en formato .EML y al hacer clic en él se abrirán los correos electrónicos de Gmail adjuntos en una nueva ventana en la computadora del destinatario.
Correo electrónico dentro de un correo electrónico
La capacidad de adjuntar correos electrónicos a los correos electrónicos de Gmail es realmente genial y útil. Especialmente cuando desea adjuntar varios correos electrónicos porque, de forma predeterminada, Gmail no permite a los usuarios reenviar más de un correo electrónico al mismo tiempo. Solo puede reenviar un correo electrónico a la vez. Adjuntar correos electrónicos resuelve rápidamente este problema, pero pocos usuarios conocen esta función. Bueno, ahora lo haces.
Próximo : ¿Quieres usar Outlook con Gmail? Aquí hay una guía sobre cómo sincronizar Outlook con Gmail.
 Cómo bloquear un contacto en Microsoft Teams
Cómo bloquear un contacto en Microsoft TeamsSi quieres conocer otros artículos parecidos a Las 4 mejores formas de adjuntar correos electrónicos al correo electrónico de Gmail en la Web y en dispositivos móviles puedes visitar la categoría Informática.

TE PUEDE INTERESAR