Las 4 mejores formas de agregar libros electrónicos a la aplicación Kindle desde dispositivos móviles y de escritorio
Amazon Kindle es una gran aplicación de lectura de libros electrónicos para dispositivos móviles. Obtiene funciones como un diccionario de un solo clic, compatibilidad con Wikipedia, notas y la capacidad de sincronizar la posición de lectura en todos los dispositivos. Al igual que Google Play Books, no está limitado a solo leer los libros disponibles en la biblioteca de Amazon. Puede agregar libros electrónicos de su propiedad a la aplicación Kindle. Veamos cómo poner libros como documentos PDF o Word en la aplicación Kindle en Android, iPhone, iPad, Windows y Mac.
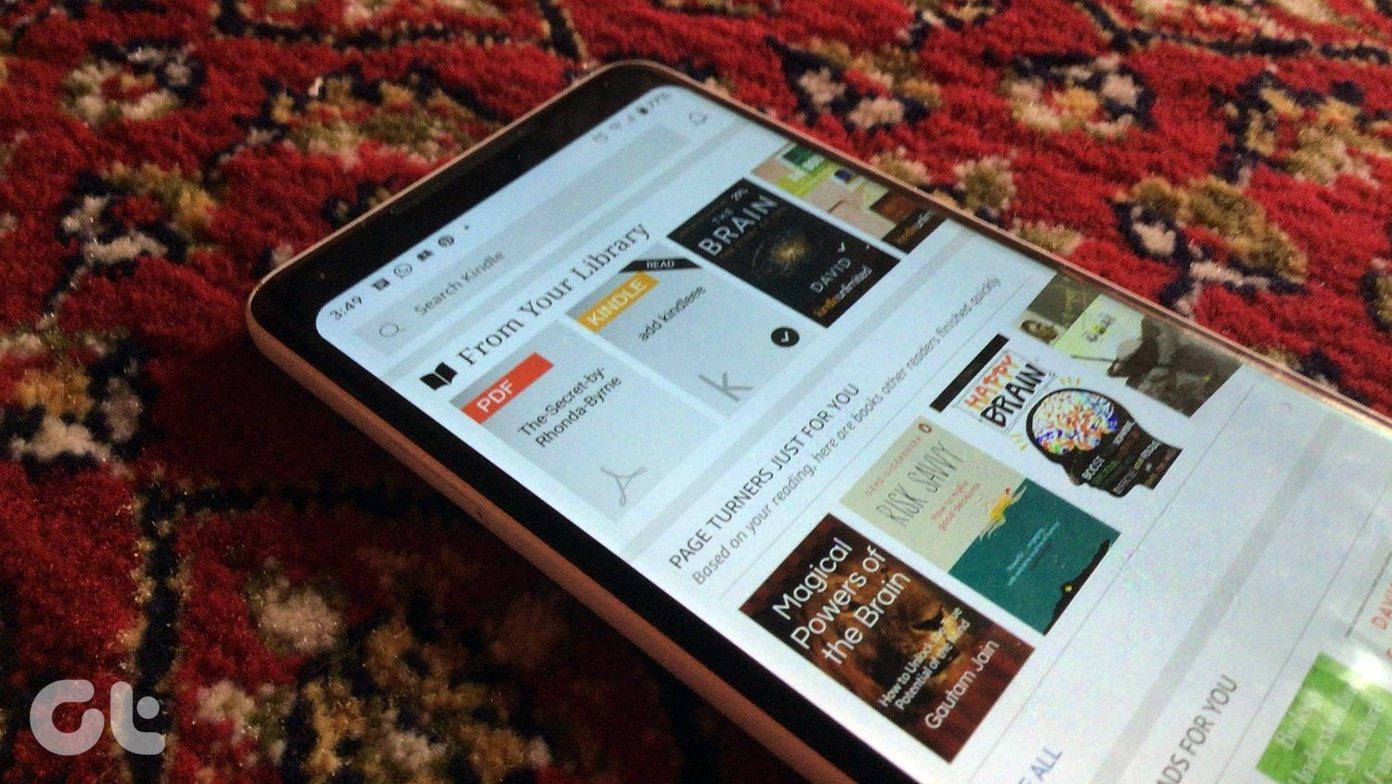
Amazon le permite agregar sus libros a la aplicación Kindle usando el Función Enviar a Kindle. Funciona de diferentes maneras. Puede enviarlo por correo electrónico, usar el menú Compartir en Android e iOS, o usar la aplicación Enviar a Kindle en su PC.
Cubriremos todas las formas en que puede descargar libros electrónicos desde la aplicación Kindle en dispositivos móviles y PC. También explicaremos cómo eliminar libros de Kindle. Vamos a empezar.
- Cosas importantes que debe saber
- Método 1: usar el correo electrónico (Android, iPhone, iPad, Windows, Mac)
- Método 2: use el botón Compartir (Android, iPhone, iPad)
- Método 3: copiar y pegar (solo Android)
- Método 4: Desde PC
- Cómo eliminar libros de la aplicación Kindle
- Bonificación: Cómo encontrar y convertir libros electrónicos a formato Mobi o Kindle
- Pueden pasar muchas cosas con el Kindle
Cosas importantes que debe saber
Antes de explicarle los diferentes métodos, hay algunas cosas que debe tener en cuenta.
La aplicación Kindle admite los siguientes tipos de archivos:
- Microsoft Word (.DOC, .DOCX)
- HTML (.HTML, .HTM)
- RTF (.RTF)
- JPEG (.JPEG, .JPG)
- Formato Kindle (.MOBI, .AZW)
- GIF (.GIF)
- PNG (.PNG)
- BMP (.BMP)
- PDF (.PDF)
Si está interesado, conozca la diferencia entre los diferentes formatos de libros electrónicos, como EPUB, Mobi, PDF, etc.
Lee También Cómo Crear Un Código QR En 7 Sencillos Pasos
Cómo Crear Un Código QR En 7 Sencillos Pasos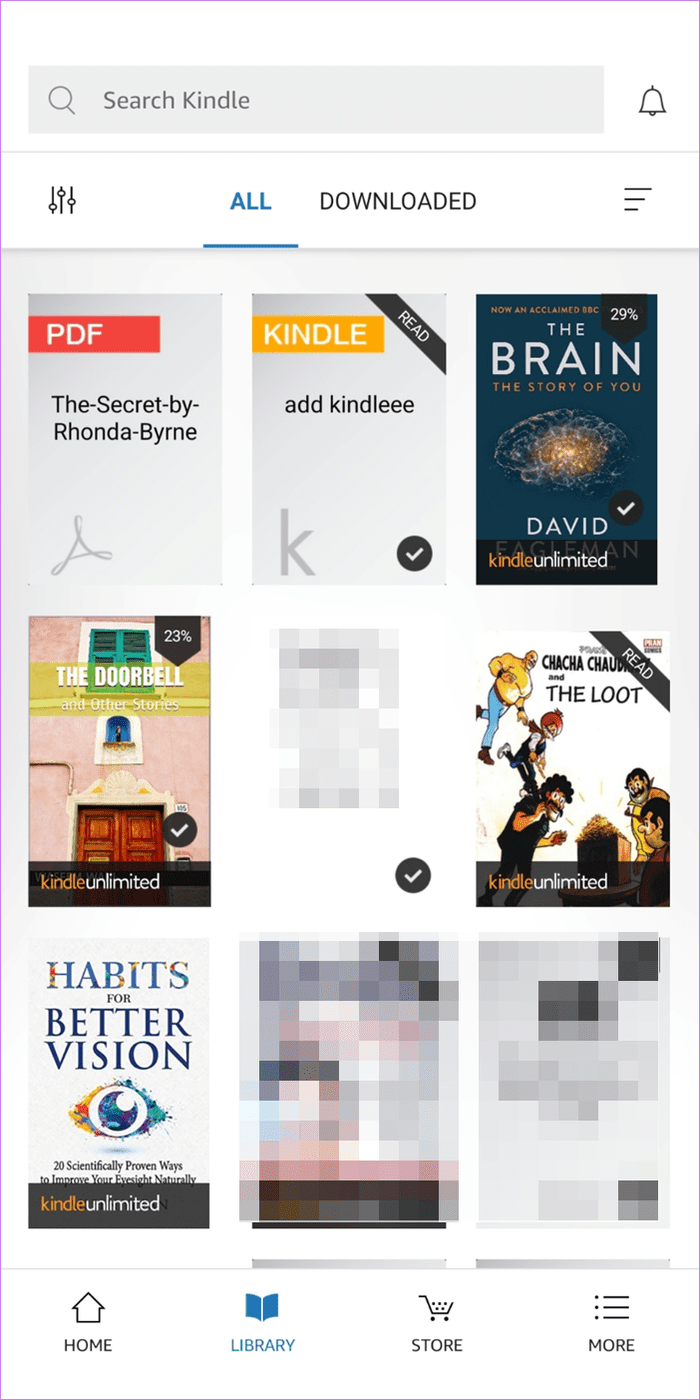
- Solo se descargarán los formatos PDF, Mobi y AZW sin ningún cambio. Otros se convertirán automáticamente al formato Kindle. En algunos casos, puede perder el diseño del archivo original y el resultado puede parecer un poco irregular.
- Notas, Destacados, Diccionario, y características similares solo funcionan para libros Mobi y Kindle. Los archivos PDF en Kindle no admiten estas funciones. Las notas y los resaltes que ha agregado a sus libros Kindle se pueden ver en línea en read.amazon.com/notebook.
- Solo usted puede ver los libros o documentos que agrega a su biblioteca Kindle. En otras palabras, son privados y nadie más puede verlos.
- Los libros que hayas descargado de la propia biblioteca de tu Kindle aparecerán automáticamente en todos tus dispositivos. Asegúrese de actualizar o sincronizar la aplicación Kindle.
Método 1: usar el correo electrónico (Android, iPhone, iPad, Windows, Mac)
Una de las formas más fáciles de transferir libros electrónicos a su aplicación Kindle es usar el Función de correo electrónico para Kindle. Amazon ofrece una identificación de correo electrónico única vinculada a sus dispositivos dondequiera que esté instalada la aplicación Kindle. Debe enviar el libro por correo electrónico a esa dirección de correo electrónico específica desde su ID de correo electrónico registrado en Amazon u otra dirección aprobada. Puedes enviarlo desde tu teléfono o una computadora. Así que el método funciona desde cualquier plataforma.
anotar: El libro electrónico que desea agregar a su Kindle debe descargarse a su computadora o teléfono móvil antes de intentar adjuntar el documento.
Aquí están los pasos en detalle:
Paso 1: Encuentra el correo electrónico de Kindle
El primer paso es encontrar su dirección de correo electrónico única de Kindle. Para hacer esto, abra la aplicación Kindle en su teléfono. Presiona la pestaña Más en la parte inferior. En un teléfono Android, vaya a Configuración en la aplicación, y en iPhone y iPad, vaya a Configuración en Más.
Lee También No Hay Altavoces Ni Auriculares Conectados: Métodos Para Solucionarlo
No Hay Altavoces Ni Auriculares Conectados: Métodos Para Solucionarlo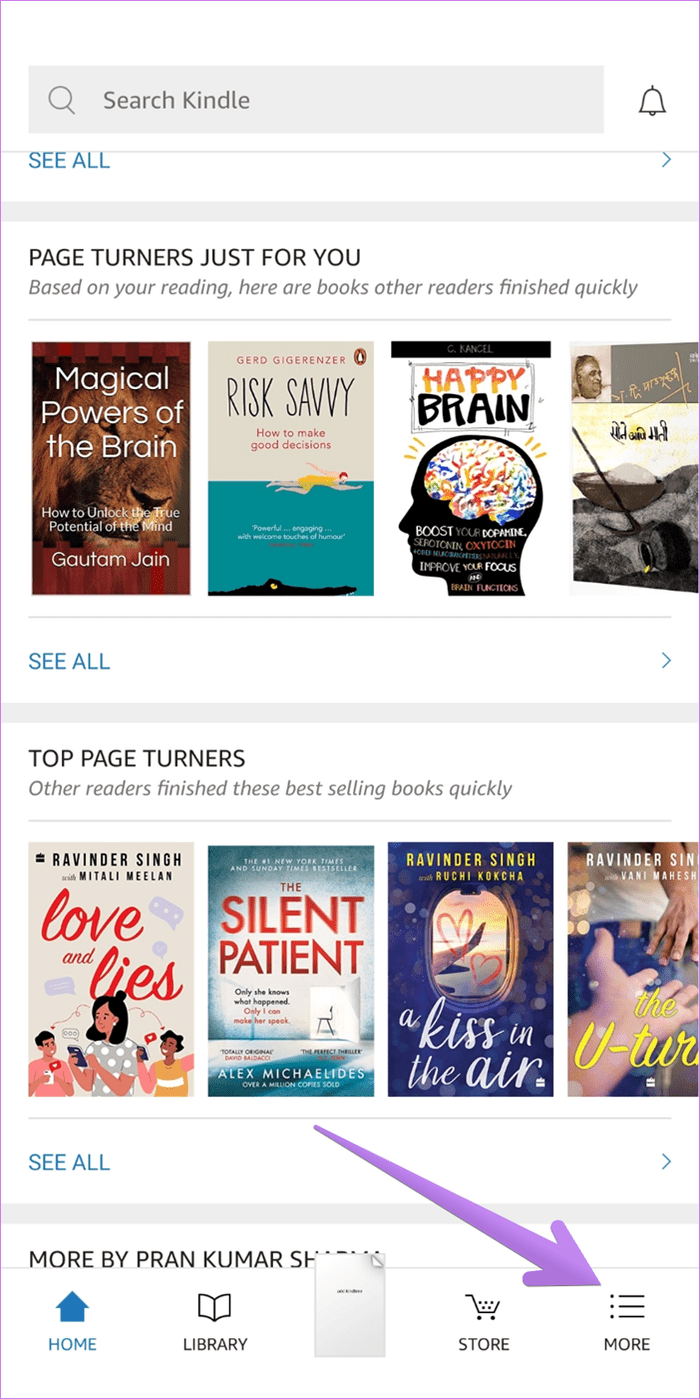
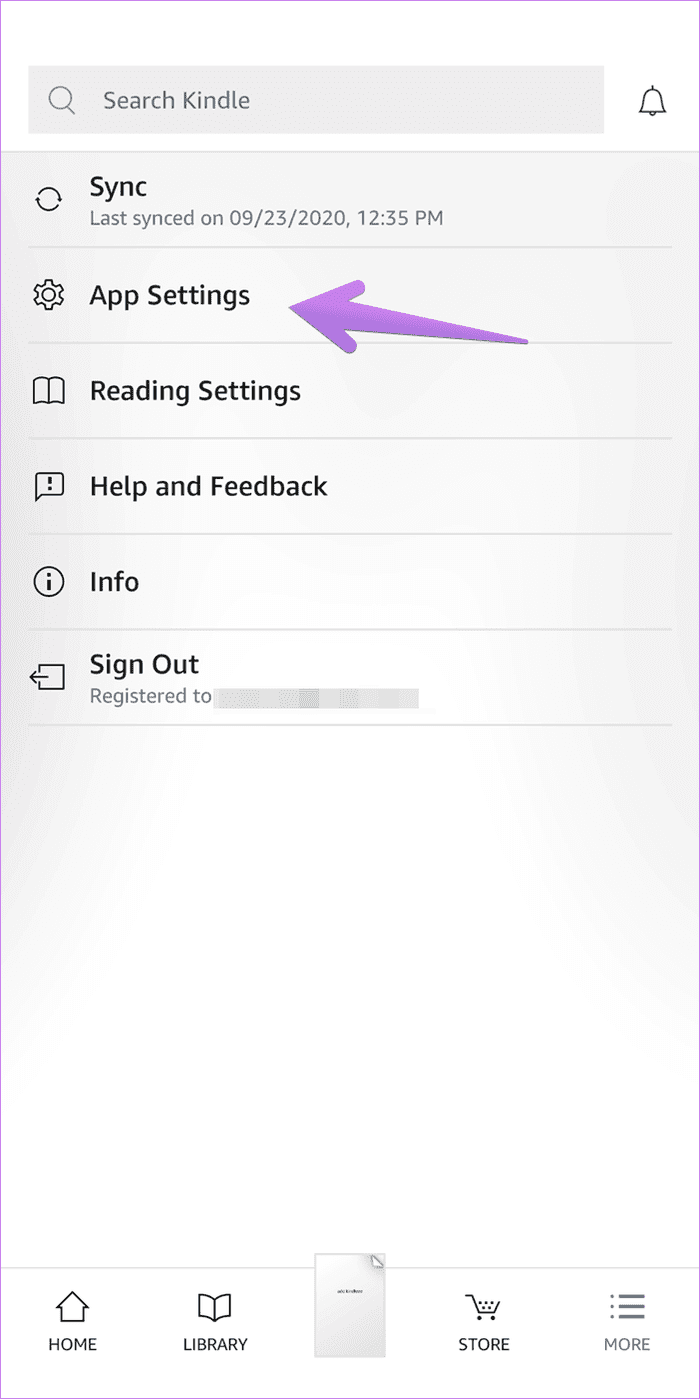
Encontrará su dirección de correo electrónico Enviar a Kindle. Anótelo o cópielo si su dispositivo lo admite.
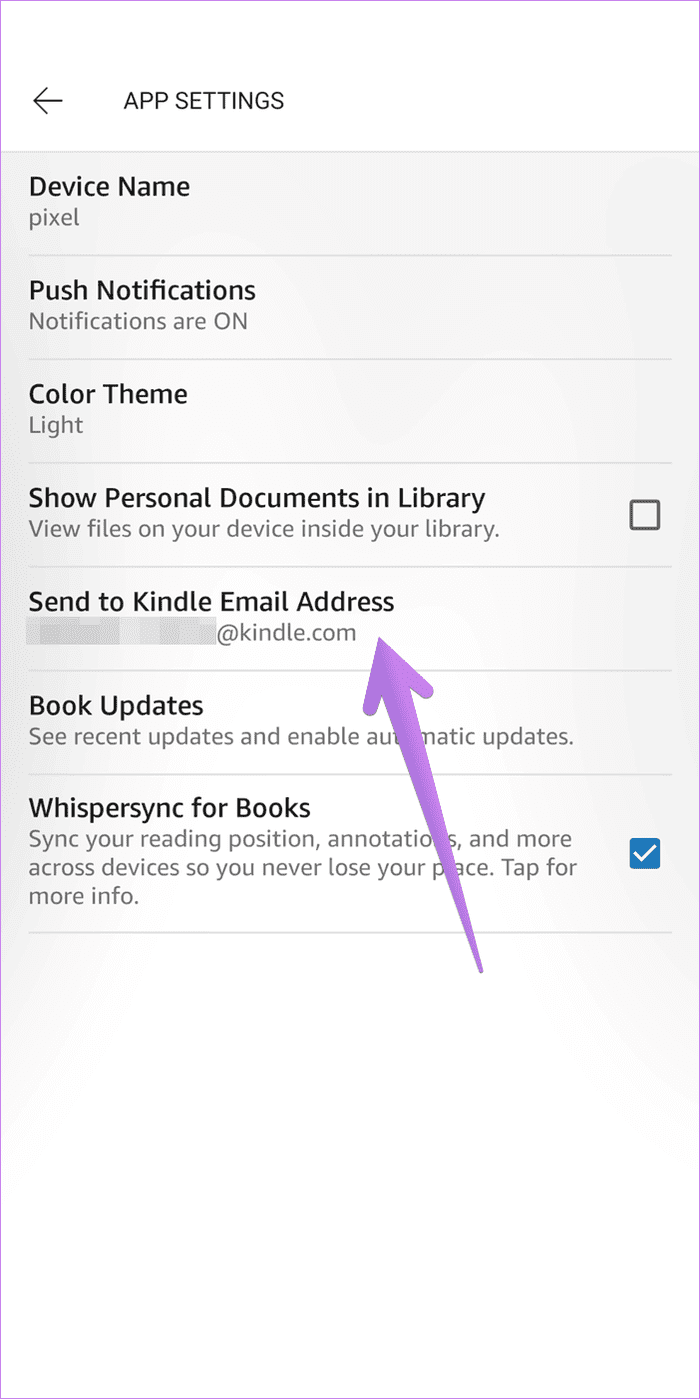
Paso 2: envíe un ebook por correo electrónico
Una vez que tenga la dirección de correo electrónico única de su Kindle, abra su correo electrónico. Utilice la misma dirección de correo electrónico registrada con su cuenta de Amazon para enviar correos electrónicos. Si no lo recuerda, abra la aplicación Kindle. Presiona la pestaña Más. Verá su dirección de correo electrónico de Amazon. También puede agregar otras direcciones de correo electrónico como se muestra a continuación.
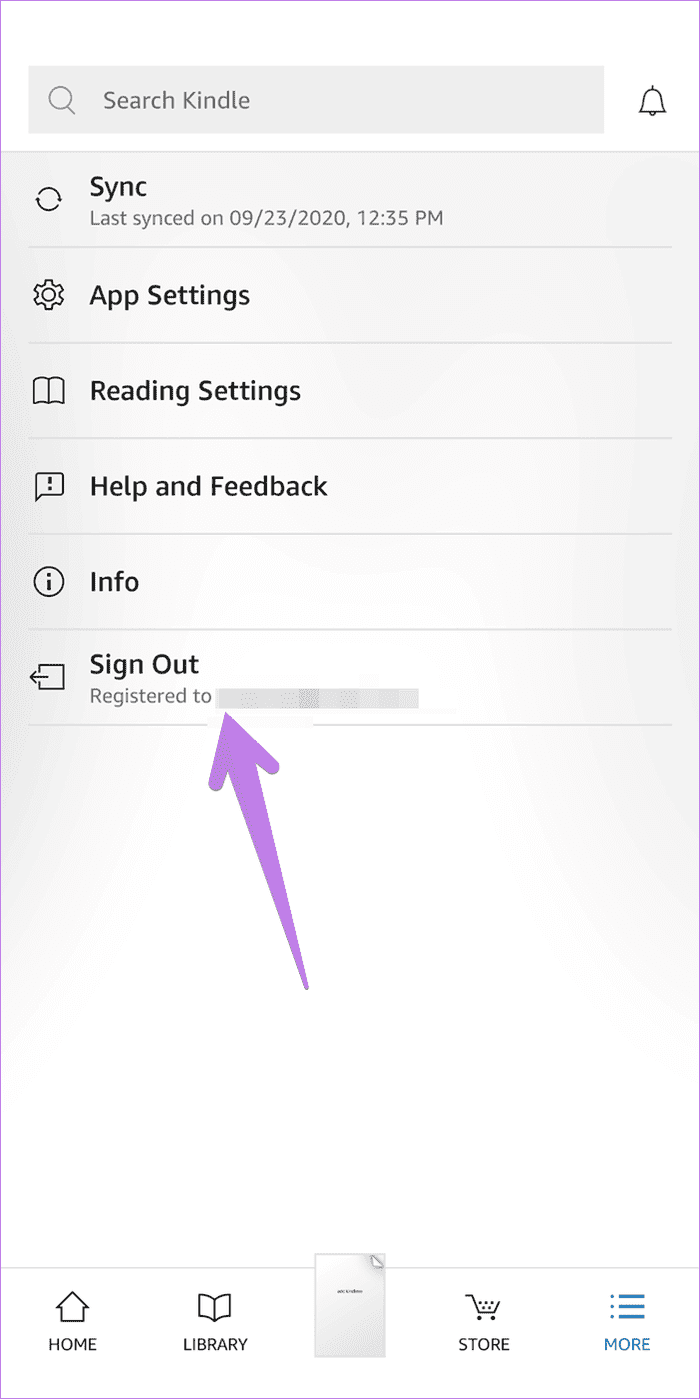
Use aplicaciones de correo electrónico móvil o abra el correo electrónico en un navegador. Para simplificar, le mostraremos los pasos de la aplicación móvil de Gmail. Abra la aplicación Gmail y cree un nuevo correo electrónico con el botón Redactar. Ingrese la dirección de correo electrónico de su Kindle en el cuadro Para. Deje los cuadros Asunto y Cuerpo vacíos. Toque el icono de archivo adjunto y seleccione el libro electrónico que desea descargar a su Kindle. Presiona el botón enviar.
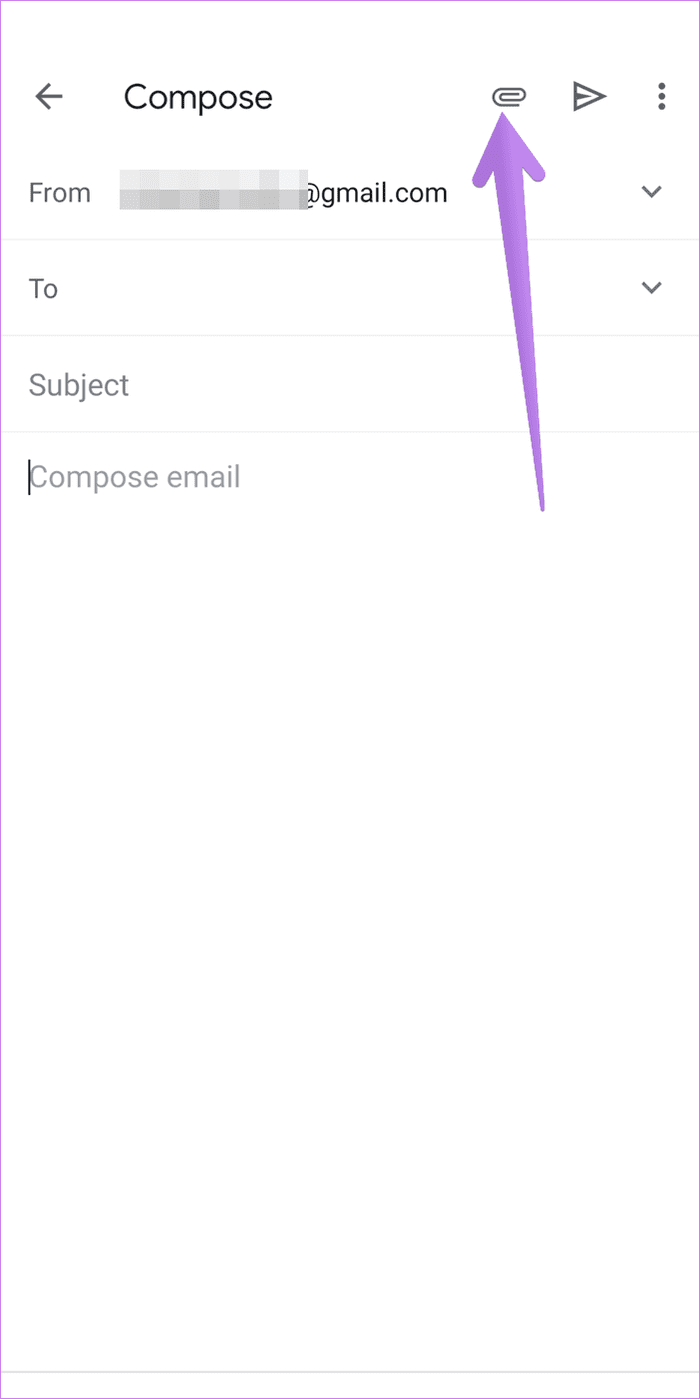
Si desea convertir sus archivos PDF a formato Mobi, escriba Convertir en la línea de asunto del correo electrónico. Al convertir PDF a Mobi, controlará el tamaño de la fuente, otros estilos de formato y agregará notas y resaltados. Sin embargo, como se mencionó anteriormente, es posible que pierda parte del diseño original del PDF.
Paso 3: Vista previa en Kindle
Asegúrate de tener una conexión Wi-Fi o de datos móviles que funcione. Abra la aplicación Kindle en el dispositivo al que envió el libro. Toque la pestaña Biblioteca en la parte inferior. Su libro debería aparecer en su biblioteca en uno o dos minutos. De lo contrario, deslice hacia abajo para actualizar la aplicación. También puede ir a Más > Sincronizar para sincronizar libros.
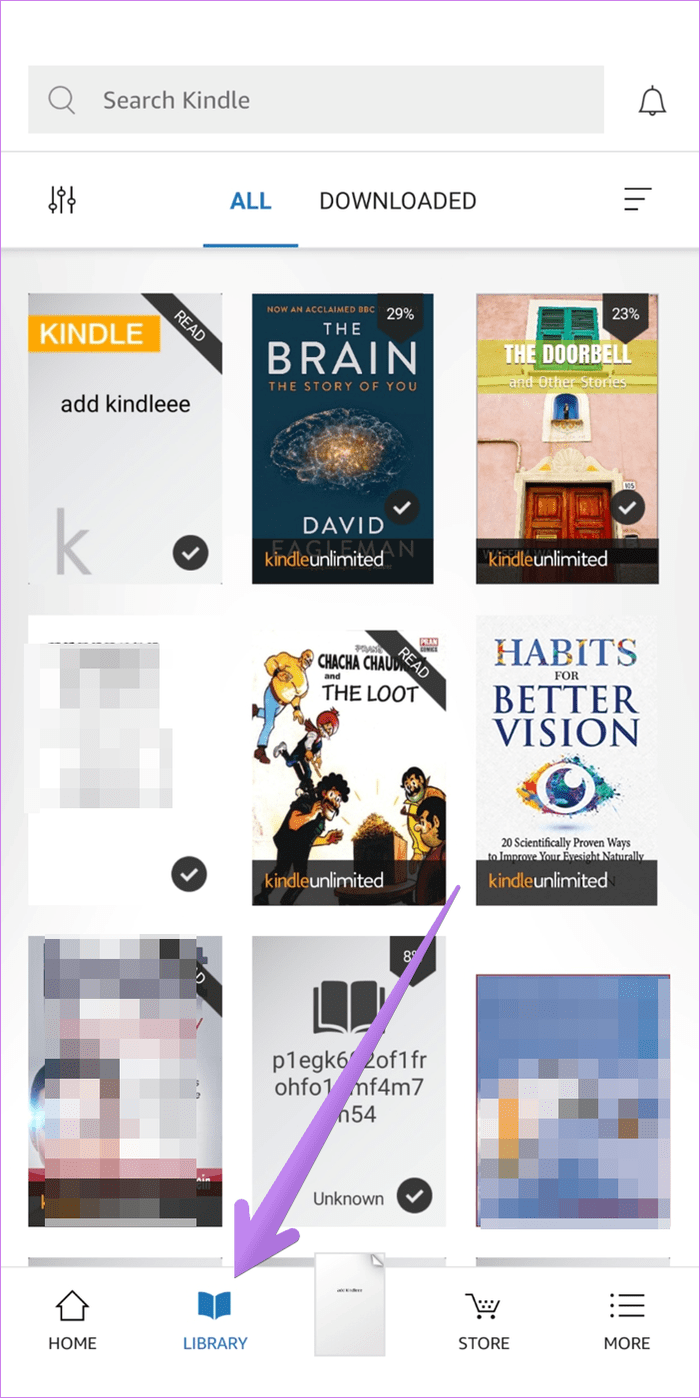
Cómo personalizar la configuración de envío de correo electrónico de Kindle
Amazon ofrece diferentes configuraciones para personalizar su experiencia Kindle. Puede ver todas sus direcciones de correo electrónico de Kindle en un solo lugar, agregar una nueva dirección de correo electrónico personal para enviar correos electrónicos y habilitar el archivo de documentos. Cuando habilita la configuración de archivo de documentos, los documentos enviados por correo electrónico a Kindle se agregarán a la biblioteca de Kindle. Eso significa que aparecerán en todos sus dispositivos.
Lee También Cómo Recuperar La Contraseña De Windows 10
Cómo Recuperar La Contraseña De Windows 10Para personalizar esta configuración, abra el sitio web de Amazon e inicie sesión con su cuenta. Pase el cursor sobre la cuenta y las listas en la parte superior. Seleccione Administrar su contenido y dispositivos en el menú.
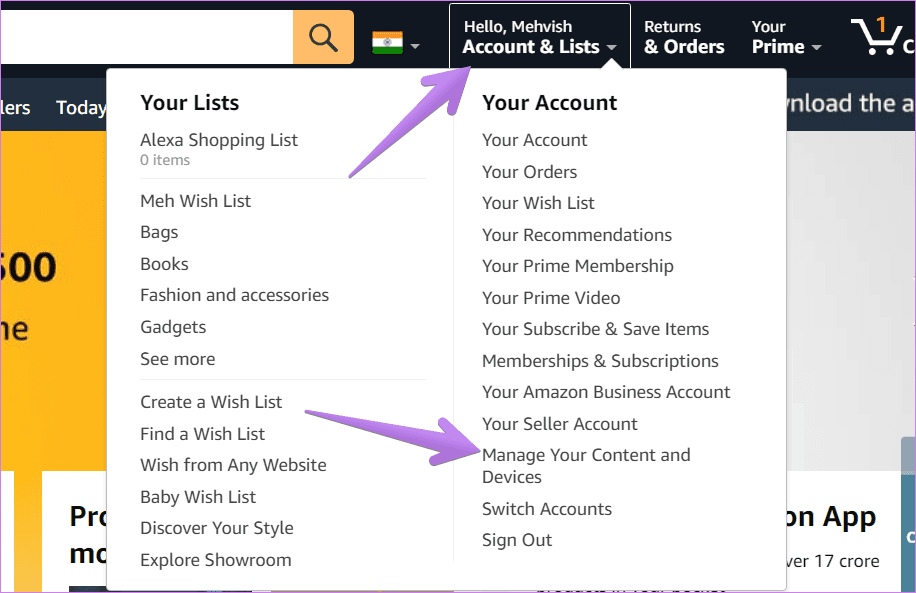
Haga clic en la pestaña Preferencias en la parte superior.
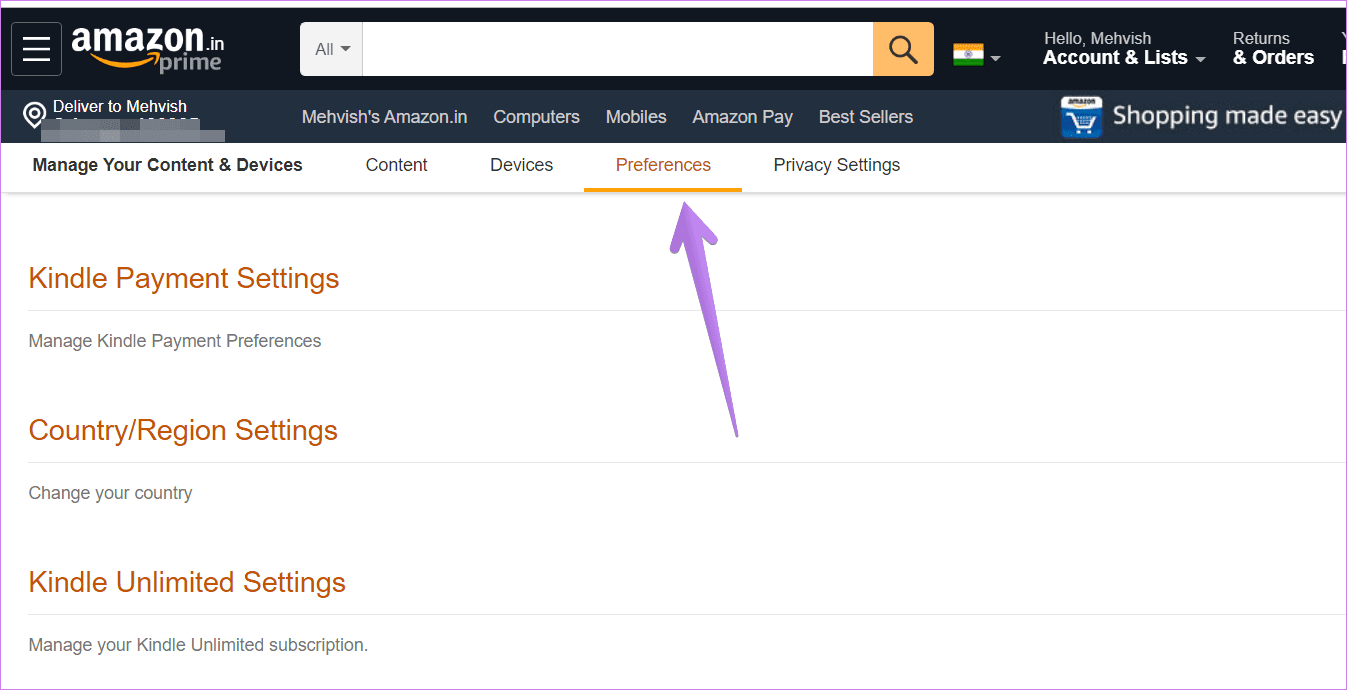
Desplácese hacia abajo y expanda Configuración de documentos personales. Aquí encontrará todas las configuraciones relacionadas con Kindle.
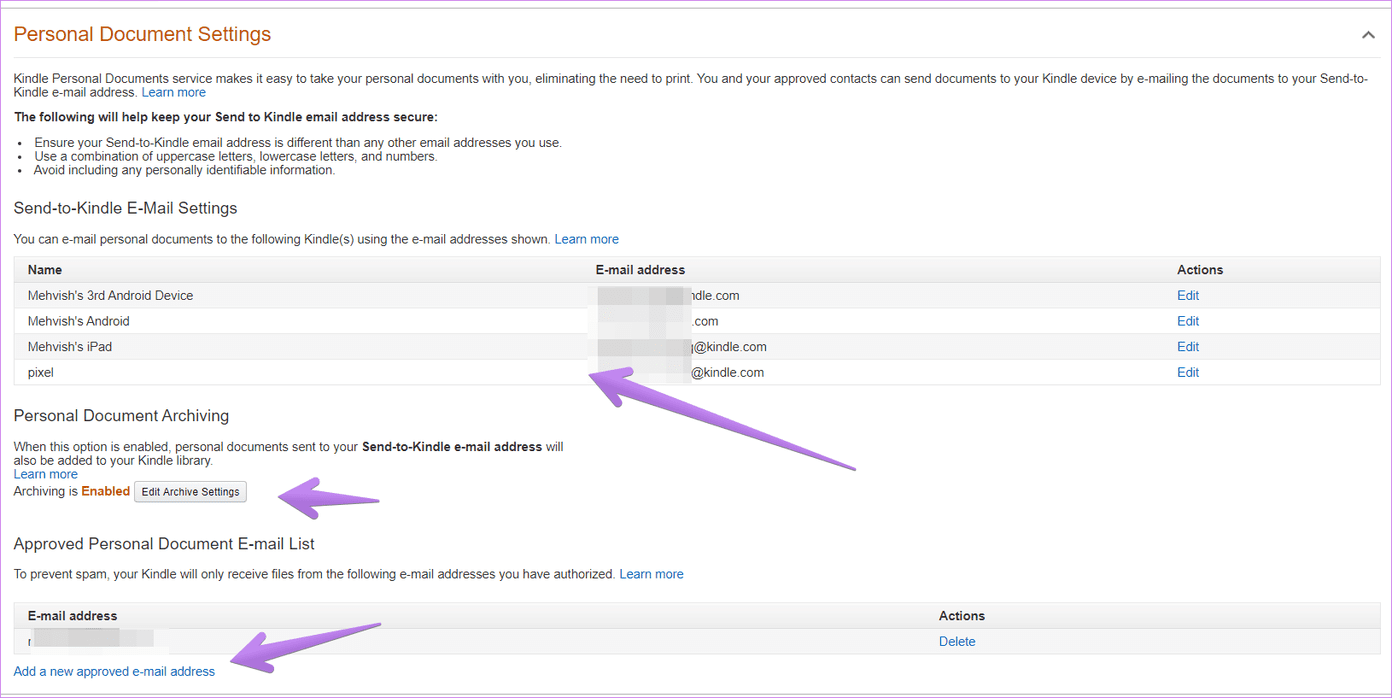
Método 2: use el botón Compartir (Android, iPhone, iPad)
En Android y iPhone/iPad, puede agregar formatos de archivo de libros electrónicos compatibles mediante el menú Compartir.
Aquí están los pasos:
Paso 1: Guarde el libro electrónico en la carpeta local de su dispositivo.
Lee También SpyHunter 5. Usabilidad, Efectividad Y Confiabilidad
SpyHunter 5. Usabilidad, Efectividad Y Confiabilidad2do paso: En Android, abra cualquier administrador de archivos y navegue hasta su libro electrónico. Toca y mantén presionado el libro electrónico. Tendrás la opción de compartir. En algunos administradores de archivos, deberá tocar el icono de tres puntos para abrir el icono de compartir. Básicamente, debe tocar el icono de compartir archivos. en el menú opción de compartir, seleccione Enviar a Kindle.
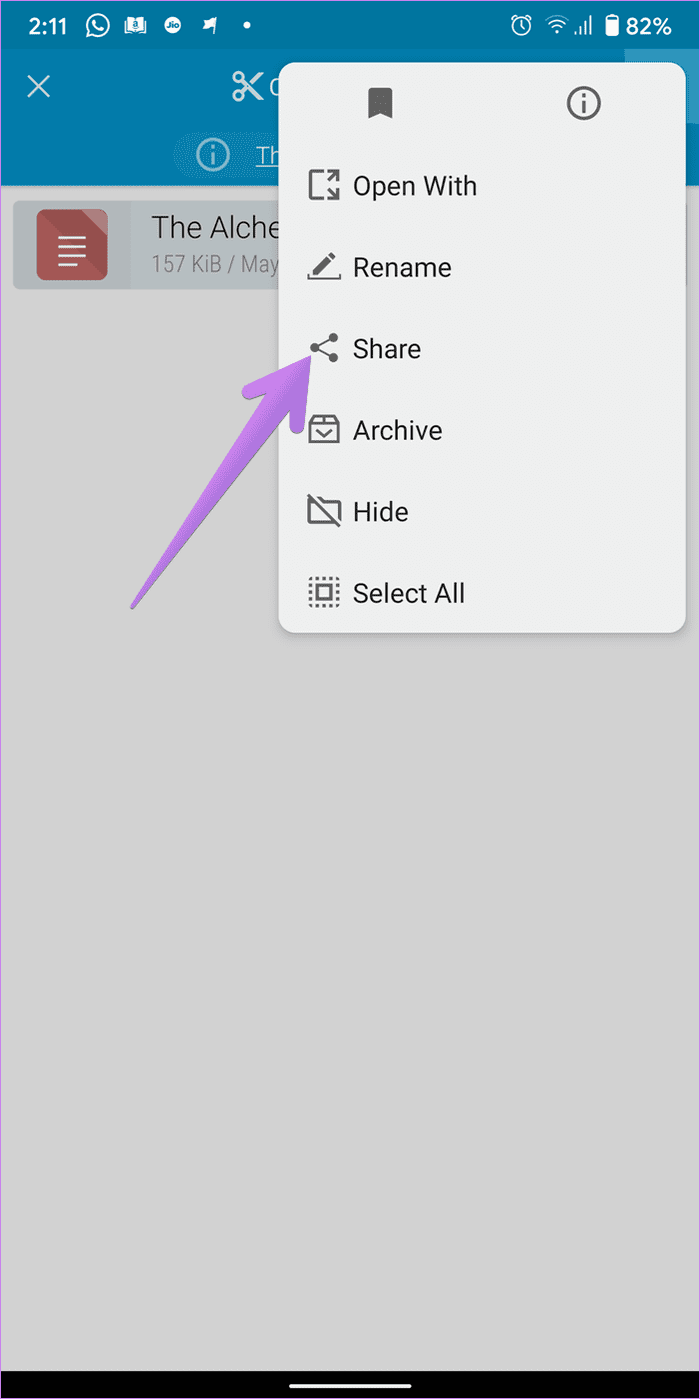
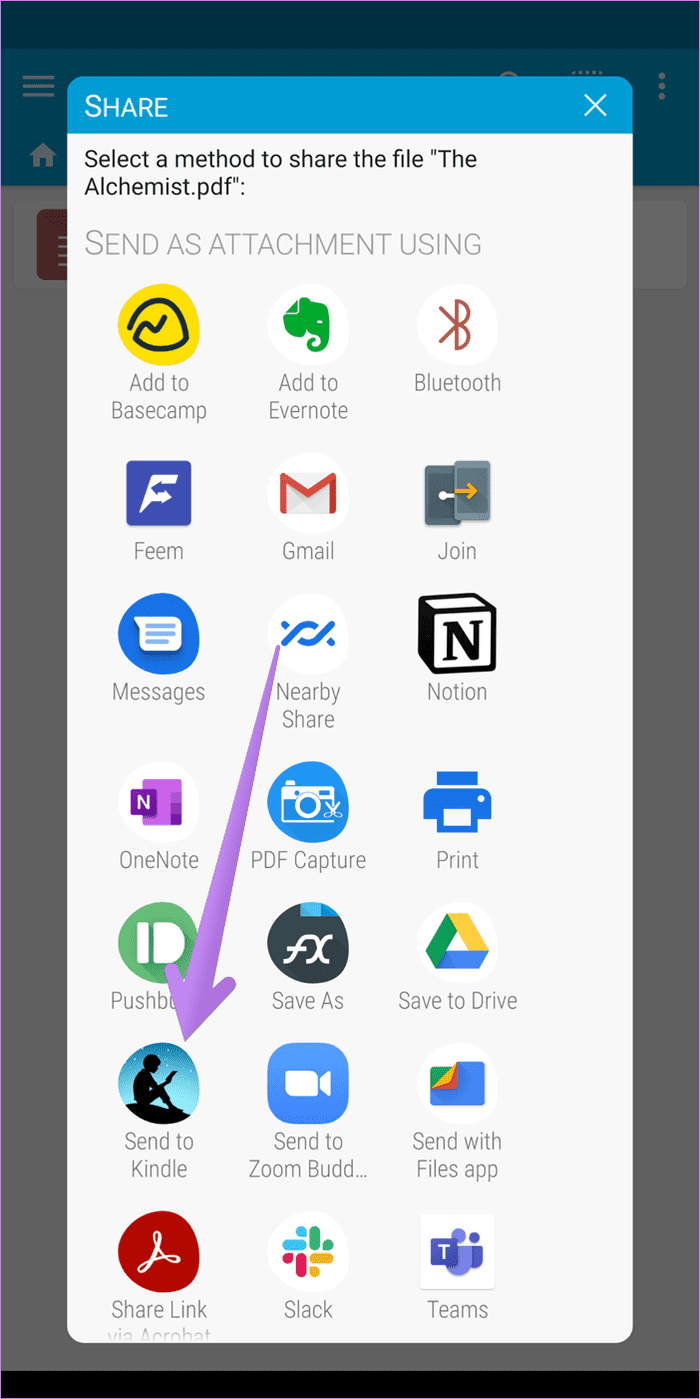
En iPhone y iPad, abra la aplicación Archivos y navegue hasta la carpeta que contiene su libro electrónico. Toca y mantén presionado el libro electrónico. Seleccione Compartir. Encuentra tu Kindle en la pantalla para compartir. Si no puede encontrarlo, toque el ícono de tres puntos o la opción Más y seleccione Kindle.
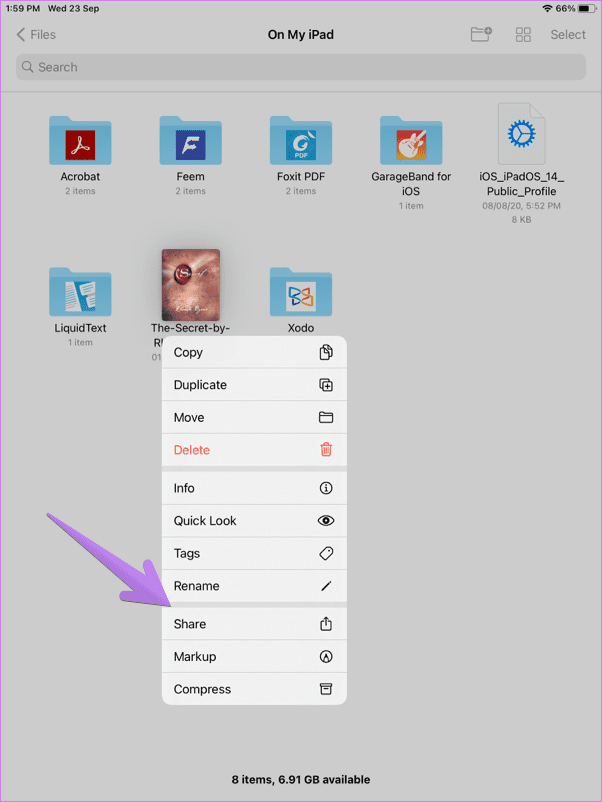
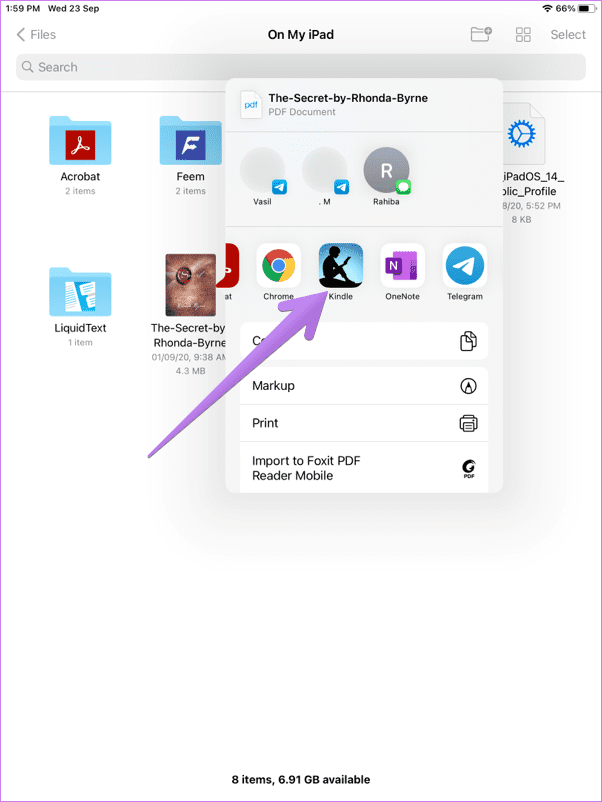
Paso 3: Aparecerá un menú contextual. Si desea que el libro electrónico aparezca en todos sus dispositivos, active el interruptor junto a Guardar en la biblioteca de Kindle. Presione el botón Enviar. Si es un archivo PDF, se le preguntará si desea convertirlo a formato Kindle. Elige tu opción entre sí y no.
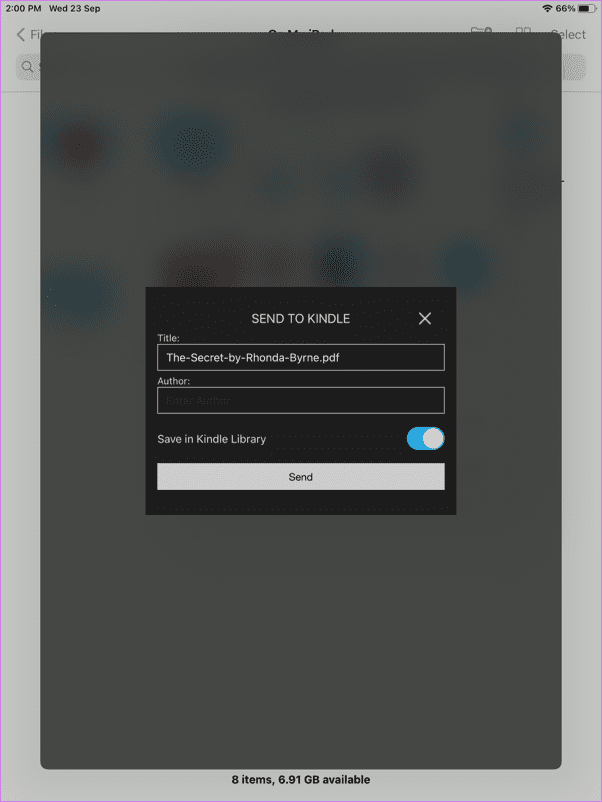
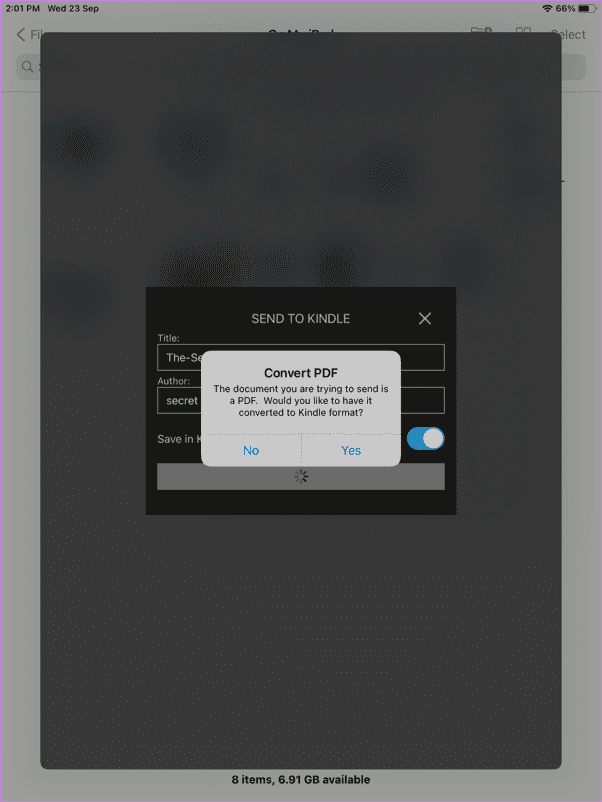
Paso 4: Espere a que el archivo se descargue según su tamaño. Recibirá un mensaje de confirmación indicando que el documento se cargó correctamente. Abra la aplicación Kindle y verá su libro. Actualice si no está disponible de inmediato.
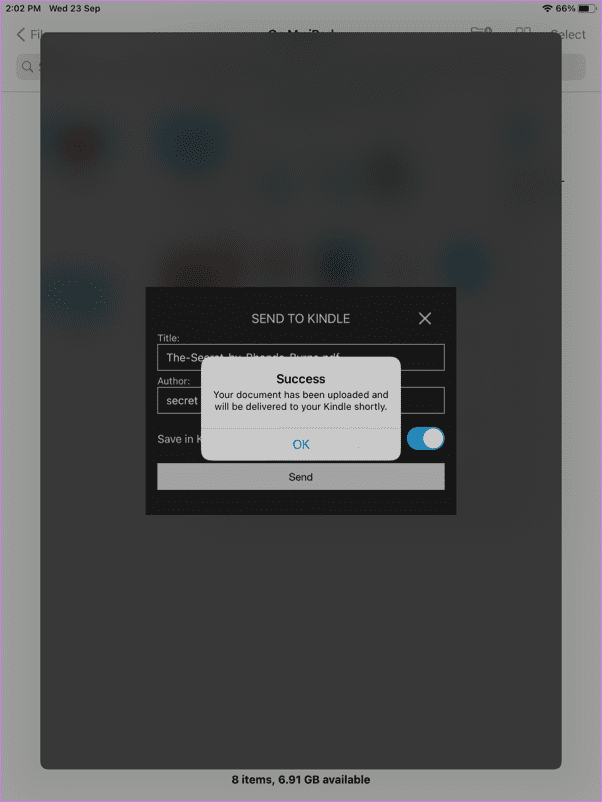
Método 3: copiar y pegar (solo Android)
Otra forma de colocar archivos en la aplicación Kindle es pegar el libro electrónico en la carpeta Kindle. Este método solo funciona en dispositivos Android.
anotar: Hay una desventaja en este método. Tus libros solo aparecerán en el dispositivo en el que se colocaron en la carpeta Kindle y no en otros dispositivos.
Lee También Los 7 Mejores AntiMalware Para Windows
Los 7 Mejores AntiMalware Para WindowsPara usarlo, abra cualquier aplicación de administrador de archivos en su teléfono Android. Navegue hasta la ubicación del archivo del libro electrónico. Tóquelo y manténgalo presionado. Seleccione Copiar. Navegue hasta el almacenamiento principal de su dispositivo Android en el administrador de archivos y busque la carpeta Kindle. Lo encontrará en la misma ubicación que su carpeta de descarga. Abra la carpeta Kindle y pegue su archivo. Inicie la aplicación Kindle y verá el libro electrónico.
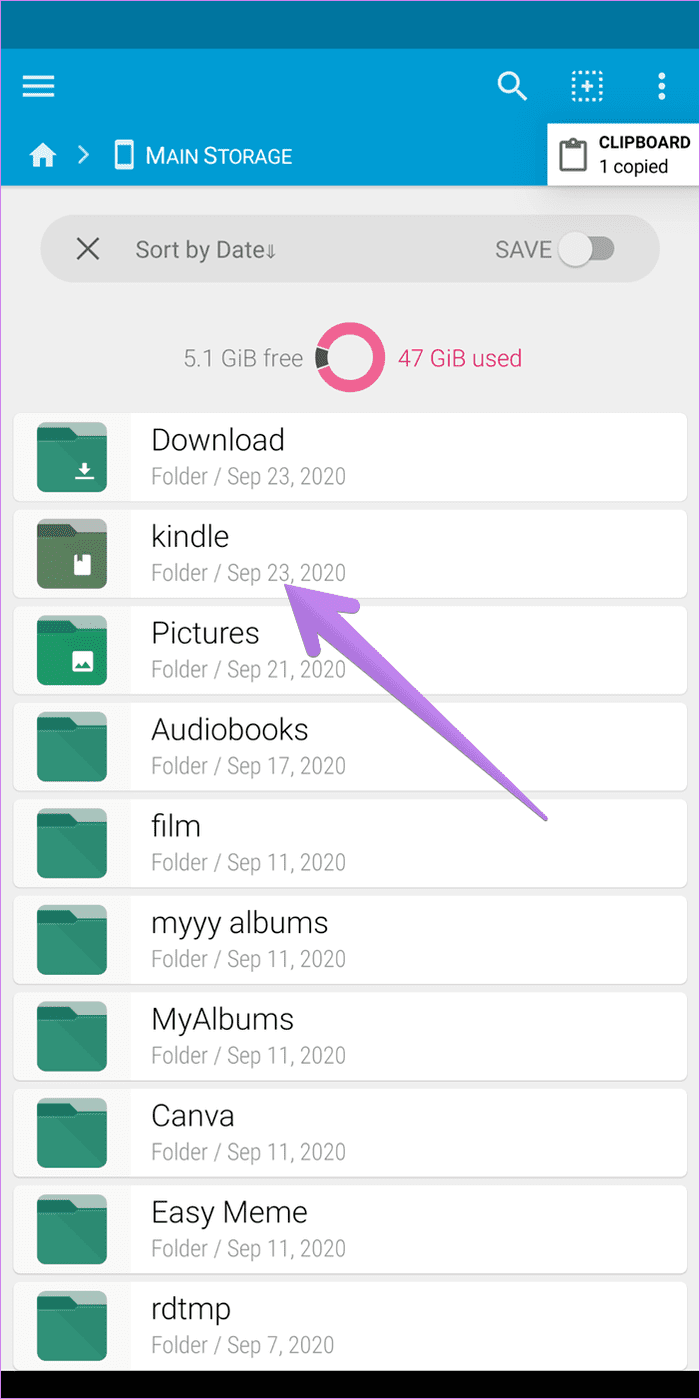
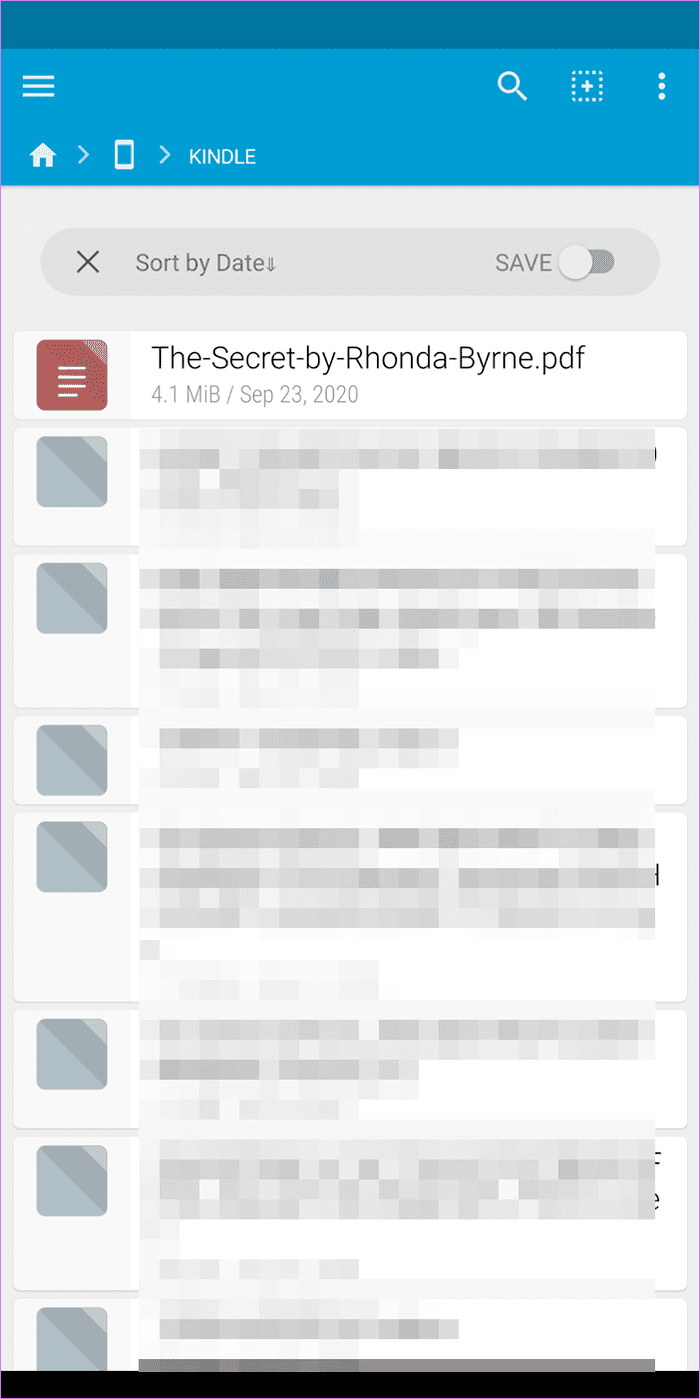
Método 4: Desde PC
Para agregar archivos a la aplicación Kindle desde su computadora Mac o Windows, deberá instalar la aplicación Enviar a Kindle. Una vez instalado, puede agregar documentos y libros electrónicos de tres maneras.
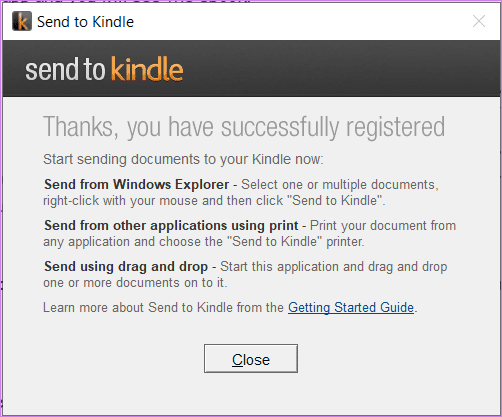
Primero, navegue hasta el archivo y haga clic derecho sobre él. Seleccione Enviar a Kindle.
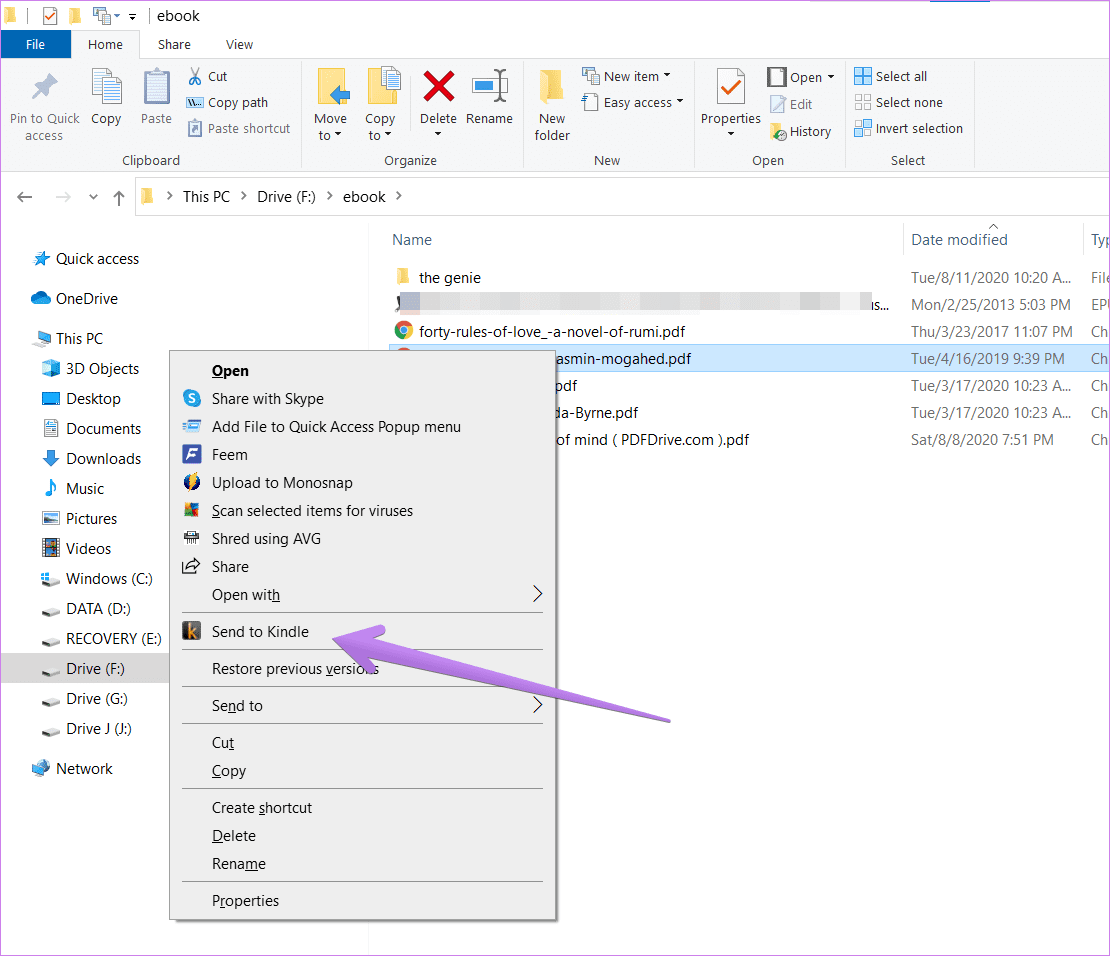
Seleccione los dispositivos a los que desea enviar el libro. Active la palanca junto a Archivar documento. Haga clic en Enviar. Espere a que se descargue el archivo. Una vez descargado, se le notificará. Abra la aplicación Kindle en sus dispositivos móviles para leer el libro agregado en su PC.
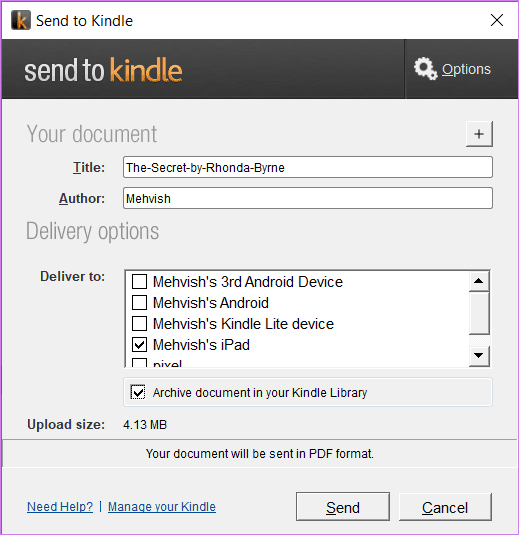
En segundo lugar, abra su libro electrónico y presione Ctrl+P para abrir la ventana de impresión. Seleccione Enviado a Kindle como impresora. Finalmente, incluso puede arrastrar y soltar archivos directamente en la aplicación Enviar a Kindle.
Cómo eliminar libros de la aplicación Kindle
Para eliminar libros que ha descargado de su Kindle, mantenga presionado el libro en la aplicación Kindle en la sección Biblioteca. En iPhone y iPad, verá directamente la opción Eliminar de la biblioteca. Presiónelo.
Lee También Cómo Activar Windows Defender Directiva De Grupo
Cómo Activar Windows Defender Directiva De Grupo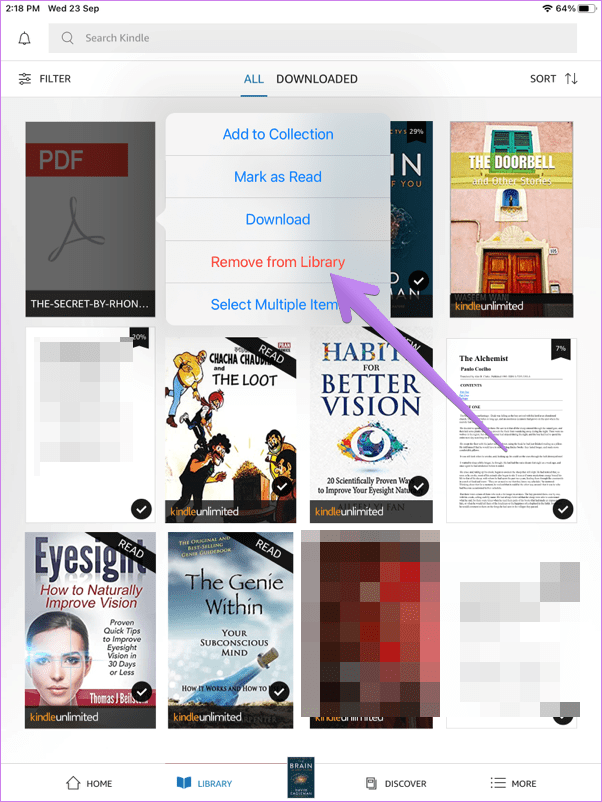
En Android, toque el ícono de tres puntos en la parte superior y seleccione Eliminar de la biblioteca.
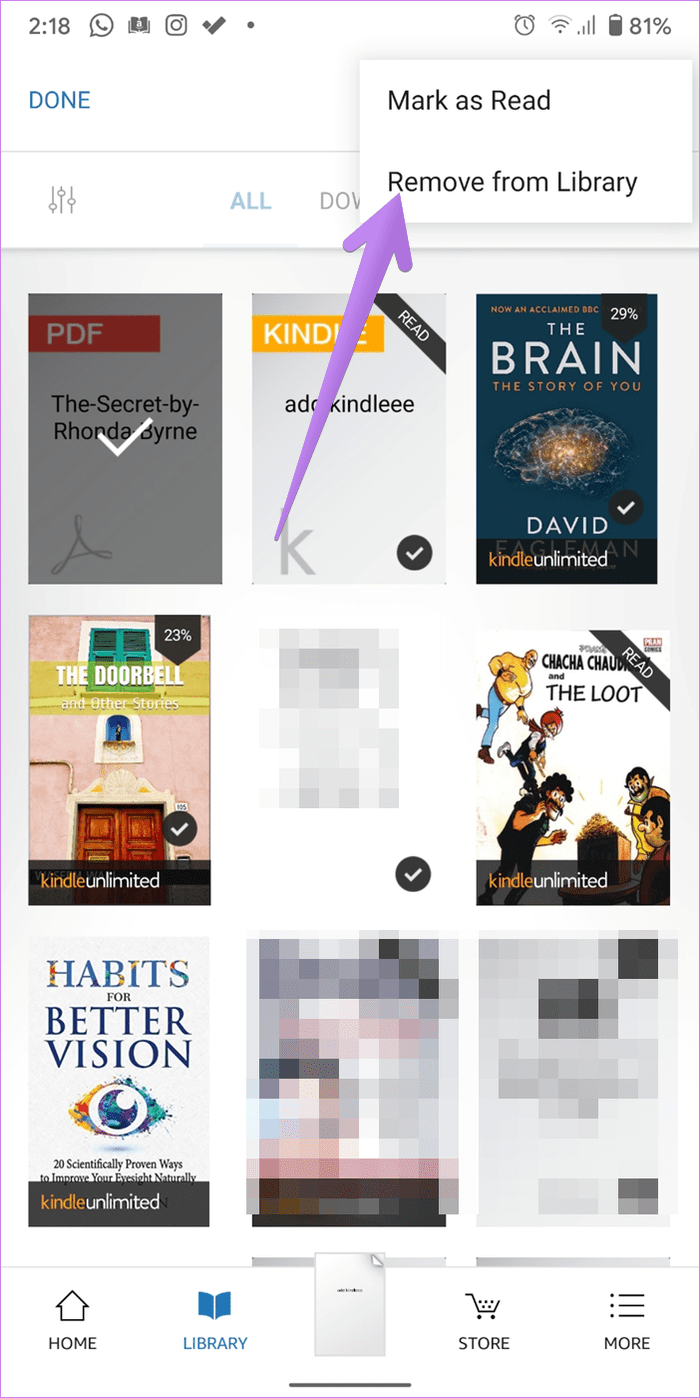
Bonificación: Cómo encontrar y convertir libros electrónicos a formato Mobi o Kindle
Puede encontrar libros electrónicos en varios sitios web. Consulte nuestra lista de sitios que ofrecen libros electrónicos gratuitos. Una vez que encuentre un libro, descárguelo en formato Mobi o Kindle para una mejor compatibilidad. Si estos formatos no están disponibles, debe convertir PDF, Epub u otros formatos a formato Kindle usando software como Calibre. Herramientas en línea como Zamzar también puede ayudar. O simplemente coloque la palabra convertir en el asunto del correo electrónico como se describe anteriormente.
Pueden pasar muchas cosas con el Kindle
Hay mucho más que puedes hacer con Kindle. Por ejemplo, puedes enviar páginas web desde su computadora a la aplicación Kindle usando la extensión Kindle Chrome. La aplicación Kindle funciona como su servicio de lectura posterior. Asimismo, si opera un sitio web, puede agregue el botón Enviar a Kindle en su sitio web o el sitio del complemento de WordPress.
Próximo : ¿No te gusta la aplicación Kindle como lector de libros? Consulta 6 alternativas a la aplicación Kindle en el siguiente enlace.
Si quieres conocer otros artículos parecidos a Las 4 mejores formas de agregar libros electrónicos a la aplicación Kindle desde dispositivos móviles y de escritorio puedes visitar la categoría Informática.

TE PUEDE INTERESAR