Las 4 mejores formas de arreglar Fire TV Stick no instalarán aplicaciones
El Amazon Fire TV Stick viene de fábrica con algunas aplicaciones preinstaladas. Sin embargo, algunas aplicaciones de terceros llevan la funcionalidad del dispositivo de transmisión a un nivel completamente nuevo. Las aplicaciones como YouTube y Netflix ofrecen una biblioteca de miles de videos, mientras que otras aplicaciones simplemente le permiten conectar dispositivos de forma inalámbrica a su televisor a través de Fire TV Stick. Pero, ¿qué sucede cuando Fire TV Stick no descarga una aplicación? Aprenda cuatro cosas que hacer si su Fire TV Stick no instala aplicaciones.

Si bien puede haber muchas razones, creemos que el problema se debe a problemas de conectividad de red, espacio de almacenamiento insuficiente o información de pago y envío no válida en su cuenta de Amazon. Compartimos más detalles sobre las soluciones en la siguiente sección. Revisalos.
Para esta guía, supongo que está intentando instalar aplicaciones en Fire TV Stick desde su tienda de aplicaciones y no cargarlas.
1. Verifique el estado de la red
Lo primero que debe hacer cuando un Fire TV Stick no instala una aplicación es asegurarse de que su dispositivo esté conectado a Internet. A veces, el Fire TV Stick se puede conectar al enrutador Wi-Fi y aún así no tener acceso a Internet. Además de no poder instalar nuevas aplicaciones, si otras aplicaciones instaladas anteriormente tampoco se abren a pesar de estar conectadas a Wi-Fi, lo más probable es que el problema esté relacionado con la red.
Sin embargo, para confirmar, debe verificar si su Fire TV Stick tiene problemas para conectarse a su red Wi-Fi.
Lee También Cómo solucionar el problema de actualización de Google Play Services
Cómo solucionar el problema de actualización de Google Play ServicesPaso 1: Vaya al menú de configuración del Fire TV Stick y seleccione Red.
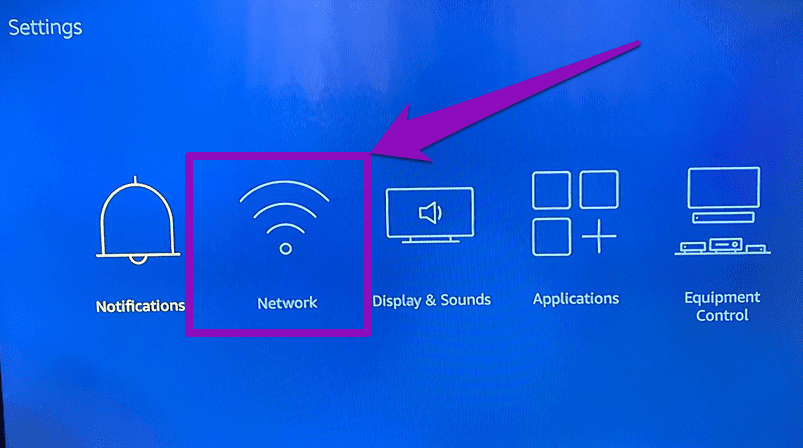
2do paso: Vaya a la red Wi-Fi a la que está conectado el Fire TV Stick. Si hay un mensaje "Conectado con problemas" en la esquina inferior derecha de la página, significa que la red Wi-Fi no tiene acceso a Internet.
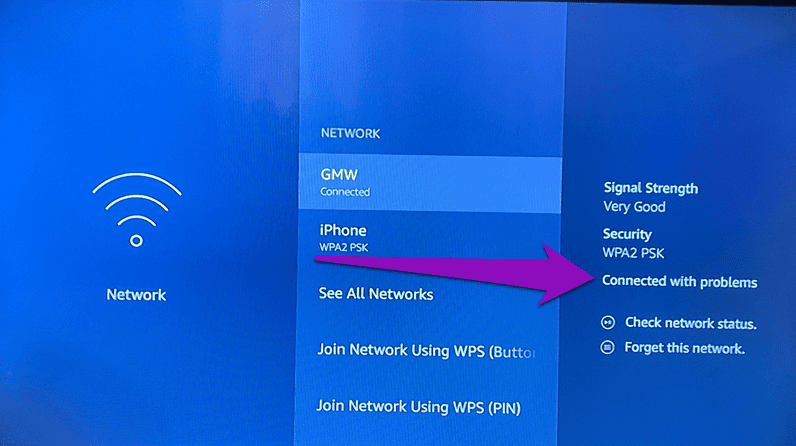
Paso 3: Para obtener más información sobre el problema con esa red en particular, presione el botón Reproducir/Pausar en el control remoto Fire TV Stick para verificar el estado de la red.
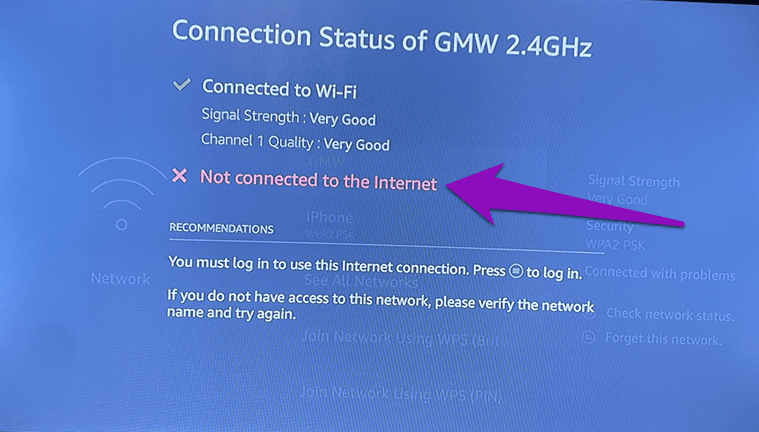
Tenemos una guía detallada sobre cómo solucionar problemas de red de Fire TV Stick; Deberías echar un vistazo a esto. Si todo está bien con su red Wi-Fi pero su Fire TV Stick aún no descarga aplicaciones, busque otras soluciones a continuación.
2. Reinicie el Fire TV Stick
Esta es otra solución básica para arreglar que Fire TV Stick no descargue aplicaciones. Reinicie el Fire TV Stick desde el menú "My Fire TV" o realice un restablecimiento completo e intente volver a descargar o reinstalar las aplicaciones.
Paso 1: Vaya al menú de configuración del Fire TV Stick y seleccione la opción "Mi Fire TV".
Lee También Cómo editar videos en teléfonos Samsung Galaxy
Cómo editar videos en teléfonos Samsung Galaxy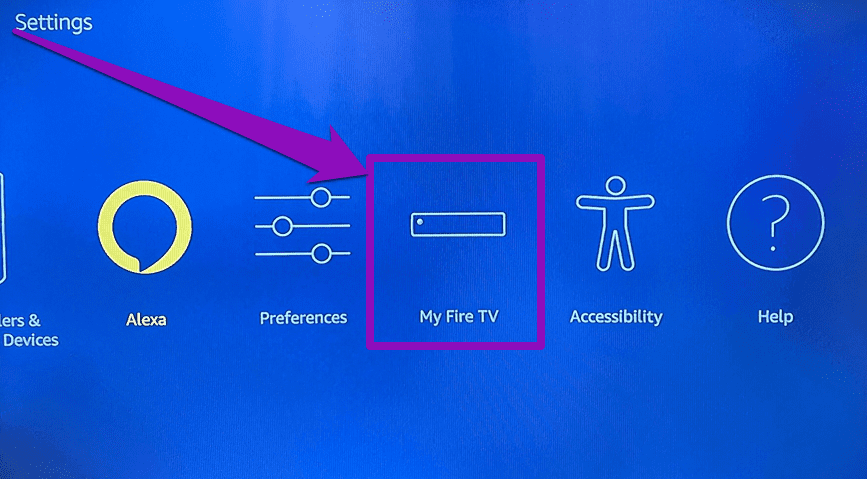
2do paso: Desplácese hacia abajo en el menú y seleccione Reiniciar.
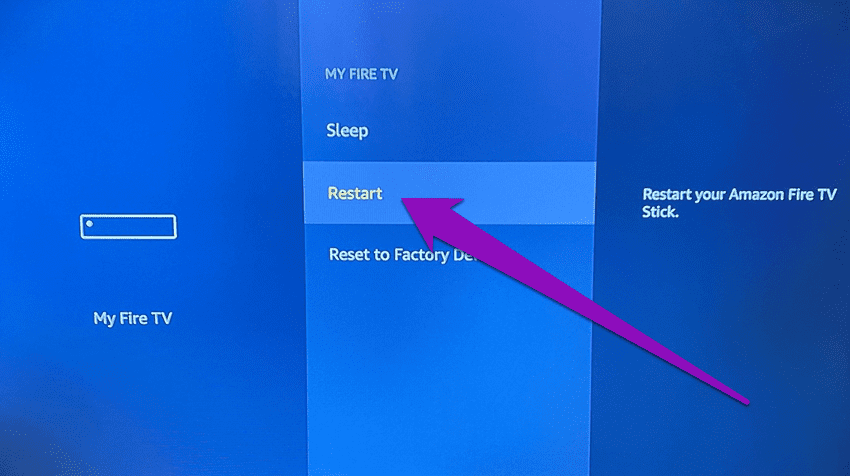
Paso 3: Seleccione Reiniciar para confirmar la acción. Su Fire TV Stick se apagará y reiniciará inmediatamente después de unos segundos.
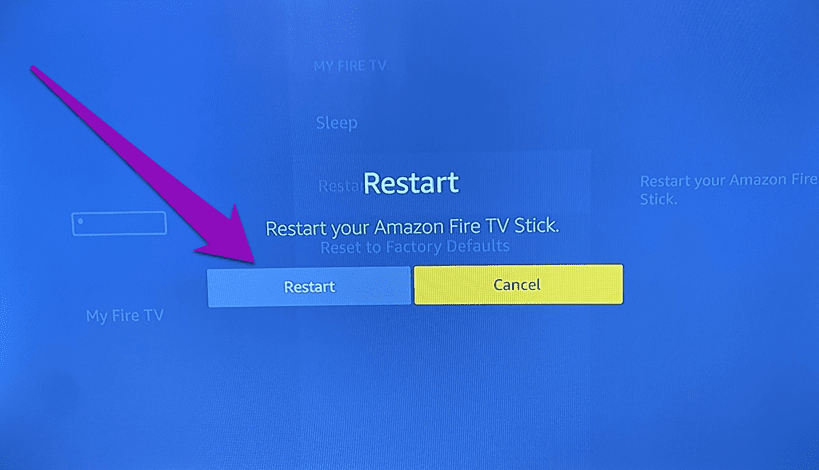
Reinicio físico/duro
Esto implica desconectar el adaptador Fire TV Stick de las fuentes de alimentación y volver a enchufarlo. También puede desconectar el cable micro-USB del dongle Fire TV Stick y volver a conectarlo.
Usando el control remoto
Puede usar el acceso directo remoto para reiniciar rápidamente su Fire TV Stick. Para hacer esto, mantenga presionado simultáneamente el botón Seleccionar (el botón redondo grande) y el botón Reproducir/Pausar en el Fire TV Stick durante aproximadamente 4-5 segundos hasta que vea que aparece el mensaje "Su Amazon Fire TV se apaga" en su televisión. . Filtrar.
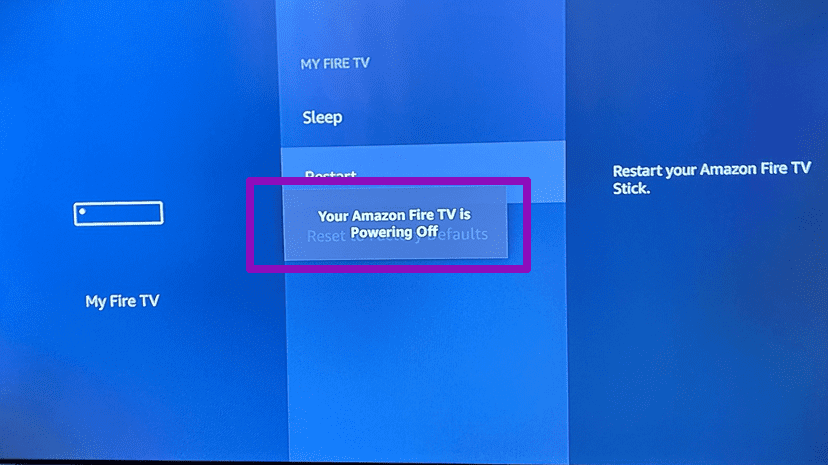
El dispositivo debería reiniciarse automáticamente después de apagarse. Luego intente instalar la(s) aplicación(es) en el Fire TV Stick y verifique si funciona. Si el proceso de instalación aún no está completo, vaya al siguiente paso a continuación.
3. Compruebe el almacenamiento de Fire TV Stick
De forma predeterminada, Amazon Fire TV Stick viene con 8 GB de almacenamiento integrado. De esos 8 GB, solo unos 5-6 GB están disponibles para instalar aplicaciones y otros archivos multimedia descargados. Normalmente, siempre que haya alrededor de 500 MB o menos en el Fire TV Stick, recibirá indicaciones para liberar espacio. Si su dispositivo se queda sin espacio de almacenamiento, no podrá instalar nuevas aplicaciones. Siga los pasos a continuación para verificar el espacio restante en su Fire TV Stick.
Lee También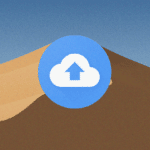 Las 7 mejores formas de arreglar Google Drive no eliminan el problema de los archivos
Las 7 mejores formas de arreglar Google Drive no eliminan el problema de los archivosPaso 1: Vaya al menú de configuración del Fire TV Stick y seleccione "Mi Fire TV".
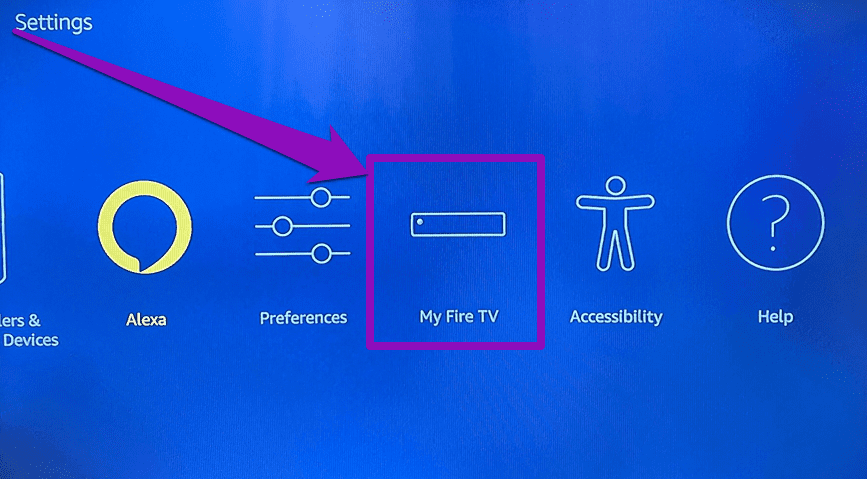
2do paso: Seleccione Acerca de.
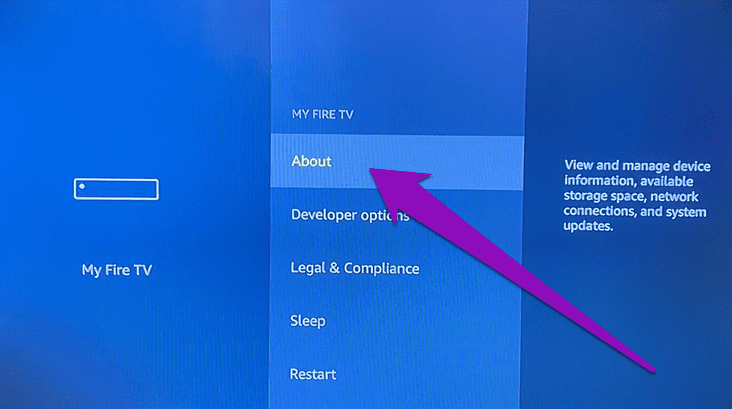
Paso 3: Luego vaya a Almacenamiento y debería ver cuánto almacenamiento tiene disponible su Fire TV Stick.
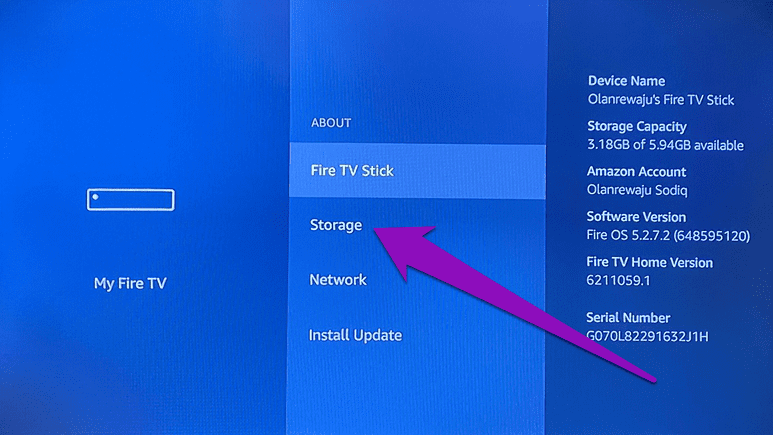
Si el almacenamiento de su Fire TV Stick está lleno, es posible que deba eliminar algunas aplicaciones para dejar espacio para nuevas aplicaciones.
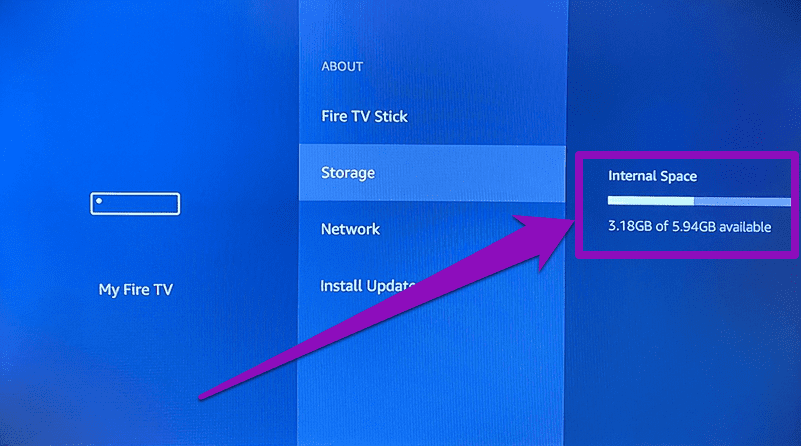
Esta es una de las formas más fáciles y efectivas de liberar espacio de almacenamiento en su Fire TV Stick. Siga los pasos a continuación para desinstalar aplicaciones en su Fire TV Stick.
Desinstalar la aplicación en Fire TV Stick
Paso 1: Inicie el menú Configuración de Fire TV STick y seleccione Aplicaciones.
 Cómo arreglar iCloud que no hace una copia de seguridad de las fotos en el iPhone
Cómo arreglar iCloud que no hace una copia de seguridad de las fotos en el iPhone
2do paso: Haga clic en la opción "Administrar aplicaciones instaladas".
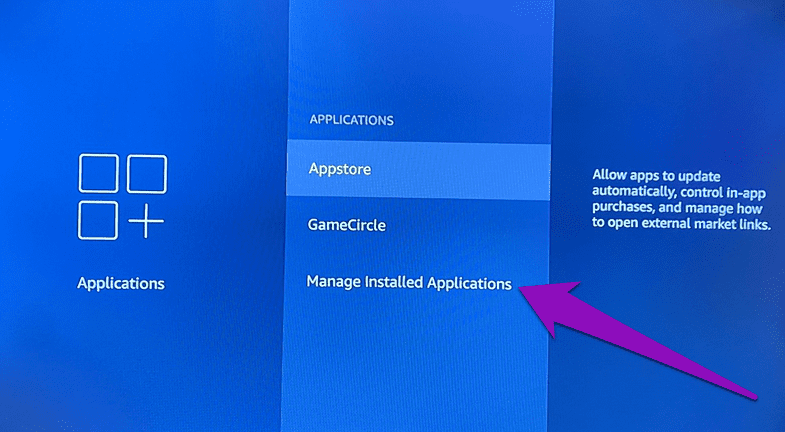
Paso 3: Ahora toque la aplicación que desea desinstalar de su Fire TV Stick. En mi dispositivo, desinstalé AirScreen (aplicación de duplicación de pantalla), por ejemplo.
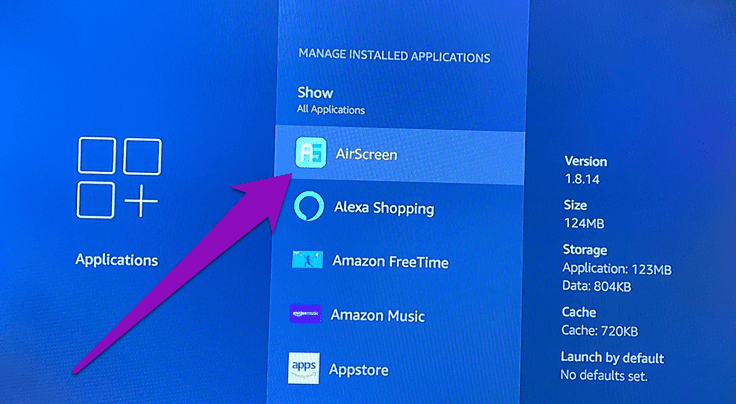
Paso 4: Seleccione Desinstalar.
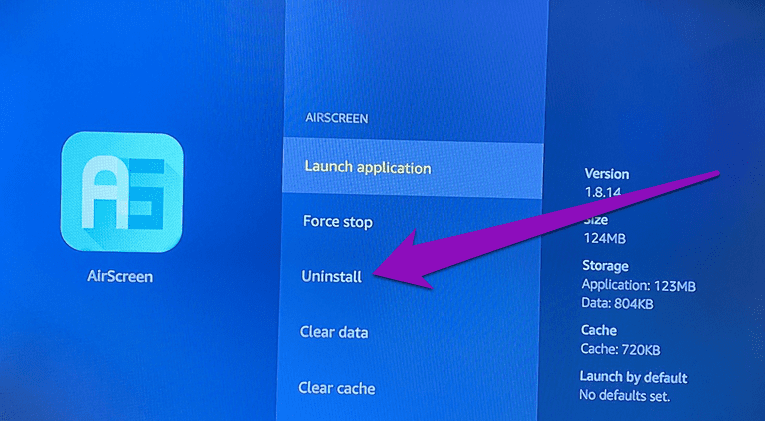
Paso 5: Haga clic en Desinstalar para confirmar la acción.
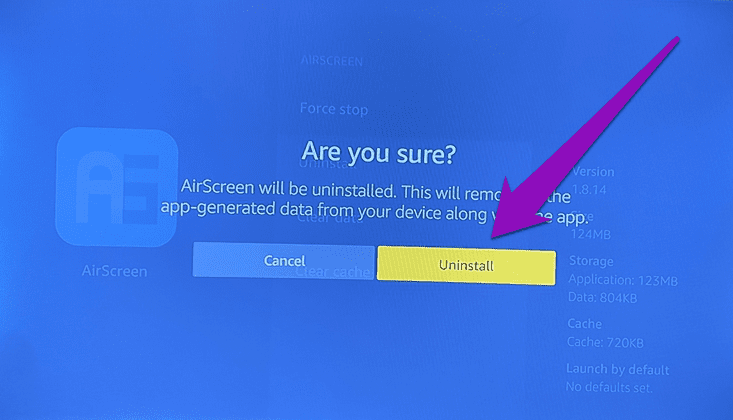
Desinstale tantas aplicaciones que apenas use para liberar suficiente espacio de almacenamiento para las nuevas aplicaciones que desea instalar. Si su Fire TV Stick no puede instalar aplicaciones a pesar de tener suficiente espacio de almacenamiento, continúe con la siguiente solución de problemas.
4. Consultar forma de pago y dirección de entrega
Si tiene un método de pago caducado o no válido y una dirección de envío vinculada a su cuenta de Amazon, no podrá instalar aplicaciones desde la tienda de aplicaciones Fire TV Stick. Si ninguna de las soluciones anteriores funciona, asegúrese de que su cuenta de Amazon esté configurada correctamente con los métodos de pago y direcciones de envío correctos. Vea cómo verificar.
Lee También Las 8 formas principales de corregir la incapacidad de grabar una reunión en Microsoft Teams
Las 8 formas principales de corregir la incapacidad de grabar una reunión en Microsoft TeamsSe le pedirá que inicie sesión en tu cuenta de Amazon.
2do paso: Si no tiene un método de pago o una dirección de envío válidos vinculados a su cuenta, toque el botón "Agregar preferencia de compra" y siga las instrucciones para agregar nueva información de pago y envío.
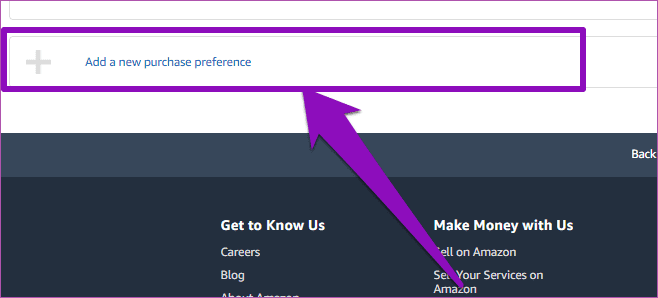
Para hacer esto, reinicie su Fire TV Stick y ahora podrá instalar aplicaciones sin ningún problema.
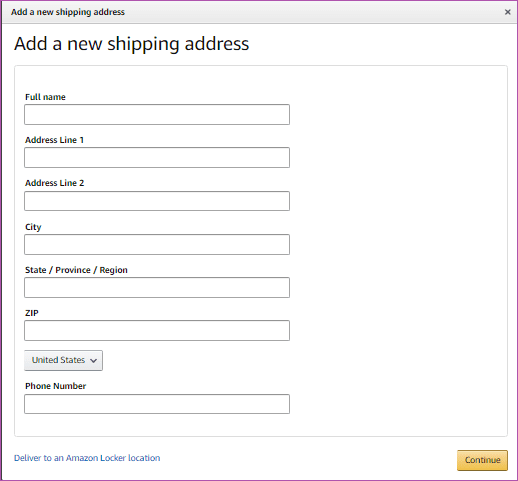
Consejo de último recurso: restablecer el Fire TV Stick
Si ninguna de estas soluciones mencionadas anteriormente funciona para usted, deberá restablecer de fábrica su Fire TV Stick. Después de eso, desconecte el Fire TV Stick del televisor o monitor durante al menos 30 segundos y vuelva a enchufarlo. Esto a menudo ha funcionado para muchos usuarios.
Lee TambiénQué sucede cuando desinstalas Facebook y mensajeroSi su Fire TV Stick aún no instala aplicaciones después del reinicio, comuníquese con el Servicio al cliente de Amazon y solicite un reemplazo.
ir a más
Con las soluciones mencionadas anteriormente, ya no debería tener problemas para instalar aplicaciones en su Fire TV Stick. En caso de que las aplicaciones no se instalen en su dispositivo debido a un espacio de almacenamiento insuficiente y no desee desinstalar otras aplicaciones para liberar espacio, es posible que no tenga más remedio que comprar un nuevo Fire TV Stick. Y si ninguna de estas correcciones funciona, debería póngase en contacto con el soporte de dispositivos de Amazon porque es posible que tenga un Fire TV Stick defectuoso.
Próximo : ¿Quiere duplicar el contenido de su teléfono o PC a Fire TV Stick pero no funciona o se congela constantemente durante el uso? Aprenda 6 formas de restaurar la función de duplicación de Fire TV Stick en la publicación a continuación.
Si quieres conocer otros artículos parecidos a Las 4 mejores formas de arreglar Fire TV Stick no instalarán aplicaciones puedes visitar la categoría Informática.

TE PUEDE INTERESAR