Las 4 mejores formas de arreglar la imagen de perfil de zoom que no aparece en la reunión
Recientemente cubrimos una guía sobre cómo mostrar una imagen de perfil en lugar de un video en una reunión de Zoom. Varios usuarios han comentado que a pesar de seguir los pasos, en ocasiones no aparece la foto de perfil. Entonces, nos pusimos nuestro sombrero de detective e investigamos por qué la imagen de perfil de Zoom no aparece en un problema de reunión. Encontramos varias correcciones y las compilamos en este artículo.
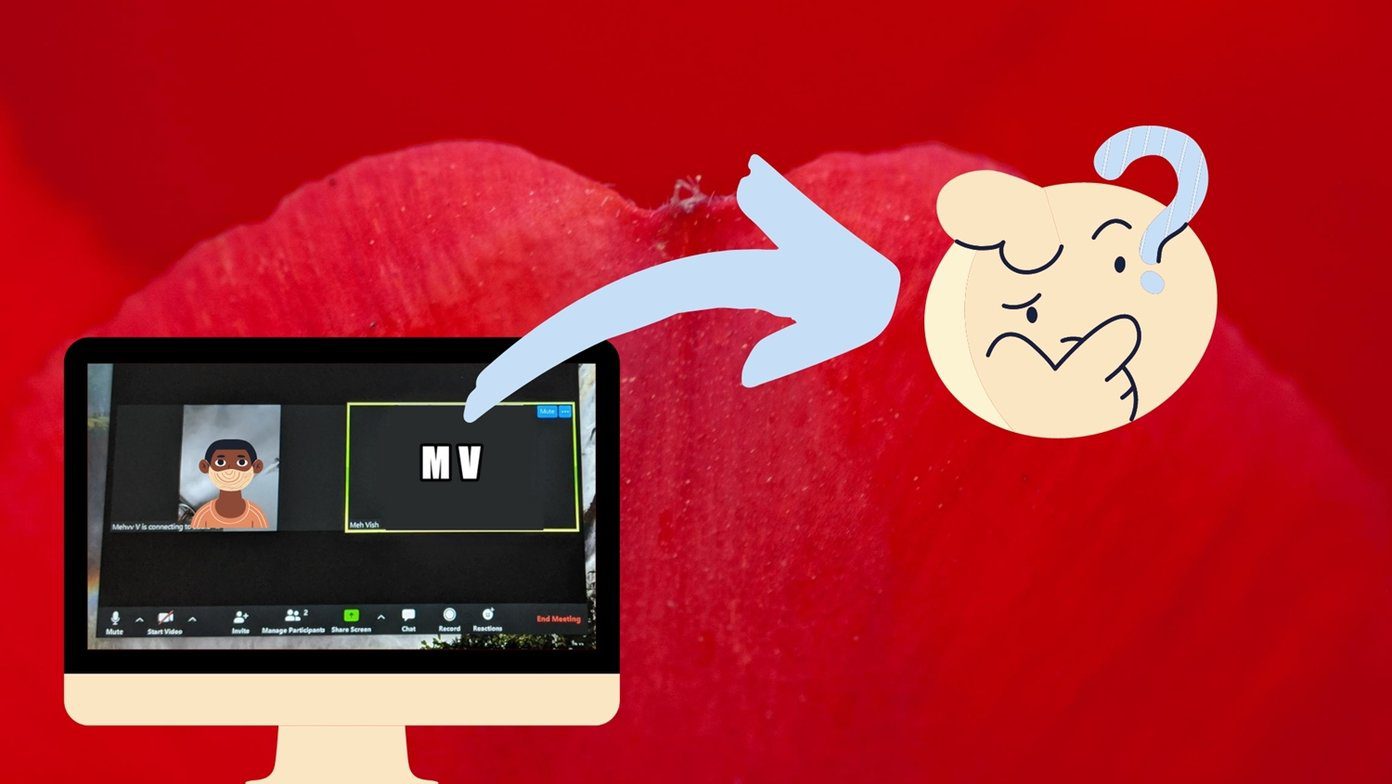
Después de cavar un poco algunas publicaciones de reddit, notamos que algunas cosas básicas que pasarían desapercibidas hacían que la imagen de perfil desapareciera en las reuniones de Zoom. Asimismo, una reciente Actualización de la versión 5 de zoom agregó una configuración que también era responsable del problema de la imagen de perfil. Entonces, si se pregunta: "¿Por qué no aparece mi foto en una reunión de Zoom?", tenemos las respuestas.
Veamos varias correcciones sobre cómo hacer que una imagen aparezca en las reuniones de Zoom.
1. Usa la aplicación Zoom
Por lo general, cuando hace clic en un enlace de invitación de Zoom, tendrá dos opciones: Abrir en la aplicación Zoom (o Abrir reuniones de Zoom) y Abrir en el navegador (o Cancelar). A veces, incluso si hace clic en la aplicación Zoom, no abre la aplicación Zoom. Por lo tanto, se está uniendo a la reunión de Zoom a través de un navegador en el que no ha iniciado sesión. Por eso no aparece la foto de perfil.

La solución es que debe tener cuidado y ver si está utilizando la aplicación Zoom (en el dispositivo móvil o de escritorio) o un navegador. Lo que puede hacer es abrir manualmente la aplicación Zoom primero en su computadora de escritorio o dispositivo móvil y luego unirse a una reunión a través del código de la reunión en lugar de hacer clic directamente en el enlace de invitación.
Lee También Cómo Crear Un Código QR En 7 Sencillos Pasos
Cómo Crear Un Código QR En 7 Sencillos PasosConsejo profesional: Aprenda cómo encontrar la reunión y la contraseña de Zoom en dispositivos móviles y de escritorio.
2. Conéctate y mantente conectado
El problema anterior ocurre principalmente porque no está conectado a Zoom cuando se une a una reunión. A veces, inicia sesión en su cuenta a través del navegador y no de la aplicación, o viceversa. Por eso no aparece tu foto de perfil. El sistema Zoom lo toma como usuario invitado si no ha iniciado sesión. Dado que una cuenta de invitado no tiene una imagen de perfil y su perfil real está conectado a su cuenta de Zoom, no verá una imagen suya en las reuniones.
Para resolver este problema, debe iniciar sesión en su cuenta de Zoom antes de unirse a una reunión. El truco es mantener su cuenta iniciada y habilitar Permanecer conectado en el sitio web y las aplicaciones de Zoom antes de unirse a una reunión. De esa forma, Zoom sabe quién es usted y mostrará la imagen correcta.
Consejo profesional: Si usa varias cuentas de Zoom (profesional y personal) en el mismo dispositivo, cambie de cuenta antes de unirse a una reunión. El uso de la cuenta de Zoom incorrecta también provocará la pérdida de su imagen de perfil.
Aquí se explica cómo iniciar sesión y decirle a Zoom que lo recuerde.
Cómo iniciar sesión en el sitio de Zoom y mantenerse conectado
abre el Ampliar la página de inicio de sesión a través de un navegador en su teléfono móvil o computadora de escritorio. Introduzca su nombre de usuario y contraseña. Marque la casilla junto a Seguir conectado. Haga clic en Conectar. Ahora únase a una reunión de Zoom.
Lee También No Hay Altavoces Ni Auriculares Conectados: Métodos Para Solucionarlo
No Hay Altavoces Ni Auriculares Conectados: Métodos Para Solucionarlo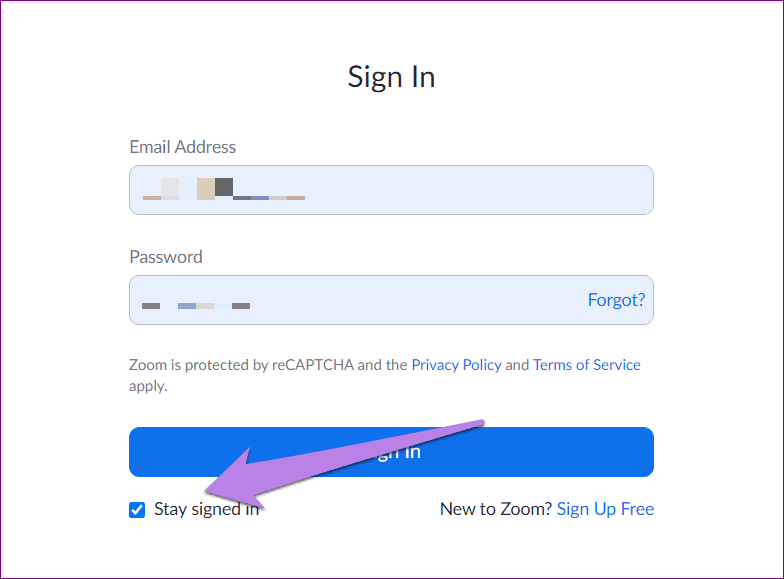
Cómo iniciar sesión en la aplicación Zoom Desktop y mantenerse conectado
Abra la aplicación Zoom Desktop y haga clic en Conectar en lugar de Unirse a la reunión.
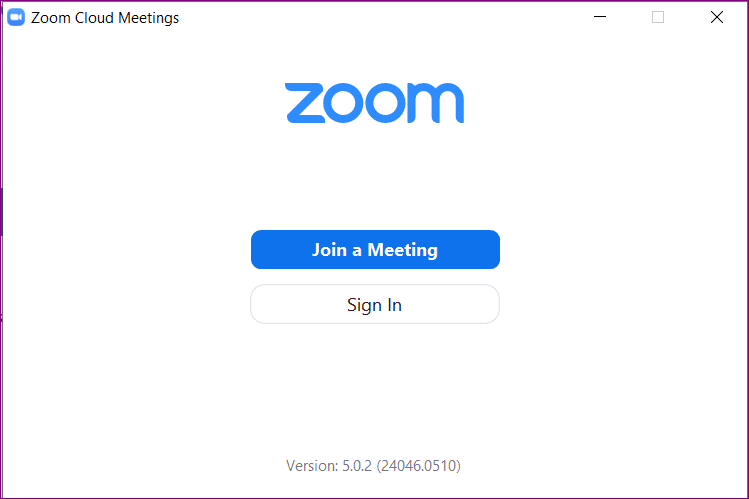
Después de hacer clic en Iniciar sesión, ingrese su información de inicio de sesión. Luego marque la casilla junto a Mantenerme conectado.
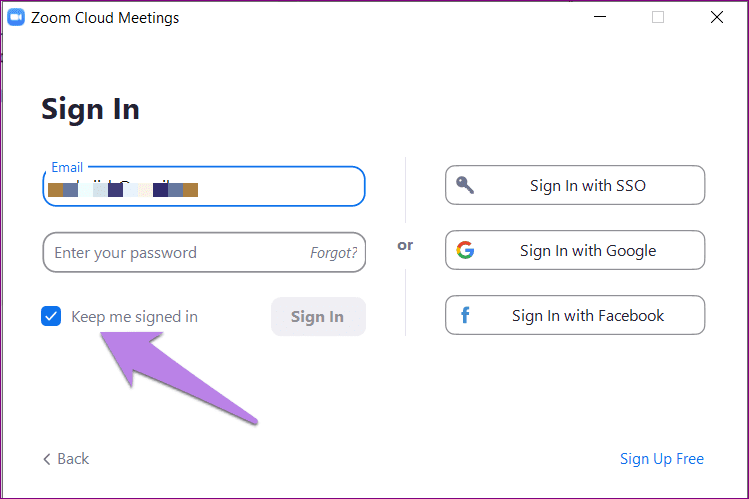
Una vez que haya iniciado sesión, debería ver su foto de perfil en la esquina superior derecha. Si aparece vacío, asegúrese de haber configurado su imagen de perfil como se muestra a continuación.
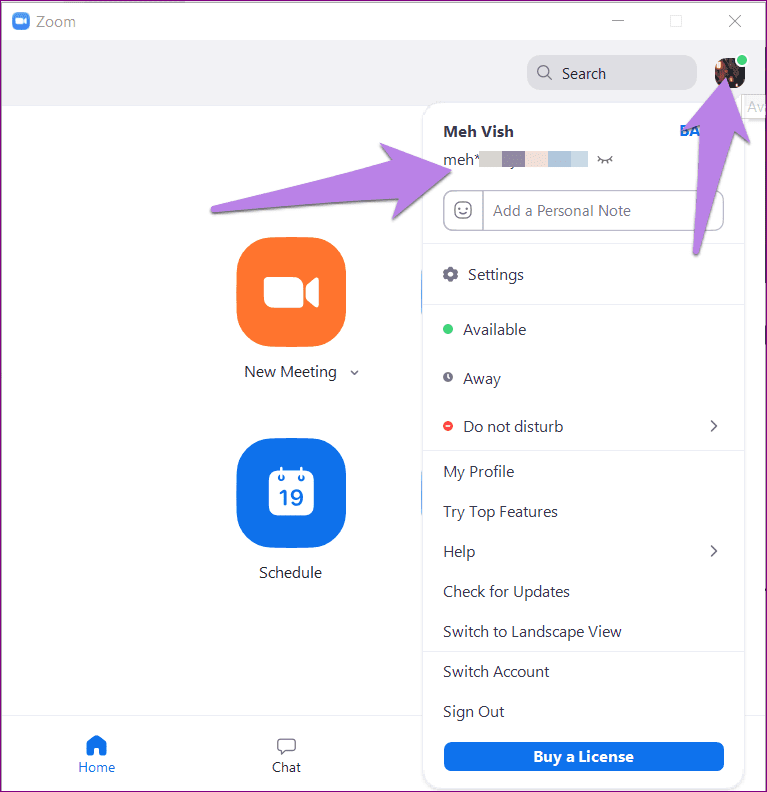
Consejo profesional: Para comprobar si ha iniciado sesión o no en el escritorio de Zoom, haga clic en el icono de la imagen de perfil. Si ve su ID de correo electrónico en su nombre, significa que ha iniciado sesión. Asegúrate de que esta sea la cuenta correcta. Use las opciones Cambiar cuenta y Cerrar sesión en la parte inferior para cerrar sesión en su cuenta.
Si ya se unió a una reunión de Zoom sin iniciar sesión, desplace el mouse sobre el ícono de Zoom y verá dos ventanas de Zoom. Haga clic en la primera ventana donde verá la opción de inicio de sesión. Inicie sesión con sus credenciales de Zoom.
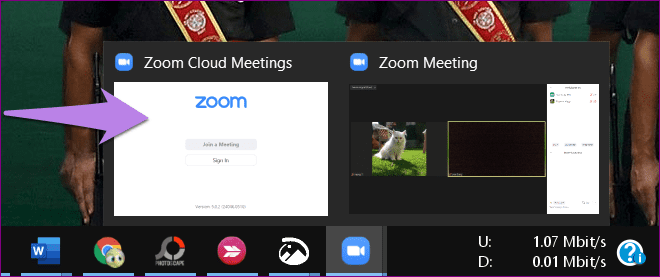
Consejo profesional: Aprende a descargar y usar fondos de Zoom.
Lee También Cómo Recuperar La Contraseña De Windows 10
Cómo Recuperar La Contraseña De Windows 10Cómo iniciar sesión en las aplicaciones móviles de Zoom y mantenerse conectado
Asimismo, también debe estar conectado a las aplicaciones móviles de Zoom. Para verificar si está conectado o no, abra la aplicación Zoom y toque la pestaña Configuración. Aquí debería ver su nombre, foto de perfil y dirección de correo electrónico en la parte superior. Toca la sección que contiene estos tres. Si ha iniciado sesión desde otra cuenta, toque Cerrar sesión. Luego inicie sesión con la cuenta correcta.
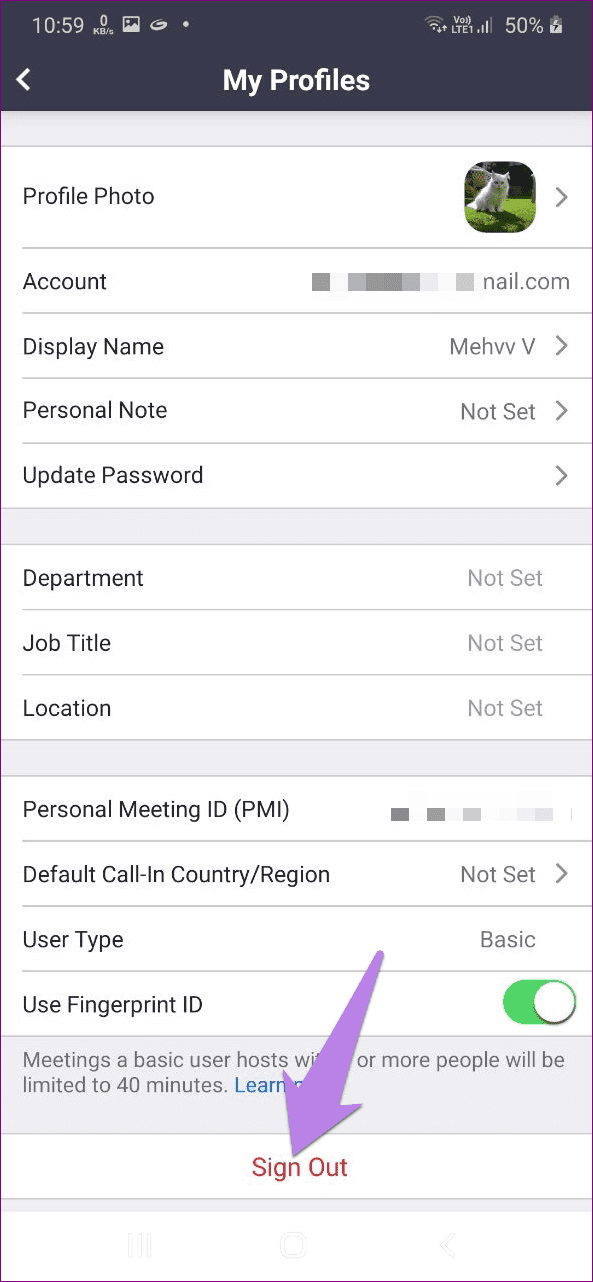
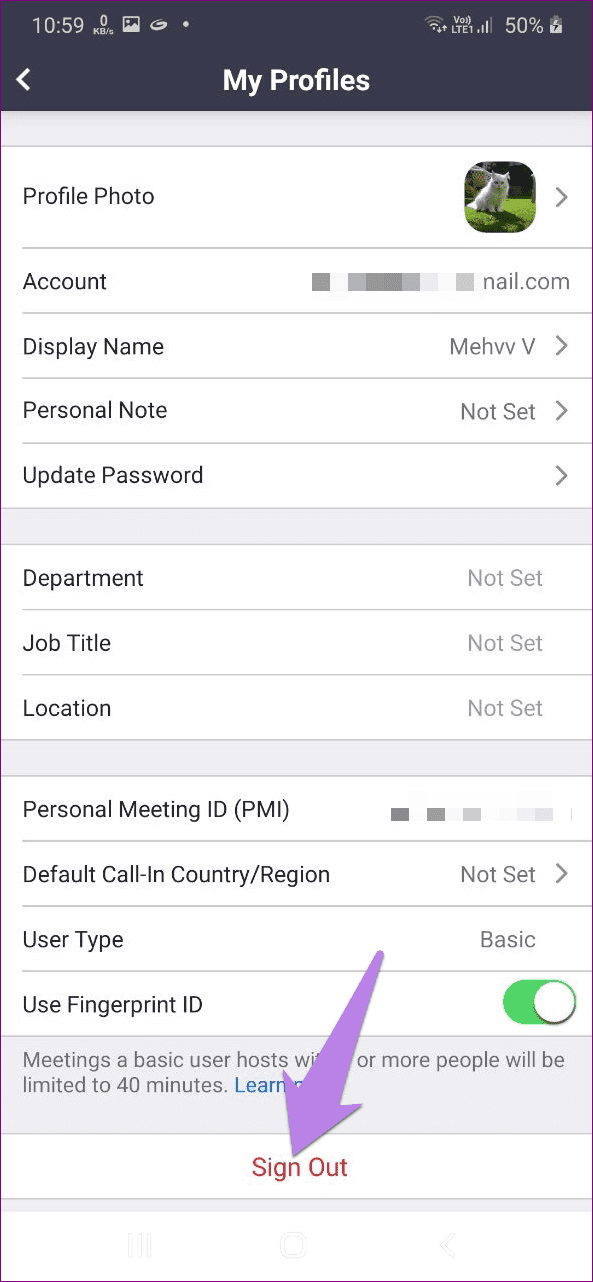
Ahora, si no ha iniciado sesión, abandone la reunión. Luego, primero inicie sesión en su cuenta de Zoom a través de la aplicación. Para hacer esto, reinicie la aplicación Zoom. Se le pedirá que se una o se una a una reunión. Presiona Conectar. Ingrese sus credenciales. Después de iniciar sesión, vaya a Configuración y asegúrese de que se muestre su foto de perfil. Ahora únase a una reunión.
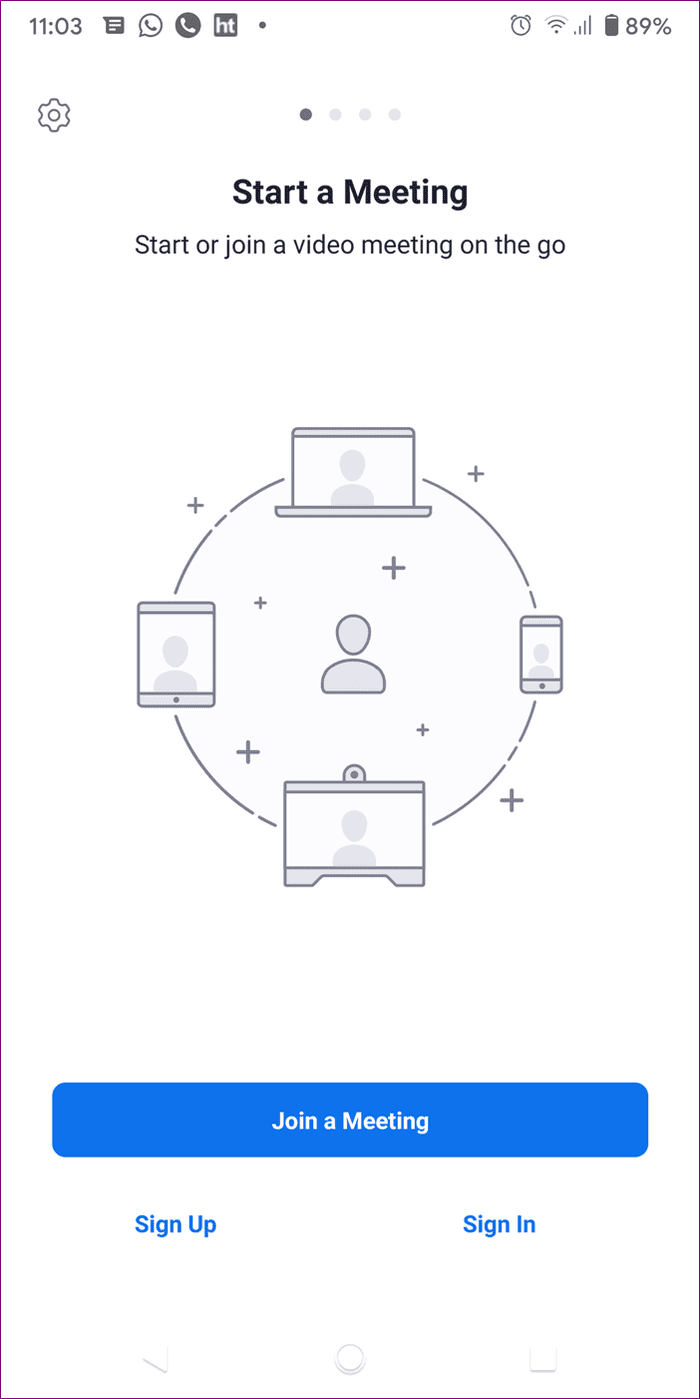
Consejo profesional: Consulte nuestra guía sobre cómo silenciar y cancelar el silencio de las personas en la aplicación Zoom.
3. Configure la imagen de perfil del sitio de Zoom
La mejor manera de establecer una imagen de perfil para Zoom es usar su sitio web. La misma imagen se sincronizará con todos los dispositivos conectados donde esté conectado a Zoom.
Luego abra el sitio Zoom de https://zoom.us/ en su teléfono móvil o computadora e inicie sesión con su cuenta. En la configuración de su cuenta, haga clic en la pestaña Perfil en el lado izquierdo. Luego cambia la foto de perfil. La imagen configurada en el sitio web de Zoom tiene prioridad sobre sus aplicaciones.

Consejo profesional: Si tiene problemas para navegar por la versión móvil del sitio web de Zoom en su teléfono, busque una configuración llamada Sitio de escritorio. Actívalo. Compruebe qué navegadores admiten sitios de escritorio en dispositivos móviles.
Lee También SpyHunter 5. Usabilidad, Efectividad Y Confiabilidad
SpyHunter 5. Usabilidad, Efectividad Y Confiabilidad4. Desactive Ocultar fotos de perfil de participantes
Con la versión 5.0 y posteriores, Zoom introdujo la configuración "Ocultar la imagen de perfil de los participantes" para el organizador de la reunión. El motivo de esta configuración es que las personas se olvidan de cambiar de cuenta de Zoom. Luego, cuando hace clic en un enlace de invitación, ingresa a través de la cuenta que inició sesión anteriormente, que podrían ser sus hijos. Por lo tanto, una imagen de dibujos animados al azar aparecería en las reuniones corporativas. ¡Je, je!
Técnicamente, solo debería ocultar la imagen de perfil de todos los participantes cuando eres el anfitrión, pero para algunos usuarios, también oculta su imagen. perfil cuando se unen a una reunión organizada por otra persona.
Al apagarlo, parece restaurar su imagen de perfil en una reunión. Para deshabilitarlo, abra el sitio de Zoom a través de https://zoom.us/. Inicia sesión con tu cuenta. Haz clic en Configuración en la barra lateral izquierda. En la pestaña Reunión, haga clic en En reunión (básico).
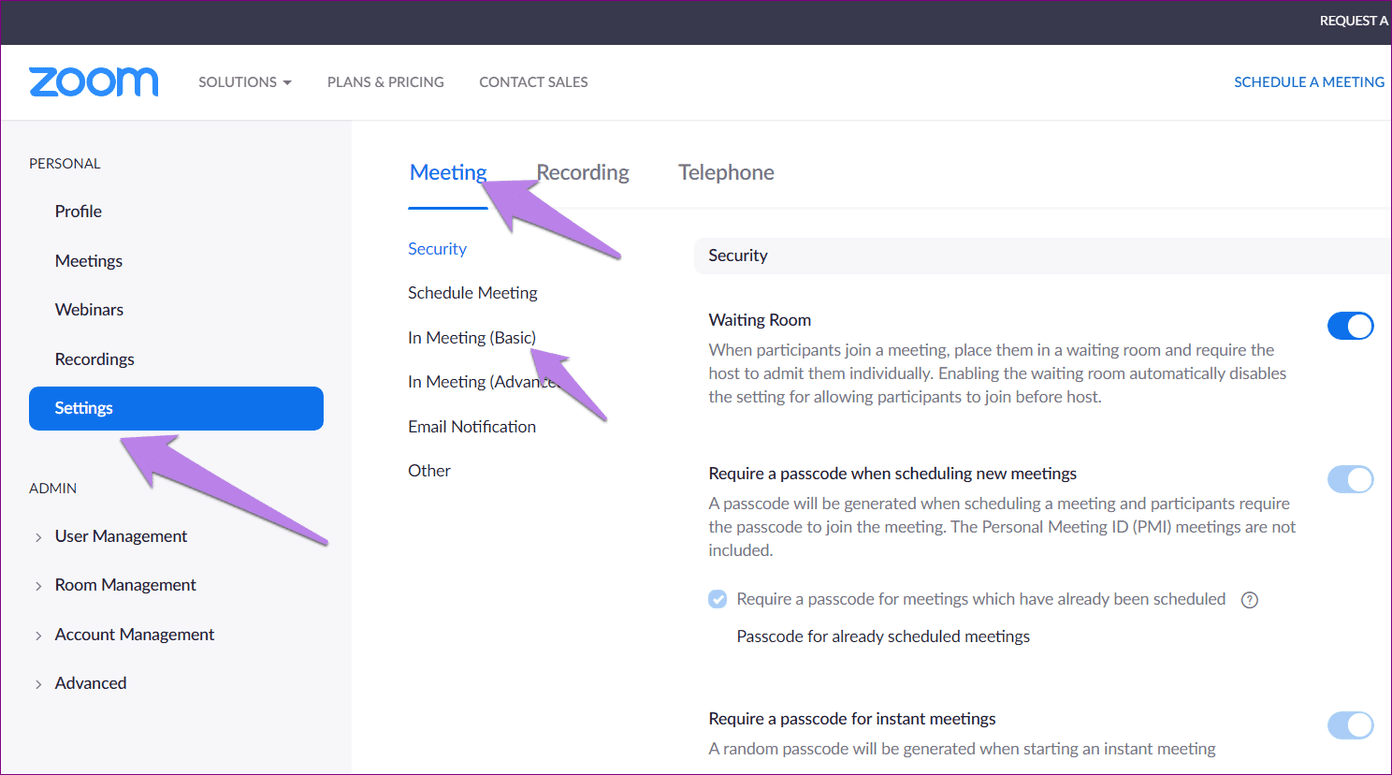
Desplácese hacia abajo y encontrará la opción "Ocultar fotos de perfil de los participantes en una reunión". Apague la palanca al lado. Reinicie Zoom y podrá ver su foto de perfil.
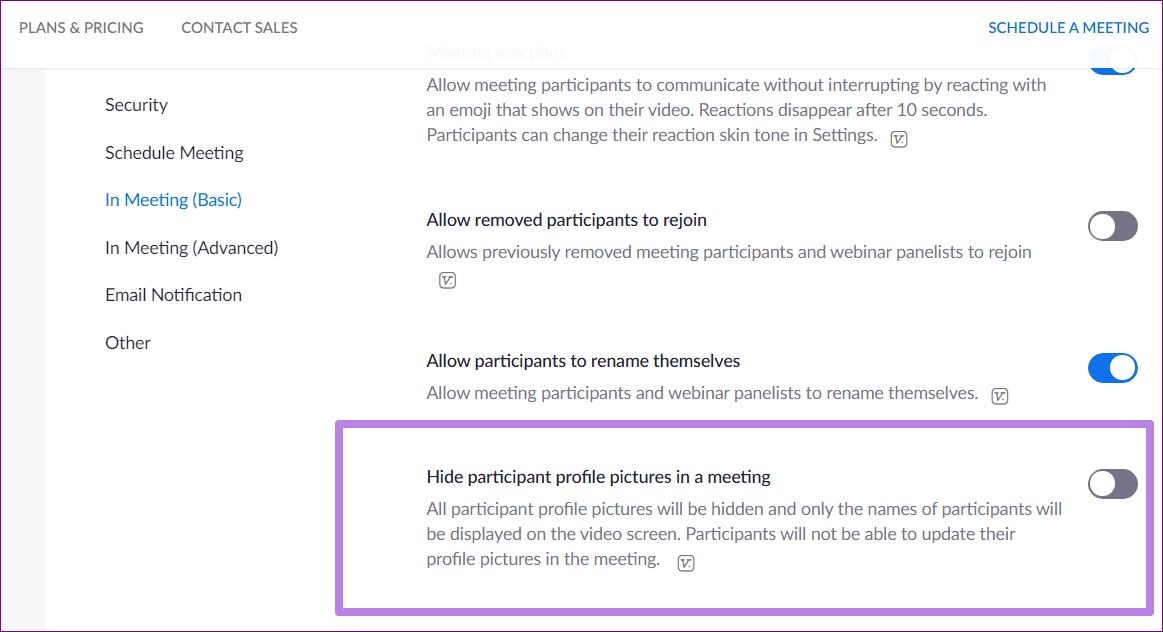
Manténgase seguro con Zoom
Zoom recibió mucho calor por esta medida de privacidad. Afortunadamente, Zoom se apresuró a introducir algunas configuraciones de seguridad sorprendentes. Si le preocupan las reuniones de Zoom, consulte nuestro artículo que lo guiará sobre cómo usar Zoom de la manera más segura posible.
Próximo : ¿Quieres compartir un video con sonido en Zoom? Descubre cómo en el siguiente enlace.
Lee También Los 7 Mejores AntiMalware Para Windows
Los 7 Mejores AntiMalware Para WindowsSi quieres conocer otros artículos parecidos a Las 4 mejores formas de arreglar la imagen de perfil de zoom que no aparece en la reunión puedes visitar la categoría Informática.

TE PUEDE INTERESAR