Las 4 mejores formas de arreglar los iconos que faltan o no se muestran en el escritorio de Mac
¿Ha iniciado su Mac y notó que faltan algunos íconos o documentos en su escritorio? Es bastante confuso porque estás bastante seguro de que no los eliminaste y estaban en tu pantalla la última vez que usaste tu Mac. Entonces, ¿qué haces para obtener el faltan iconos de escritorio?
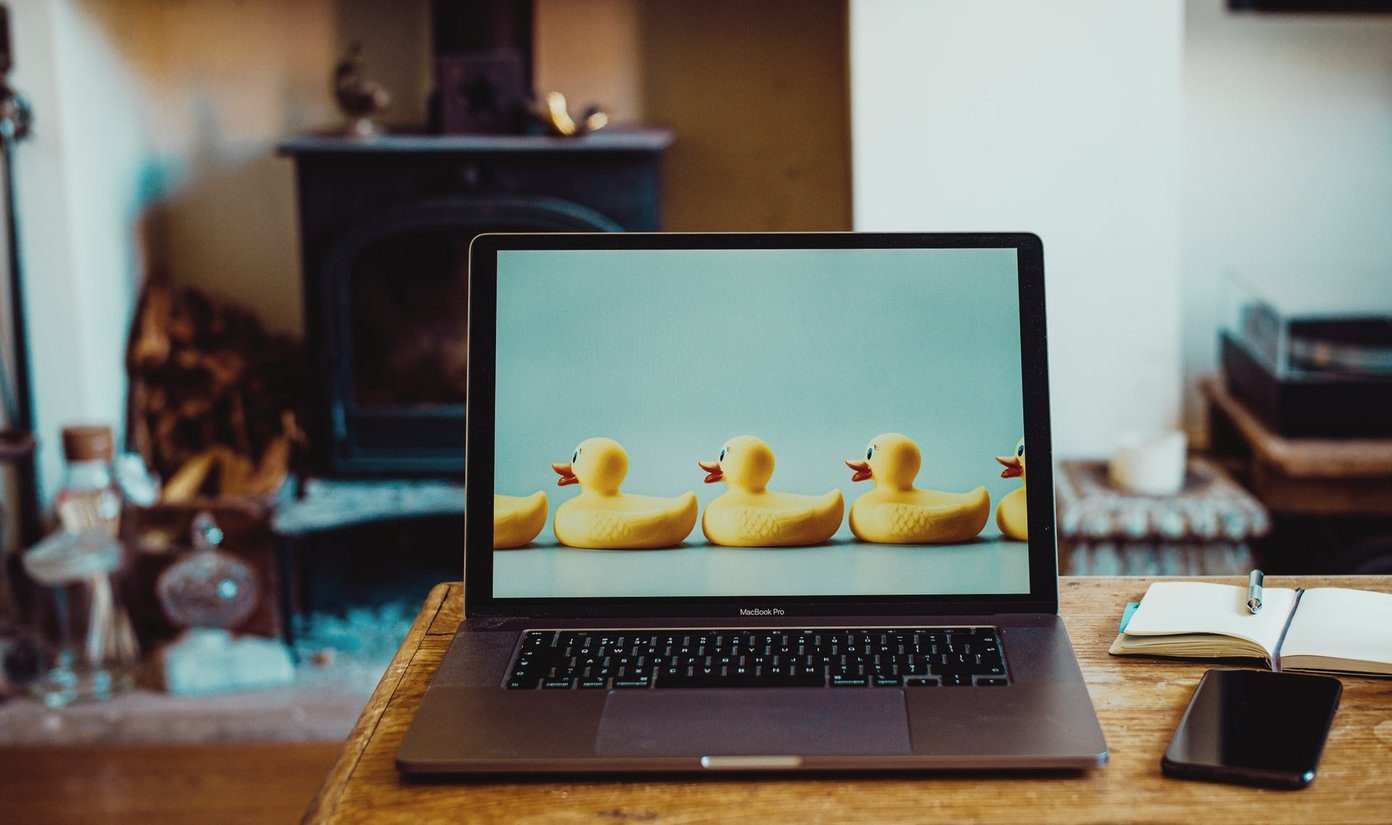
Para comenzar, puede reiniciar su Mac. Si los íconos del escritorio aún no aparecen, intente iniciar su Mac en modo seguro. Y si la Mac afectada tiene varios usuarios, asegúrese de haber iniciado sesión en la cuenta correcta. Si los íconos del escritorio de su Mac aún no se encuentran después de probar estas correcciones preliminares, pase a la sección a continuación. Explicamos por qué sucede esto y enumeramos 4 soluciones de solución de problemas que pueden ayudarlo.
1. Buscador de fuerza
Finder es una parte integral del sistema operativo Macintosh. Si Finder no funciona, también puede esperar que otras funciones y aplicaciones principales del sistema funcionen mal. Encontramos algunos usuarios de Mac que pudieron restaurar los íconos del escritorio que faltaban al obligar a Finder a cerrarse mientras buscaban. Sí, la solución puede ser así de simple.
Finder siempre se ejecuta en Mac, por lo que no puede cerrarlo exactamente. Sin embargo, puede pedirle al sistema operativo que reinicie/actualice el Finder, solucionando así los problemas que causan el mal funcionamiento. Por lo tanto, también puede restaurar iconos que no se mostraban en el escritorio. Así es cómo.
Paso 1: Toque el logotipo de Apple en la barra de menú.
Lee También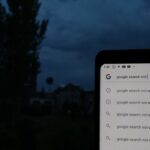 Cómo arreglar la búsqueda de Google que no funciona en Android (aplicación y widgets)
Cómo arreglar la búsqueda de Google que no funciona en Android (aplicación y widgets)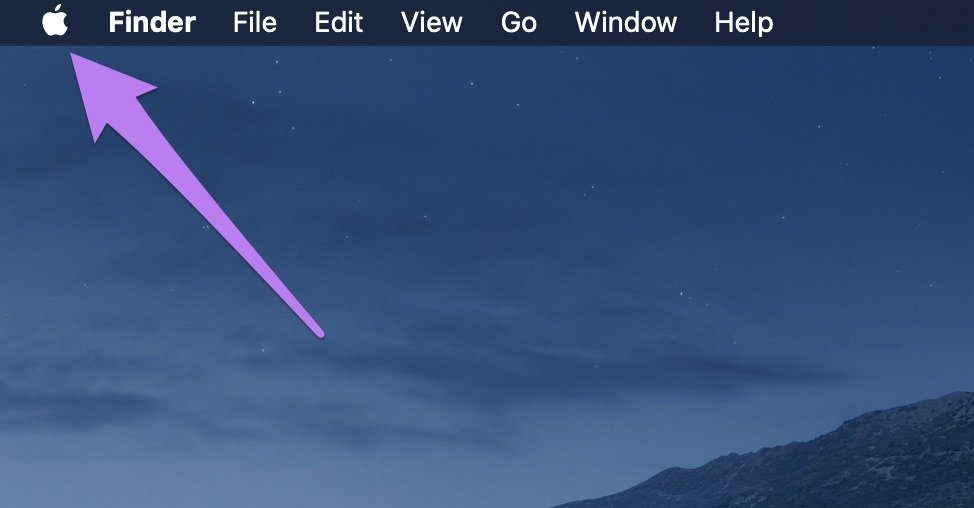
2do paso: Luego seleccione Forzar salida.
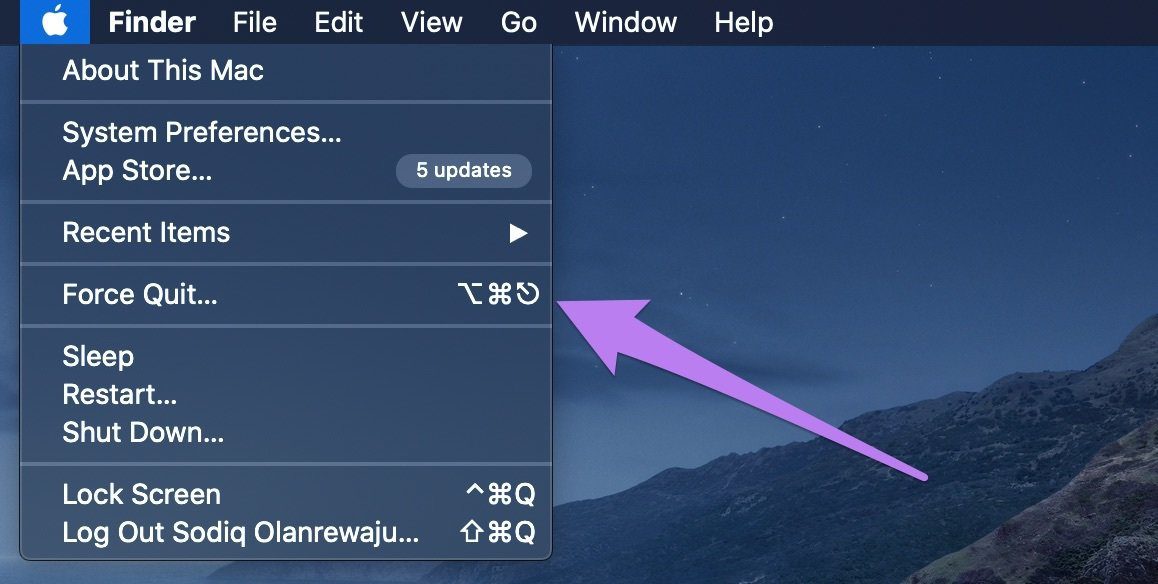
Esto abrirá inmediatamente la ventana "Forzar aplicación rápida".
Consejo rápido: Puede iniciar rápidamente la ventana "Forzar salida de la aplicación" en cualquier aplicación presionando Comando+Opción+Esc.
Paso 3: Ahora seleccione Finder de la lista de aplicaciones y presione el botón Reiniciar.
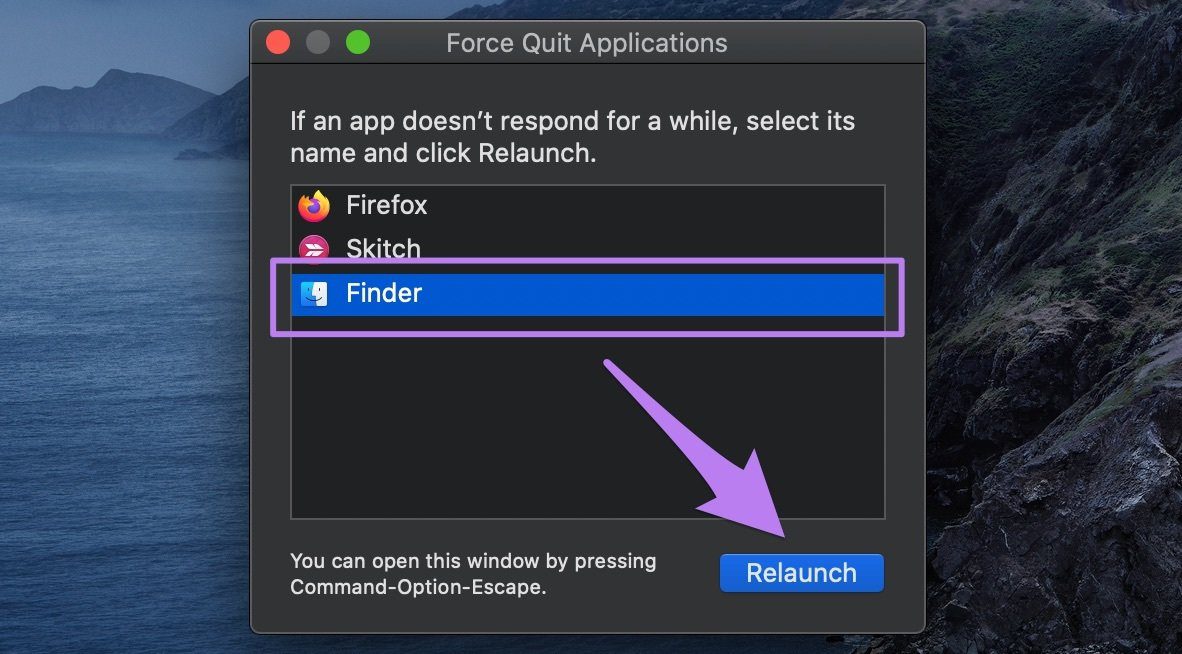
Paso 4: Haga clic en Reiniciar en el mensaje de advertencia.
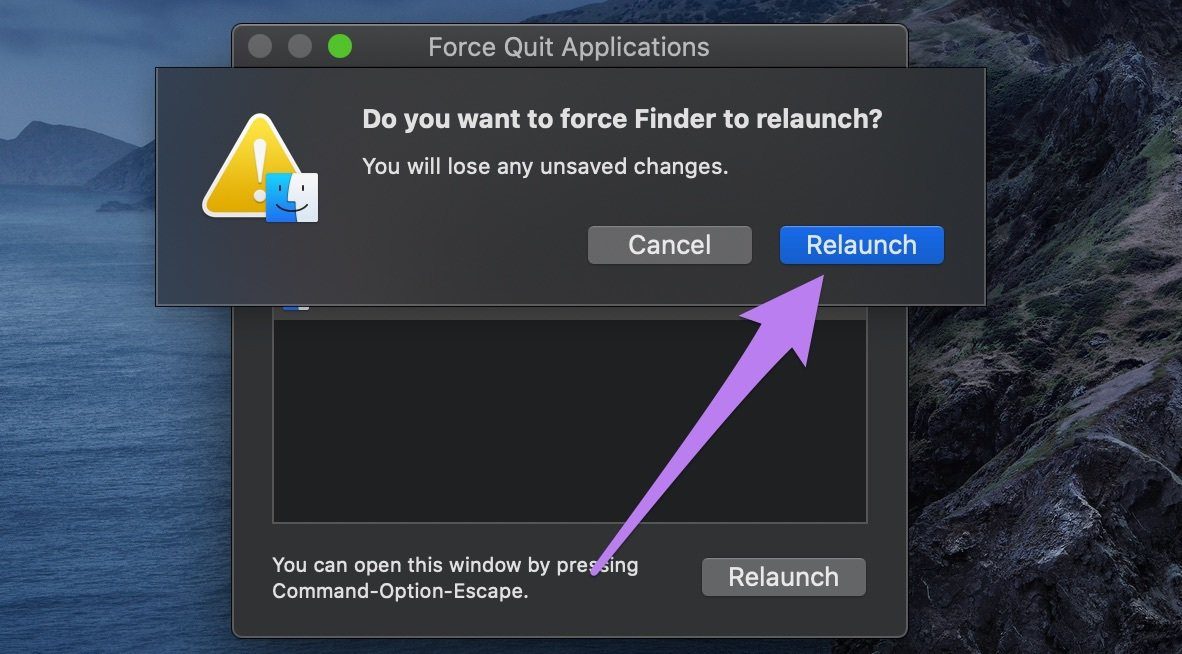
2. Cambiar las preferencias del buscador
Si aún faltan los íconos del escritorio de su Mac después de reiniciar el Finder, modifique el Finder para incluir elementos de su disco duro y otros servidores conectados en su escritorio. Esto puede ayudar a restaurar iconos que no se muestran en el escritorio.
Lee También Las 9 mejores formas de corregir el error de actualización de Windows 10
Las 9 mejores formas de corregir el error de actualización de Windows 10Paso 1: Toque Finder en la barra de menú y seleccione Preferencias.

2do paso: En la sección General, marque las casillas Discos duros y Servidores conectados.
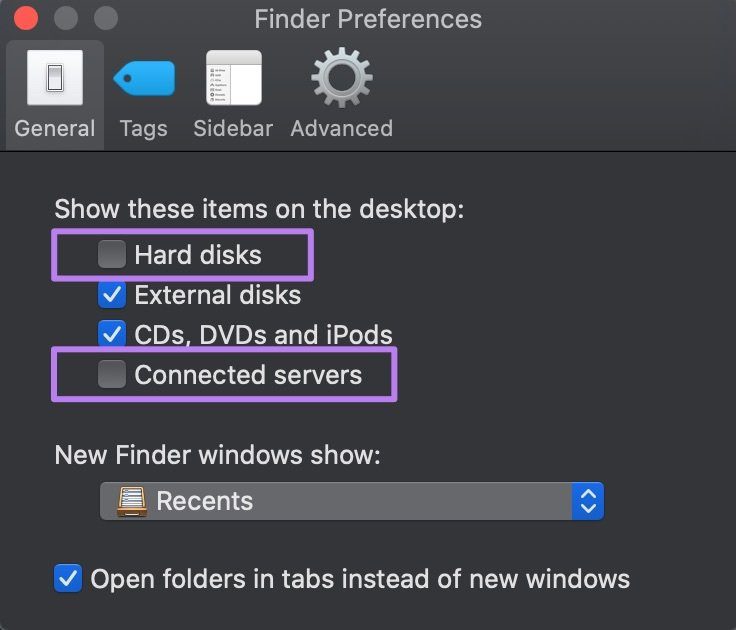
Paso 3: Cierre la ventana de preferencias del Finder y verifique que los iconos que faltan se restauren en el escritorio.
3. Mostrar todos los iconos del escritorio
Esta es otra solución comprobada que encontramos durante nuestra investigación. Como se recomienda por manzana, puede corregir el icono del escritorio de Mac que no muestra el problema ejecutando una línea de comando específica en la aplicación Terminal. Lo que hace el comando es mostrar todos los iconos del escritorio.

Paso 1: En el escritorio, haga clic en Ir en la barra de menú y seleccione Utilidades.
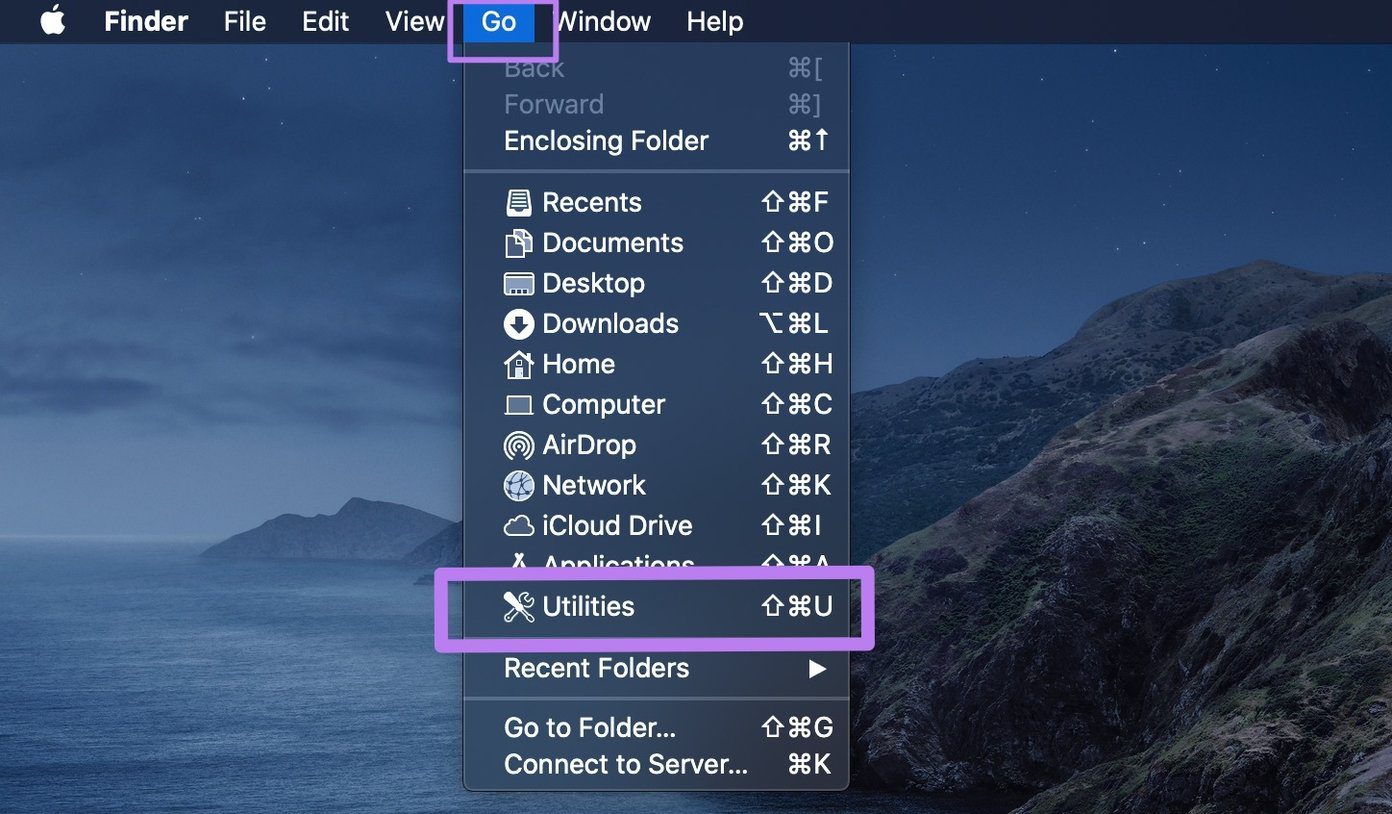
2do paso: Haga doble clic en Terminal para iniciar la consola de la aplicación.
Lee También Las 4 mejores configuraciones de control parental para usar en Windows 11
Las 4 mejores configuraciones de control parental para usar en Windows 11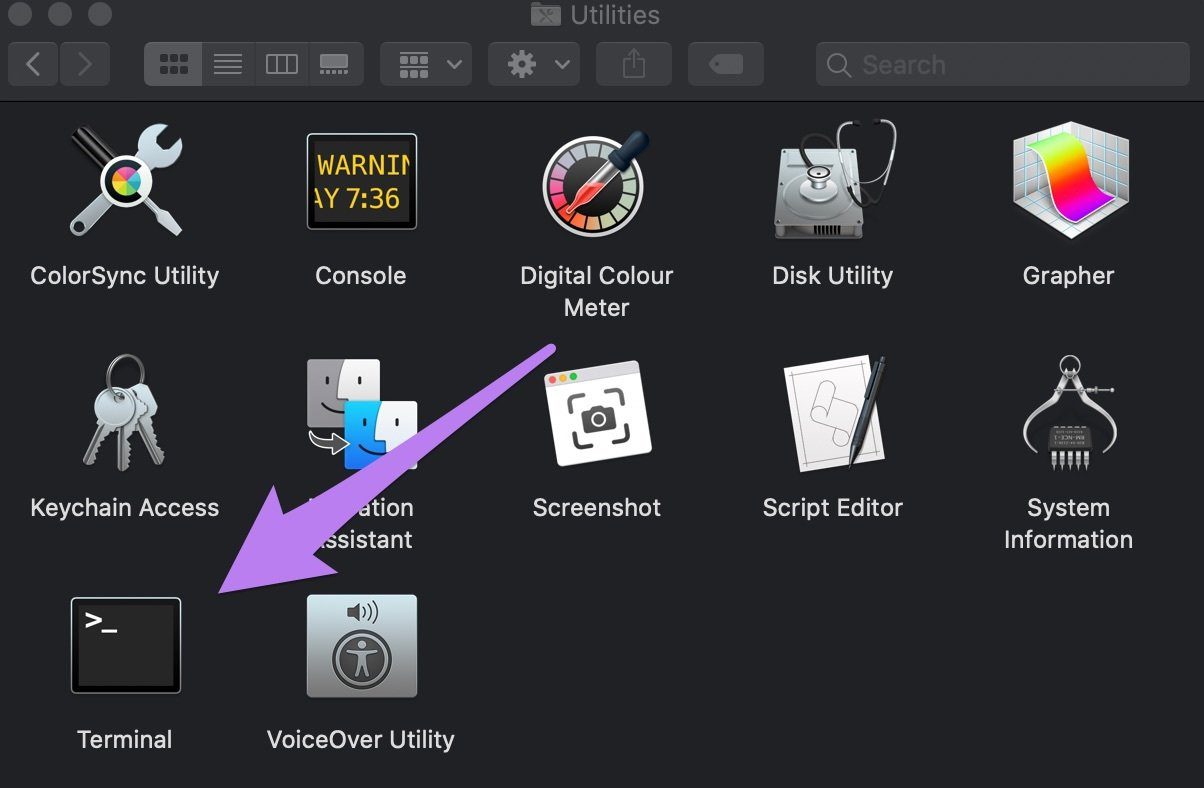
Paso 3: Pegue el código a continuación en la consola de la Terminal y presione Entrar en su teclado.
defaults write com.apple.finder CreateDesktop true; killall Finder
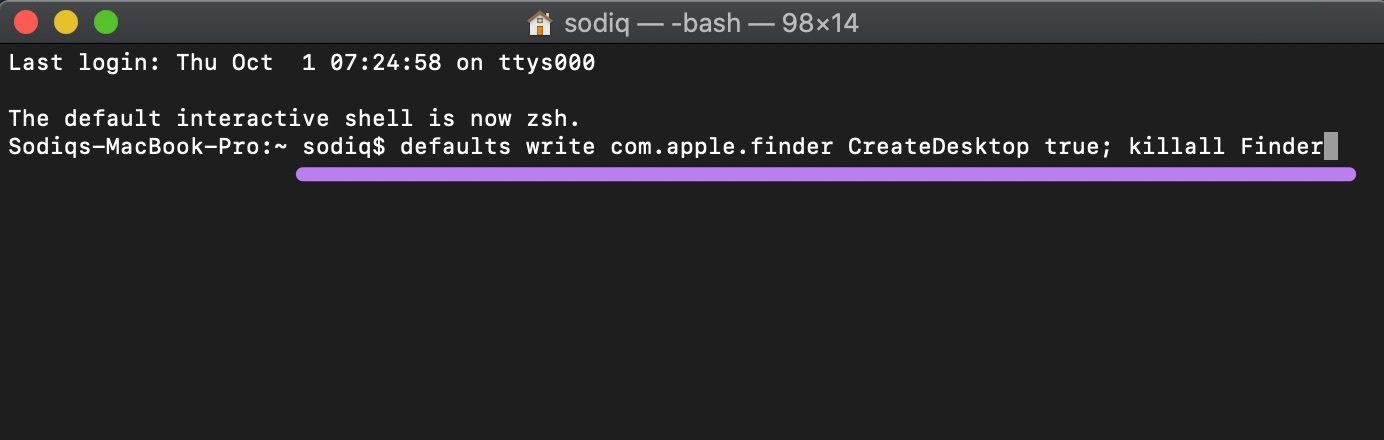
Paso 4: Cierre Terminal y verifique si los íconos faltantes reaparecieron.
4. Compruebe la unidad de iCloud
En Mac, iCloud Drive ofrece la posibilidad de realizar copias de seguridad y sincronizar los archivos/iconos presentes en el escritorio. Si configuró "Carpetas y documentos del escritorio" en la configuración de iCloud Drive de su Mac, los íconos del escritorio pueden desaparecer cuando se eliminan en iCloud.com o en otro dispositivo (Mac, iPhone o iPad) que tenga acceso a su cuenta de iCloud Drive.
Para restaurar íconos, debe restaurarlos desde iCloud Drive. Así es cómo.
Paso 1: Inicie sesión en iCloud en su navegador favorito.
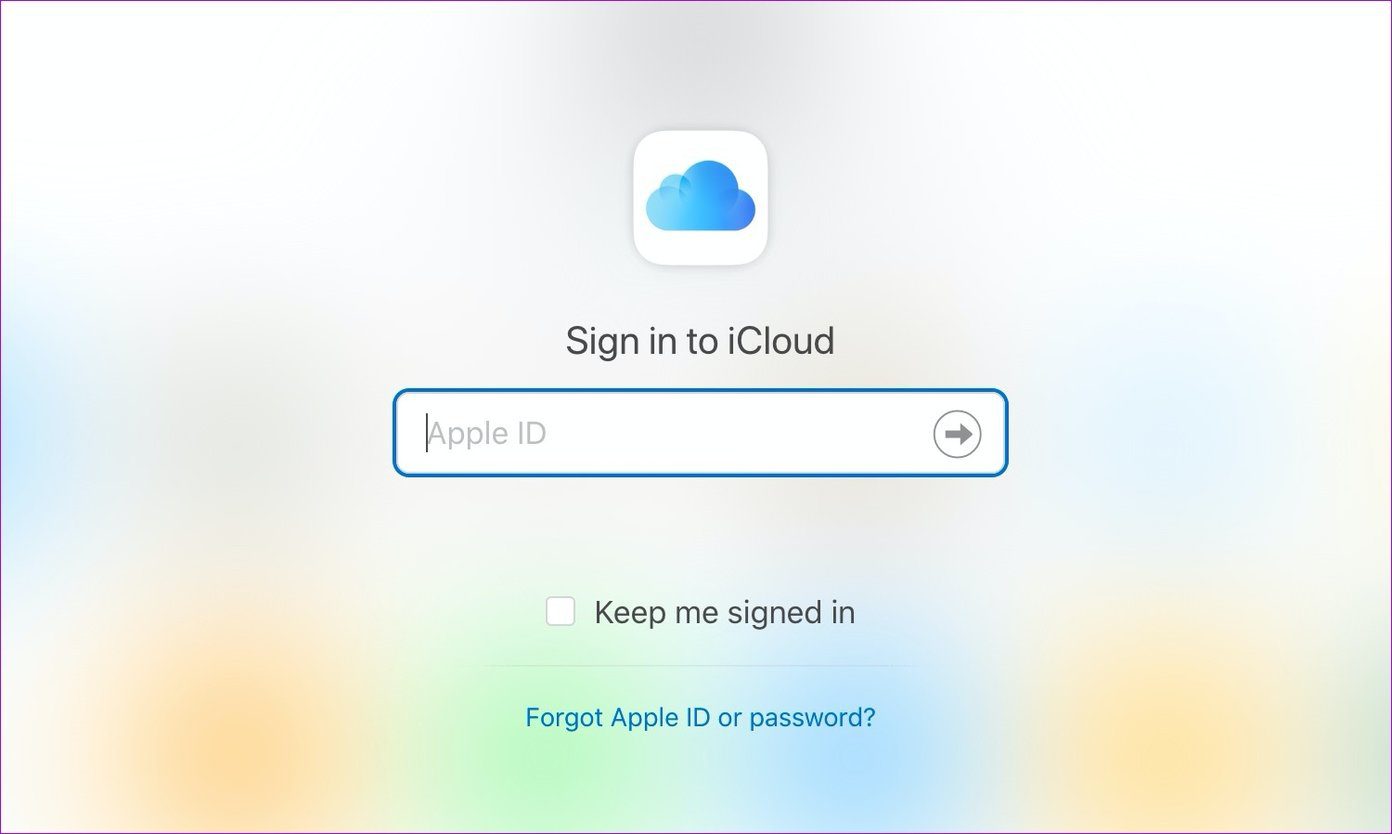
2do paso: Seleccione iCloud Drive en la página de inicio de iCloud.
Lee También Cómo usar Paint 3D para editar fotos
Cómo usar Paint 3D para editar fotos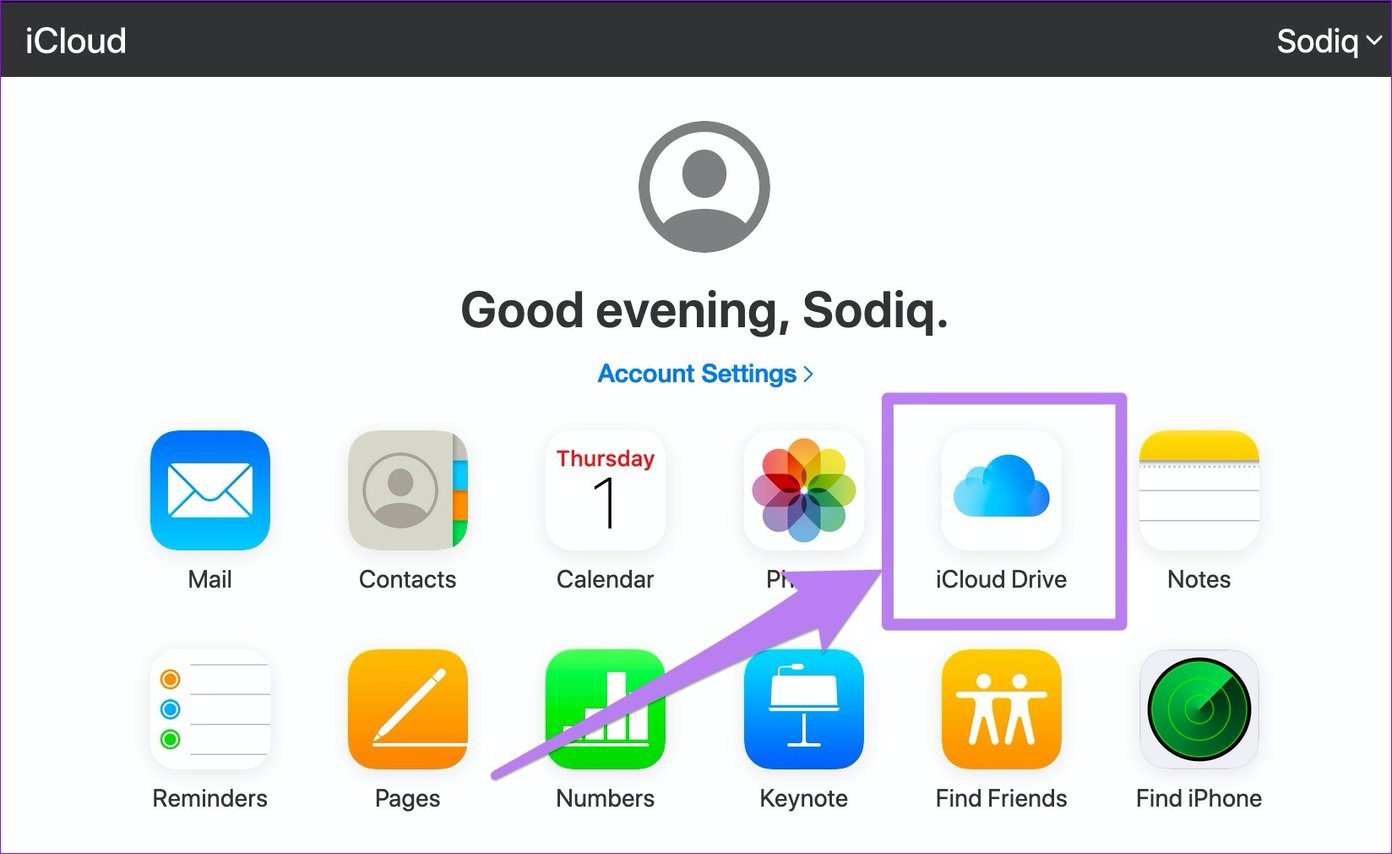
Paso 3: En la esquina inferior derecha del panel de control de iCloud Drive, toque Eliminados recientemente.
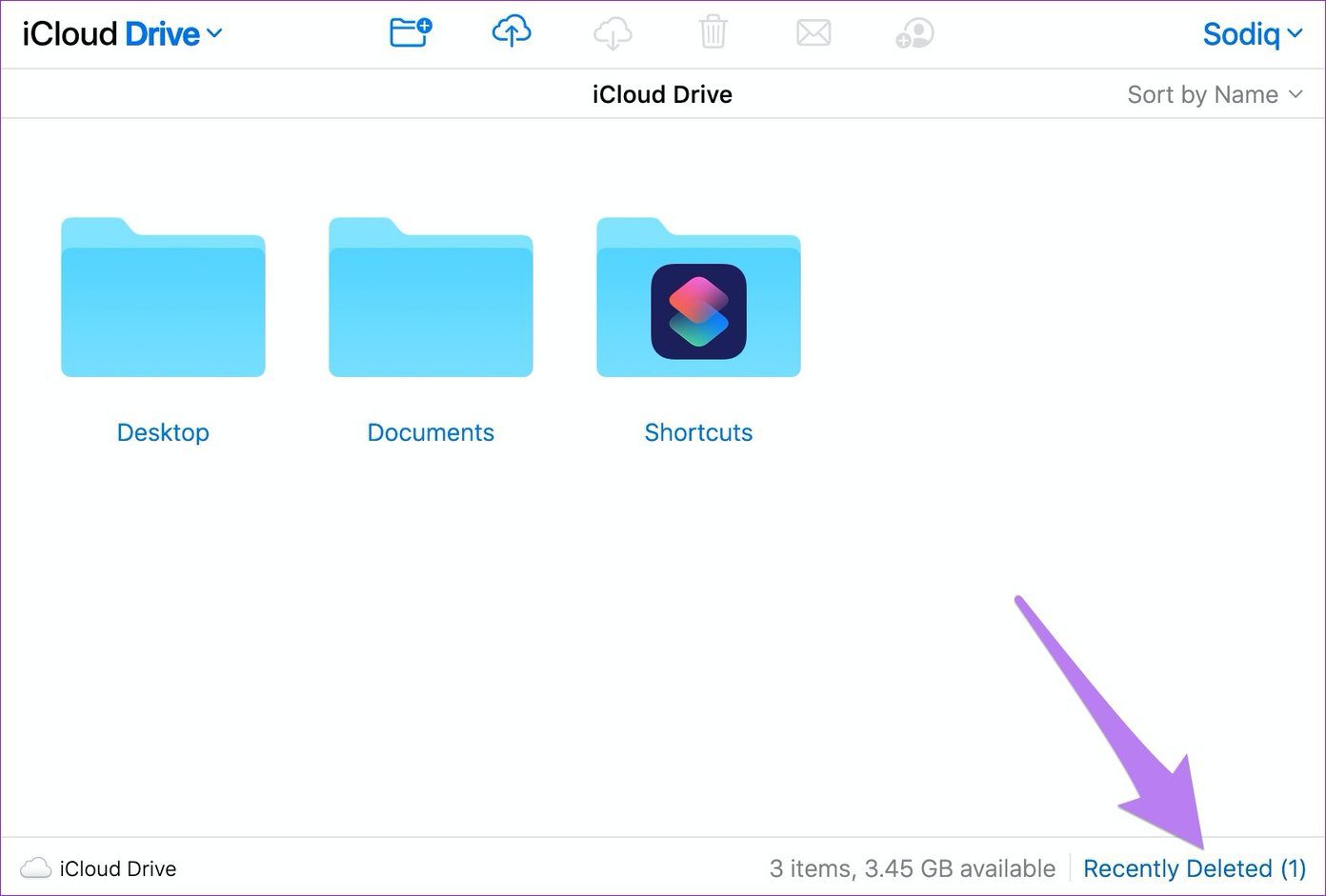
Esto abrirá una especie de papelera donde encontrará iconos y archivos del escritorio que pueden haber sido eliminados accidentalmente. Continúe con el siguiente paso para restaurar el icono.
anotar: Si no ve los íconos que faltan en la carpeta Eliminados recientemente, es posible que se hayan movido a otra carpeta dentro o fuera de la carpeta Escritorio en iCloud Drive.
Paso 4: Si encuentra el icono/archivo del escritorio que falta en la carpeta Eliminados recientemente, selecciónelo y haga clic en Recuperar.
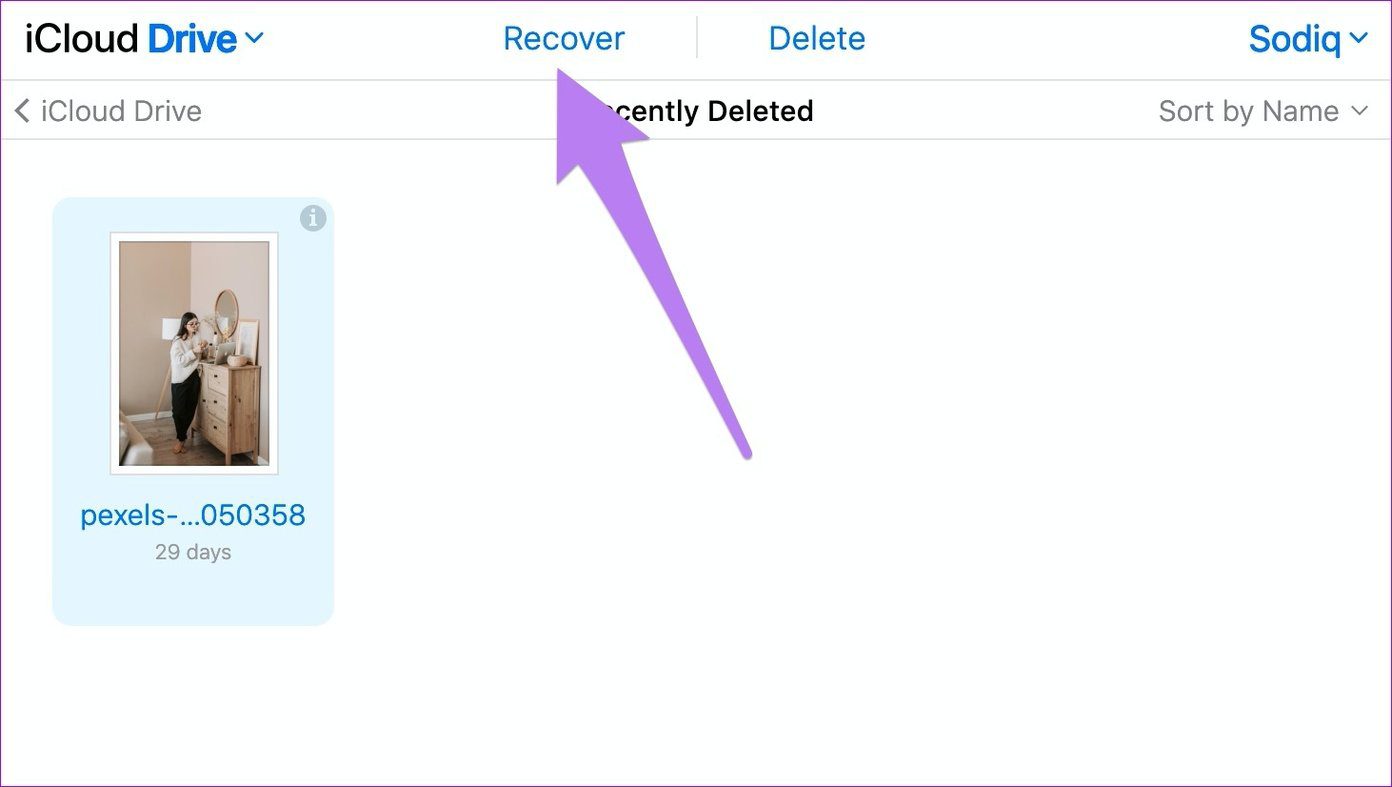
Si el elemento se eliminó de la carpeta del escritorio de iCloud Drive, se restaurará inmediatamente en la misma ubicación y verá el icono en el escritorio de su Mac en cuestión de segundos.
llevarlos a casa
Finalmente, si conoce el nombre del icono que falta, le recomendamos que busque el archivo en la papelera. Es posible que lo hayas eliminado del escritorio por accidente. Y si ha vaciado la papelera de su Mac, no se preocupe. Consulte nuestra guía para recuperar archivos de una papelera de reciclaje vacía.
Lee También Los 5 mejores mini soportes de HomePod
Los 5 mejores mini soportes de HomePodPróximo : ¿Las llamadas de FaceTime desde tu iPhone o iPad no llegan a tu Mac? Consulte las soluciones en la guía vinculada a continuación para solucionar el problema.
Si quieres conocer otros artículos parecidos a Las 4 mejores formas de arreglar los iconos que faltan o no se muestran en el escritorio de Mac puedes visitar la categoría Informática.

TE PUEDE INTERESAR