Las 4 mejores formas de cambiar el color de fondo predeterminado en Chrome
Todo el mundo tiene diferentes preferencias. Esto también se aplica a los colores. Mientras que a algunos les gustan los colores claros, otros prefieren los colores brillantes y vivos. Afortunadamente, incluso las aplicaciones te permiten cambiar tu color ahora. Estamos hablando de Google Chrome. En este artículo, le mostraremos cuatro formas de cambiar el color de Chrome.
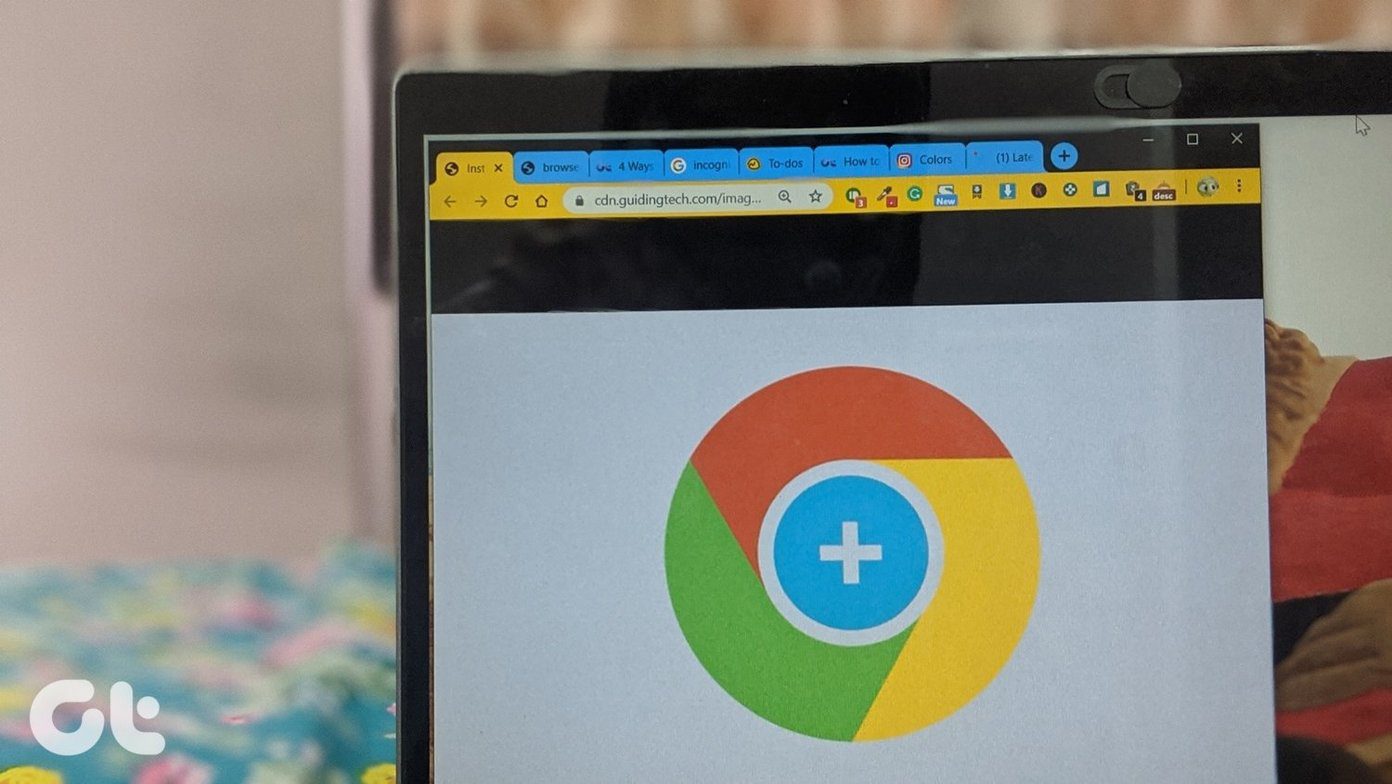
Si su Chrome está atascado en modo negro u oscuro o si desea cambiar su tema de Chrome, encontrará la respuesta a ambos aquí. Si se enfrenta a un problema en el que el color de la fuente es el mismo que el color de fondo de Chrome, los siguientes consejos también ayudarán a solucionar este problema.
Entonces, veamos los diferentes métodos para cambiar el color de Chrome.
1. Aplicar un tema diferente
Anteriormente, tenía que confiar en temas de terceros para cambiar el color de Google Chrome. Pero hace unos meses, Google presenta su propio conjunto de temas para cromo. Por lo tanto, debe cambiar el tema a uno de los temas oficiales para solucionar el problema en su tema actual o simplemente cambiar el color de fondo. Incluso puedes probar otros temas de terceros.
Para cambiar su tema de Chrome, siga estos pasos:
Lee También Las 10 mejores formas de arreglar el cursor del mouse moviéndose solo en Windows 10
Las 10 mejores formas de arreglar el cursor del mouse moviéndose solo en Windows 10Paso 1: Inicie Chrome y vaya a Página de temas de Chrome Store.
2do paso: Allí encontrará una lista de varios temas, comenzando con el ramo de temas de Chrome. Haga clic en el tema que desea aplicar.
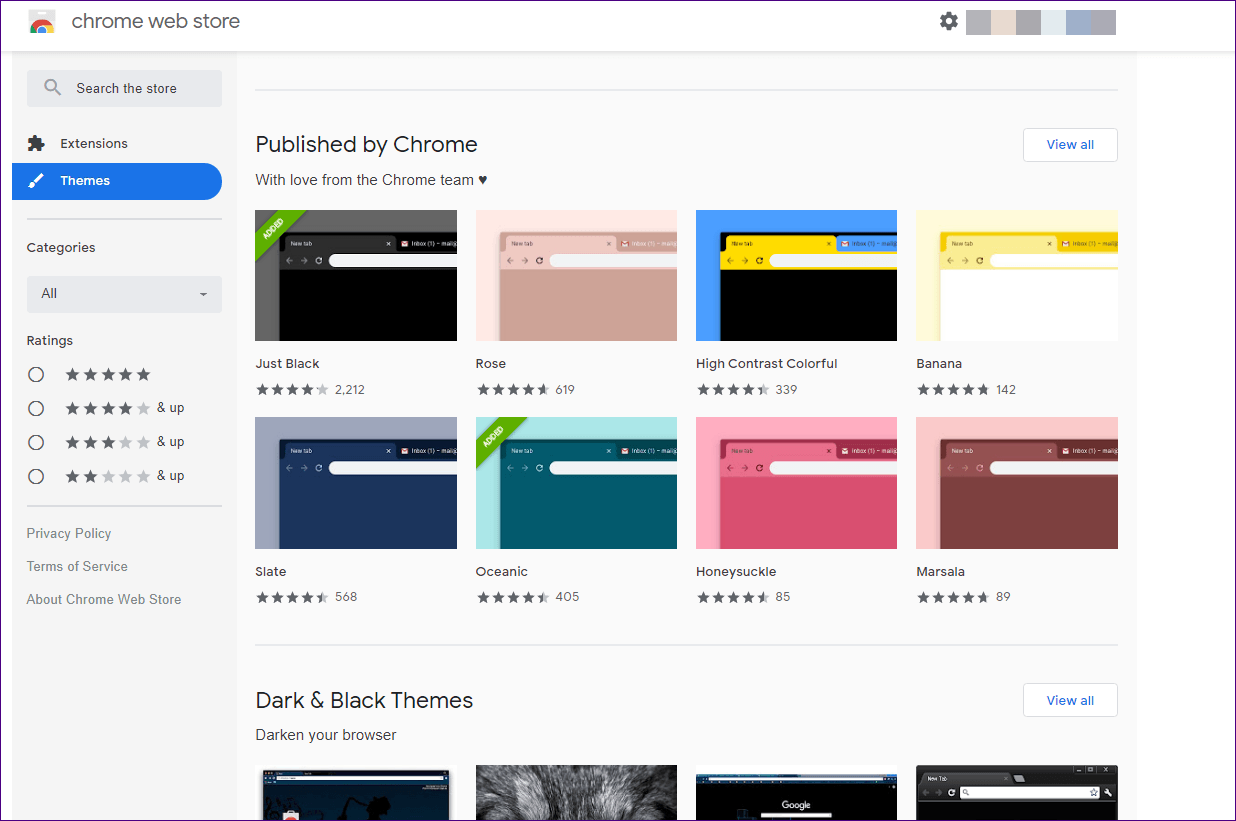
Paso 3: Haga clic en Agregar a Chrome para el tema que desea usar. Es eso. Tendrás un nuevo look para tu Chrome.
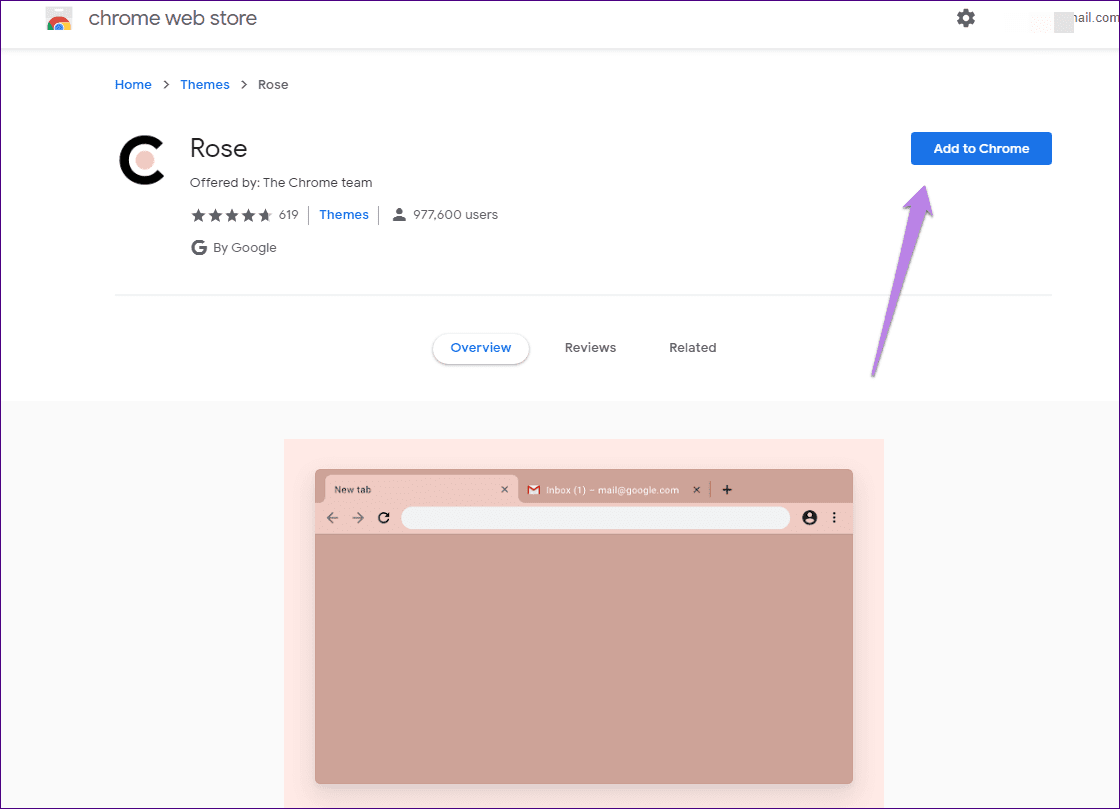
anotar: si está utilizando la función de inicio de sesión de Chrome
2. Volver al tema original de Chrome
A veces hay un problema con su tema actual, por lo que en lugar de cambiarlo a otro tema, debe intentar restablecerlo a los valores predeterminados. También puede usar este método para volver al tema original de Chrome.
Así es cómo.
Lee También Las 7 mejores formas de arreglar la barra táctil de MacBook que no funciona
Las 7 mejores formas de arreglar la barra táctil de MacBook que no funcionaPaso 1: En Chrome, haz clic en el ícono de tres puntos en la parte superior y selecciona Configuración. Alternativamente, abra cromo://configuración/.

2do paso: Desplácese hacia abajo hasta la sección Apariencia. Encontrarás la opción Temas. Haga clic en Restablecer valores predeterminados para volver al tema original de Chrome.
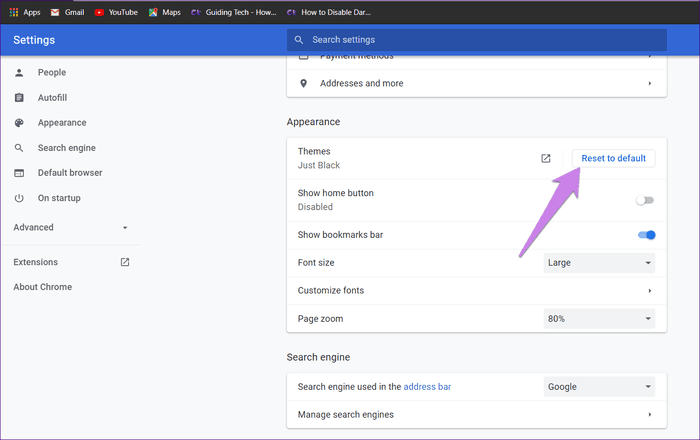
3. Cambiar el tema del sistema
En macOS y Windows, el color de Chrome también cambia cuando cambia el tema del sistema. Por lo tanto, debe probar este método para cambiar el color o volver al color original.
Cambiar el tema de Chrome en Windows
Paso 1: Acceda a la configuración del sistema desde el menú Inicio.
2do paso: Haz clic en Personalización.
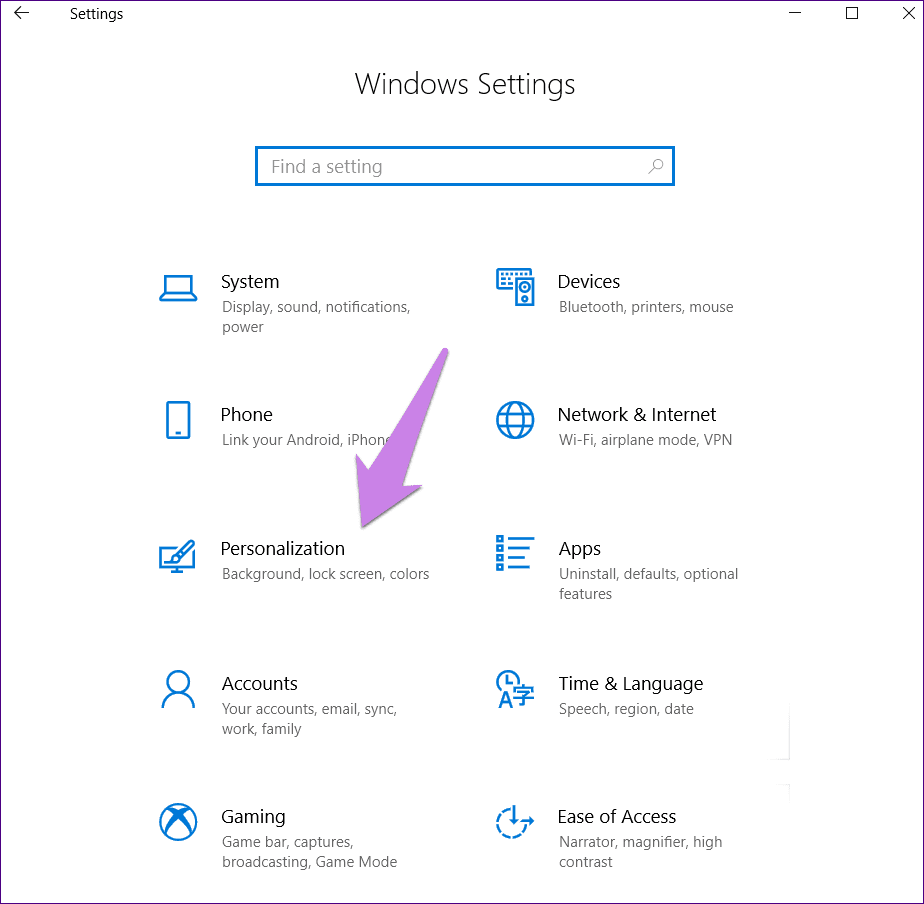
paso 3: Haga clic en Colores.
Lee También Las 8 mejores formas de reparar el sidecar que no funciona en iPad y Mac
Las 8 mejores formas de reparar el sidecar que no funciona en iPad y Mac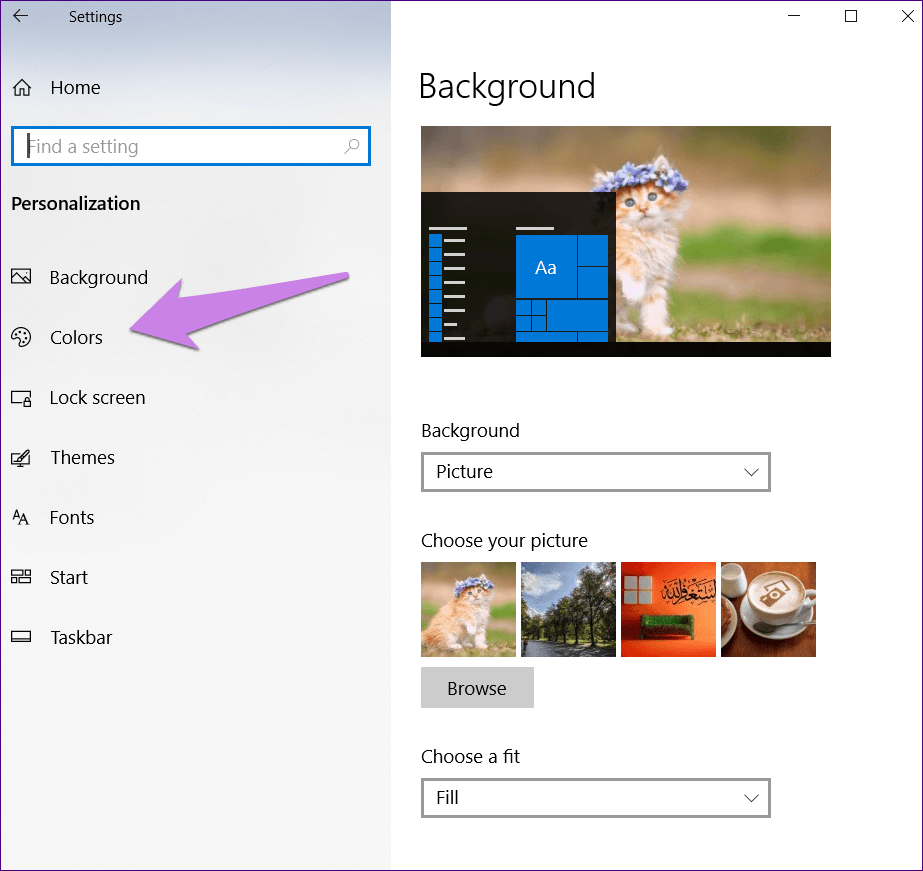
Paso 4: Aquí está la parte interesante. Debe elegir un estilo de tema de la lista desplegable en Elija su color. Tienes tres opciones: claro, oscuro y personalizado. Si opta por el primero, todas las aplicaciones compatibles y la interfaz de Windows tendrán un tema ligero. Asimismo, elegir Oscuro aplicará el color negro a ambos.
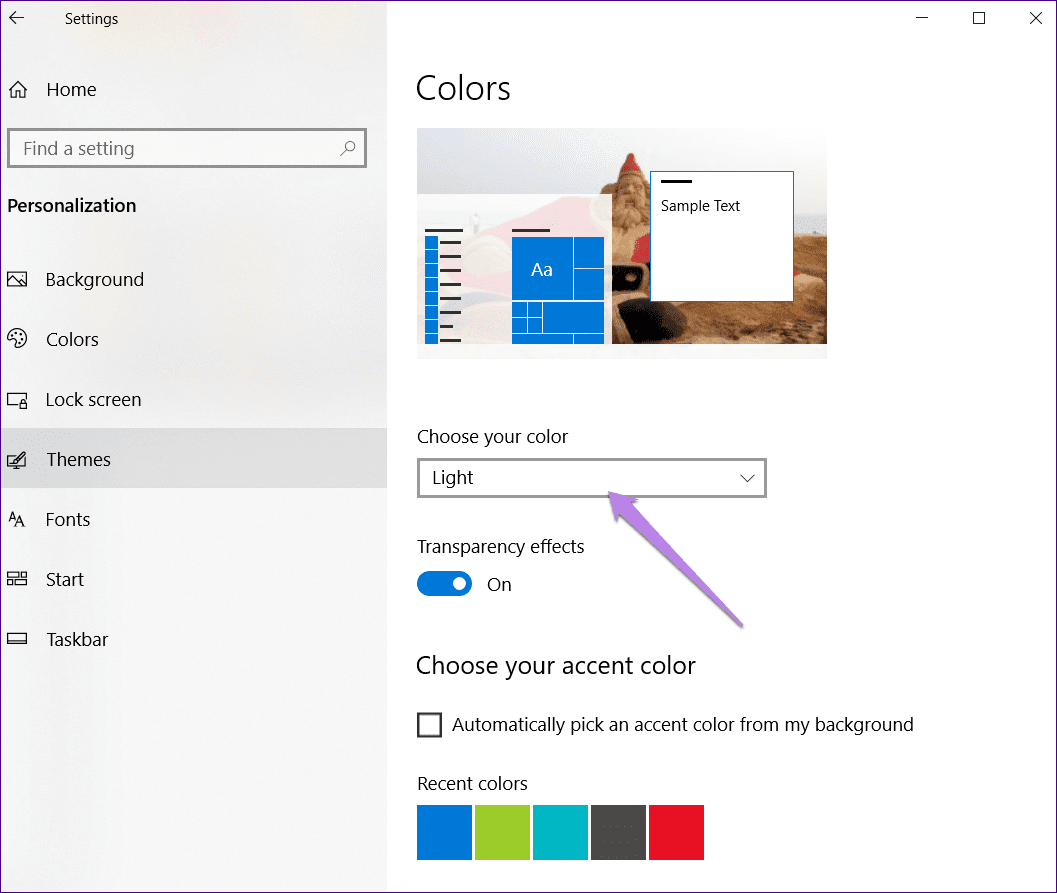
Si solo desea cambiar el color de las aplicaciones compatibles como Chrome y dejar intacto el color de Windows o viceversa, vaya a la opción Personalizar. Una vez seleccionado, aparecerán dos nuevas listas desplegables. Seleccione su preferencia de tema en "Elija su modo de aplicación predeterminado" para aplicarlo a Chrome y otras aplicaciones compatibles.
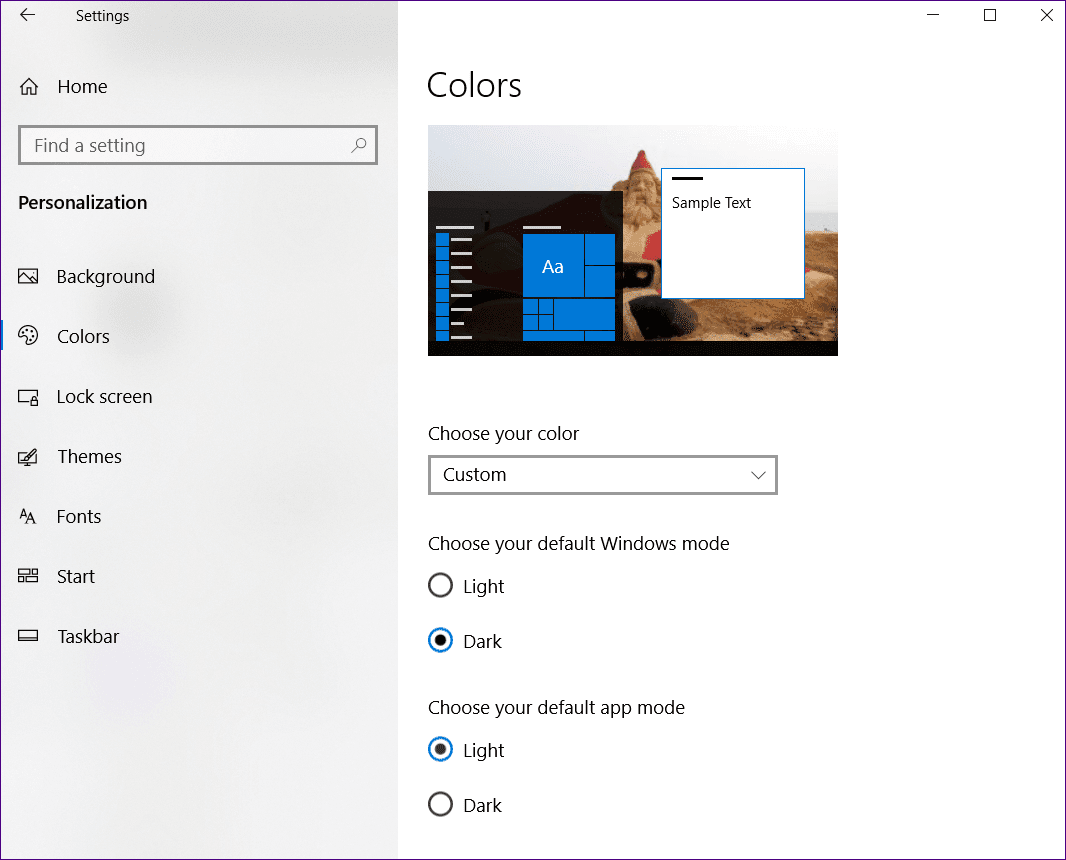
Punto:
Cambiar el tema de Chrome en Mac
Paso 1: Haz clic en el menú de Apple en la parte superior y elige Preferencias del Sistema.
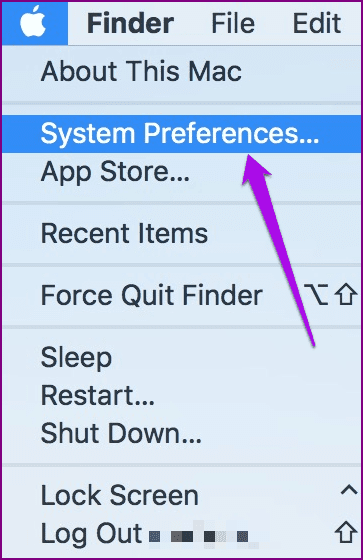
2do paso: Haga clic en General.
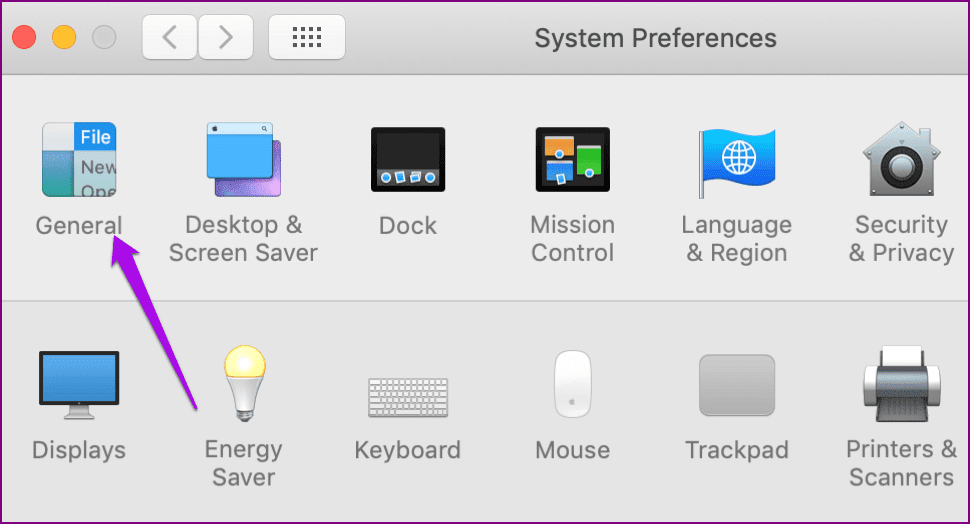
paso 3: Elija su tema para Chrome entre las opciones disponibles en Apariencia. Tenga en cuenta que esto cambiará todo su tema de macOS. Aprende a cambiar el tema de Chrome sin cambiar el tema de Mac.
Lee También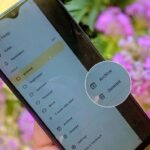 ¿Qué son los recibos de lectura en WhatsApp y debería deshabilitarlos?
¿Qué son los recibos de lectura en WhatsApp y debería deshabilitarlos?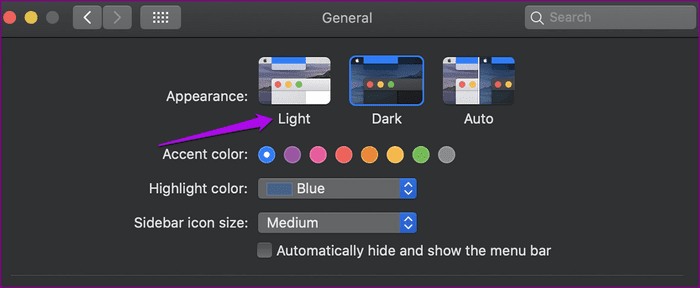
Punto: Aquí está nuestra guía detallada sobre cómo deshabilitar el modo oscuro del sistema en Windows, Android, iOS y Mac.
4. Desactiva el contraste alto
Si encuentra incompatibilidad entre la fuente y el color del tema en Chrome, intente desactivar el modo de alto contraste. Para hacer esto en una PC con Windows, siga estos pasos:
Paso 1: Abra Configuración en su PC y haga clic en Facilidad de acceso.
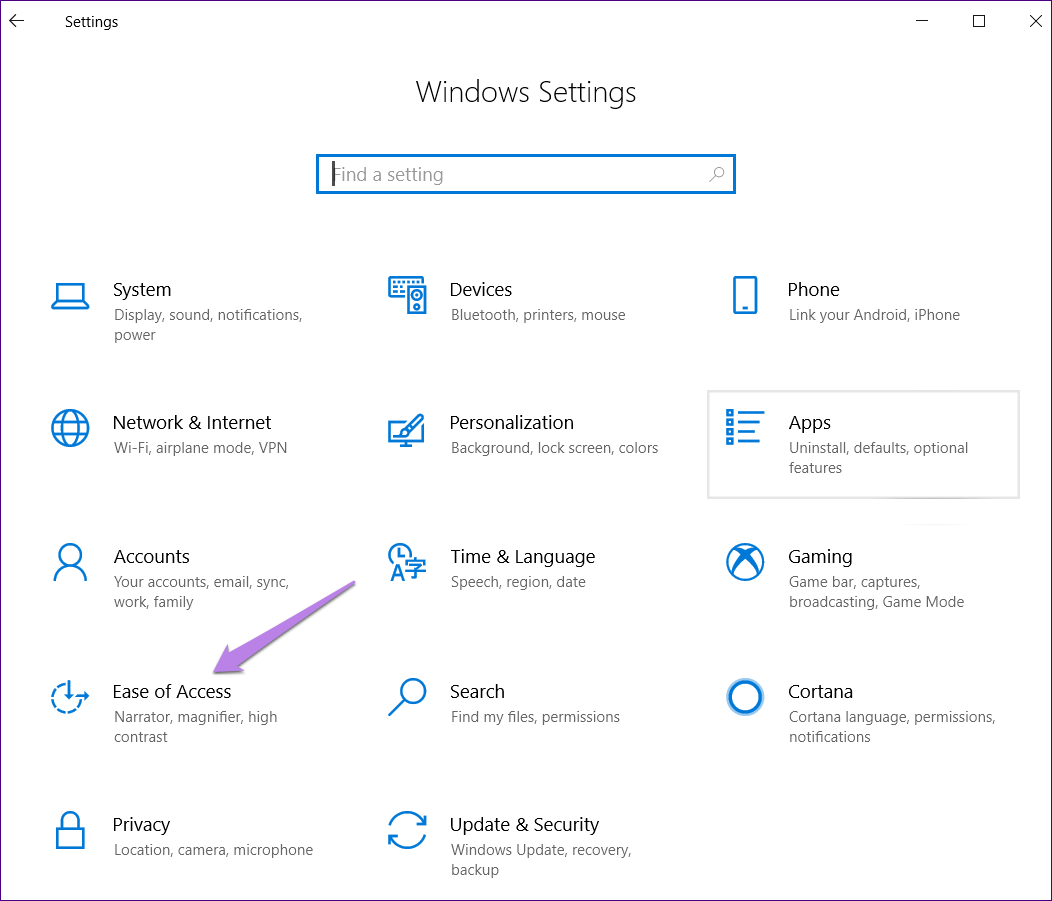
2do paso: Haga clic en Contraste alto en la barra lateral izquierda. Luego apague la palanca junto a "Habilitar alto contraste".
Punto: También puede buscar la configuración de alto contraste usando la Búsqueda de Windows
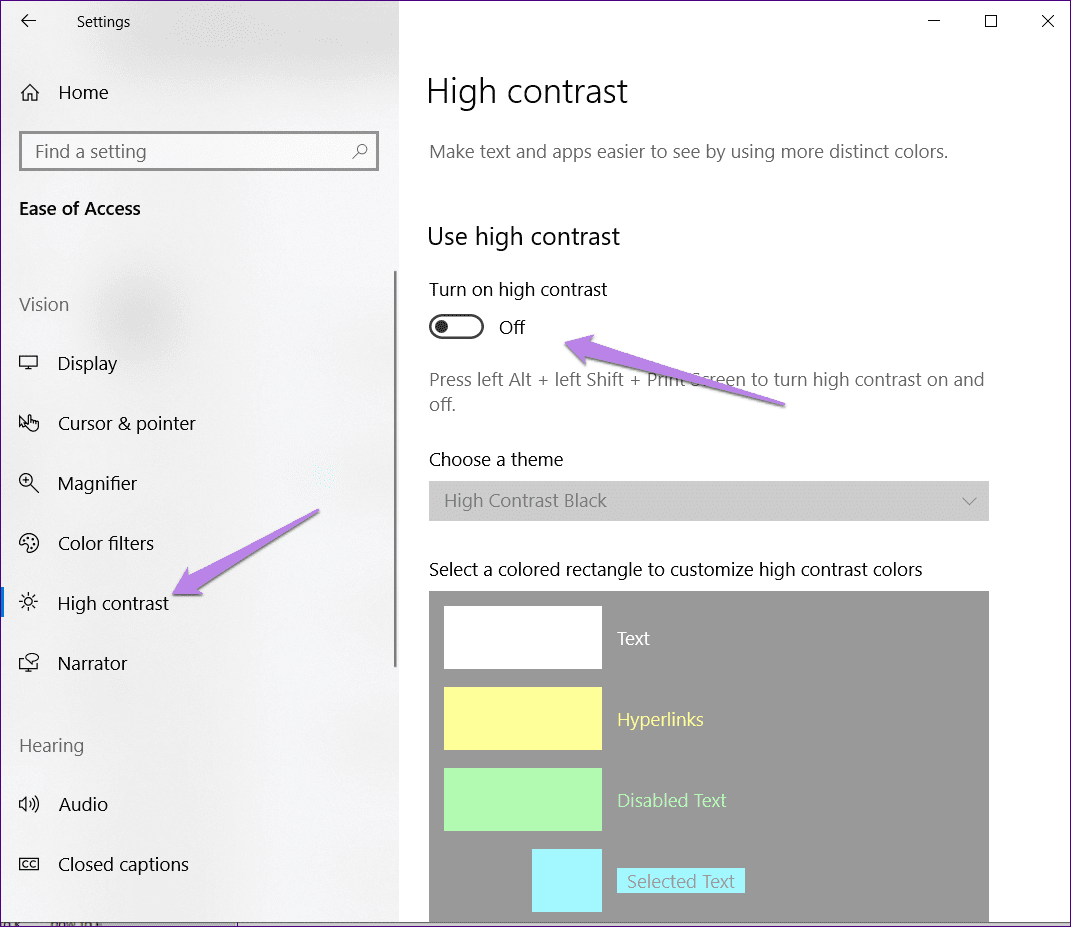
colorea tu vida
El tema no aplicará cambios de color a las páginas web. Se limitan a pestañas, barra de marcadores y áreas similares. Si los métodos anteriores no cambian o restablecen el color de Chrome, intente restablecer la configuración de Chrome. Por cierto, ¿sabías que también puedes cambiar el color del tema predeterminado al modo de incógnito? Averiguar como.
Lee También Las 6 mejores formas de corregir los comentarios de YouTube que no se cargan en Chrome
Las 6 mejores formas de corregir los comentarios de YouTube que no se cargan en ChromePróximo : Las actualizaciones traen nuevas características a la aplicación. Consulte nuestra ingeniosa guía sobre cómo actualizar Chrome en Mac, Windows, Android e iOS en el enlace proporcionado.
Si quieres conocer otros artículos parecidos a Las 4 mejores formas de cambiar el color de fondo predeterminado en Chrome puedes visitar la categoría Informática.

TE PUEDE INTERESAR