Las 4 mejores formas de cambiar el nombre de la computadora en Windows 10
¿Cómo identifica su computadora con Windows 10 para conectarse a ella en una red? Por nombre. El nombre del dispositivo es cómo puede identificarse y conectarse a través de Bluetooth o Wi-Fi. Por eso es muy importante tener un nombre de equipo fácilmente identificable. Sin embargo, los nombres predeterminados proporcionados por Windows parecen extraños y difíciles de recordar. Entonces, veamos cómo cambiar el nombre de su computadora en Windows 10.
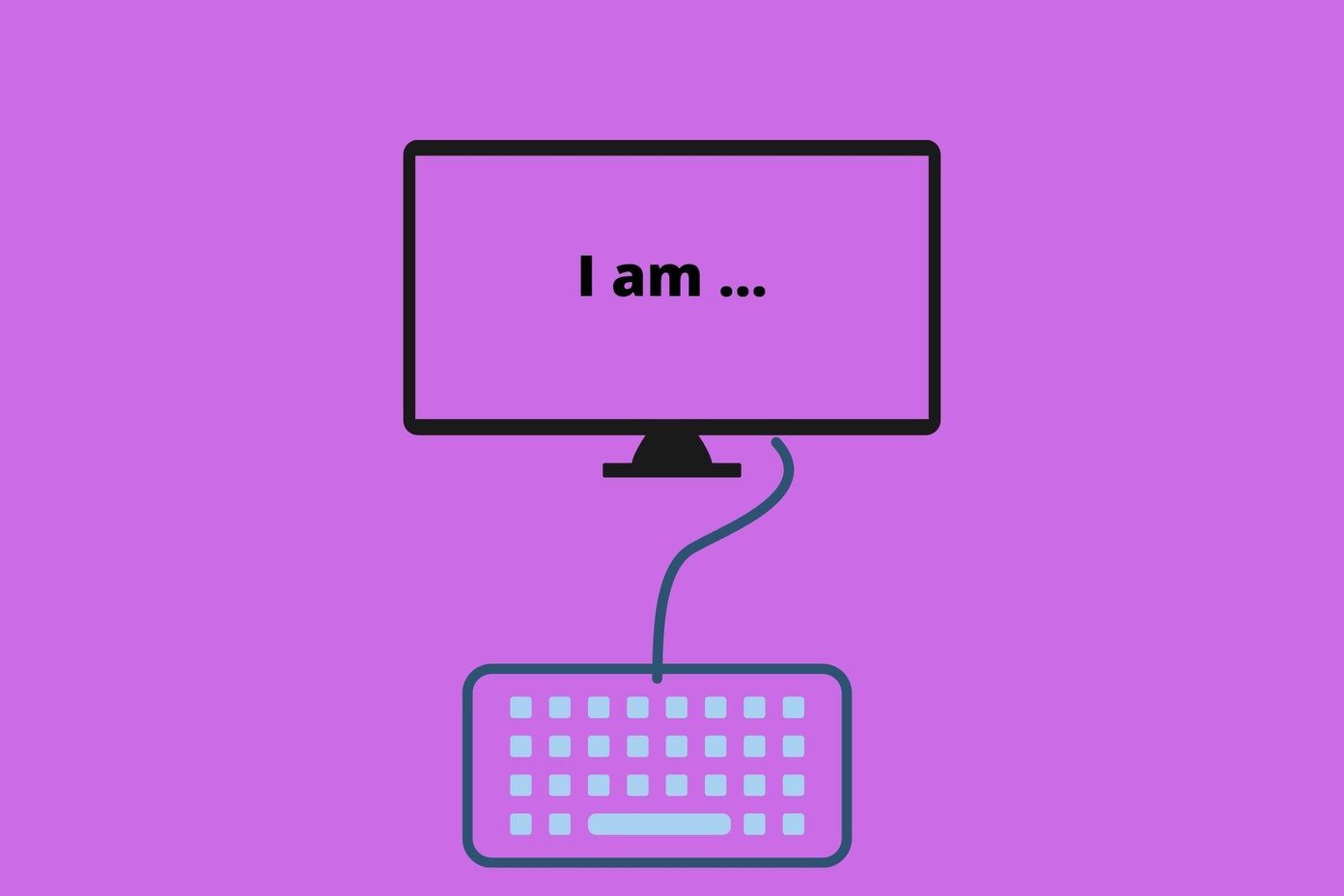
Hay varias formas de cambiar el nombre de su computadora y las discutiremos todas a continuación.
Para mayor claridad, el nombre de la computadora es el nombre general del sistema de hardware (de escritorio o portátil) y no es el mismo que el nombre de su cuenta de usuario. Algunos usuarios de Windows 10 se confunden entre los dos.
En su computadora portátil con Windows, puede crear más de una cuenta de usuario en la misma computadora (una para cada miembro de la familia) y darles nombres diferentes. Por lo tanto, una computadora puede tener varias cuentas de usuario. Sin embargo, el nombre de su computadora con Windows aparecerá igual independientemente de la cuenta de usuario desde la que acceda. Dicho esto, si solo desea cambiar el nombre de su computadora, le mostraremos cómo hacerlo. Sigue leyendo.
Elija el nombre de la computadora
Hay ciertas reglas de convención de nomenclatura prescritas por Microsoft que debe tener en cuenta antes de cambiar el nombre de su computadora. Puede usar letras (az) y números (0-9) pero no caracteres especiales. Sin embargo, se permite el guión (-). La longitud mínima de caracteres es 1 y la longitud máxima de caracteres es 15. También debe tener en cuenta que Microsoft ha reservado ciertas palabras y no puedes usarlos.
 Cómo Crear Un Código QR En 7 Sencillos Pasos
Cómo Crear Un Código QR En 7 Sencillos Pasosanotar: Cambiar el nombre de la computadora no cambiará la ruta a la carpeta del perfil de usuario si eso es para lo que lo está haciendo. Por ejemplo, C:Usersold-name seguirá siendo el mismo. Esto se debe a que es un nombre de usuario y no el nombre del dispositivo o la computadora.
1. Configuración de Windows
Aquí es donde encontrará todas las configuraciones que puede usar para modificar, configurar y personalizar su computadora con Windows 10.
Paso 1: Presiona la tecla de Windows + I para abrir Configuración y ve a Sistema > Acerca de. Haga clic en el botón Cambiar el nombre de esta PC.
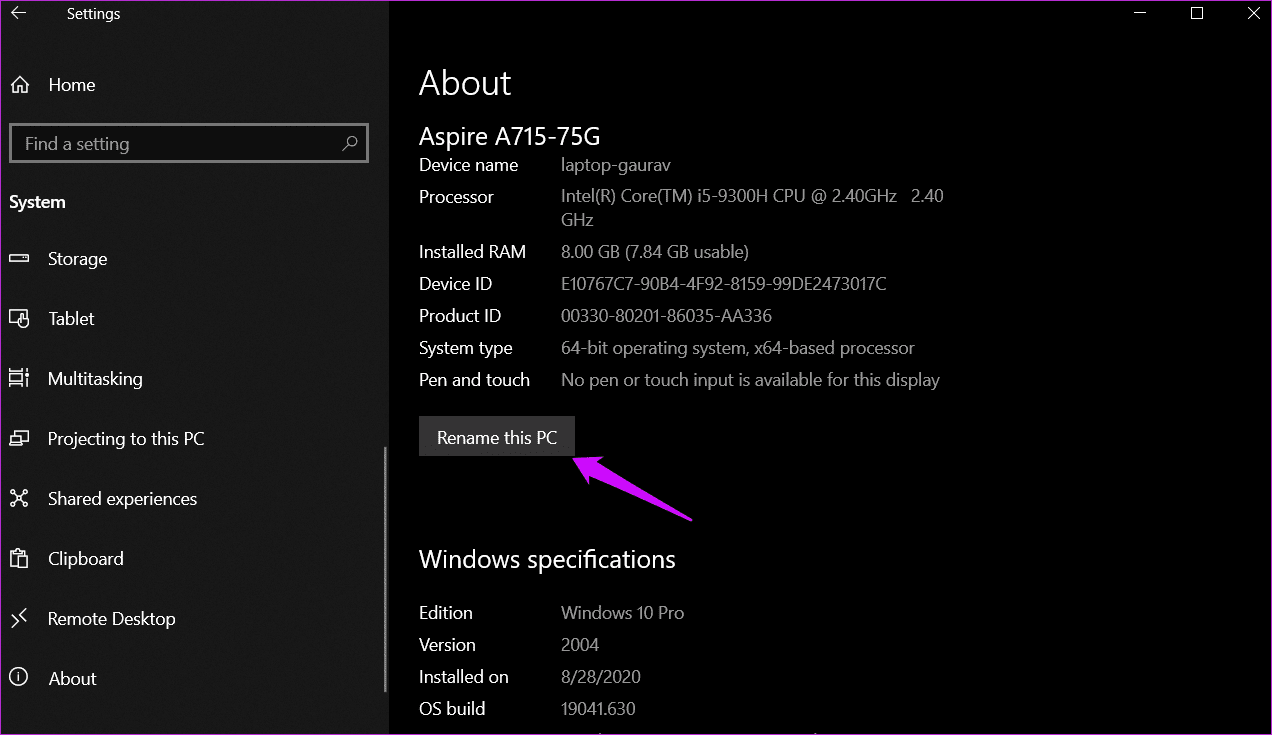
2do paso: Una ventana emergente de pantalla azul revelará dónde ingresará el nuevo nombre de la computadora. También se le informará del nombre actual.
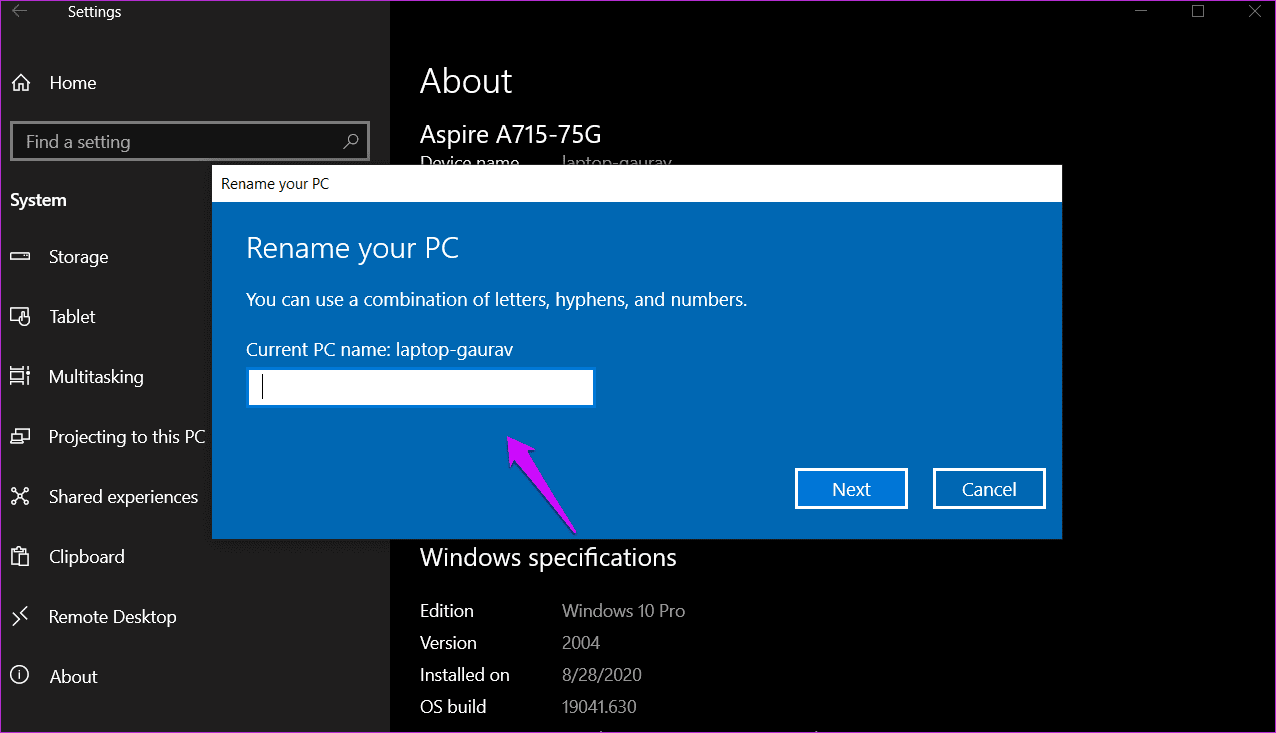
Paso 3: Haga clic en Siguiente e ingrese la contraseña de la cuenta de administrador si se le solicita. Deberá reiniciar su computadora una vez para que los cambios surtan efecto.
2. Propiedades del sistema de Windows
Hay otra forma de cambiar el nombre de la computadora a la antigua.
Lee También No Hay Altavoces Ni Auriculares Conectados: Métodos Para Solucionarlo
No Hay Altavoces Ni Auriculares Conectados: Métodos Para SolucionarloPaso 1: Busque el Panel de control en el menú Inicio y ábralo.
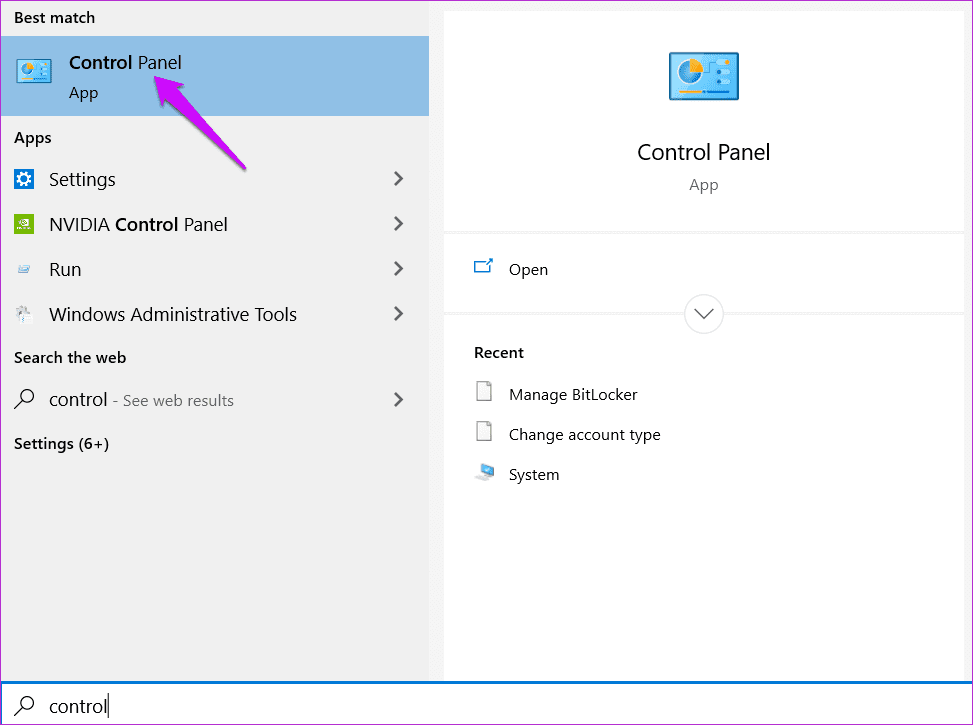
2do paso: Vaya a Sistema y seguridad > Sistema > Configuración avanzada del sistema (barra lateral izquierda) y haga clic en Cambiar configuración.
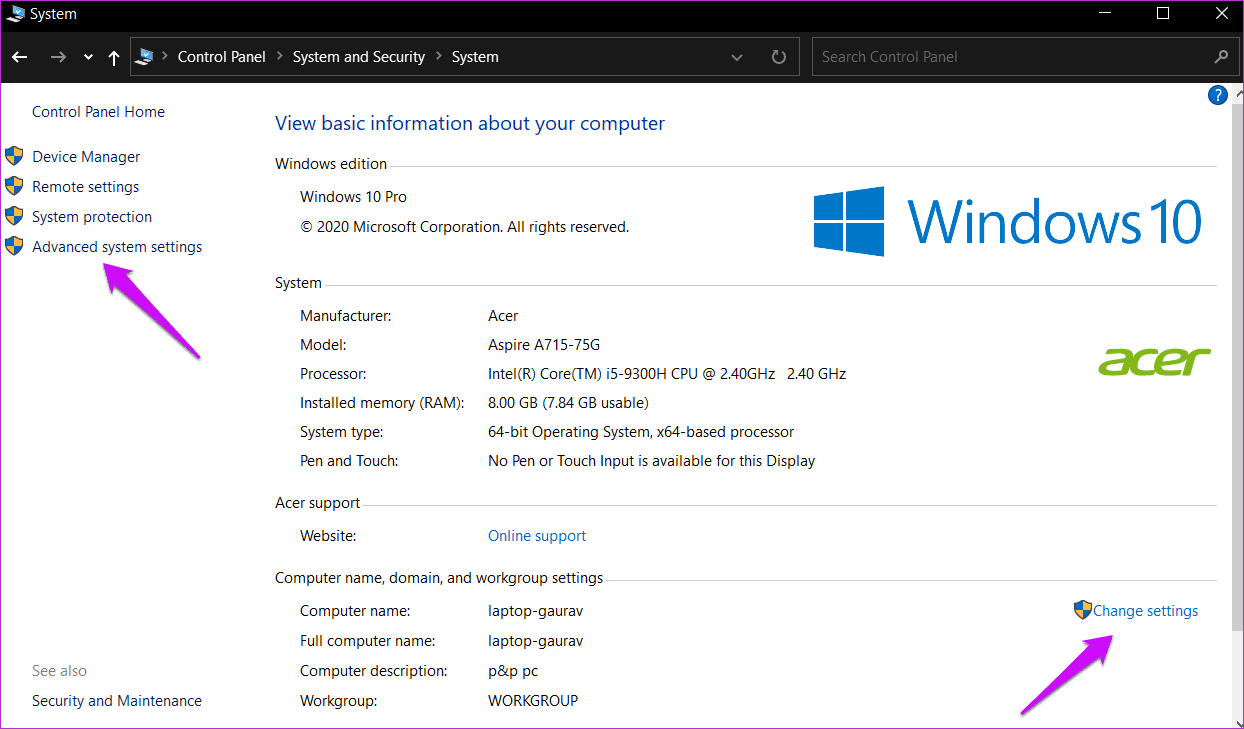
Paso 3: Haga clic en el botón Cambiar en la pestaña Nombre del equipo en la siguiente ventana emergente.

Paso 4: Ingresará el nombre de la computadora deseada en el cuadro proporcionado.

Guarde los cambios y reinicie su computadora.
3. Símbolo del sistema (CMD)
Este método es solo para usuarios avanzados a los que les gusta usar la interfaz de línea de comandos (CLI). Si no se siente cómodo con el símbolo del sistema, no dude en omitir este consejo.
Lee También Cómo Recuperar La Contraseña De Windows 10
Cómo Recuperar La Contraseña De Windows 10Paso 1: Busque CMD en el menú de inicio y haga clic en Ejecutar como administrador para abrirlo con derechos de administrador.
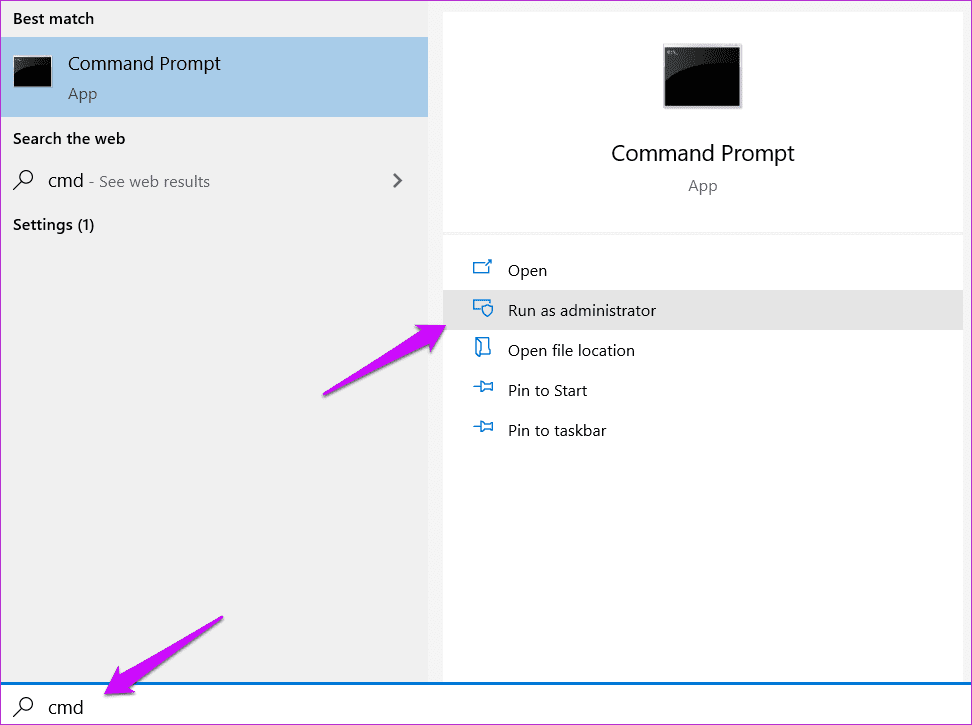
2do paso: Dé el siguiente comando y presione Entrar para ejecutarlo. No olvide reemplazar el texto "Nombre de la computadora" con el nombre que desea darle a su computadora.
wmic computersystem where name="%computername%" call rename name="Computer-Name"

Espere a que el comando siga su curso y reinicie la computadora una vez para implementar los cambios.
4. PowerShell
PowerShell es la versión avanzada de Command Prompt y se espera que la reemplace en el futuro. Será mejor que te acostumbres ahora.
Paso 1: Busque PowerShell en el menú de inicio y ábralo con derechos de administrador. También puede usar la tecla de acceso directo de Windows + X para abrir un menú oculto.
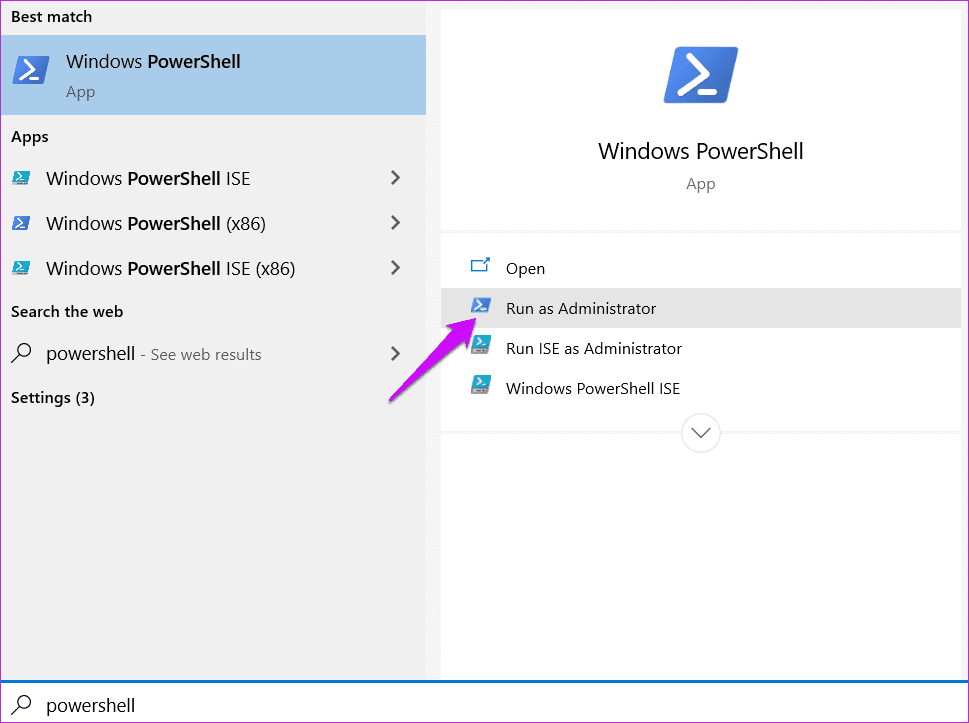
2do paso: Escribe el siguiente comando y presiona Enter. Reemplace la última parte "Nombre de la computadora" con el nombre que desea que tenga su computadora.
Lee También SpyHunter 5. Usabilidad, Efectividad Y Confiabilidad
SpyHunter 5. Usabilidad, Efectividad Y ConfiabilidadRename-Computer -NewName "Computer-Name"
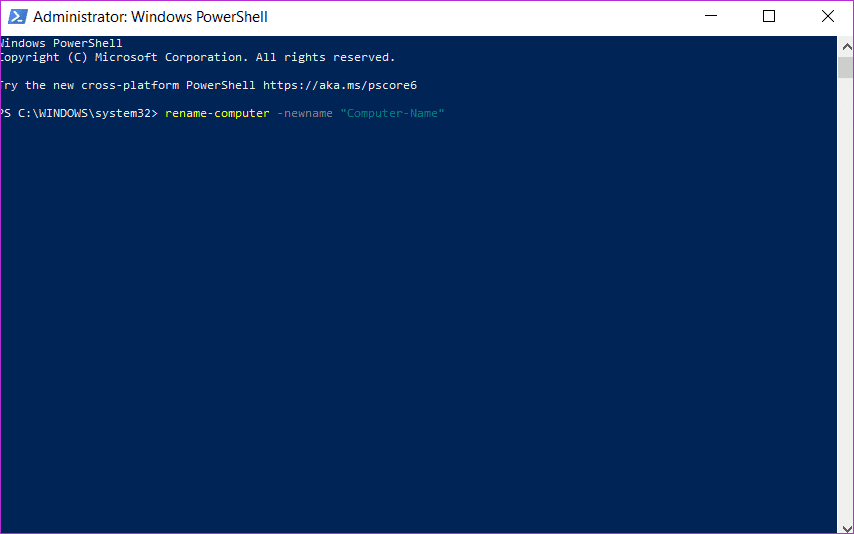
Reinicia tu computadora. Es eso.
diga mi nombre
Ahora que conoce diferentes formas de nombrar su computadora con Windows 10, debe darle un nombre. No diría lo mismo de una computadora corporativa, ya que están conectadas a un sistema y tienen varias aplicaciones de nivel de administrador instaladas que dependen del nombre de la computadora para funcionar correctamente. Más importante aún, es posible que el administrador de TI le haya impedido realizar estos cambios. Mejor envíale un correo electrónico.
Las versiones anteriores de Windows requerían que los usuarios eligieran un nombre al instalar el sistema operativo Windows, pero este ya no es el caso para Windows 10. Tenga en cuenta que cambiar el nombre de su computadora en Windows 10 puede requerir que vuelva a conectar dispositivos Bluetooth como TWS y WiFi. Fi, pero eso es todo. Está bien y no debería tomar más de unos minutos. Puedes hacer esto a medida que los usas.
Puedes usar cualquiera de los trucos mencionados anteriormente, y si no te funciona, siempre hay otro en la lista.
Próximo : ¿Aún no puedes cambiar el nombre de la computadora? ¿Obtiene el error "El nombre de la computadora no es válido"? Haga clic en el enlace de abajo para saber cómo solucionarlo.
 Los 7 Mejores AntiMalware Para Windows
Los 7 Mejores AntiMalware Para WindowsSi quieres conocer otros artículos parecidos a Las 4 mejores formas de cambiar el nombre de la computadora en Windows 10 puedes visitar la categoría Informática.

TE PUEDE INTERESAR