Las 4 mejores formas de cambiar su nombre de administrador en Windows 11
En Windows 11, la cuenta de administrador tiene privilegios y permisos especiales para realizar cambios a nivel del sistema en el sistema operativo. Estos cambios van desde la actualización de la configuración de seguridad y la instalación o desinstalación de software hasta la modificación de las cuentas de usuario. Sin embargo, si su PC tiene uno, tiene sentido darle a la cuenta de administrador un nombre limpio e identificable.
Verá aparecer su nombre de administrador cuando inicie sesión en su cuenta (local) de Windows. El nombre de usuario reflejará información relevante si inicia sesión con su cuenta de Microsoft. Para cambiar su nombre de administrador, estas son las diferentes formas de proceder.
- Cambie el nombre de administrador usando Administrar mi cuenta de Microsoft
- Cambiar el nombre de administrador usando el panel de control
- Cambie el nombre del administrador mediante el cuadro de diálogo Ejecutar
- Cambiar el nombre de administrador usando la administración de computadoras
- Convertir a un usuario en administrador en Windows 11
Cambie el nombre de administrador usando Administrar mi cuenta de Microsoft
Cuando inicia sesión en una PC con Windows utilizando los detalles de su cuenta de Microsoft, la PC importa su información. Después de eso, deberá actualizar su cuenta de Microsoft para cambiar su nombre de administrador. Ver cómo:
Paso 1: En su PC, haga clic en el menú Inicio.
Lee También Cómo Crear Un Código QR En 7 Sencillos Pasos
Cómo Crear Un Código QR En 7 Sencillos Pasos2do paso: Haga clic en el nombre de su cuenta en la parte inferior.
Paso 3: Haga clic en Cambiar la configuración de la cuenta.
Lee También No Hay Altavoces Ni Auriculares Conectados: Métodos Para Solucionarlo
No Hay Altavoces Ni Auriculares Conectados: Métodos Para SolucionarloPaso 4: En el grupo Configuración relacionada a la derecha del panel Su información, haga clic en "Administrar mis cuentas". Esto debería llevarlo al sitio web de Microsoft para iniciar sesión en su cuenta de Microsoft.
Paso 5: En su cuenta de Microsoft, haga clic en el nombre de su cuenta.
Lee También Cómo Recuperar La Contraseña De Windows 10
Cómo Recuperar La Contraseña De Windows 10Paso 6: Haga clic en Editar nombre.
Paso 7: Ingrese el nombre y apellido que desea mostrar como el nombre del administrador en su PC.
Lee También SpyHunter 5. Usabilidad, Efectividad Y Confiabilidad
SpyHunter 5. Usabilidad, Efectividad Y ConfiabilidadPaso 8: Complete el captcha y haga clic en guardar.
Paso 9: Reinicie su PC para activar los cambios.
Lee También Los 7 Mejores AntiMalware Para Windows
Los 7 Mejores AntiMalware Para WindowsCambiar el nombre de administrador usando el panel de control
Si no ha vinculado su cuenta local de Windows a su cuenta de Microsoft, puede usar el Panel de control de Windows para cambiar el nombre de administrador de su cuenta local. Estos son los pasos a seguir:
Paso 1: En su PC, haga clic en el menú Inicio.
 Cómo Activar Windows Defender Directiva De Grupo
Cómo Activar Windows Defender Directiva De Grupo2do paso: En la barra de búsqueda, escriba Panel de control.
Paso 3: En los resultados del Panel de control, haga clic en Abrir en el panel derecho.
Paso 4: Haga clic en Cuentas de usuario.
Paso 5: Haga clic en Cambiar tipo de cuenta.
Paso 6: Haga clic en el perfil de usuario que desea editar.
Paso 7: Haga clic en "Cambiar nombre de cuenta".
Paso 8: Introduzca el nuevo nombre de cuenta de usuario en el campo proporcionado.
Paso 9: Haga clic en Cambiar nombre para guardar sus cambios.
Cambie el nombre del administrador mediante el cuadro de diálogo Ejecutar
Otra forma de actualizar su nombre de administrador a una cuenta que no sea de Microsoft es usar la herramienta Ejecutar. Ver cómo:
Paso 1: En su PC, haga clic en el menú Inicio.
2do paso: En la barra de búsqueda, escriba correr. O puede presionar la tecla de Windows + R para iniciar el cuadro de diálogo Ejecutar.
Paso 3: En los resultados de Ejecutar, haga clic en Abrir en el panel derecho.
Paso 4: En el campo Abrir de la herramienta Ejecutar, escriba netplwiz.
Paso 5: En el panel Cuentas de usuario, haga clic en la cuenta cuyo nombre desea cambiar.
Paso 6: Haga clic en Propiedades.
Paso 7: En el campo Nombre de usuario, ingrese un nuevo nombre.
Paso 8: Haga clic en Aceptar para guardar los cambios.
Cambiar el nombre de administrador usando la administración de computadoras
Computer Management es un conjunto de herramientas administrativas utilizadas para administrar Windows. Se recomienda encarecidamente usar la administración de la computadora para cambiar su nombre de administrador, ya que evita piratas informáticos para acceder a su sistema. Estos son los pasos a seguir al usar Administración de equipos para cambiar su nombre de administrador:
Paso 1: En su PC, haga clic en el menú Inicio.
2do paso: En la barra de búsqueda, escriba Gestión informática.
Paso 3: Haga clic en el menú desplegable junto a Usuarios y grupos locales.
Paso 4: Haga doble clic en Usuarios.
Paso 5: Haga clic con el botón derecho en Administrador y seleccione Cambiar nombre.
Paso 6: Introduzca un nuevo nombre para su cuenta.
Convertir a un usuario en administrador en Windows 11
Crear otro administrador creará otro perfil de usuario en su computadora. En cambio, simplemente puede cambiar el nombre de su cuenta, especialmente cuando comparte su computadora con otros. Además, solo un administrador puede convertir otra cuenta en administrador. Se puede convertir a un usuario en administrador mediante el Panel de control, Símbolo del sistema o PowerShell.
Si quieres conocer otros artículos parecidos a Las 4 mejores formas de cambiar su nombre de administrador en Windows 11 puedes visitar la categoría Informática.

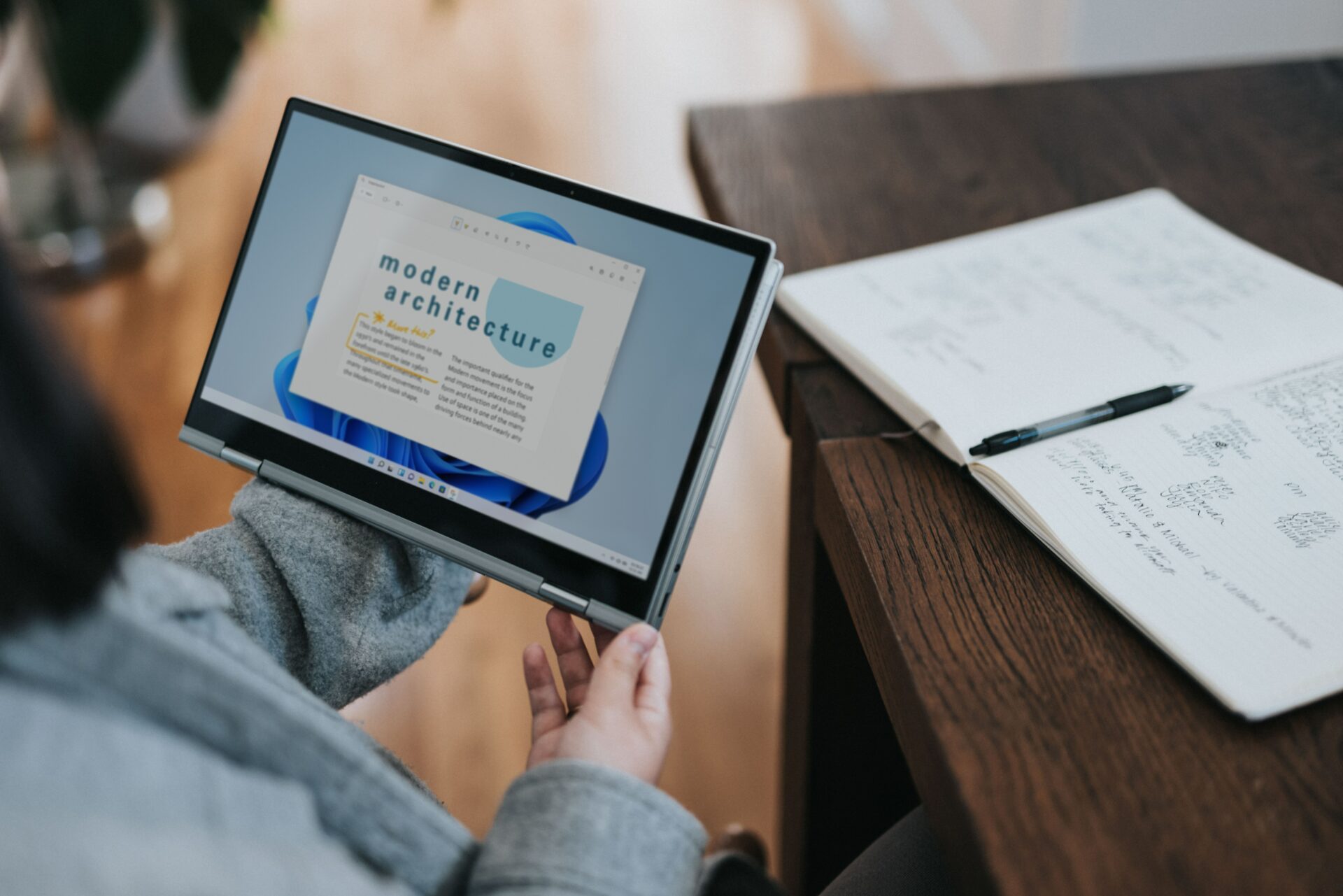
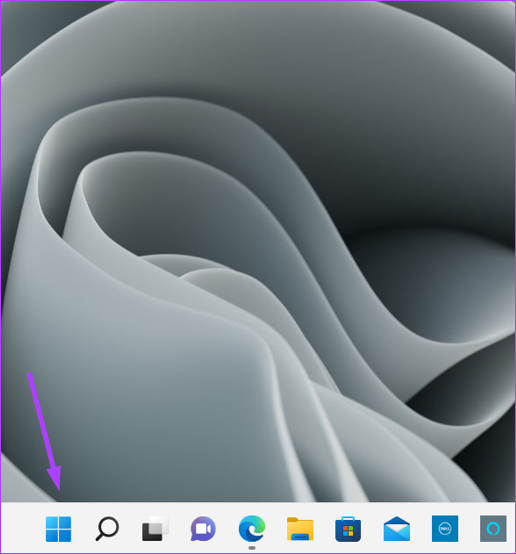
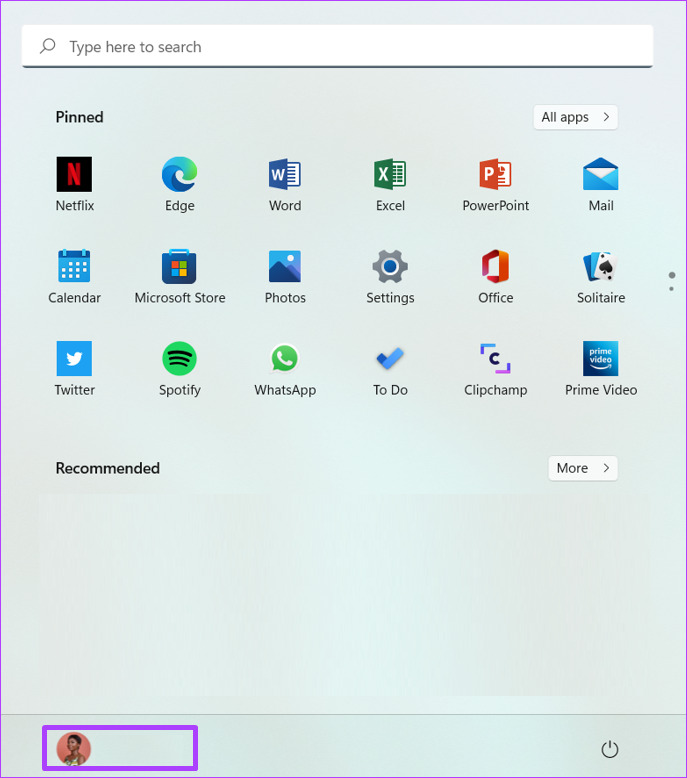

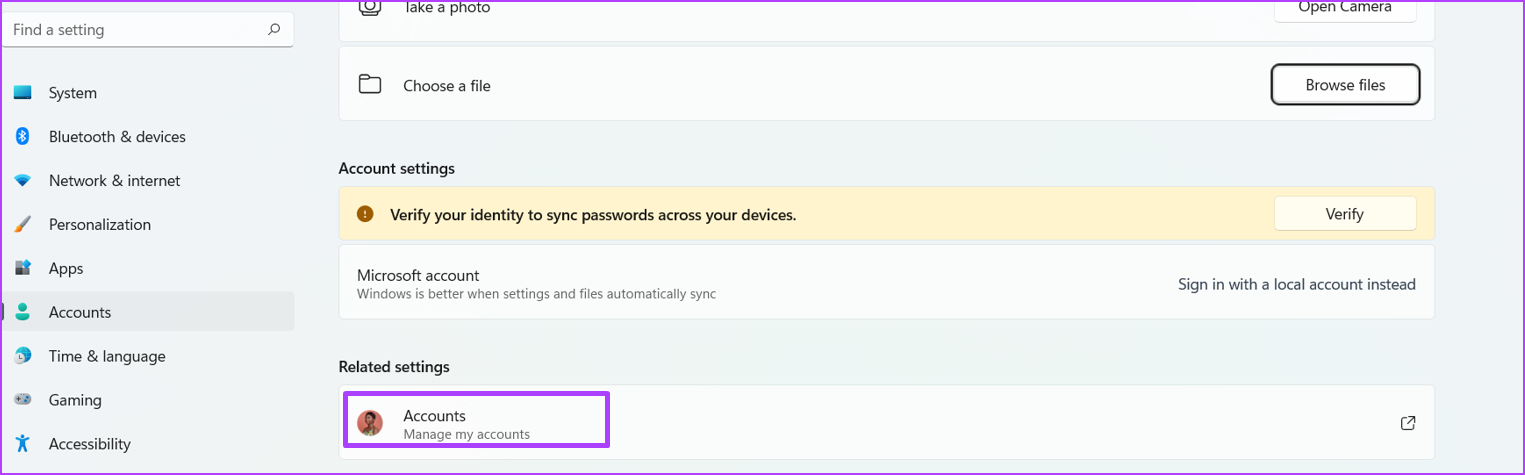
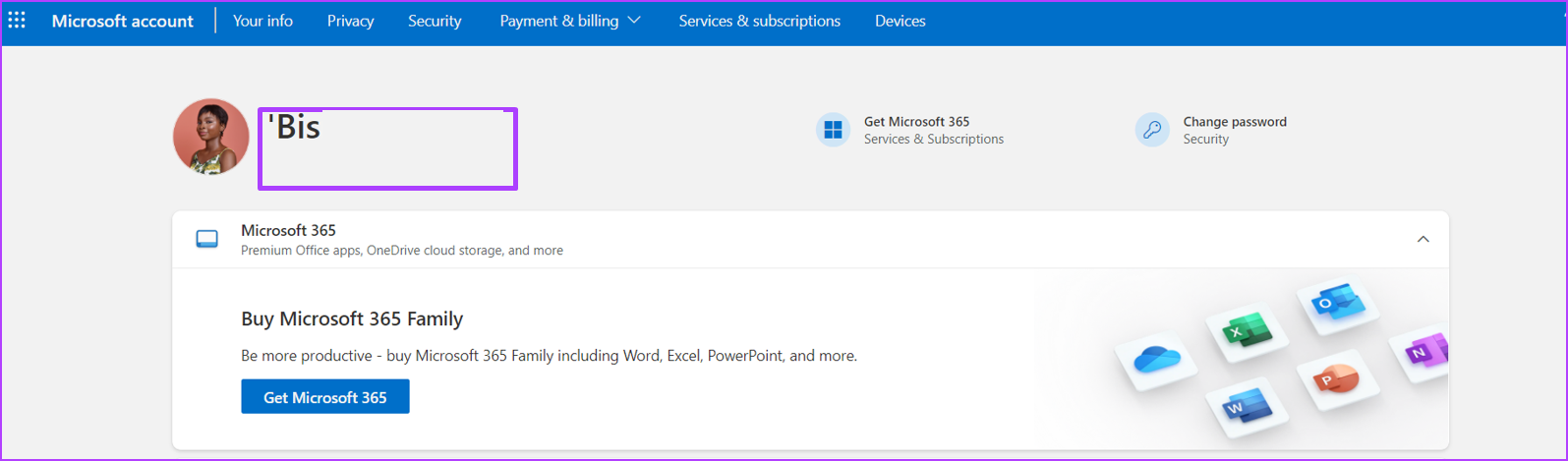
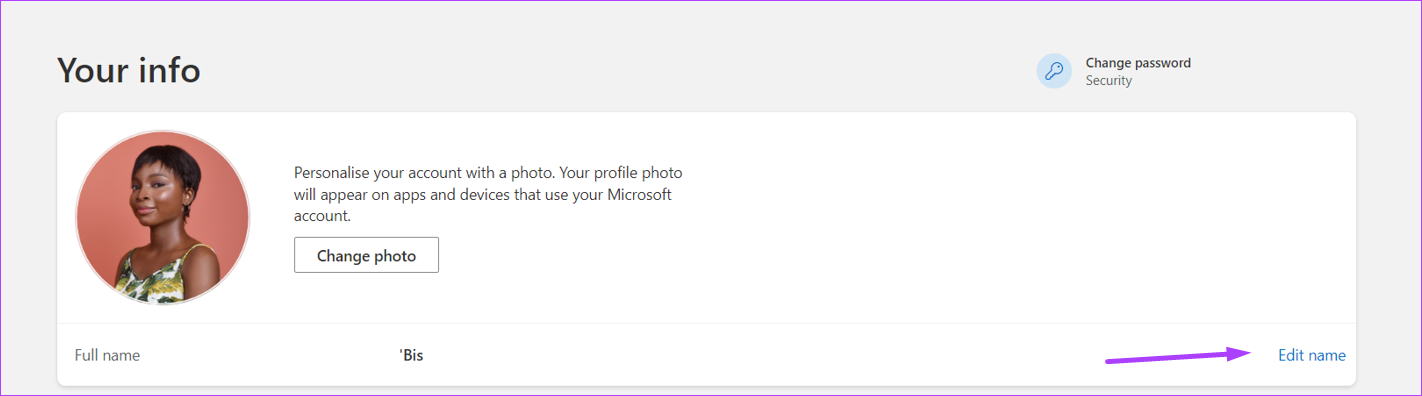

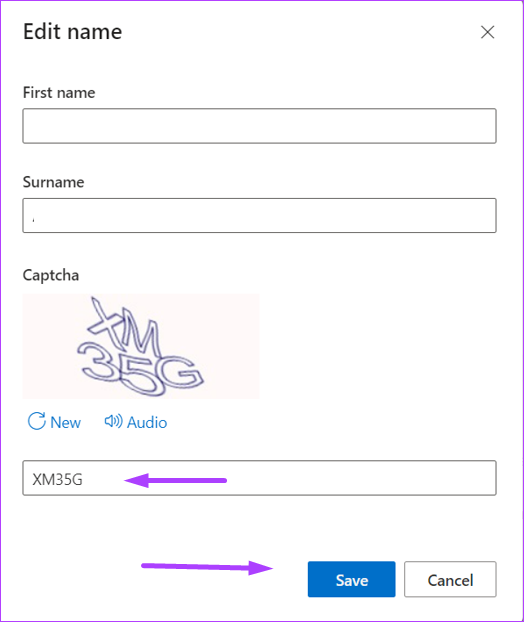
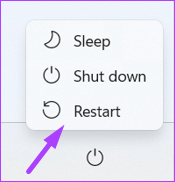
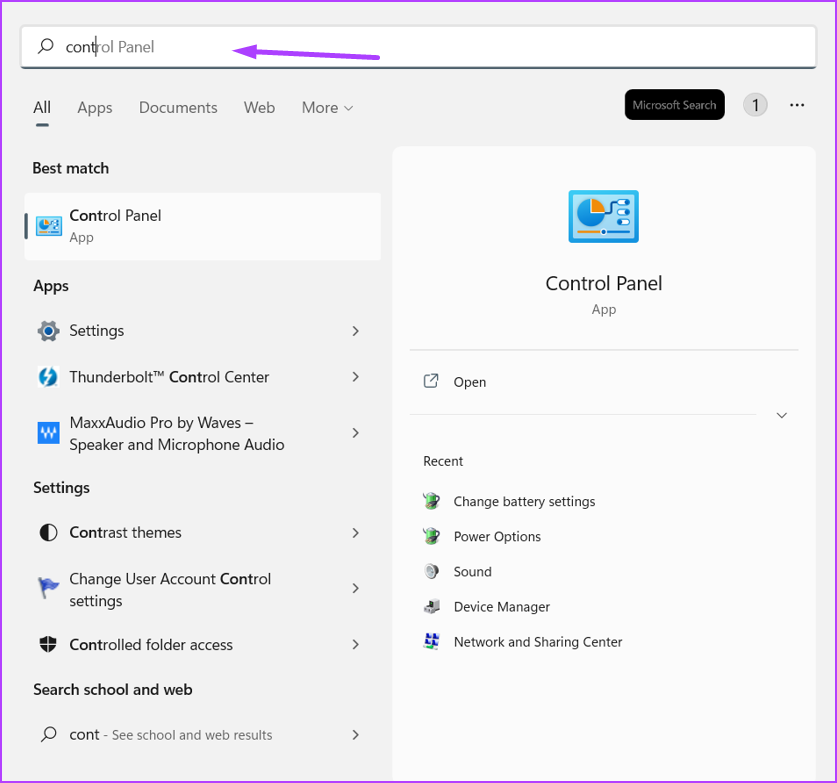
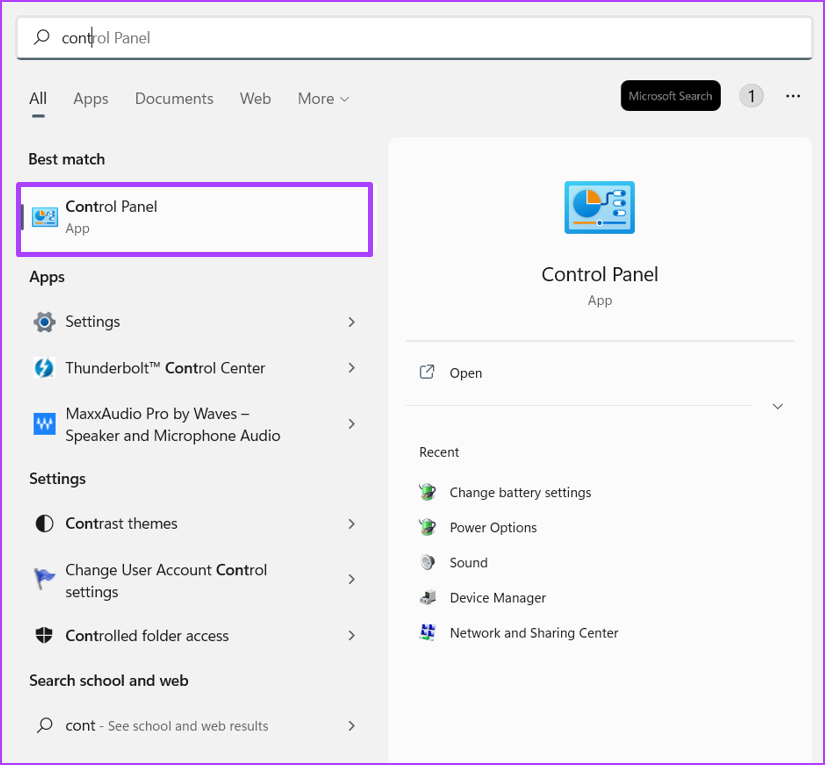
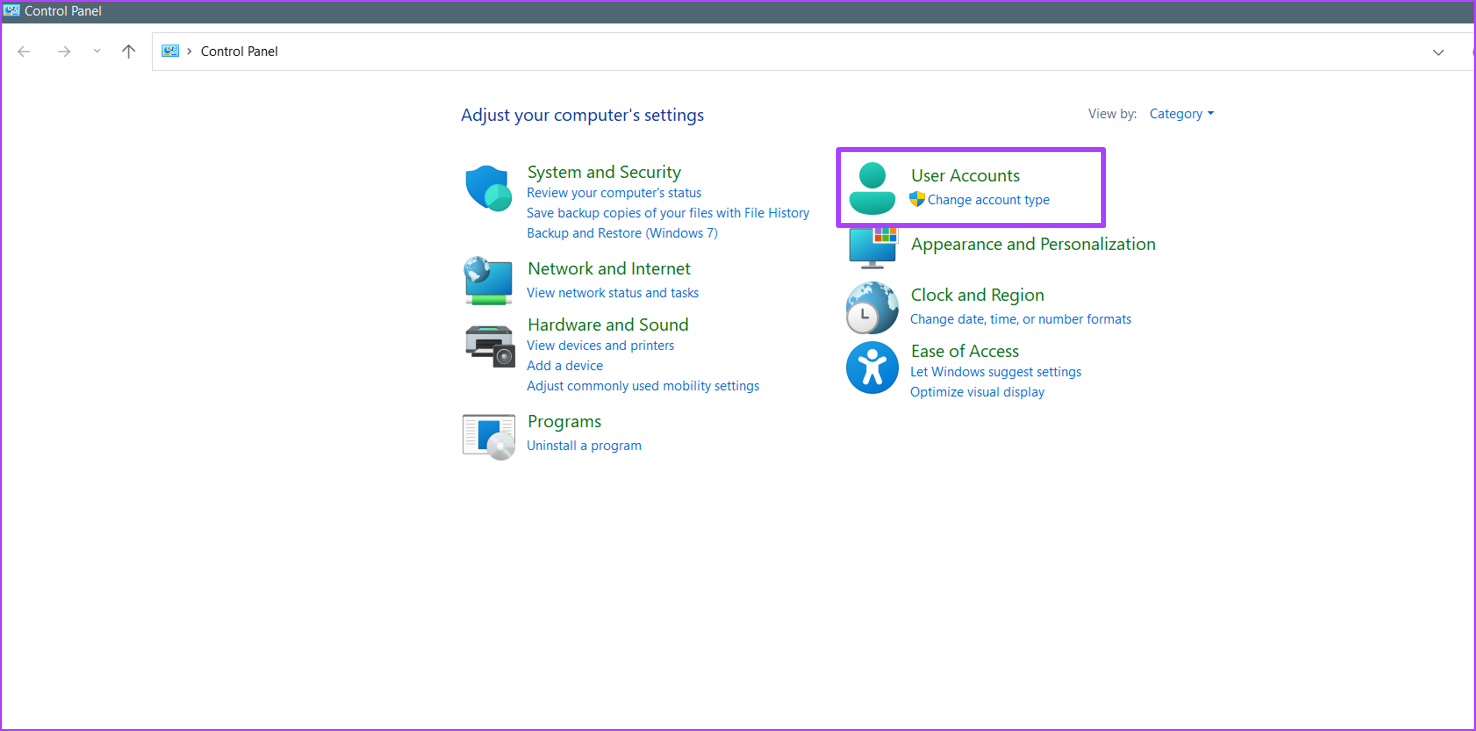
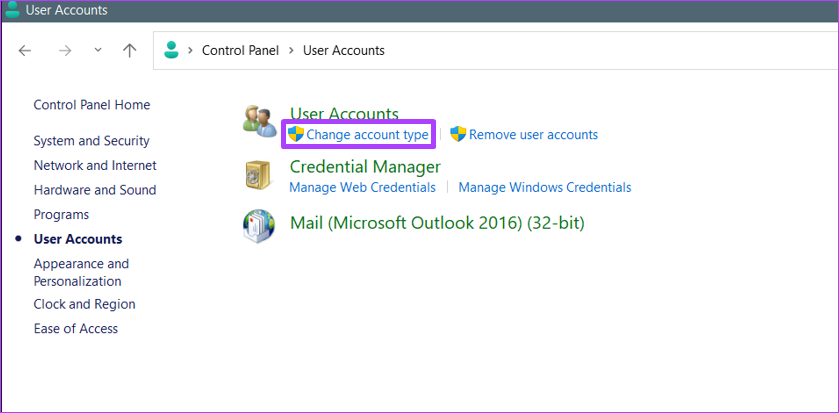
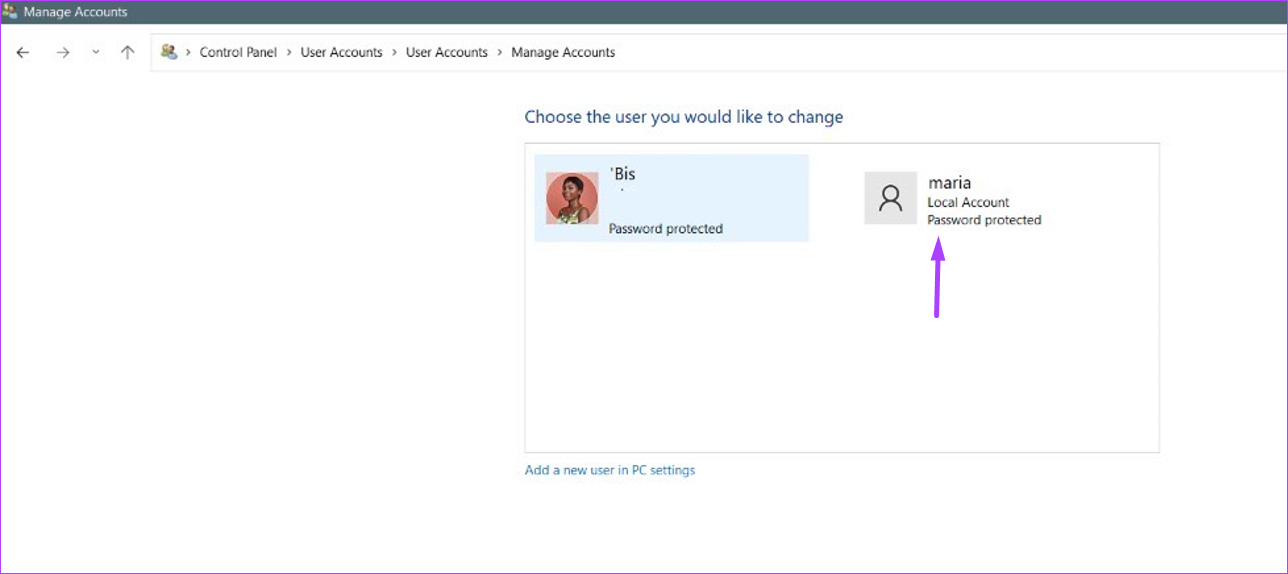
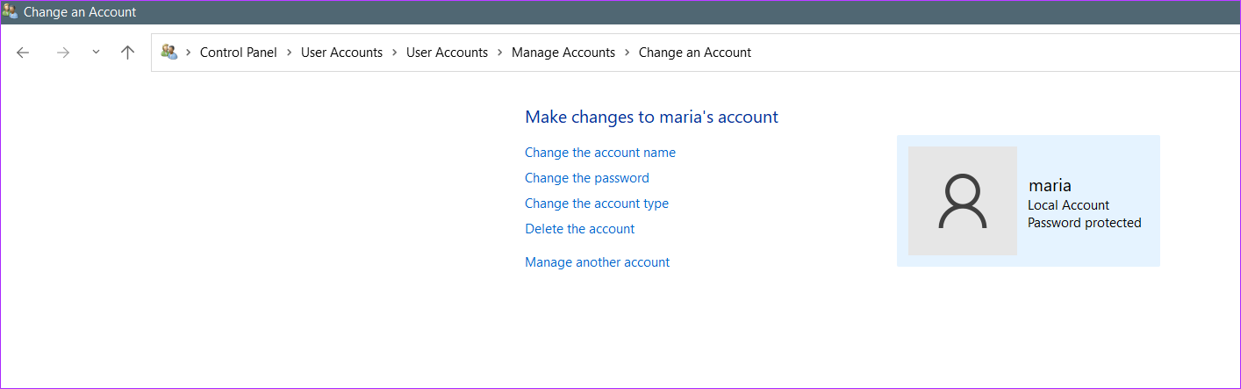
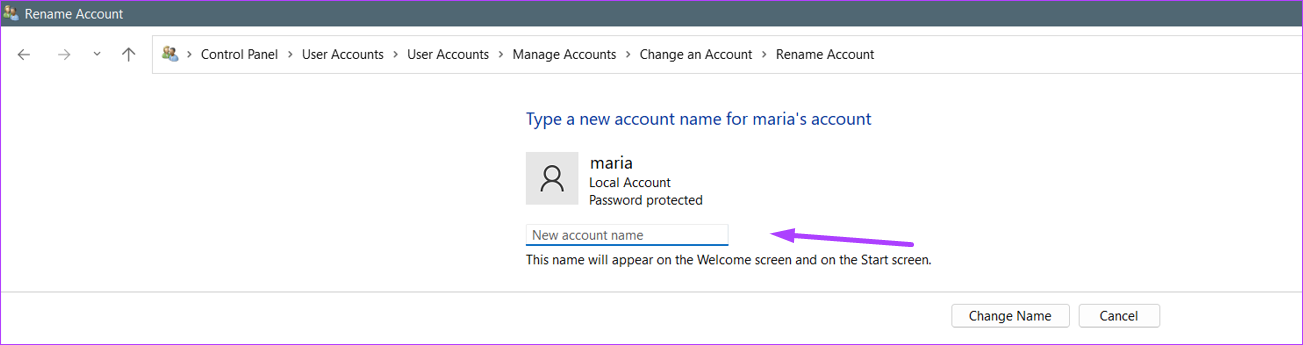
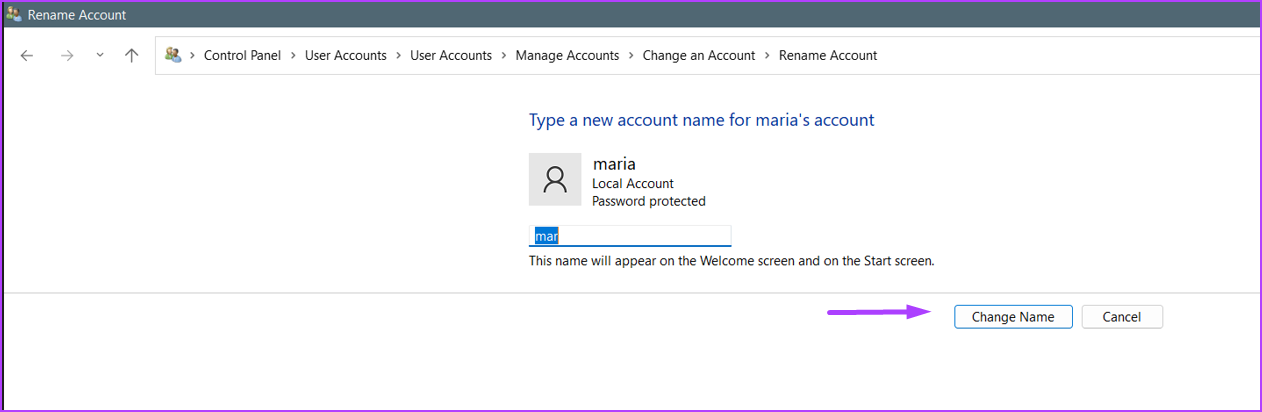


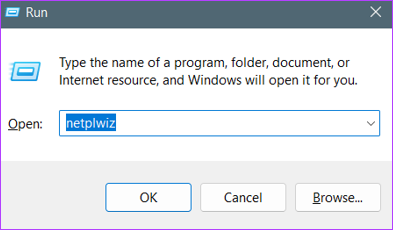
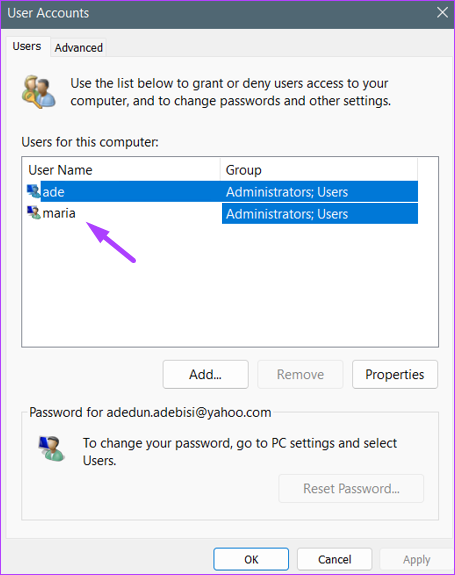
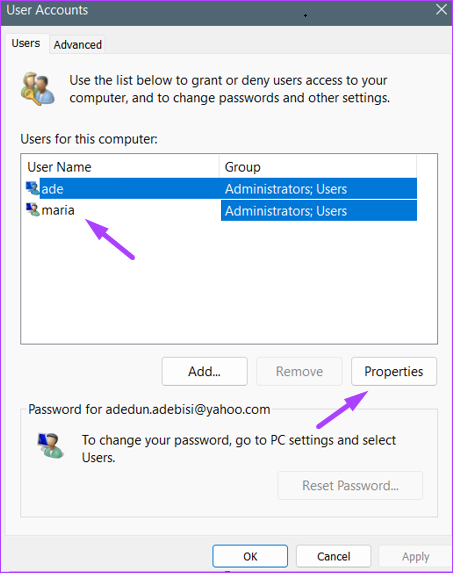
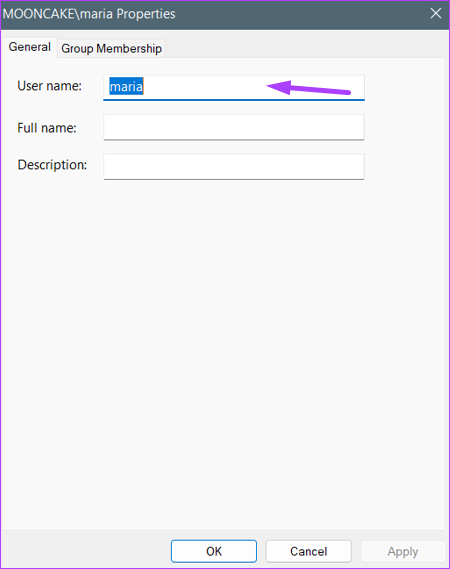
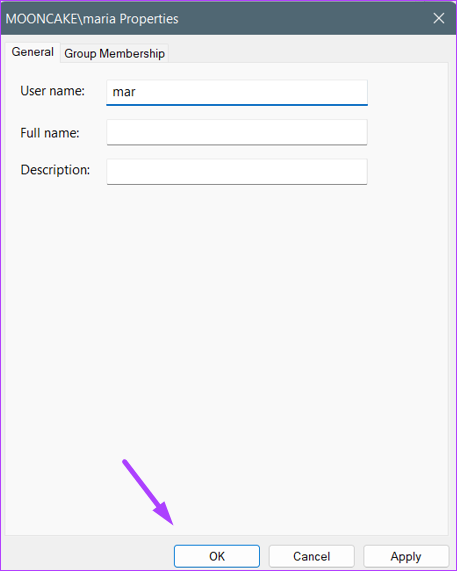
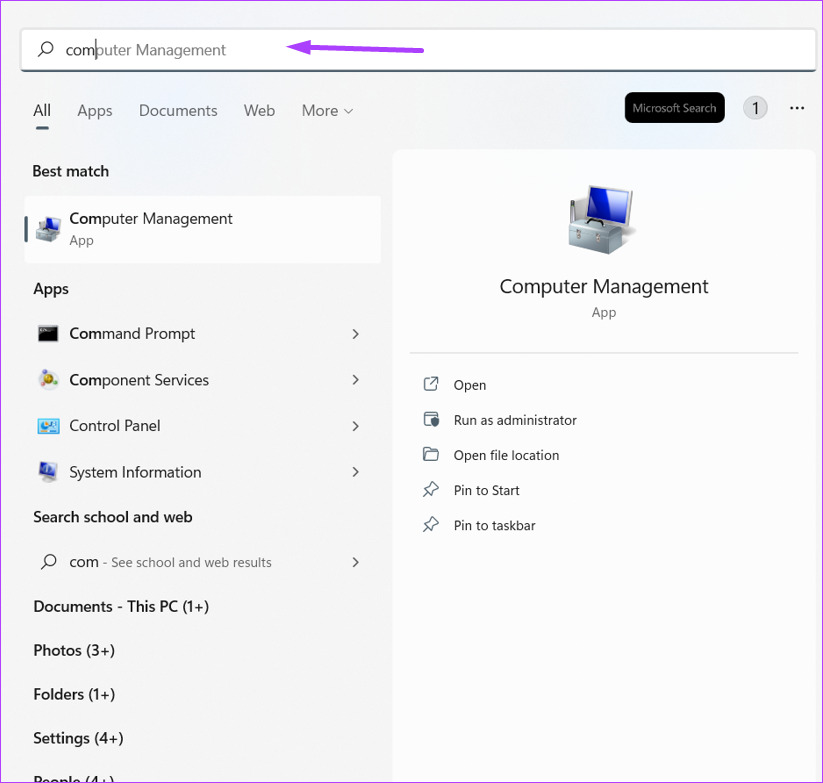
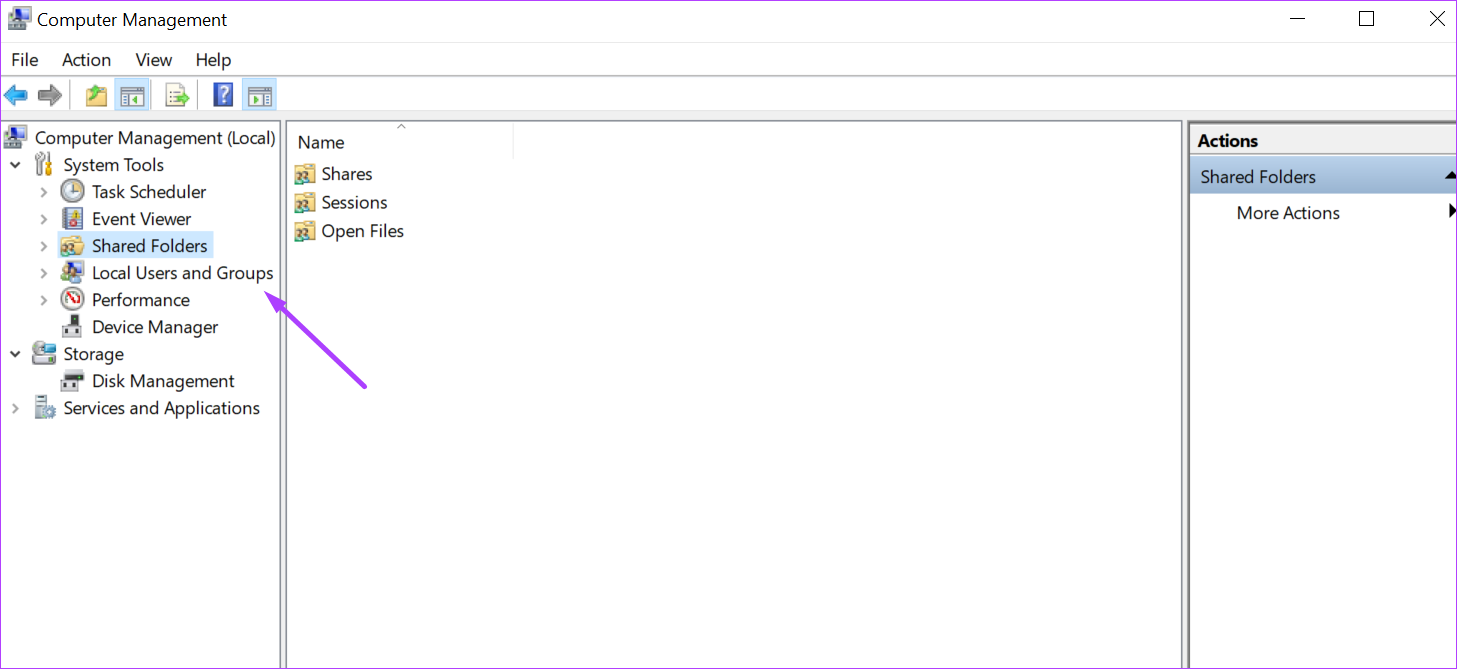
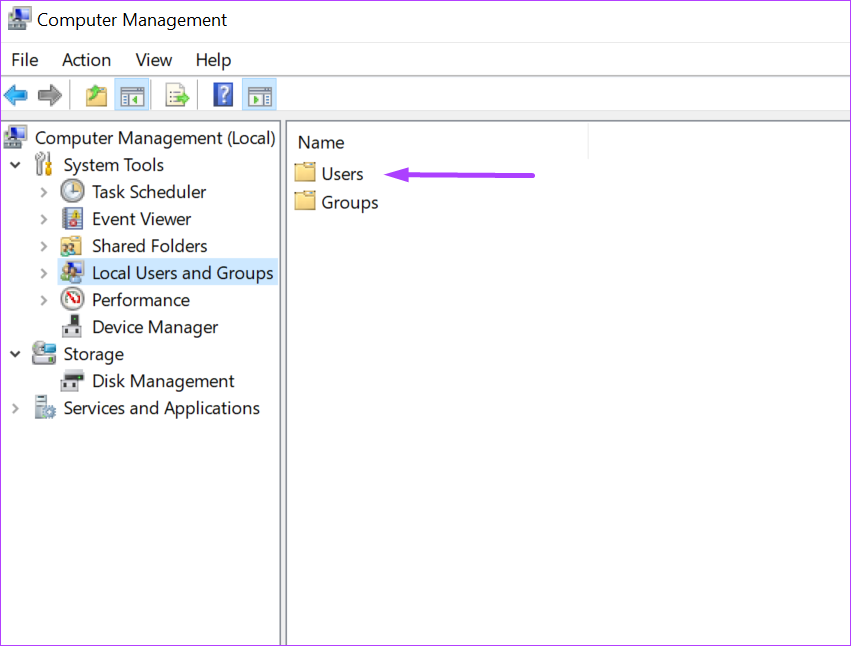

TE PUEDE INTERESAR