Las 4 mejores formas de cerrar aplicaciones congeladas en Windows 10
Para algunos usuarios de PC, el método para lidiar con aplicaciones congeladas en Windows 10 es mantener presionado el botón de encendido hasta que el sistema se apague. Si bien este método es relativamente simple, puede provocar la pérdida de archivos y la corrupción de datos, entre otros problemas. Por lo tanto, no es recomendable usar el botón de encendido para apagar la PC (y las aplicaciones congeladas).
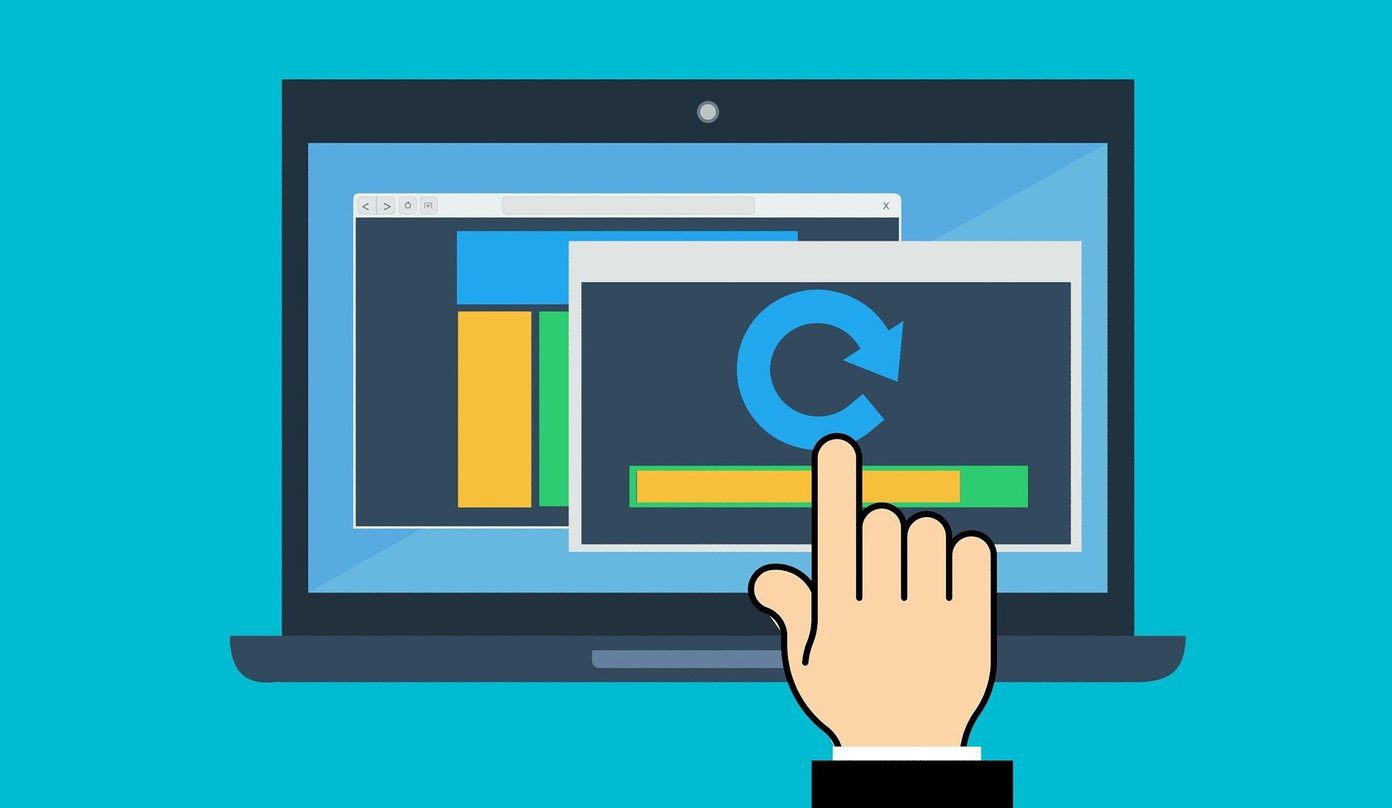
Además de usar el botón de encendido en una PC con Windows 10, existen otras formas más seguras de detener las aplicaciones congeladas en Windows 10. Algunas de estas incluyen:
- Cerrar aplicaciones congeladas usando el acceso directo de Windows
- Cerrar aplicaciones congeladas usando el Administrador de tareas de Windows
- Cierra las aplicaciones congeladas usando el símbolo del sistema
- Cerrar aplicaciones congeladas con Windows PowerShell
- Comprueba regularmente la salud de tu PC
Cerrar aplicaciones congeladas usando el acceso directo de Windows
Con un simple atajo, los usuarios de Windows 10 pueden cerrar aplicaciones congeladas. Vea cómo funciona:
Paso 1: Seleccione la aplicación congelada para asegurarse de que su PC sepa qué aplicación cerrar.
anotar: Si no selecciona ninguna aplicación, la PC pensará que desea detenerla y aparecerá la ventana Detener.
2do paso: Presione simultáneamente Alt + F4 en el teclado.
Lee También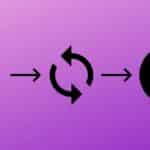 Cómo arreglar Google Drive no descargará archivos después de cerrar Zip
Cómo arreglar Google Drive no descargará archivos después de cerrar ZipPaso 3: Algunas aplicaciones le preguntarán si desea cerrarlas en un mensaje emergente. Haga clic en Aceptar para cerrar la aplicación.
Cerrar aplicaciones congeladas usando el Administrador de tareas de Windows
El Administrador de tareas de Windows realiza un seguimiento de las aplicaciones, programas y procesos que se ejecutan en su PC. Usando el administrador de tareas, los usuarios de PC pueden identificar aplicaciones congeladas y cerrarlas. Ver cómo:
Paso 1: Presione simultáneamente las teclas CTRL + ALT + DEL en el teclado para abrir el administrador de tareas.
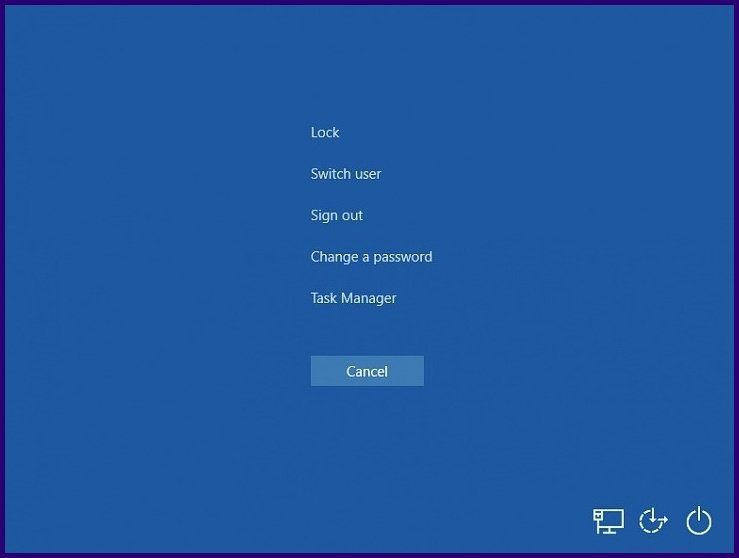
Las teclas Supr y Retroceso no son las mismas. Si su teclado no tiene la tecla "Eliminar", use el atajo CTRL + ALT + ESC.
2do paso: De las opciones que se muestran en la nueva ventana, seleccione Administrador de tareas para iniciar la ventana de la aplicación.
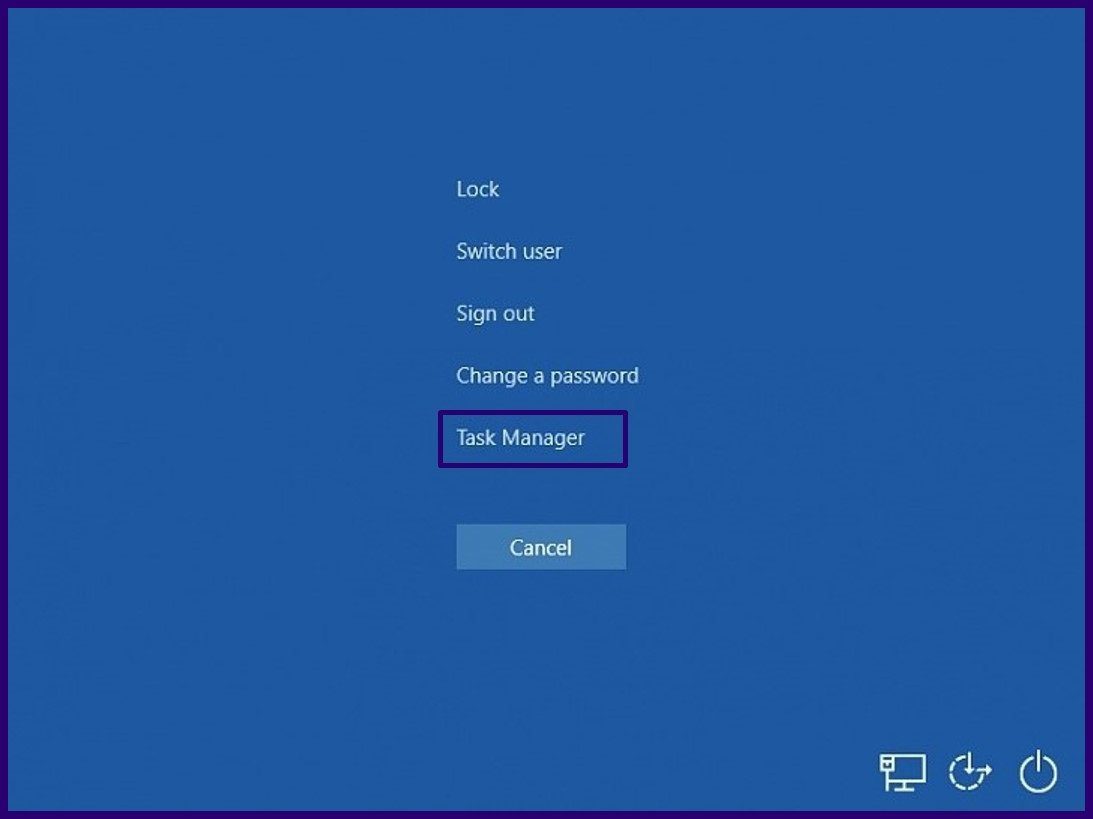
Paso 3: Verifique el nombre de la aplicación congelada en la pestaña Procesos.
Lee También Cómo usar el reconocimiento de escritura a mano en Microsoft OneNote
Cómo usar el reconocimiento de escritura a mano en Microsoft OneNote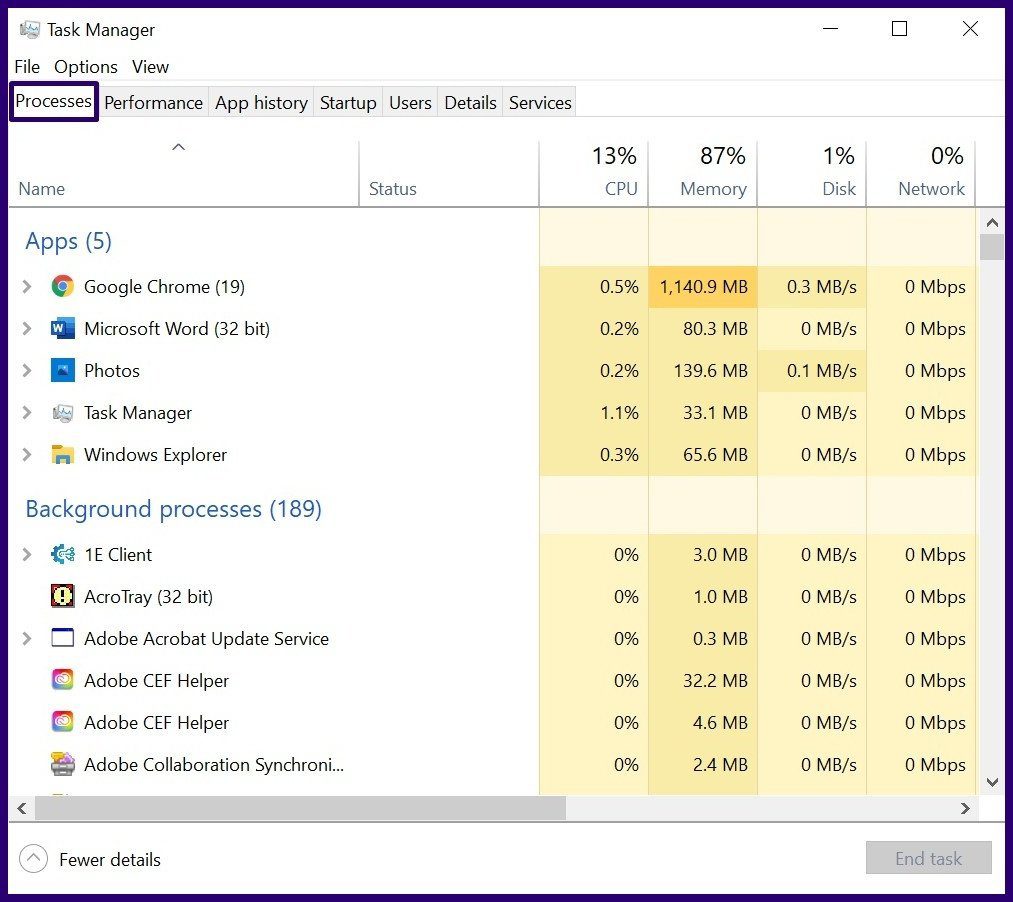
Paso 4: Cuando encuentre la aplicación, selecciónela y haga clic en Finalizar tarea.
Con esta acción, el programa debería cerrarse automáticamente.
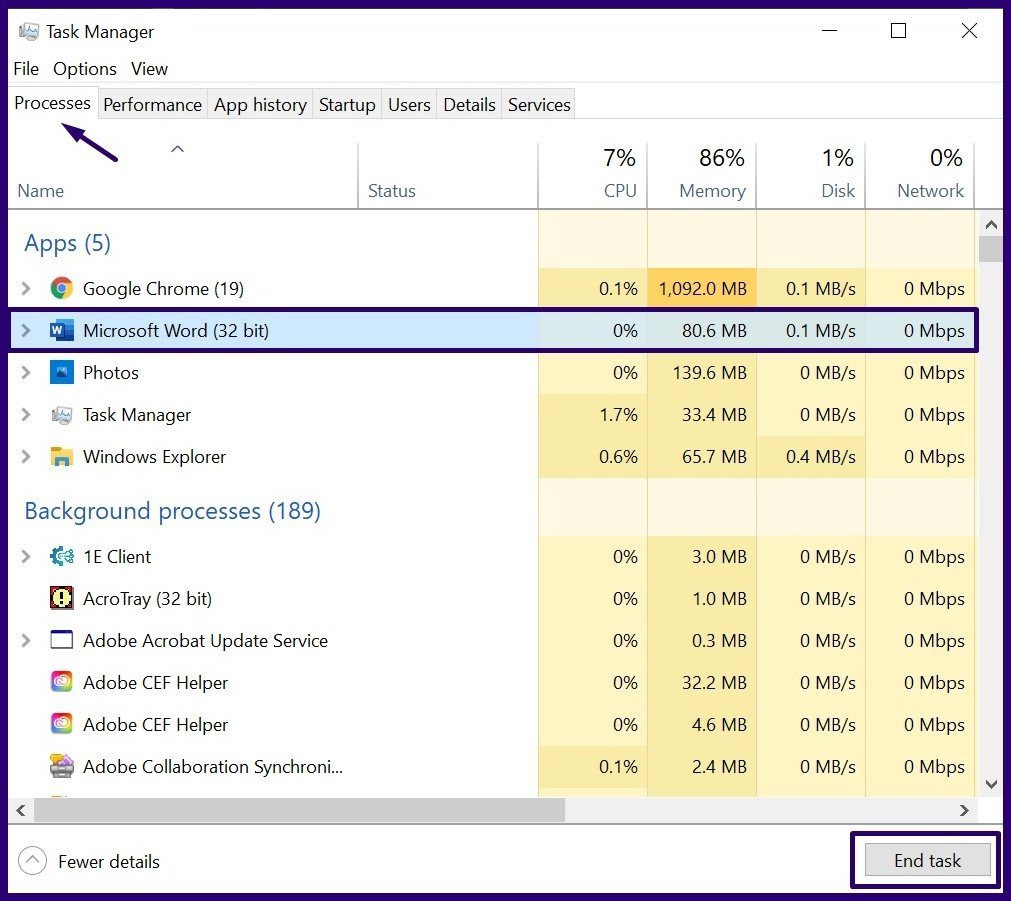
Cierra las aplicaciones congeladas usando el símbolo del sistema
El símbolo del sistema es uno de los programas de interfaz que se utilizan para realizar acciones en Windows 10. Con el símbolo del sistema, los usuarios pueden cerrar aplicaciones congeladas. Vea cómo funciona:
Paso 1: En el teclado, presione Windows + R para iniciar el cuadro de diálogo Ejecutar.
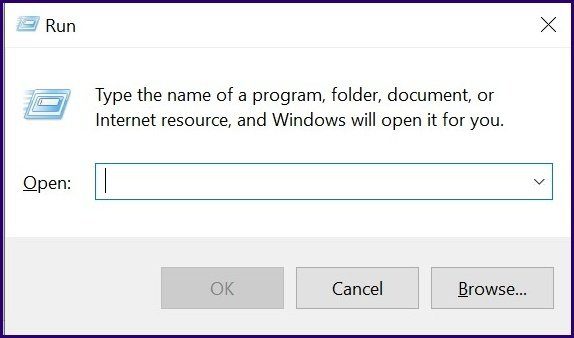
2do paso: En el campo en blanco junto a Abrir, escriba salario y haga clic en Aceptar.
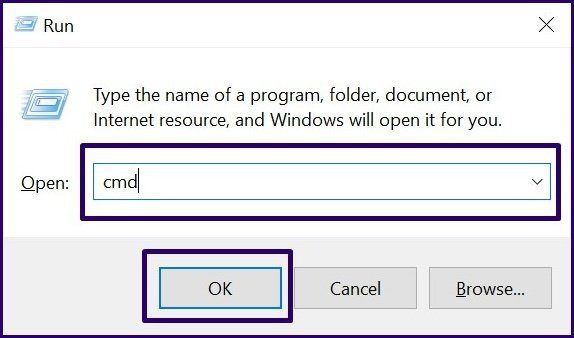
Paso 3: Cuando se abra la ventana del símbolo del sistema, escriba lista de tareas y seleccione Entrar en su teclado para ejecutar el comando.
Lee También Las 6 mejores maneras de solucionar el problema de pausa de Google Chrome Sync
Las 6 mejores maneras de solucionar el problema de pausa de Google Chrome Sync
anotar: Cuando escribe la lista de tareas, revela todos los programas y tareas que se ejecutan en su computadora. Esta lista incluye la aplicación congelada.
Paso 4: Ingrese el comando a continuación:
taskkill/im name_of_program.exe
Debe usar el nombre real del programa con la extensión .EXE para ejecutar el comando.
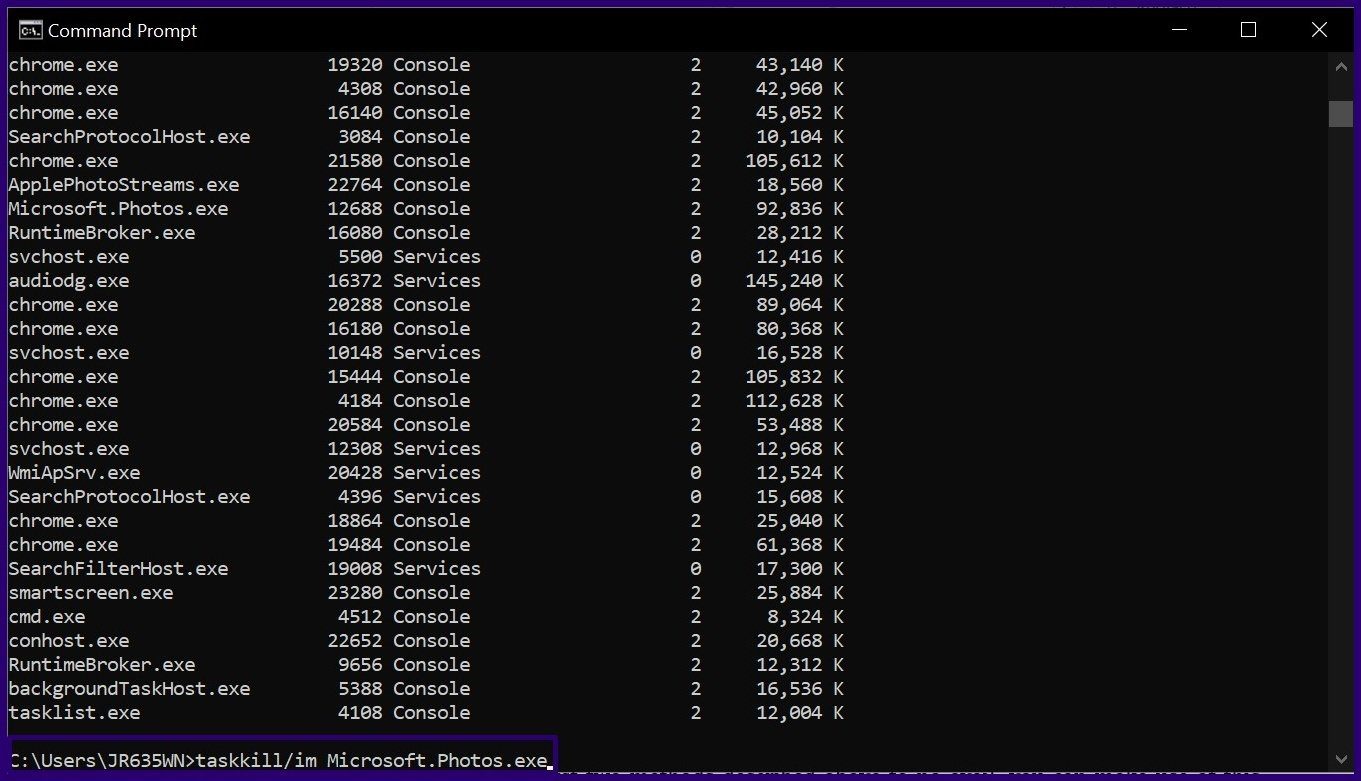
Paso 5: Seleccione Enter en su teclado para ejecutar el comando y debería recibir un mensaje de que el proceso fue exitoso.
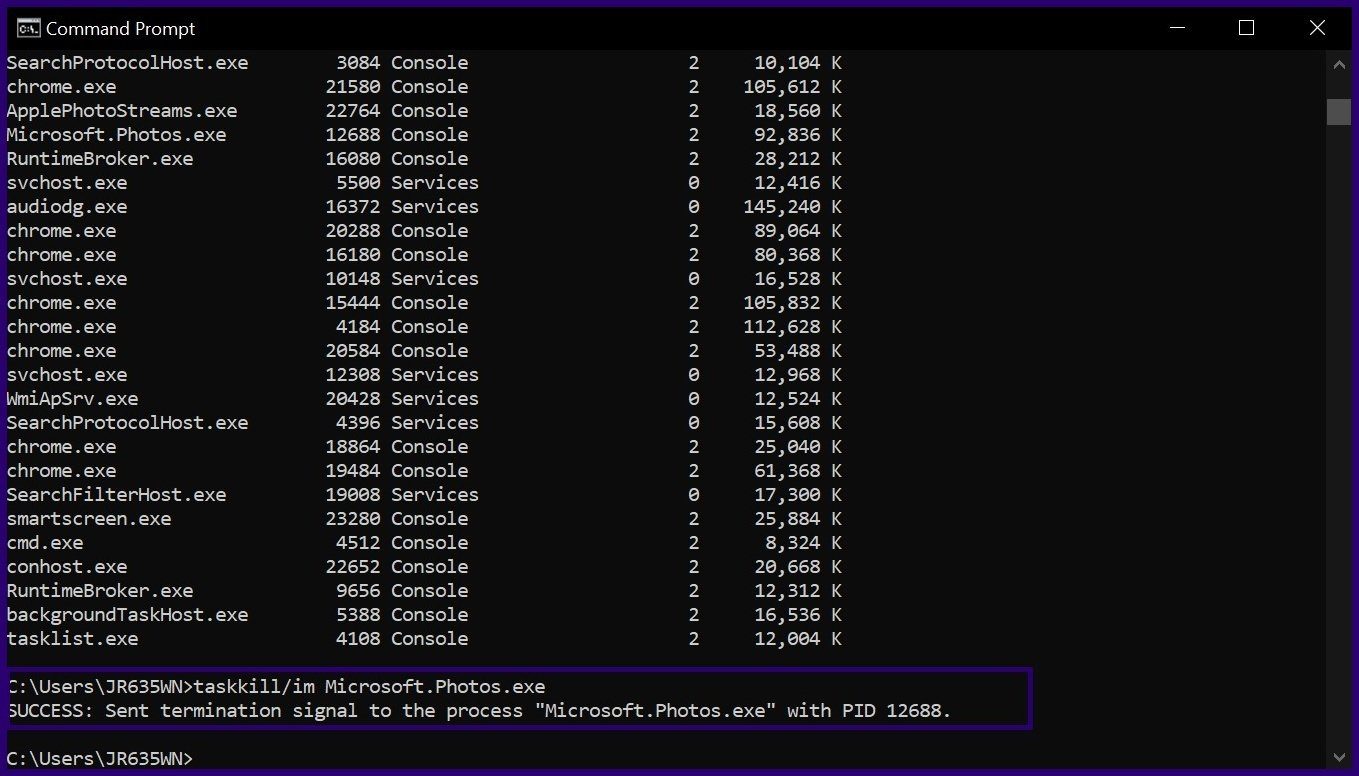
En lugar de pasar por el símbolo del sistema cada vez, también puede crear un acceso directo para cerrar aplicaciones congeladas. Ver cómo:
Paso 1: Haga clic derecho en cualquier parte del escritorio.
Lee También Las 5 mejores extensiones de Chrome para guardar pestañas abiertas
Las 5 mejores extensiones de Chrome para guardar pestañas abiertas2do paso: Desplácese hacia abajo en la lista de opciones y seleccione Nuevo y haga clic en Acceso directo.
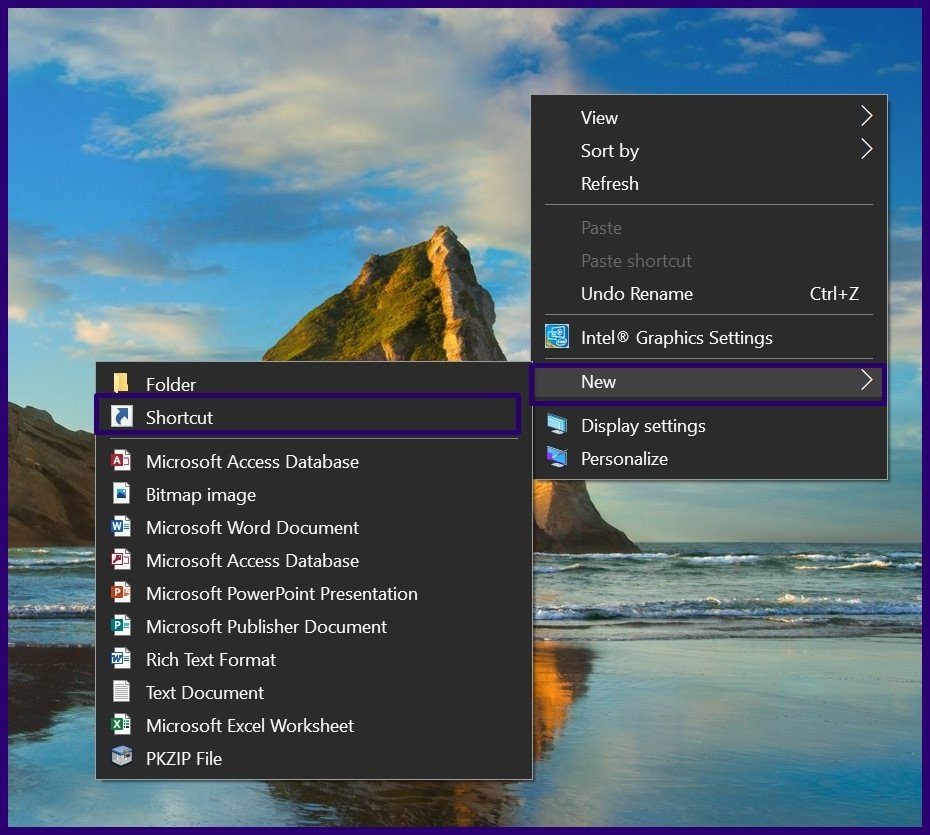
Paso 3: Debería recibir un mensaje pidiéndole que proporcione la ubicación del acceso directo. Escriba el siguiente comando en el cuadro y haga clic en Siguiente:
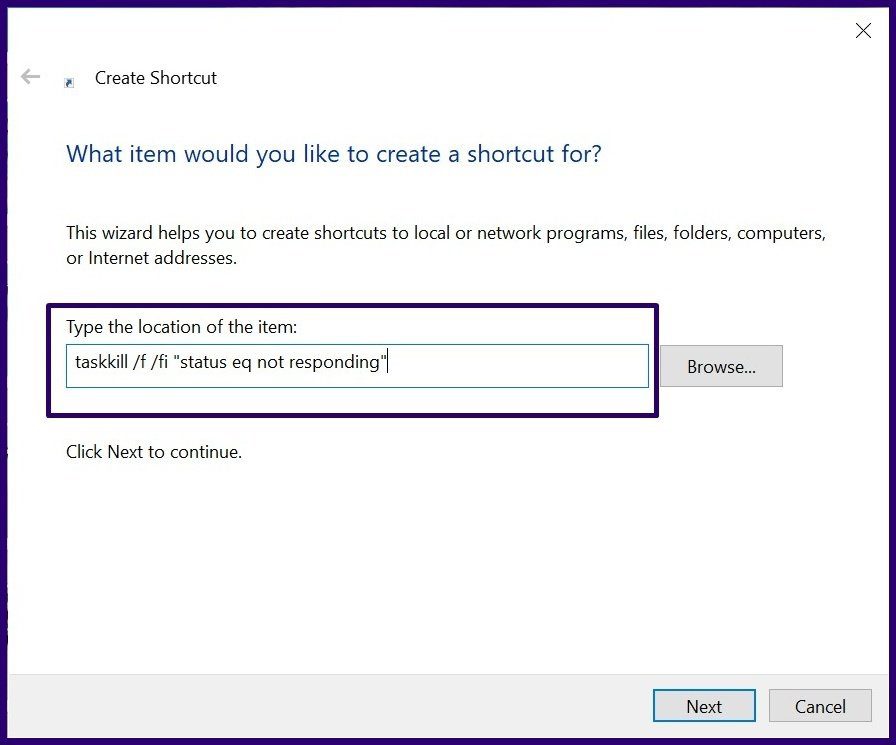
taskkill /f /fi "el estado del eq no responde"
Paso 4: Ahora es el momento de nombrar su atajo. Puede ingresar cualquier nombre que desee y hacer clic en Finalizar.
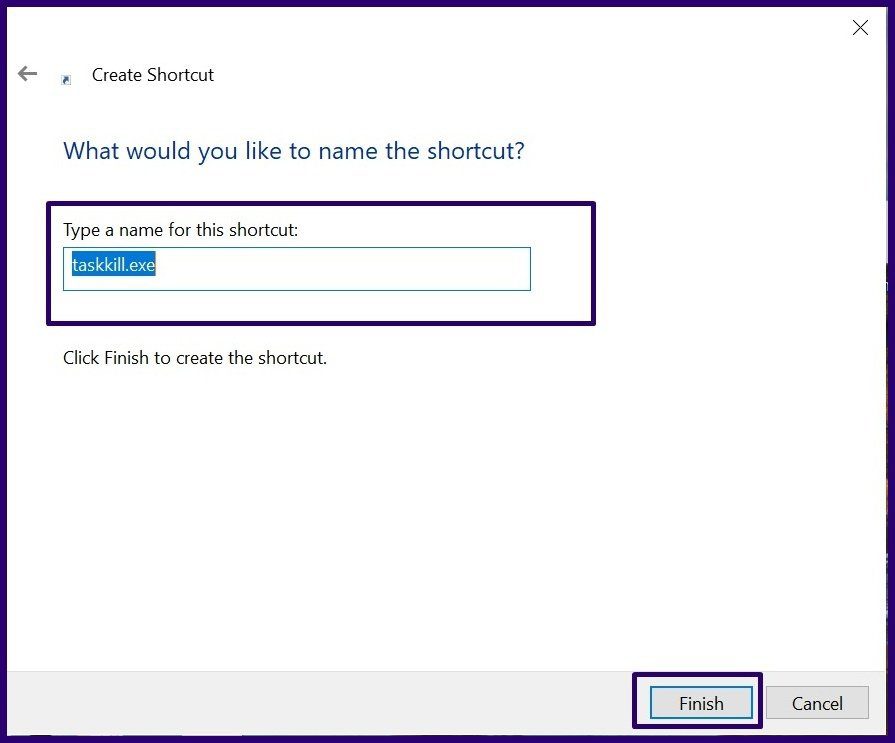
Paso 5: El nuevo acceso directo debería aparecer en el escritorio. Con eso, cada vez que un programa falla, puede cerrarlo haciendo doble clic en este acceso directo.
Cerrar aplicaciones congeladas con Windows PowerShell
PowerShell, como el símbolo del sistema, es otro shell de línea de comandos en Windows 10 que se puede usar para la configuración y la automatización de tareas. Se puede usar para cerrar aplicaciones congeladas haciendo lo siguiente:
Lee También Las 6 mejores formas de corregir la imposibilidad de abrir archivos JPG en Windows 10 y Windows 11
Las 6 mejores formas de corregir la imposibilidad de abrir archivos JPG en Windows 10 y Windows 11Paso 1: En la barra de búsqueda de Windows, escriba PowerShell y seleccione Abrir.
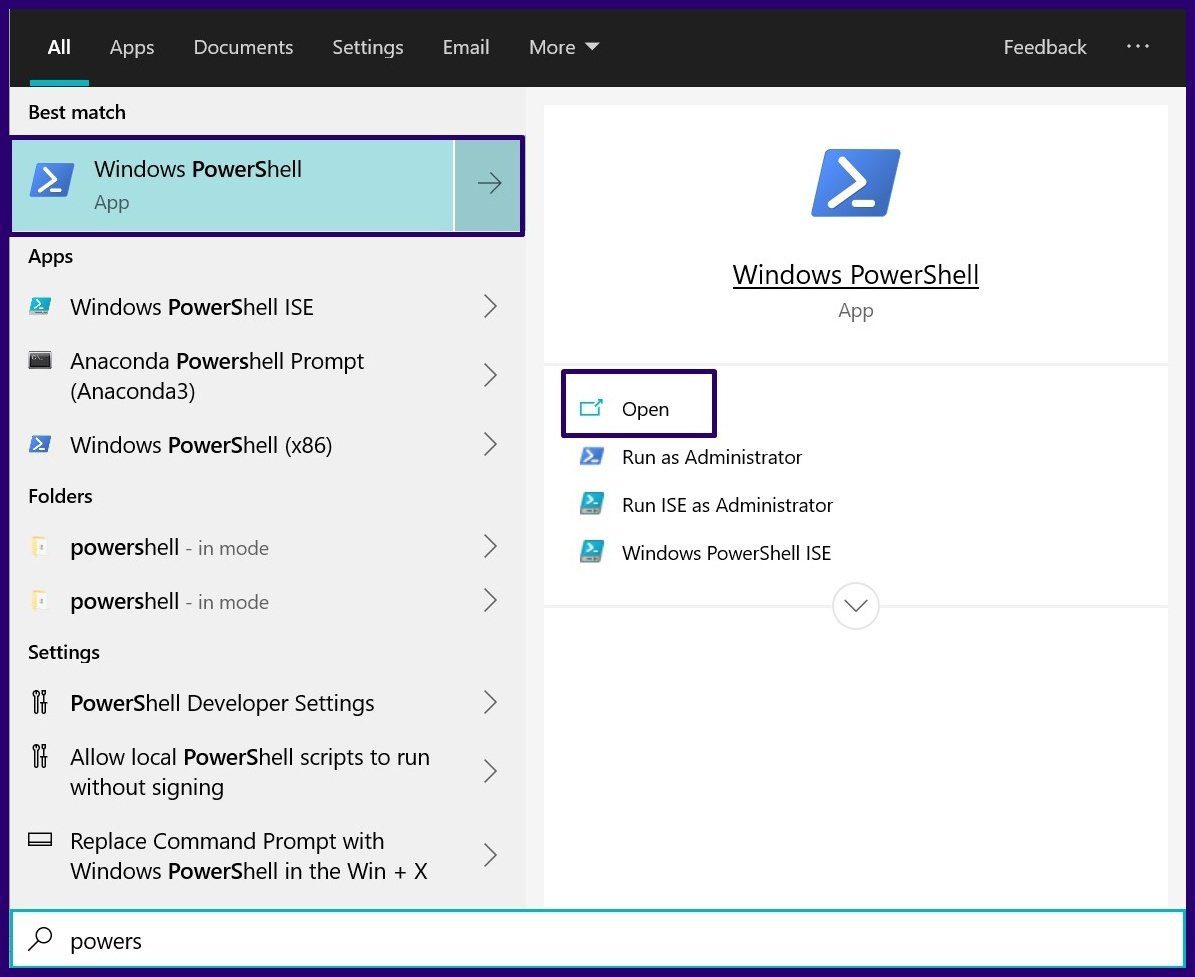
2do paso: Para detener un proceso con su nombre, ingrese la siguiente sintaxis:
Stop-Process -Name "nombre del proceso".
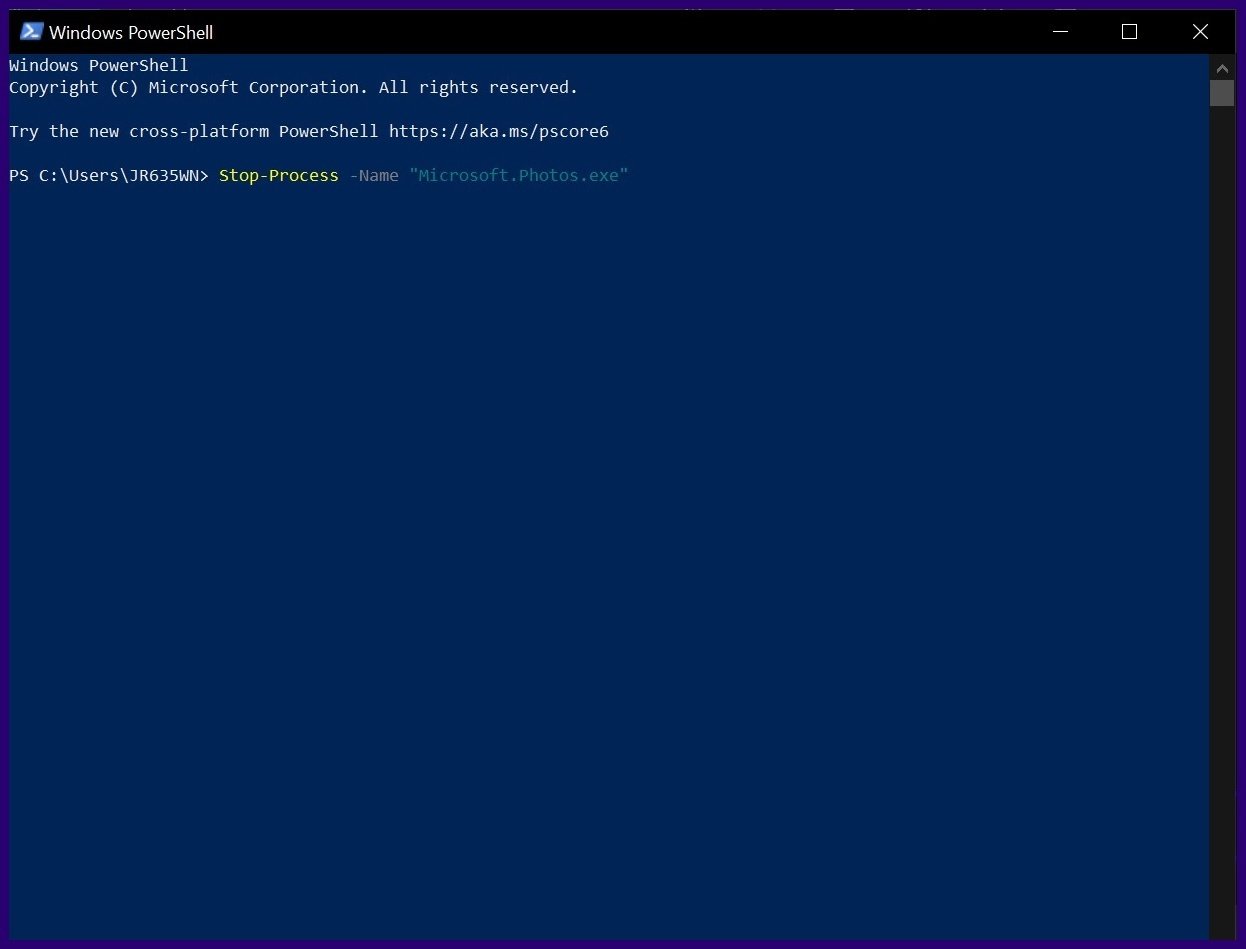
anotar: Asegúrese de reemplazar "nombre del proceso" con el nombre del programa congelado.
Paso 3: Seleccione Entrar para ejecutar el comando.
Comprueba regularmente la salud de tu PC
Se trata de cerrar aplicaciones congeladas en Windows 10. Si usa estos métodos con frecuencia, le sugerimos que realice controles de salud periódicos en su computadora para identificar la causa raíz.
Lee También Las 5 mejores extensiones de modo oscuro para Firefox en PC
Las 5 mejores extensiones de modo oscuro para Firefox en PCSi quieres conocer otros artículos parecidos a Las 4 mejores formas de cerrar aplicaciones congeladas en Windows 10 puedes visitar la categoría Informática.

TE PUEDE INTERESAR