Las 4 mejores formas de convertir cualquier foto a PDF en iPhone y iPad
Su iPhone y iPad probablemente contengan muchas imágenes en diferentes formatos; Fotos HEIC tomadas con la cámara, capturas de pantalla PNG y JPG descargadas de Internet. Pero independientemente del formato, no necesita usar ninguna aplicación de terceros para convertirlos a PDF.

La funcionalidad para convertir formatos HEIC, PNG y JPEG a PDF está integrada en iPhone y iPad. Simplemente no es tan obvio.
Además, no hay una, sino muchas formas de convertir imágenes a PDF usando la aplicación Fotos o la aplicación Archivos. Para mejorar aún más las cosas, también puede combinar y convertir varias imágenes en un solo archivo PDF.
Convertir imagen a PDF usando la aplicación Fotos
La aplicación Fotos en su iPhone y iPad ofrece dos formas de convertir imágenes a PDF. El primer método requiere usar un simple gesto al imprimir una foto, mientras que el segundo consiste en compartir la imagen con la aplicación Libros.
anotar:
Lee También Cómo Crear Un Código QR En 7 Sencillos Pasos
Cómo Crear Un Código QR En 7 Sencillos Pasos1. Aplicación de fotos: gesto de pellizco
Este método no requiere que imprima una foto. En su lugar, debe realizar un gesto de pellizco en la pantalla Opciones de impresión. Sorprendentemente, esta acción convertirá la imagen a formato PDF, después de lo cual podrá compartirla con sus contactos, transferirla a otra aplicación o guardarla en su almacenamiento local.
Paso 1: Abra la aplicación Fotos y visite el álbum que contiene la foto que desea convertir. Después de eso, mantenga presionada la miniatura de la foto y toque Compartir en el menú emergente.
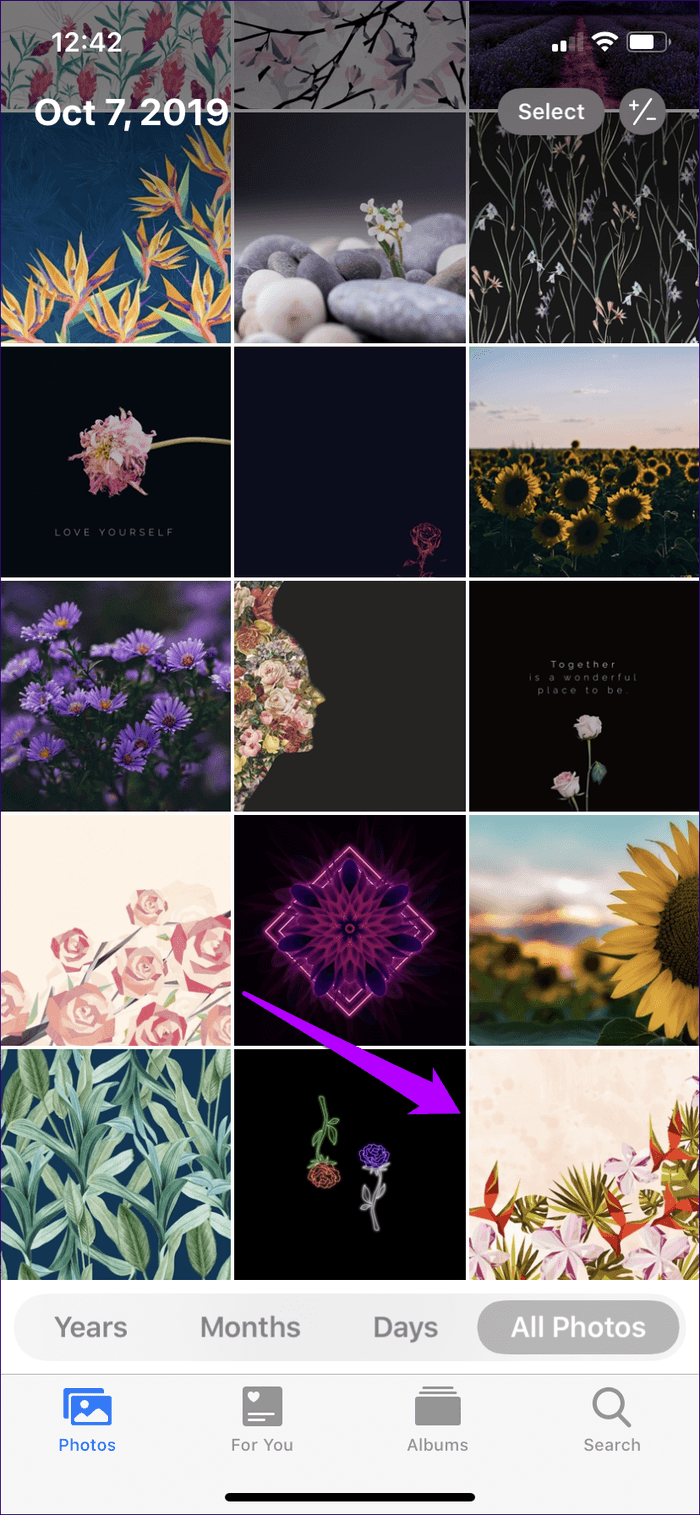
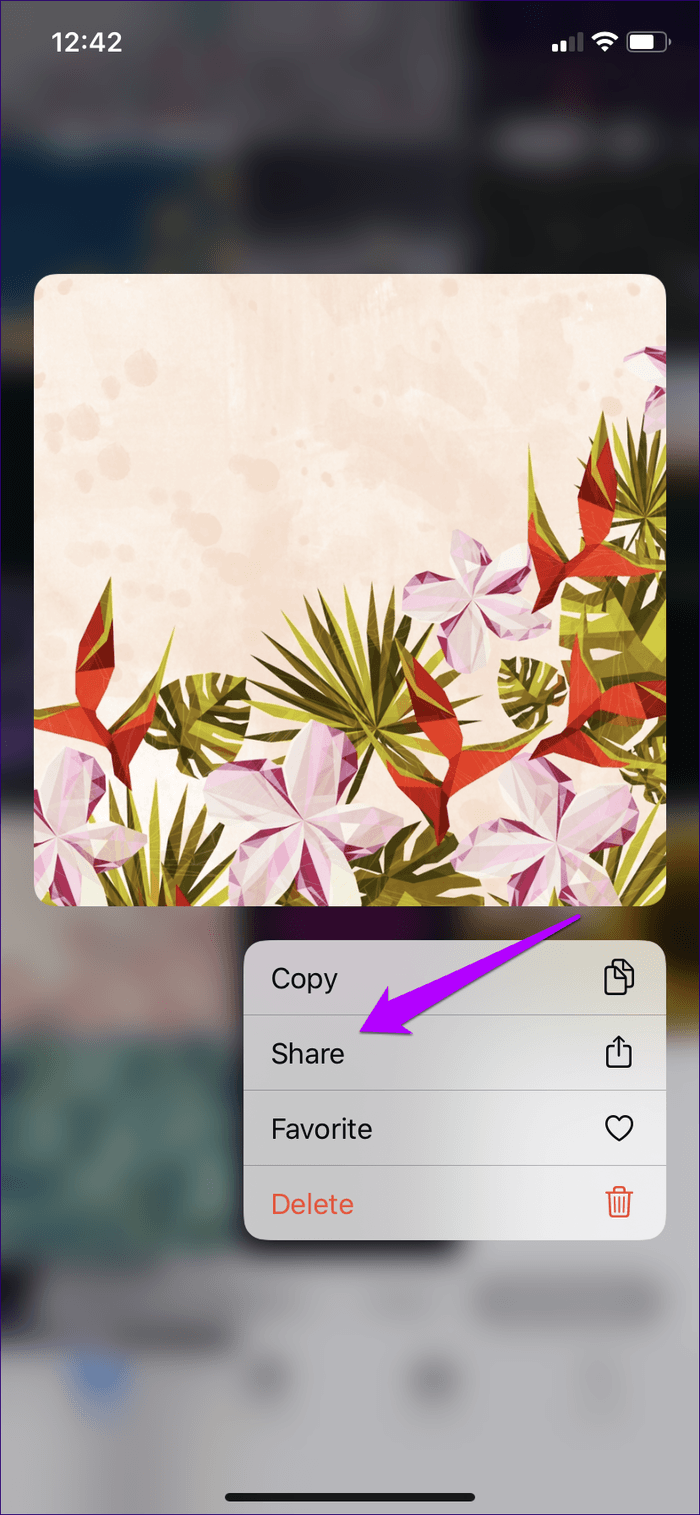
Si desea seleccionar varias fotos, ingrese al modo de selección (toque Seleccionar en la esquina superior derecha de la pantalla). Luego elija los elementos que desea convertir y finalmente toque el icono Compartir.
2do paso: Toque Imprimir en la hoja para compartir. En la pantalla Opciones de impresora que aparece a continuación, realice un gesto de pellizco (o zoom). La foto se convertirá inmediatamente a formato PDF. Si hubiera seleccionado varias imágenes, todos los elementos se convertirían (y combinarían) automáticamente.
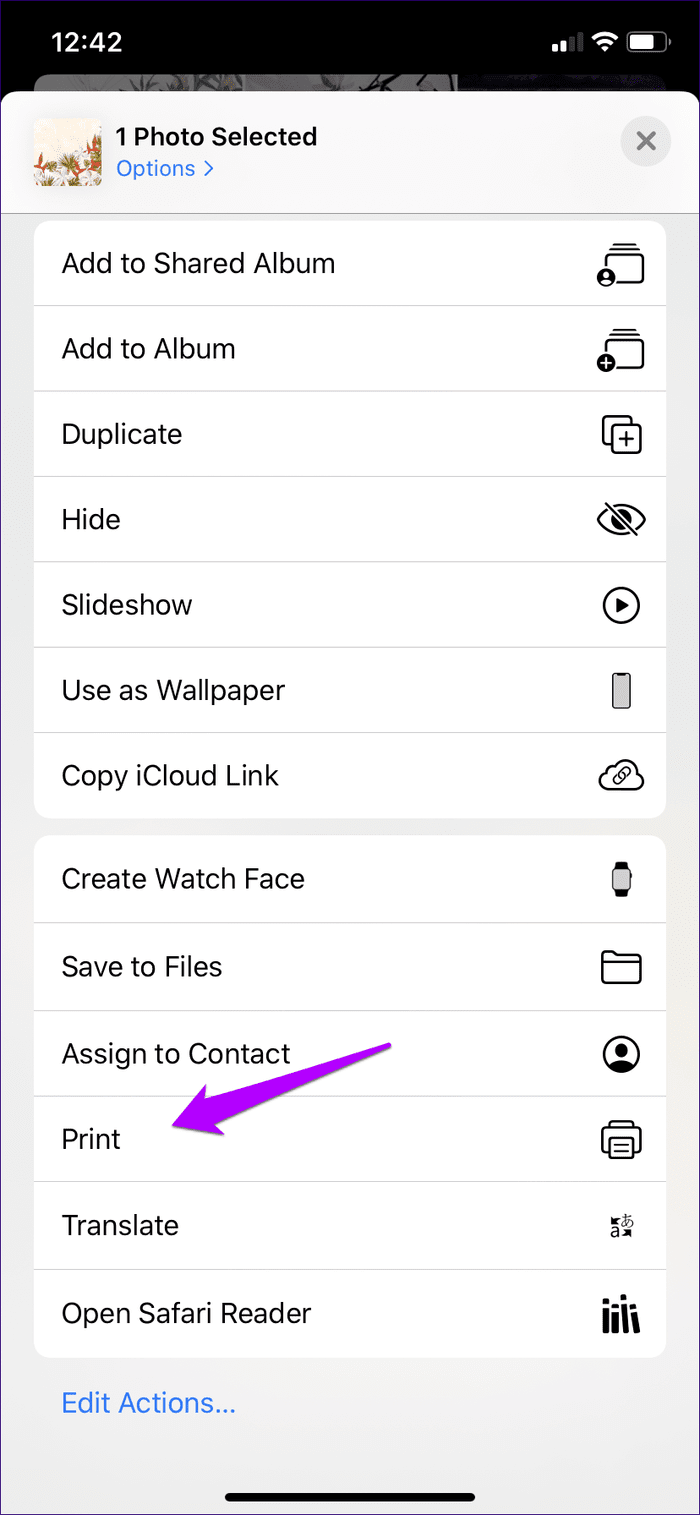
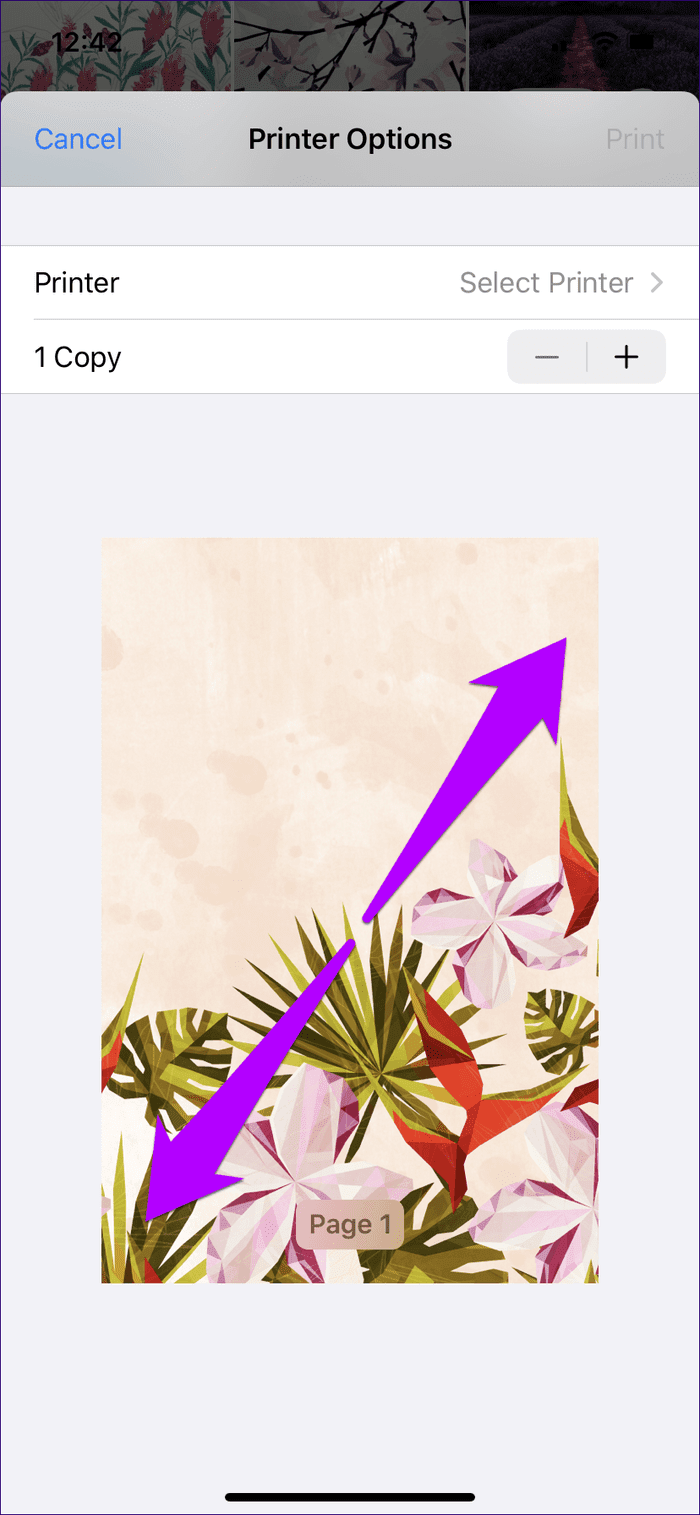
Paso 3: Presiona el ícono Compartir. Puede compartir el PDF o guardarlo localmente (toque Guardar en archivos).
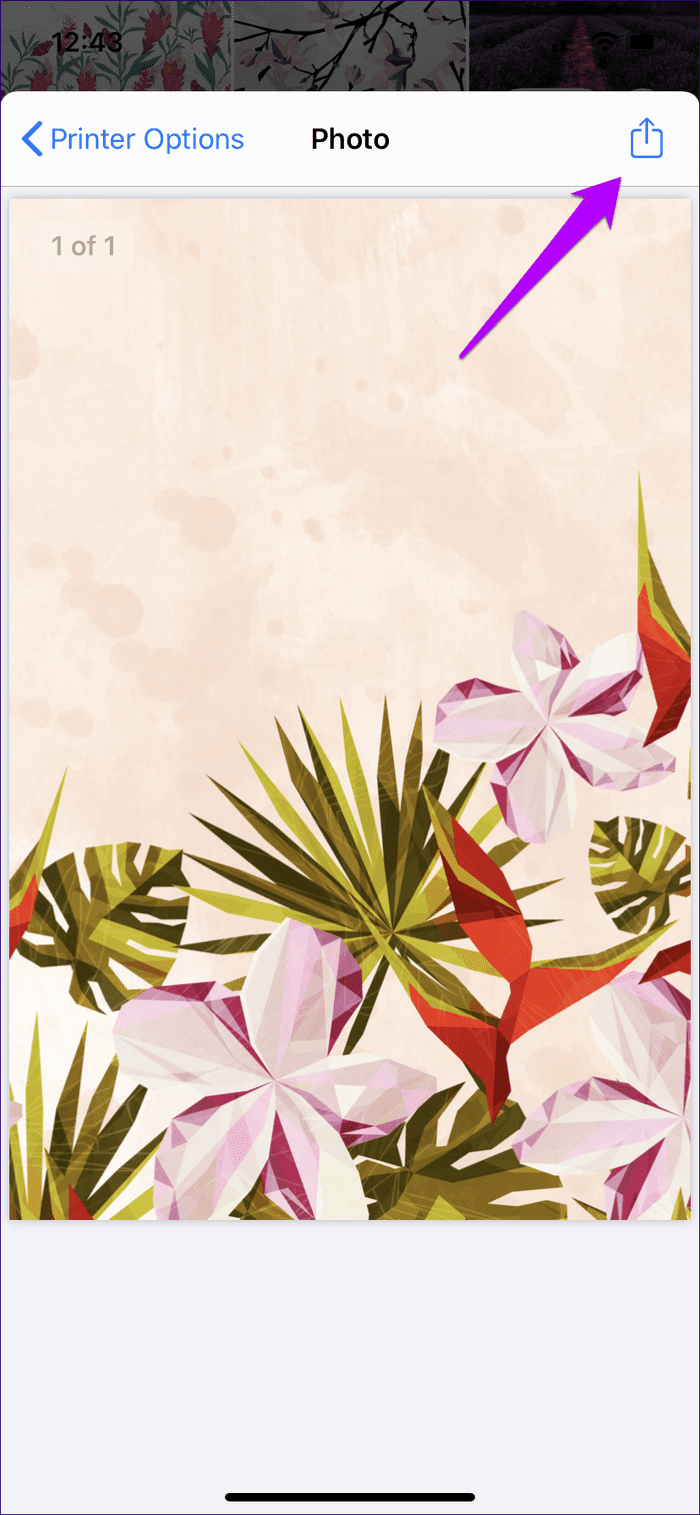
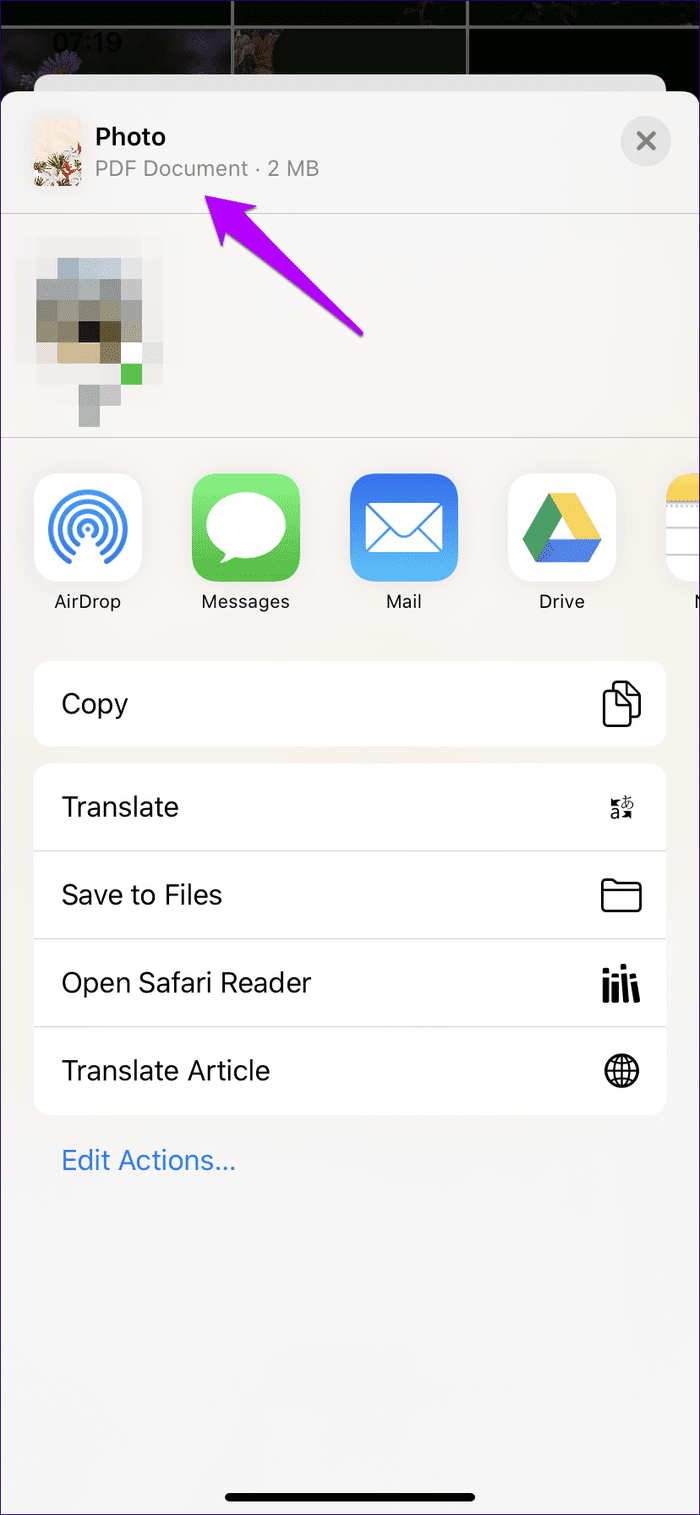
Era bastante simple, ¿no? Bueno, el siguiente método es aún más fácil.
Lee También No Hay Altavoces Ni Auriculares Conectados: Métodos Para Solucionarlo
No Hay Altavoces Ni Auriculares Conectados: Métodos Para Solucionarlo2. Aplicación Fotos - Copiar a Libros
Compartir fotos con la aplicación Libros es otra manera súper fácil de convertirlas a PDF. Este método guarda automáticamente los archivos convertidos y puede acceder a ellos en otros dispositivos iOS si la sincronización de iCloud está habilitada para la aplicación Libros.
Paso 1: Abra la aplicación Fotos y mantenga presionada la imagen que desea convertir. En el menú contextual, seleccione Compartir.
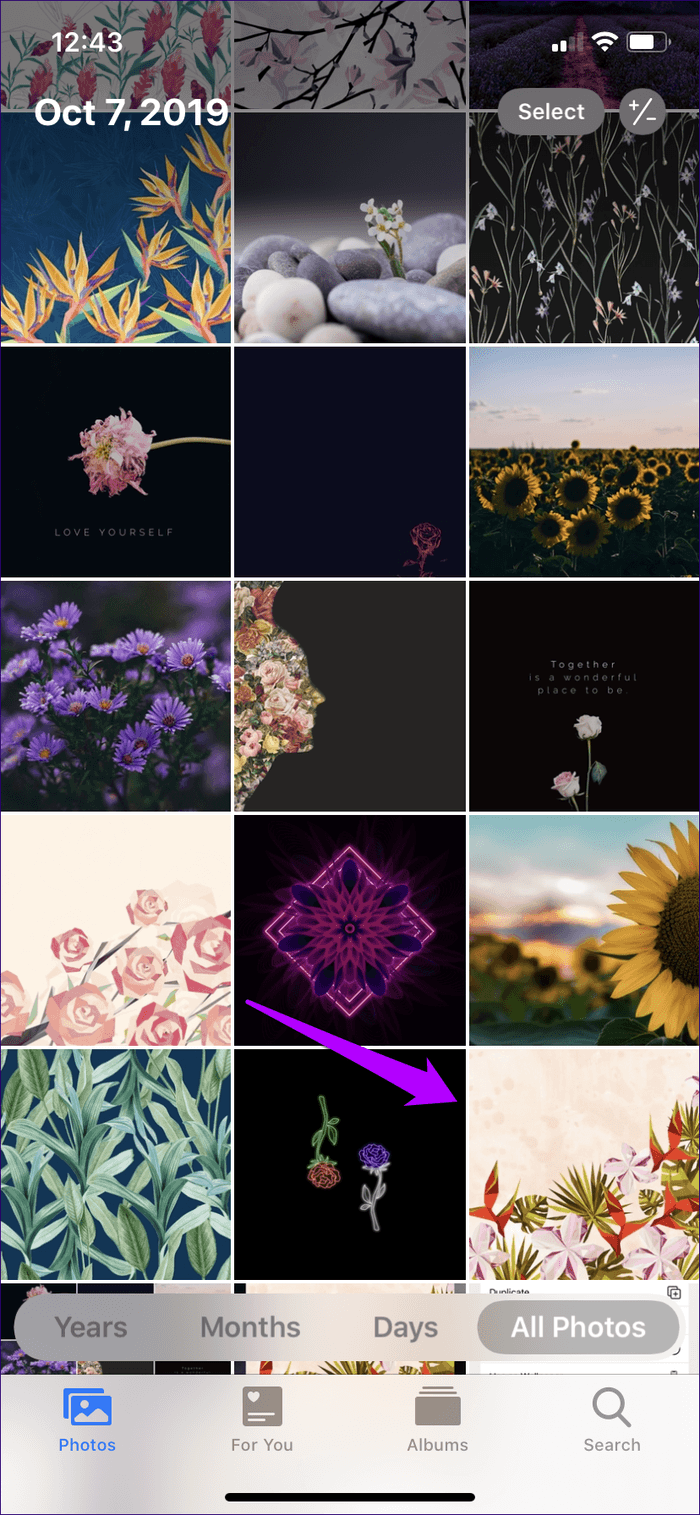
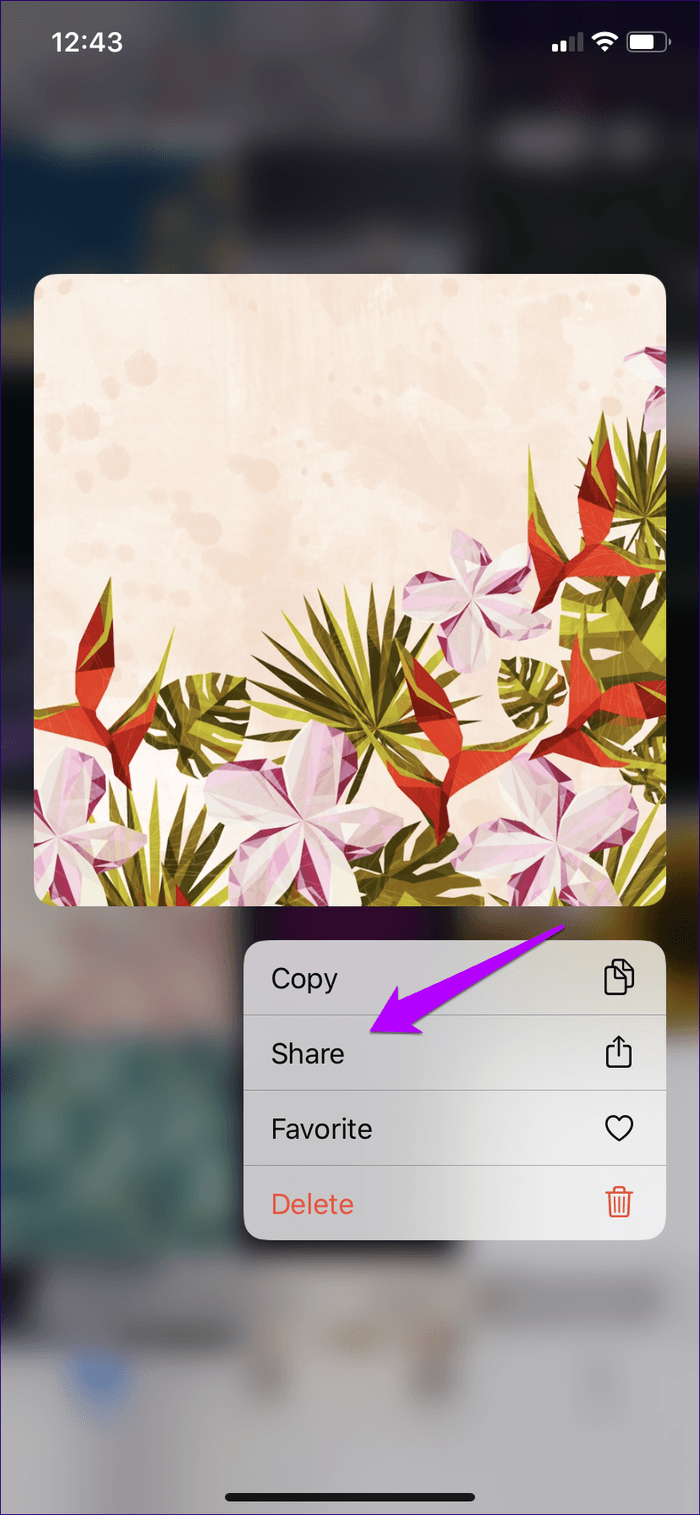
Nuevamente, si desea convertir varios elementos, cambie al modo de selección, elija las fotos que desea convertir y toque el ícono Compartir.
2do paso: En la hoja para compartir, toque Libros en la fila superior. La imagen o imágenes se convertirán automáticamente y el archivo PDF aparecerá en la sección Biblioteca de la aplicación Libros.
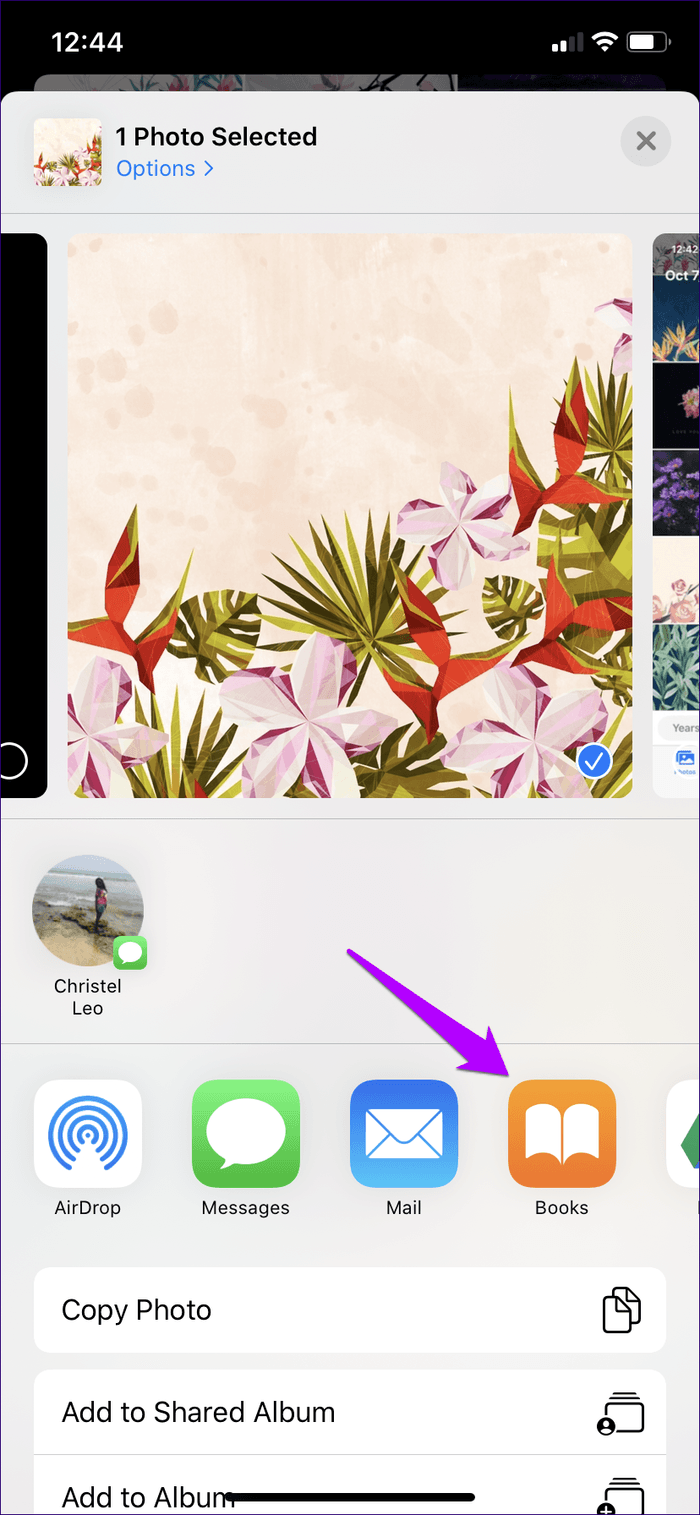
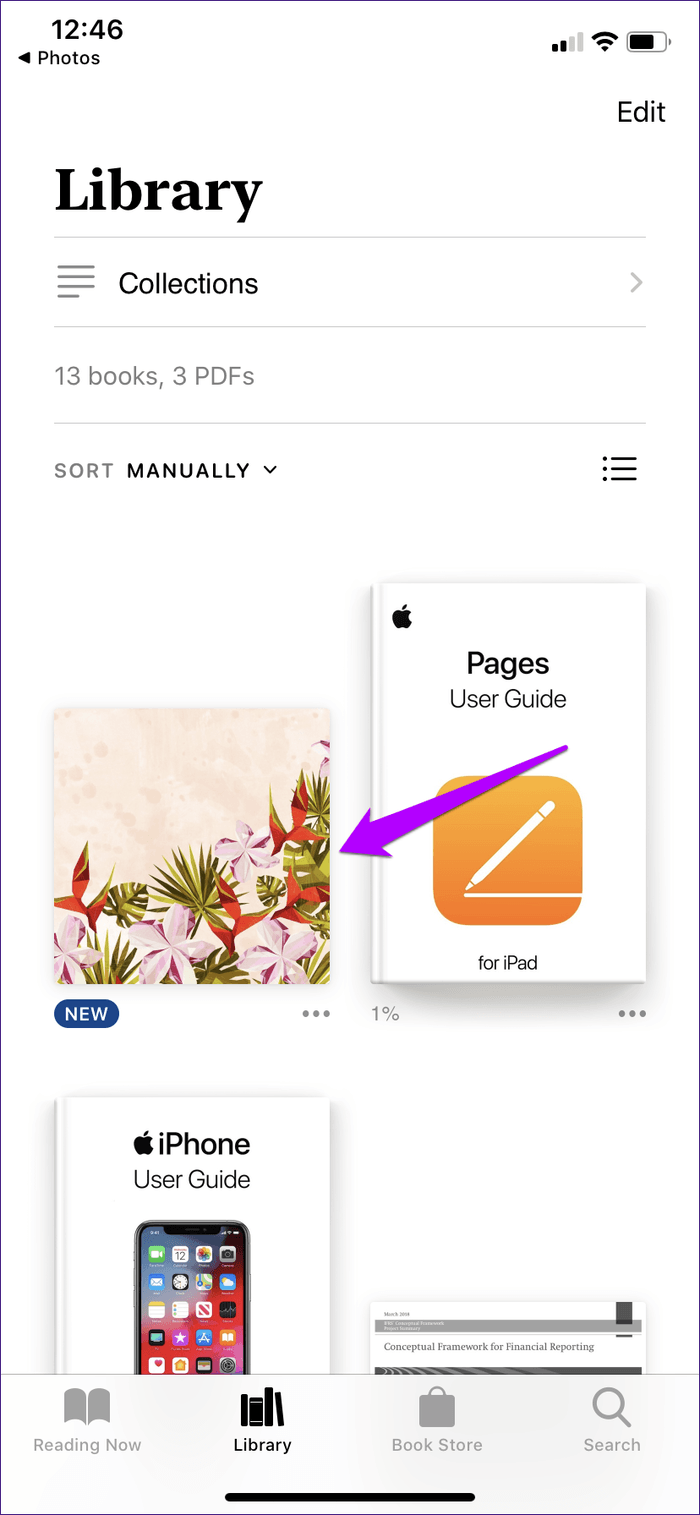
anotar:
Tienes una serie de acciones que puedes tomar. Puede obtener una vista previa del PDF, cambiarle el nombre, anotarlo y anotarlo e incluso compartirlo con otras aplicaciones y contactos.
Lee También Cómo Recuperar La Contraseña De Windows 10
Cómo Recuperar La Contraseña De Windows 10Convierta la imagen a PDF usando la aplicación Archivos
En comparación con la aplicación Fotos, convertir imágenes a PDF en la aplicación Archivos es increíblemente conveniente porque no tiene que interactuar con hojas de cálculo compartidas. Y las fotos convertidas se guardarán automáticamente en la misma ubicación que la original, lo que solo aumenta la comodidad.
El único problema es que no se puede acceder a su biblioteca de fotos a través de la aplicación Archivos. Por lo tanto, funciona mejor para imágenes descargadas, capturas de pantalla y documentos escaneados que guardó directamente en la aplicación Archivos.
1. Solicitud de archivo: imagen única
Para convertir una sola foto, mantenga presionado el archivo en la aplicación Archivos que desea convertir y toque Crear PDF. Y eso es todo.
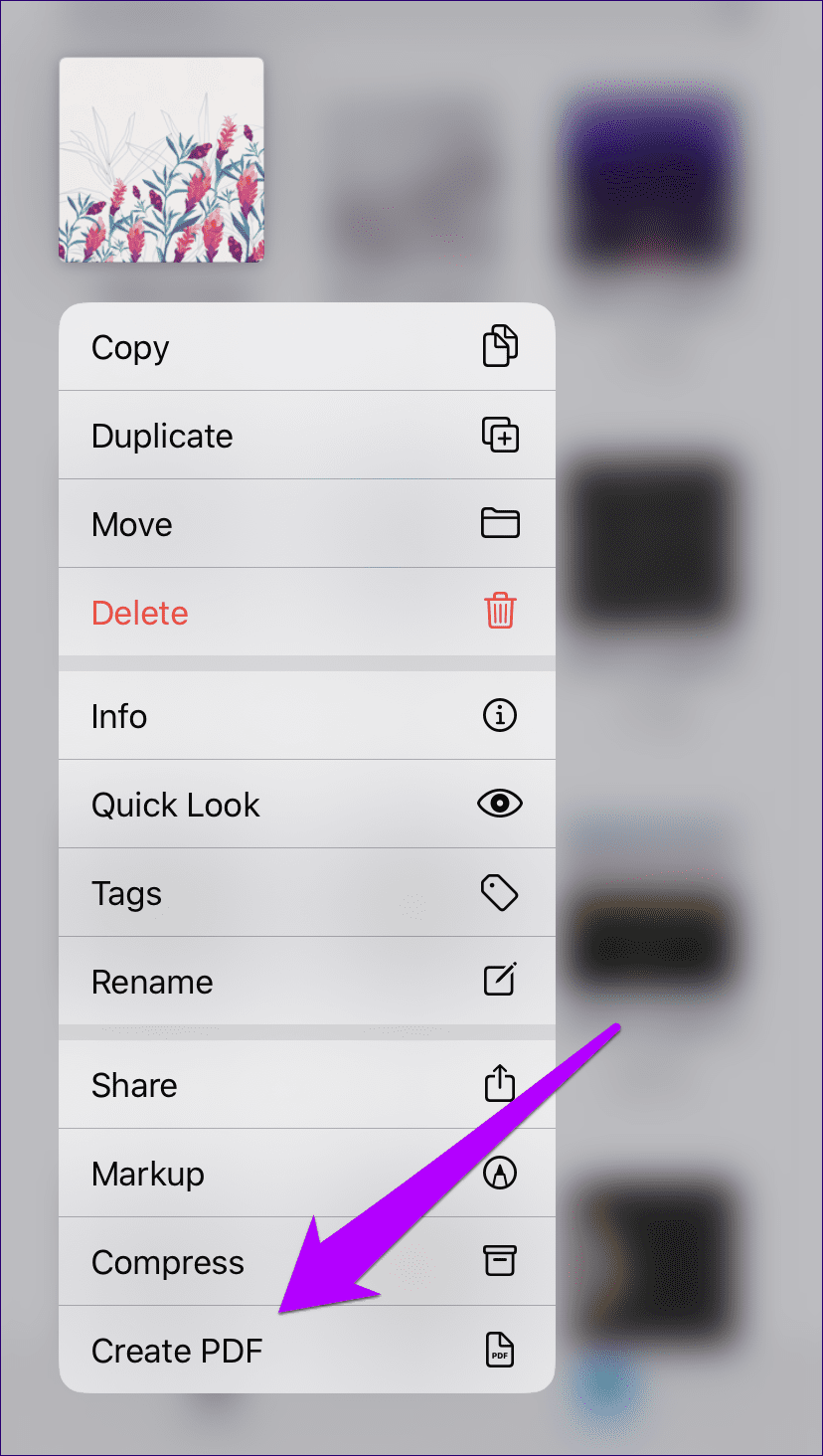
El archivo PDF convertido aparecerá en la misma ubicación. Puede verlo, enviarlo a otra aplicación o compartirlo con otros.
2. Solicitud de archivo - Múltiples imágenes
Al convertir varias imágenes a PDF, la aplicación Archivos las convierte en orden alfabético o numérico. Pero a diferencia de la aplicación Fotos, puede cambiar el nombre de los archivos en el orden en que desea que aparezcan antes de convertirlos. Lo cual es genial.
Paso 1: Cambie el nombre de sus fotos en el orden en que desea que aparezcan en el archivo PDF convertido. Para cambiar el nombre de un elemento, mantenga presionado el archivo y toque Cambiar nombre. Toque Listo para aplicar el nuevo nombre de archivo.
Lee También SpyHunter 5. Usabilidad, Efectividad Y Confiabilidad
SpyHunter 5. Usabilidad, Efectividad Y Confiabilidad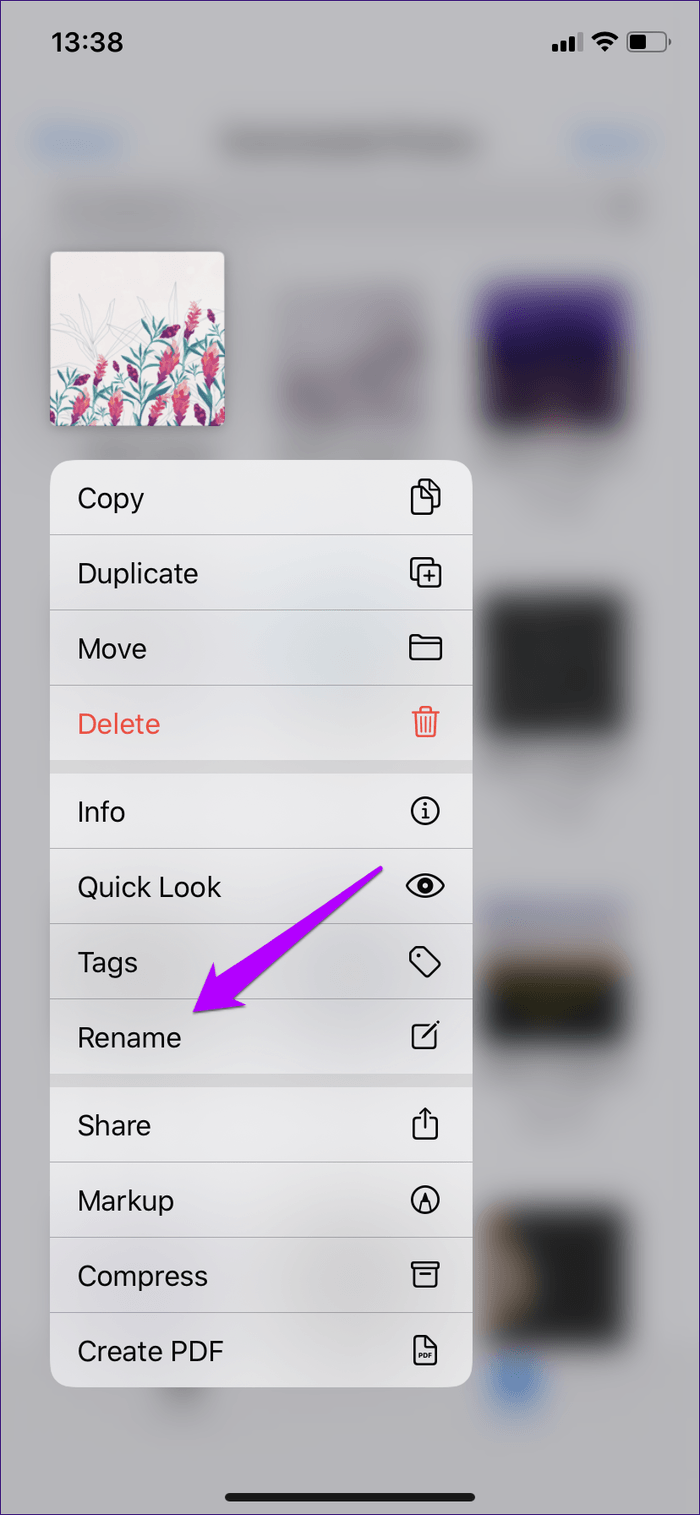
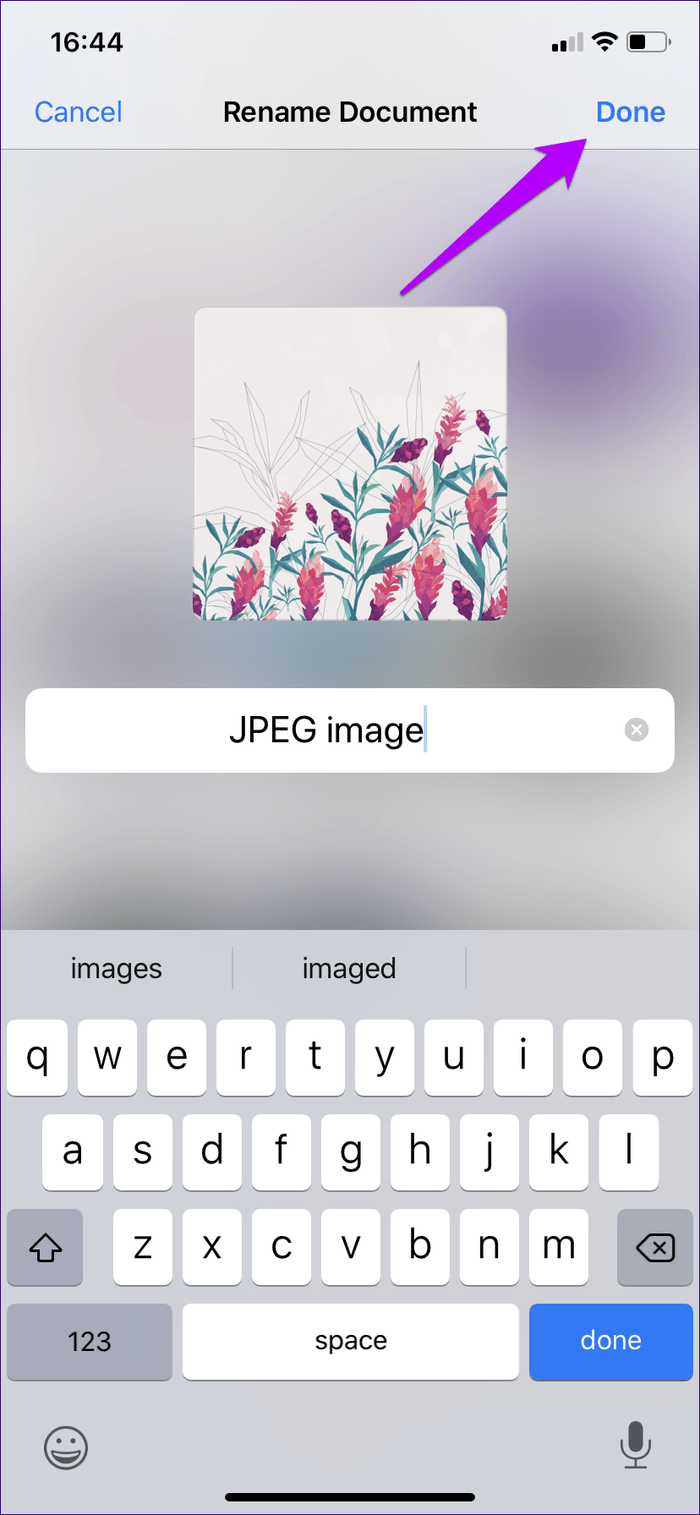
2do paso: Después de terminar de cambiar el nombre de las imágenes, ingrese al modo de selección y seleccione las fotos que desea convertir. Luego toque el ícono de tres puntos en la parte inferior de la pantalla.
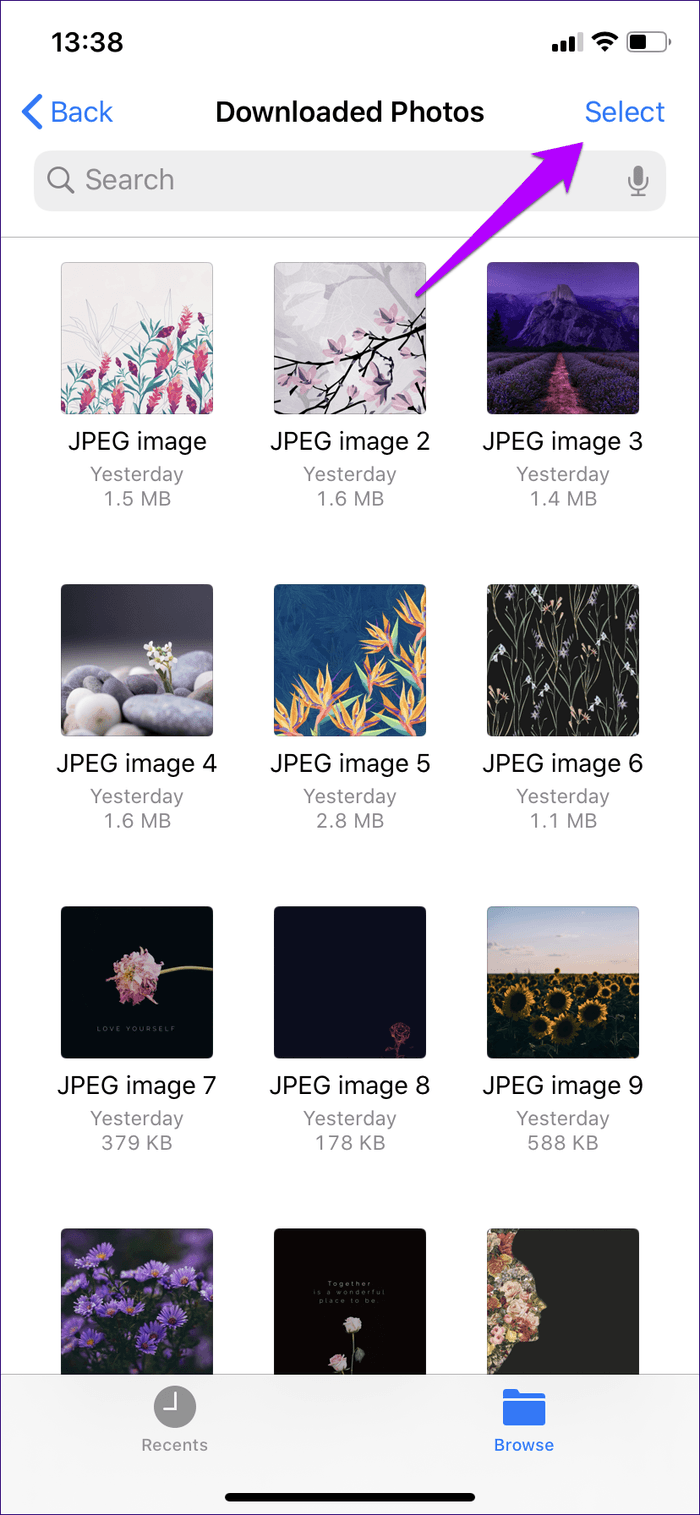
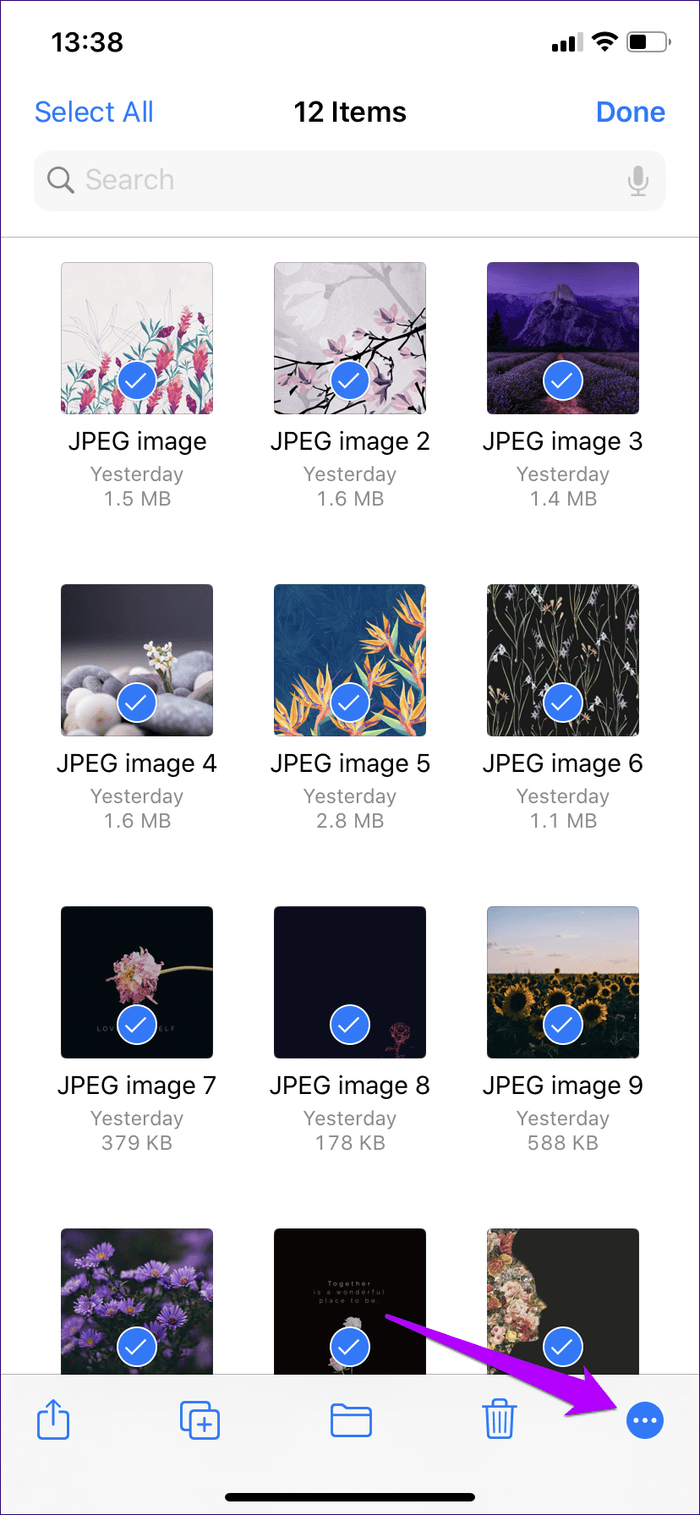
Paso 3: En el menú que aparece, toque Crear PDF. Luego puede encontrar el archivo PDF convertido en el mismo lugar. Puede obtener una vista previa, moverlo a otra ubicación o compartirlo con otras aplicaciones y contactos.
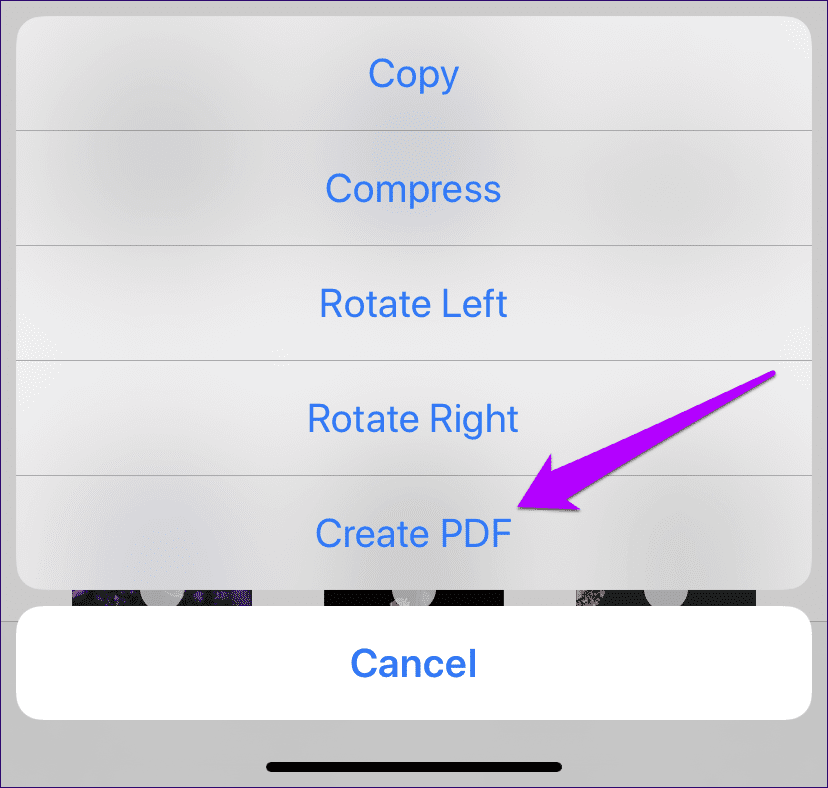
Punto:
PDF funciona mejor
La capacidad de convertir sin problemas imágenes, especialmente documentos escaneados, a PDF en iPhone y iPad es asombrosa. Por supuesto, los métodos enumerados anteriormente a veces pueden ser un poco inconvenientes.
Aquí hay un video tutorial sobre cómo convertir cualquier foto a PDF usando iPhone del equipo de Guiding Tech en YouTube:
Pero superaron el objetivo de tener que descargar una aplicación de terceros cargada de anuncios de la App Store. Bien hecho, Manzana.
Lee También Los 7 Mejores AntiMalware Para Windows
Los 7 Mejores AntiMalware Para WindowsSi quieres conocer otros artículos parecidos a Las 4 mejores formas de convertir cualquier foto a PDF en iPhone y iPad puedes visitar la categoría Informática.

TE PUEDE INTERESAR