Las 4 mejores formas de proteger con contraseña los enlaces de OneDrive antes de compartirlos
La era de compartir contenido a través de discos duros o unidades flash ha terminado. Ahora la gente está utilizando servicios en la nube para estas necesidades. ¿Y porque no? Es conveniente, de fácil acceso, seguro y asequible. Microsoft OneDrive y Google Drive son dos grandes ejemplos.

La forma más común de cargar archivos y medios a través de un servicio en la nube es generar un enlace para compartir. Todos los principales proveedores de almacenamiento en la nube ofrecen aplicaciones móviles con esta función integrada y fácil de usar, a menos que desee compartir algo confidencial. Aquí es donde OneDrive se destaca de sus rivales.
Año pasado, Microsoft anunció nuevas adiciones para proteger los enlaces que se pueden compartir antes de enviarlos a otros. Después de todo, no querría convertirse en una víctima si la otra persona no prestara atención al enlace que brinda acceso a archivos o medios confidenciales. En este artículo, explicaremos cómo asegurar enlaces compartibles y usarlos en aplicaciones móviles y web.
1. Agregar protección con contraseña
Microsoft finalmente ha agregado una de las características más solicitadas de OneDrive. Ahora puede agregar una contraseña a un enlace de OneDrive antes de compartirlo con otros. El destinatario deberá usar la contraseña exacta antes de acceder a los archivos en el enlace de OneDrive.
 Cómo Crear Un Código QR En 7 Sencillos Pasos
Cómo Crear Un Código QR En 7 Sencillos PasosNo tiene que preocuparse por el acceso de terceros a los archivos de OneDrive sin acceso. Siga los pasos a continuación para acceder a él mediante la web de OneDrive.
Paso 1: ir a tu OneDrive e inicie sesión con las credenciales de Microsoft.
2do paso: Elija los archivos o la carpeta que desea compartir.
Paso 3: Seleccione la carpeta y presione el botón "Compartir" en la esquina superior izquierda.
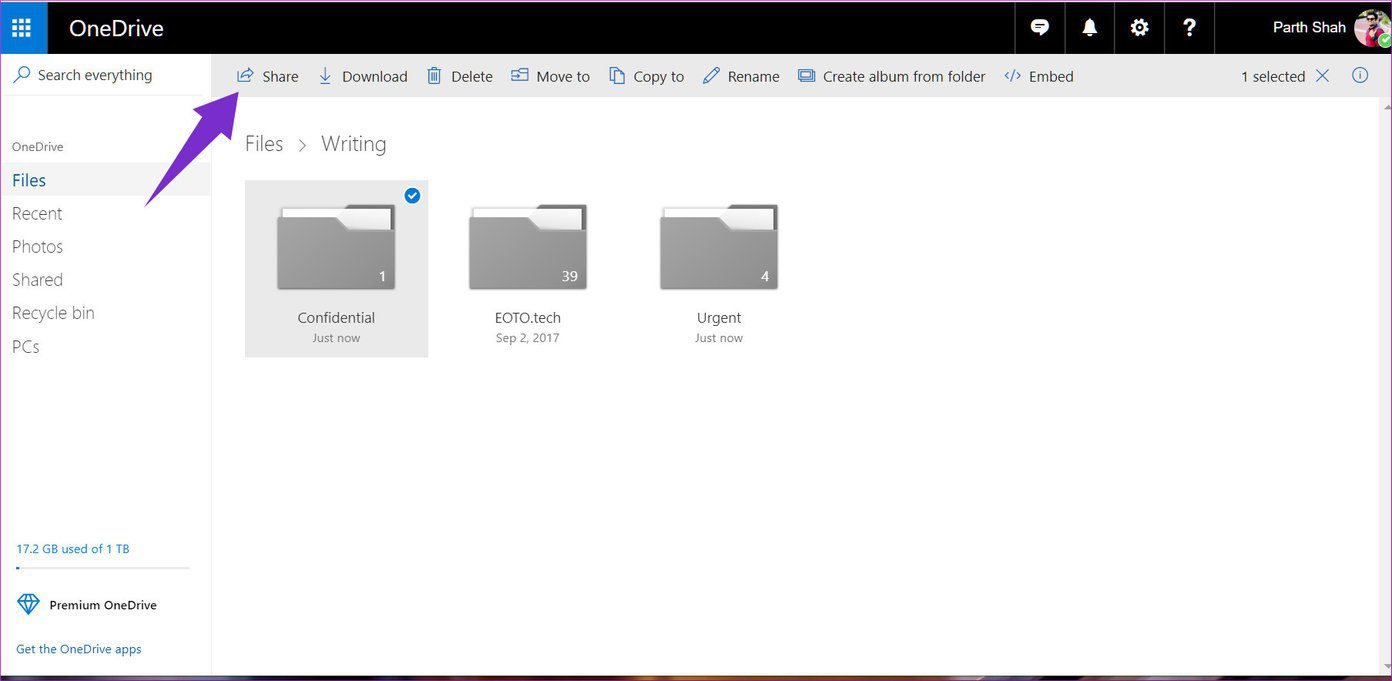
Paso 4: En el cuadro de diálogo para compartir, seleccione la opción para establecer la contraseña.
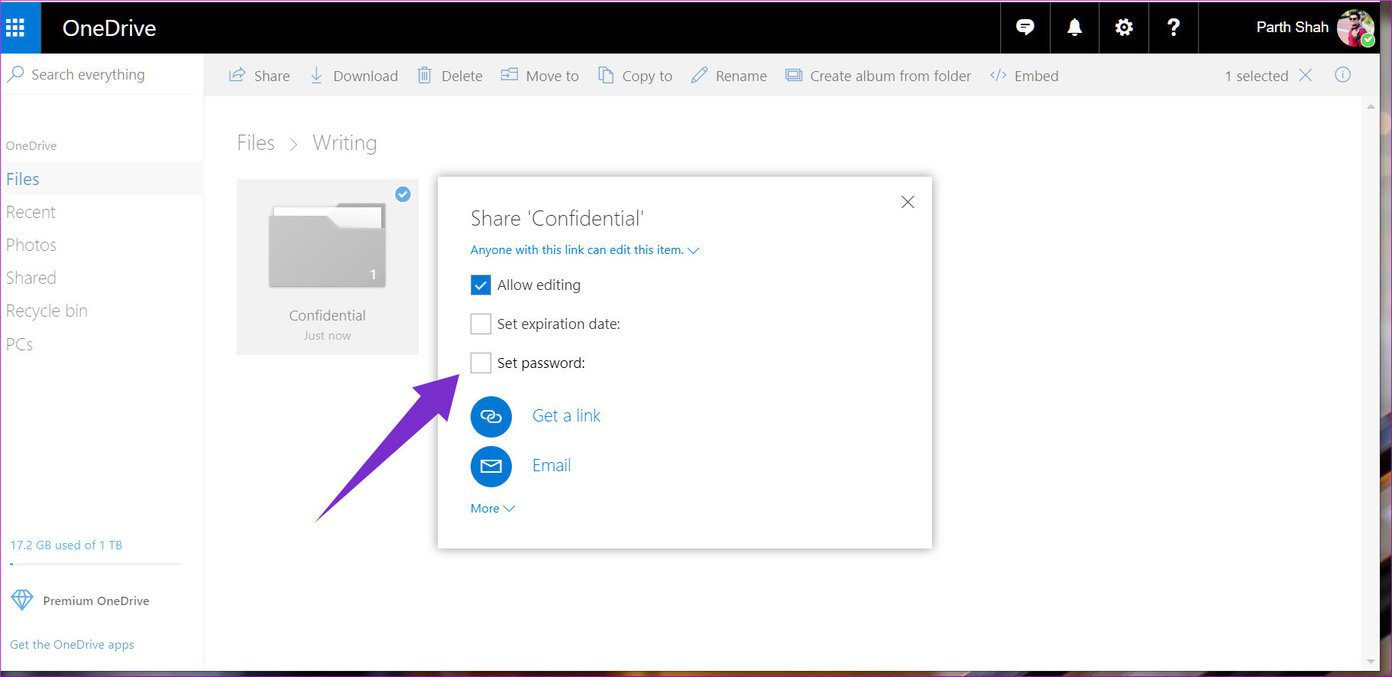
Paso 5: Agregue una contraseña al enlace y seleccione la opción "Obtener enlace".
Lee También No Hay Altavoces Ni Auriculares Conectados: Métodos Para Solucionarlo
No Hay Altavoces Ni Auriculares Conectados: Métodos Para Solucionarlo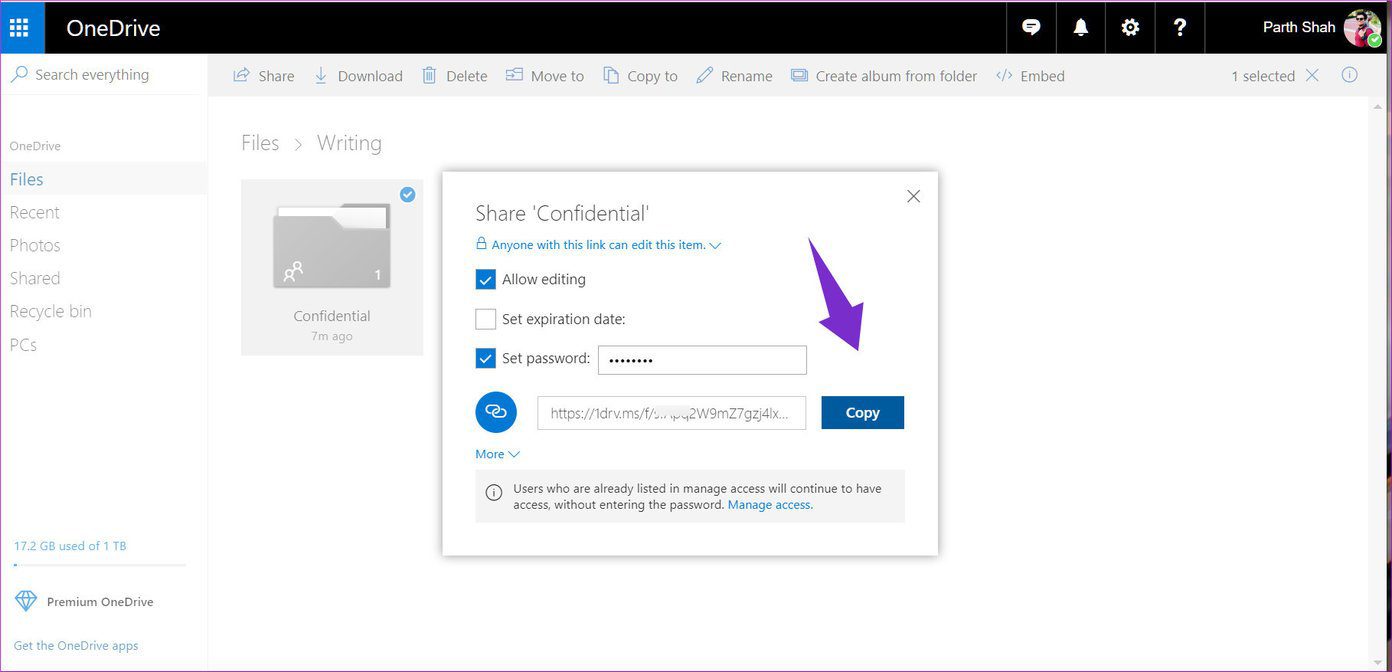
Paso 6: Copie el enlace y compártalo con otras personas (deberá compartir la contraseña con el destinatario para que pueda acceder a los archivos del enlace).
Desafortunadamente, la función solo está disponible en la web de OneDrive y no en aplicaciones móviles o aplicaciones nativas de Windows 10. Esperamos que Microsoft agregue la opción a las aplicaciones móviles pronto para mayor comodidad.
2. Agregar temporizador a los enlaces
Agregar un tiempo de caducidad a un enlace de OneDrive es otra forma práctica de asegurarse de que no se use incorrectamente. Después de un tiempo, el enlace se volverá inactivo y no habrá ninguna acción cuando lo toque. Aquí se explica cómo usarlo.
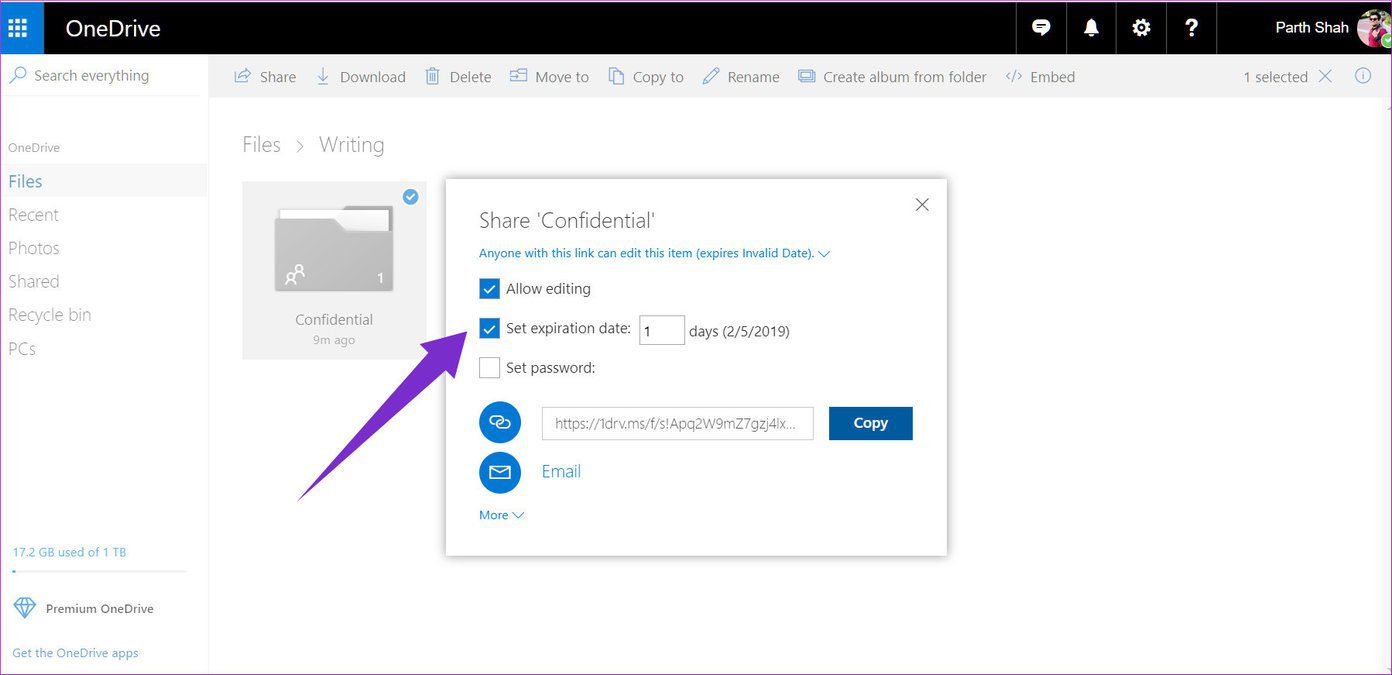
Para la web de OneDrive, puede seguir los pasos anteriores hasta que aparezca el cuadro de diálogo para compartir. Ahora, en lugar de seleccionar la opción de contraseña, toque el enlace de caducidad del soporte y agréguele un temporizador. El enlace generado caducará después de un tiempo.
Ahora, para aplicaciones móviles, siga estos pasos para agregar un temporizador.
Paso 1: Descargue OneDrive e inicie sesión con los detalles relevantes.
Lee También Cómo Recuperar La Contraseña De Windows 10
Cómo Recuperar La Contraseña De Windows 102do paso: Navegue a la carpeta, toque los iconos de tres puntos para seleccionar el botón de compartir.
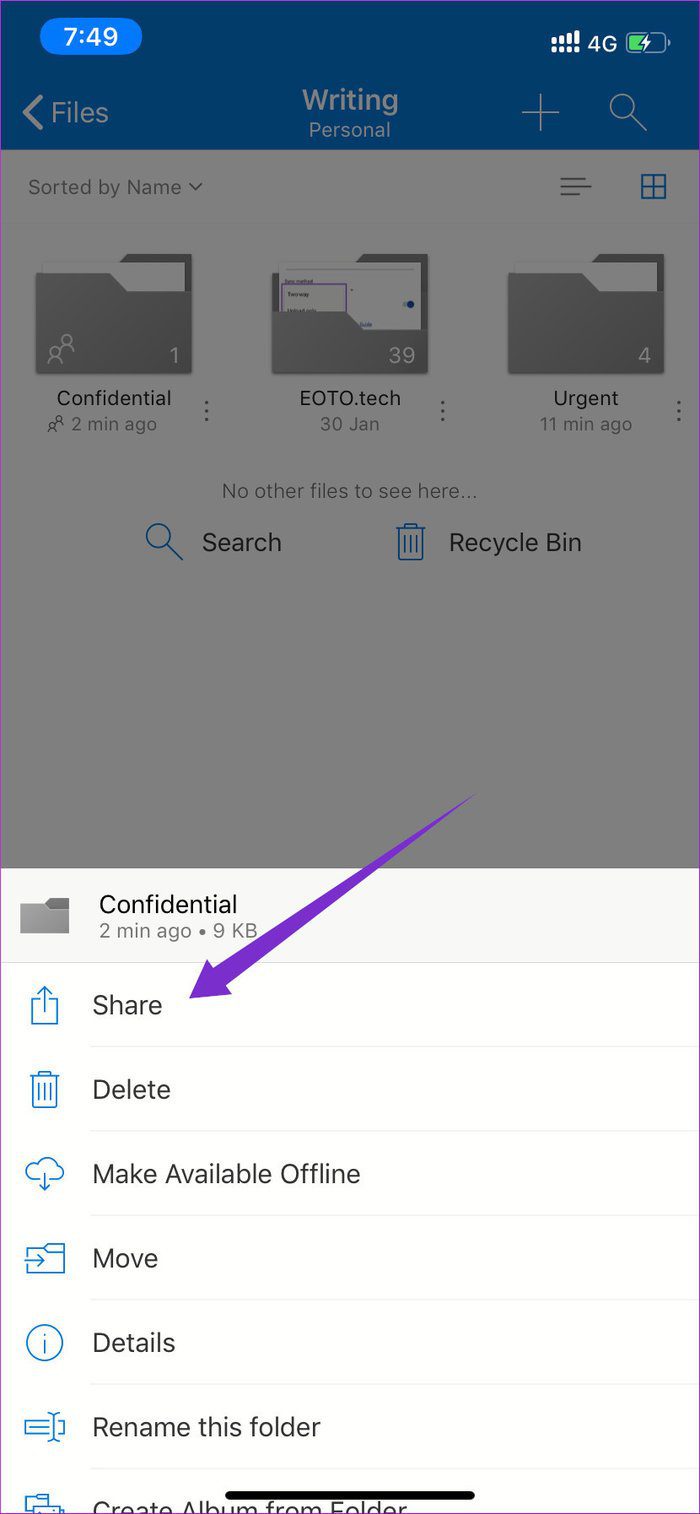
Paso 3: Seleccione la opción Configuración de enlaces.

Paso 4: Habilite la opción Agregar fecha de vencimiento.
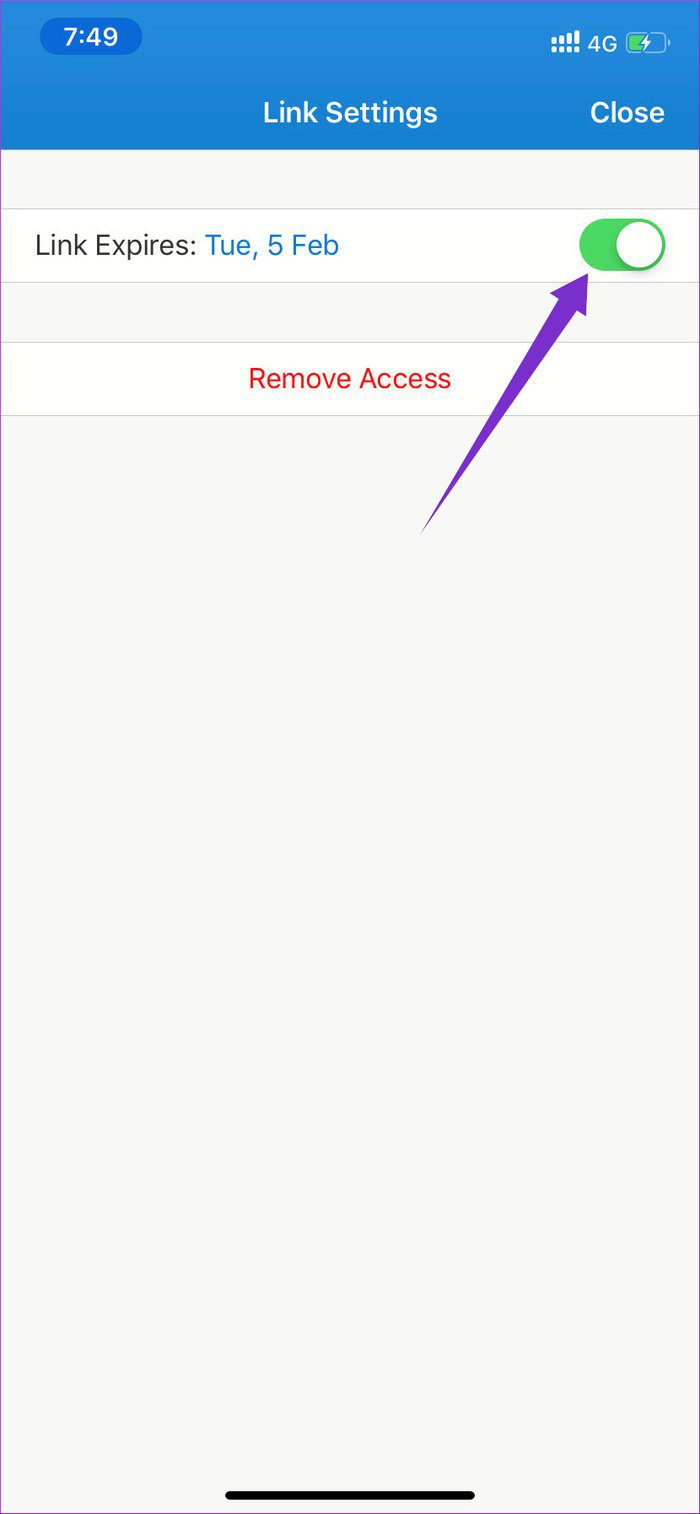
Paso 5: Agregue un temporizador para vincular y cópielo desde el menú de arriba.
En el ejemplo anterior, el enlace expiraba el martes 5 de febrero. Uso esta función con mayor frecuencia porque está disponible en todas las plataformas, no solo en la web.
Para obtener la máxima seguridad, puede utilizar la opción de fecha de caducidad y contraseña web de OneDrive. De esta forma, el enlace estará protegido con contraseña y caducará después de un tiempo.
Lee También SpyHunter 5. Usabilidad, Efectividad Y Confiabilidad
SpyHunter 5. Usabilidad, Efectividad Y Confiabilidadanotar:
3. Use el permiso "Ver solamente"
Mucha gente confunde las opciones de "solo ver" y "editar" al compartir el enlace. De forma predeterminada, OneDrive le permite cambiar las opciones en un enlace generado, lo que puede resultar molesto si alguien se entromete.
Mi consejo sería usar la opción "Ver solo" y, si es necesario, permitir solo la opción de edición. Aquí se explica cómo usarlo.
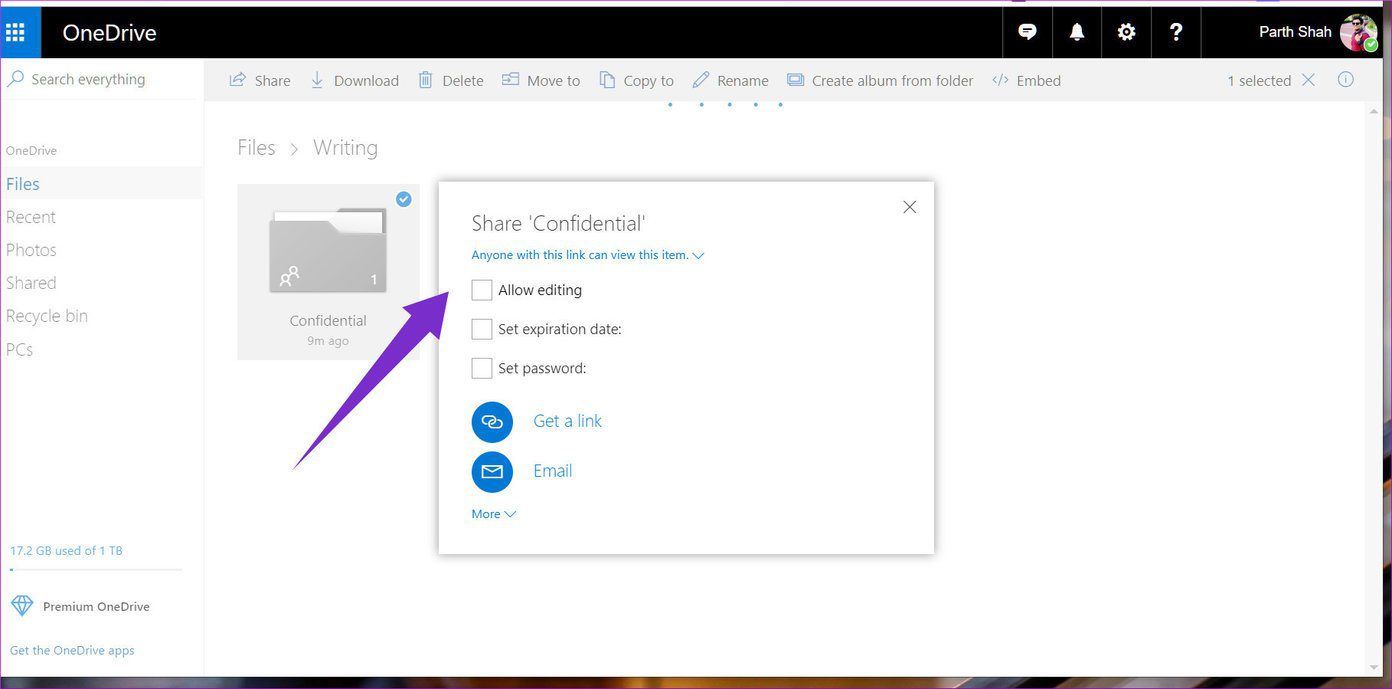
Para la web de OneDrive, deshabilite la opción "Permitir edición" en el cuadro de diálogo para compartir. De esta forma, el servicio generará un enlace de "Solo lectura" de forma predeterminada.
Para usarlo en aplicaciones móviles, toque el menú de tres puntos, seleccione compartir y elija la opción Ver solo en el menú de la barra lateral.
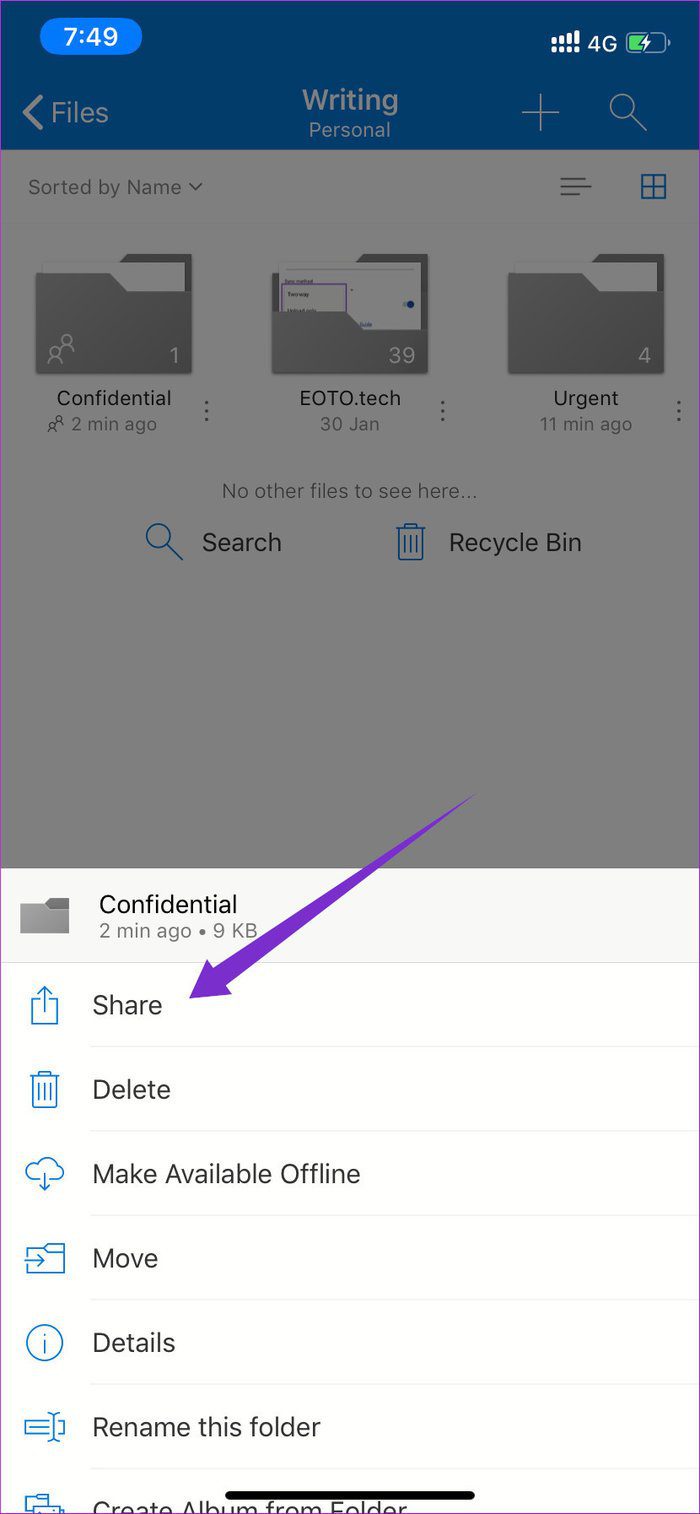
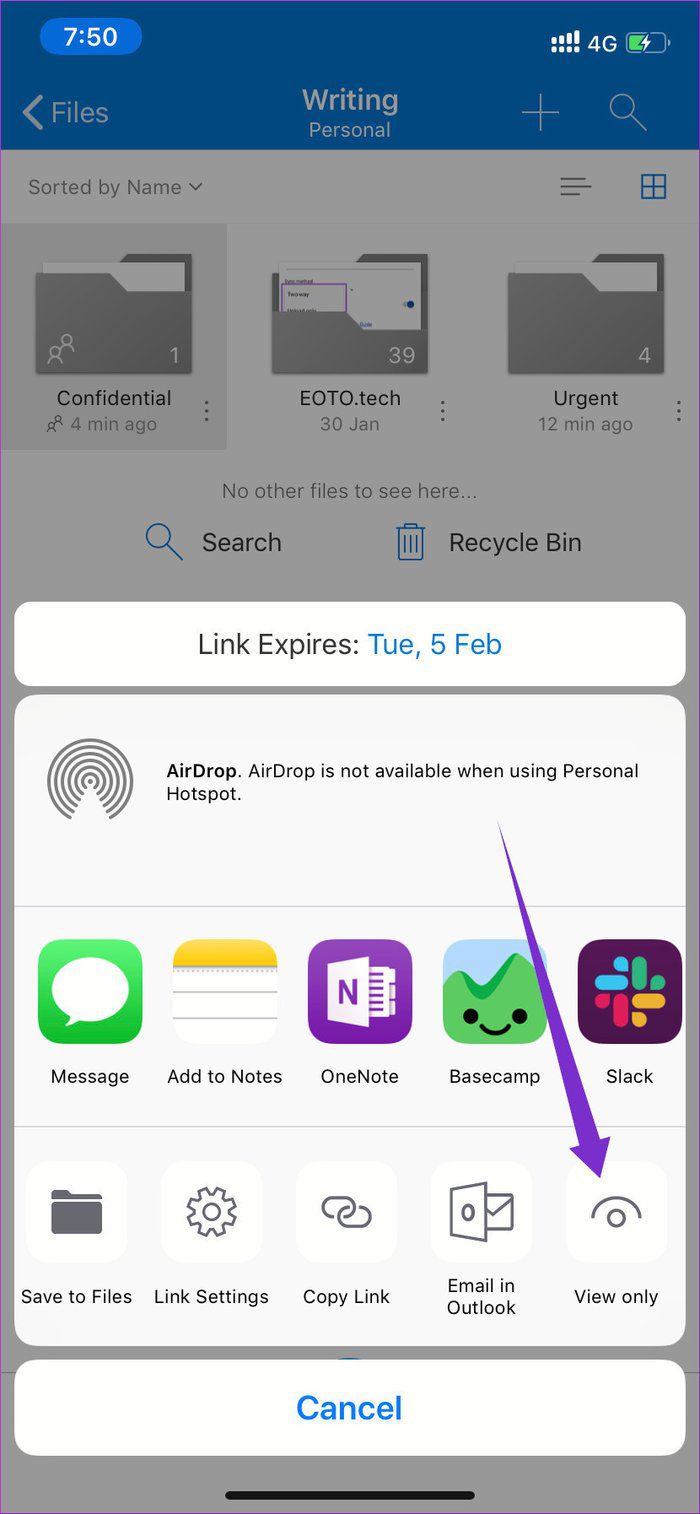
Recuerda que la aplicación generará automáticamente un enlace editable. Por lo tanto, tendrá que seleccionar opciones de solo lectura cada vez que comparta sus archivos y medios de OneDrive.
Lee También Los 7 Mejores AntiMalware Para Windows
Los 7 Mejores AntiMalware Para Windows4. Usa la biometría
Esta es la característica de seguridad más básica que todos deberían usar. Microsoft admite toda la autenticación biométrica de forma predeterminada en Android (huella digital), iOS (Face ID) y Windows 10 (Windows Hello).
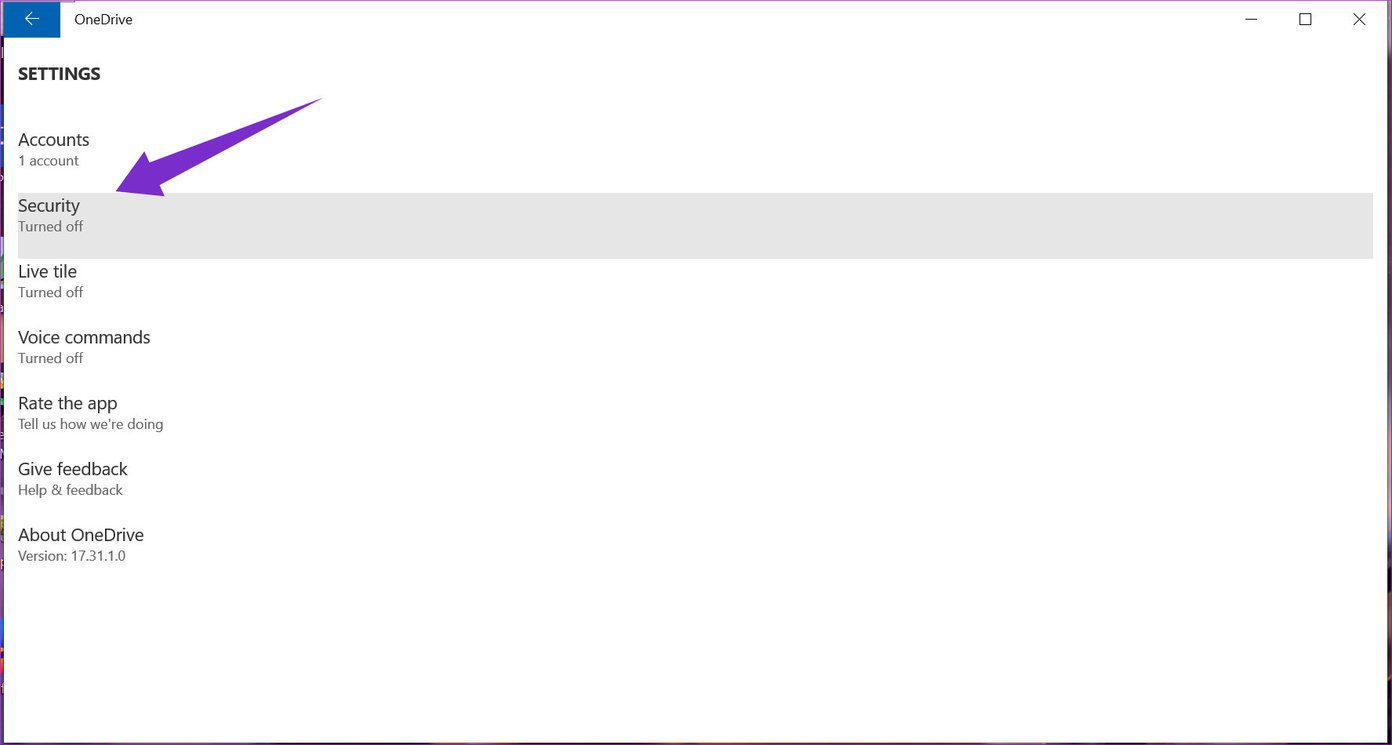
Vaya a Configuración > Seguridad y habilite la opción adecuada. De forma predeterminada, debe establecer una contraseña de 4 dígitos si no puede utilizar una opción biométrica.
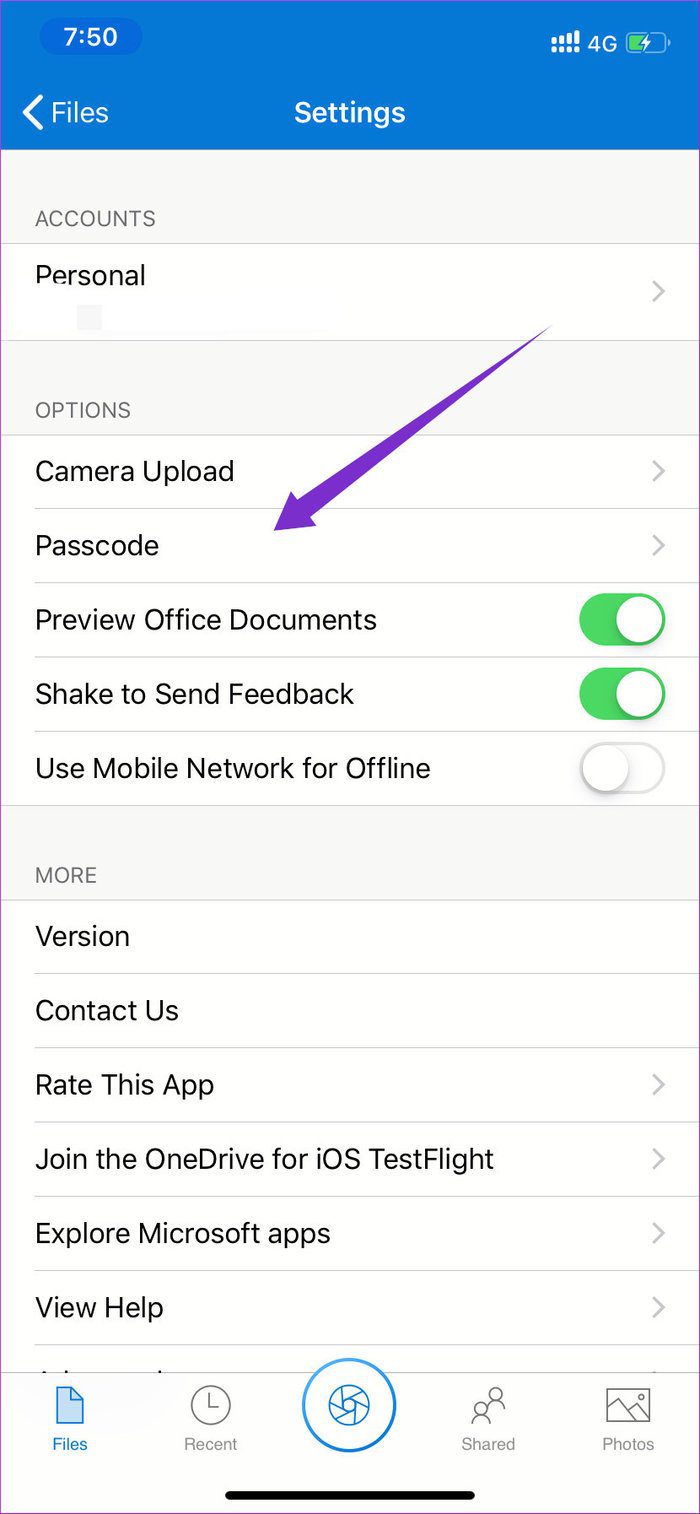
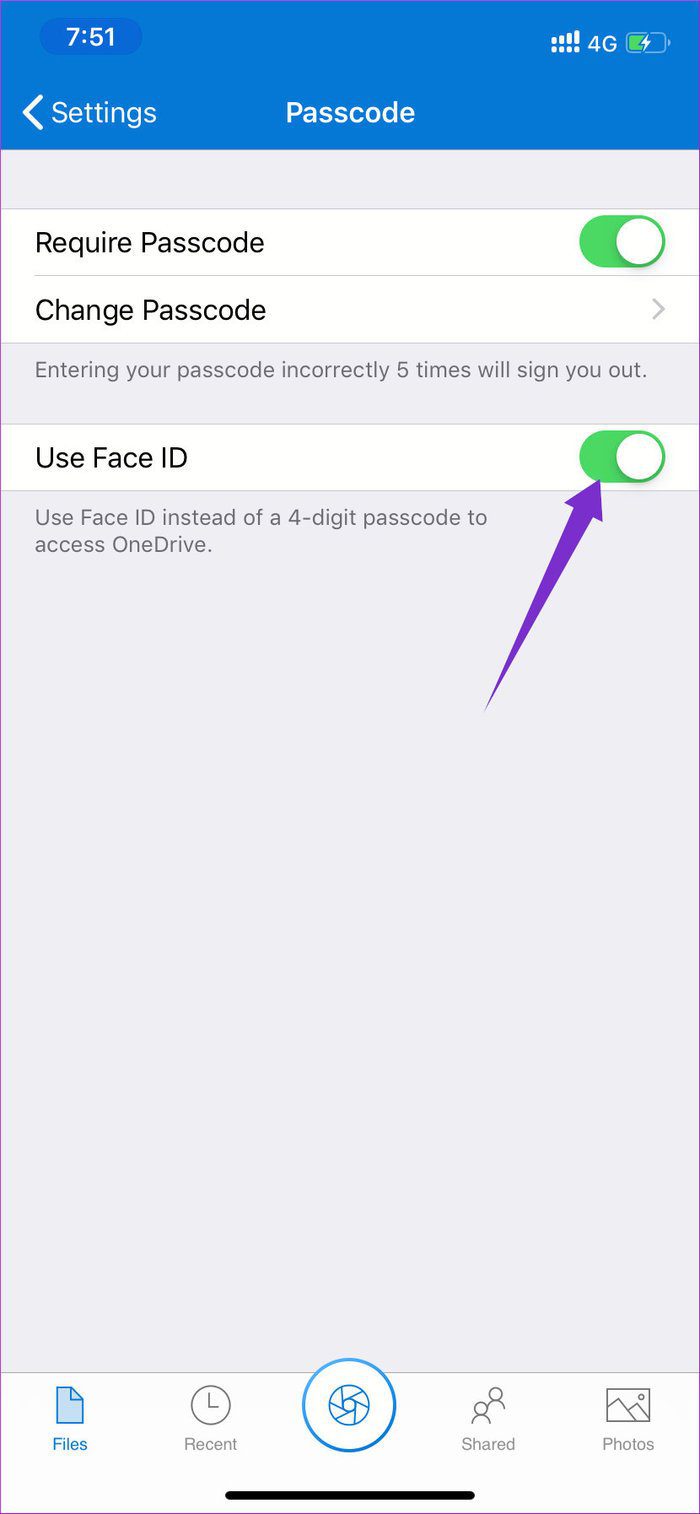
anotar:
estar libre de preocupaciones
Muchos creen que cargar archivos y medios en plataformas en la nube es más confiable y de más fácil acceso que almacenarlos en discos duros. Además, compartir es altamente personalizable con suficientes medidas de seguridad. Al usar las opciones mencionadas anteriormente, puede compartir su contenido descargado de manera responsable y aumentar la seguridad al mismo tiempo.
Microsoft ha reforzado su seguridad para los enlaces que se pueden compartir, y este es un cambio bienvenido. Me sorprende que Google aún no haya prestado atención a Drive.
Siguiente paso: sabe que puede duplicar automáticamente carpetas de Android en carpetas de OneDrive. Lea el artículo a continuación para aprender a usarlo con la aplicación OneSync para Android.
Lee También Cómo Activar Windows Defender Directiva De Grupo
Cómo Activar Windows Defender Directiva De GrupoSi quieres conocer otros artículos parecidos a Las 4 mejores formas de proteger con contraseña los enlaces de OneDrive antes de compartirlos puedes visitar la categoría Informática.

TE PUEDE INTERESAR