Las 4 mejores formas de seleccionar varios archivos en el Explorador de archivos de Windows 10
Hay varias razones por las que es posible que deba seleccionar varios archivos en el Explorador de archivos de Windows 10. Podría deberse a que desea mover los archivos a una nueva ubicación o desea eliminar todos los archivos. En cualquier caso, puede seleccionar varios archivos de diferentes maneras en el sistema operativo Windows.

Hay diferentes formas de seleccionar varios archivos en el Explorador de archivos. Por ejemplo, si desea seleccionar, copiar y pegar archivos rápidamente, usar los accesos directos de Windows puede ahorrarle mucho tiempo. En este artículo, hemos enumerado formas fáciles y rápidas de seleccionar varios archivos.
1. Uso del atajo universal
CTRL+A es un atajo universal de Windows para seleccionar todo en una ventana. Cuando selecciona todos los elementos de una página o ventana, este atajo es muy útil. El acceso directo funciona de la misma manera al seleccionar todos los archivos en una carpeta. Esto es lo que debe hacer:
Paso 1: Inicie el Explorador de archivos.
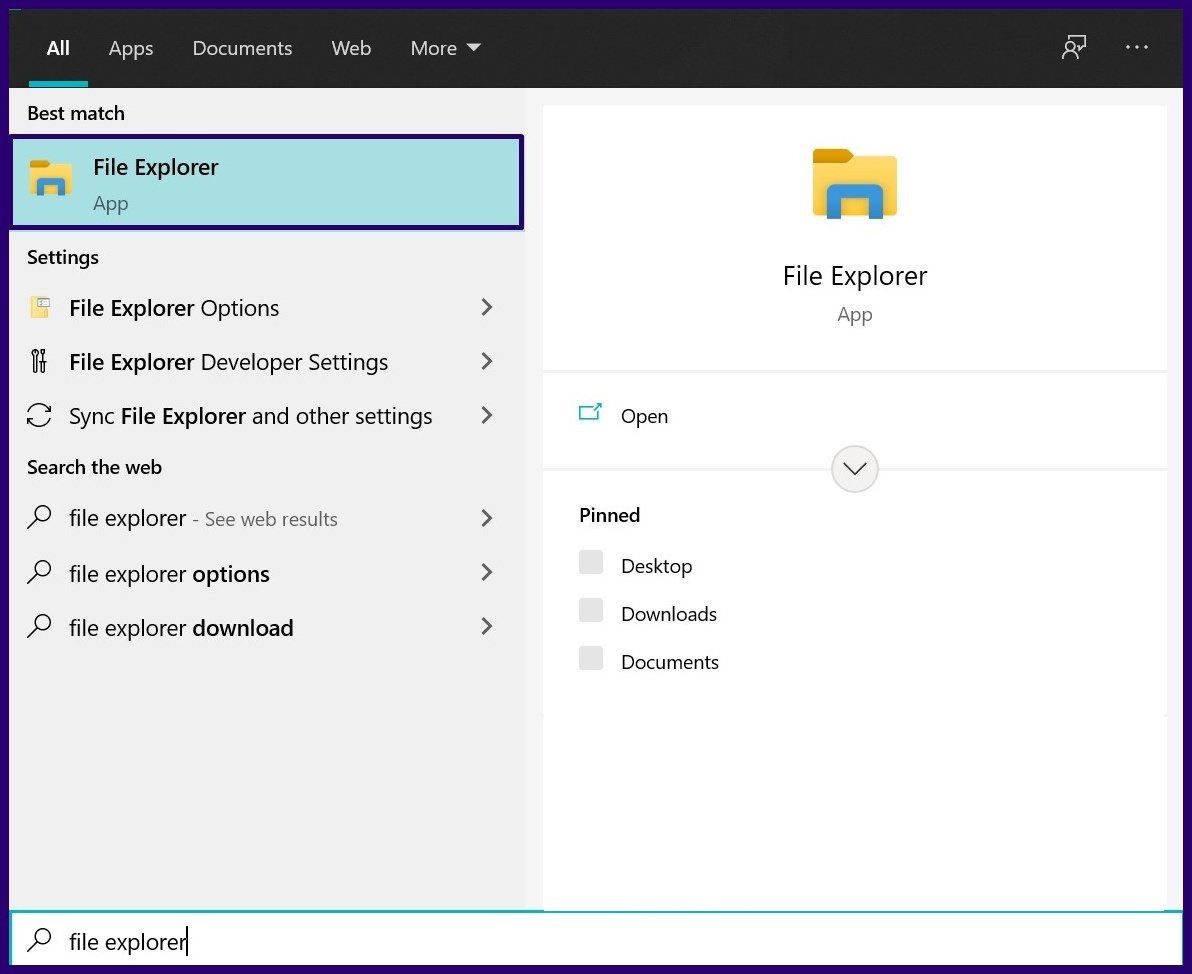
2do paso: Abra la carpeta de archivos que contiene los archivos que desea seleccionar.
Lee También Cómo Crear Un Código QR En 7 Sencillos Pasos
Cómo Crear Un Código QR En 7 Sencillos Pasos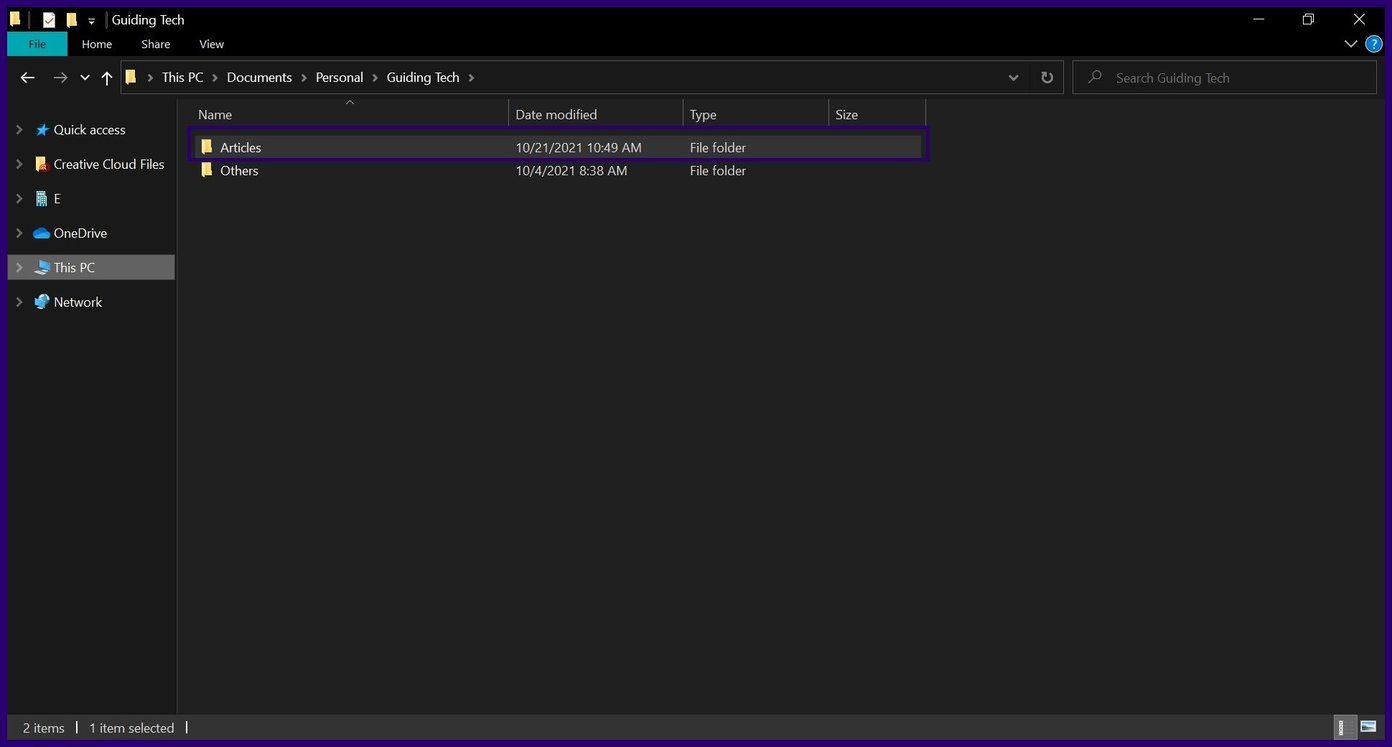
Paso 3: Mantenga presionadas las teclas CTRL + A simultáneamente en el teclado. Esta acción resaltará todos los elementos en la ventana actual.
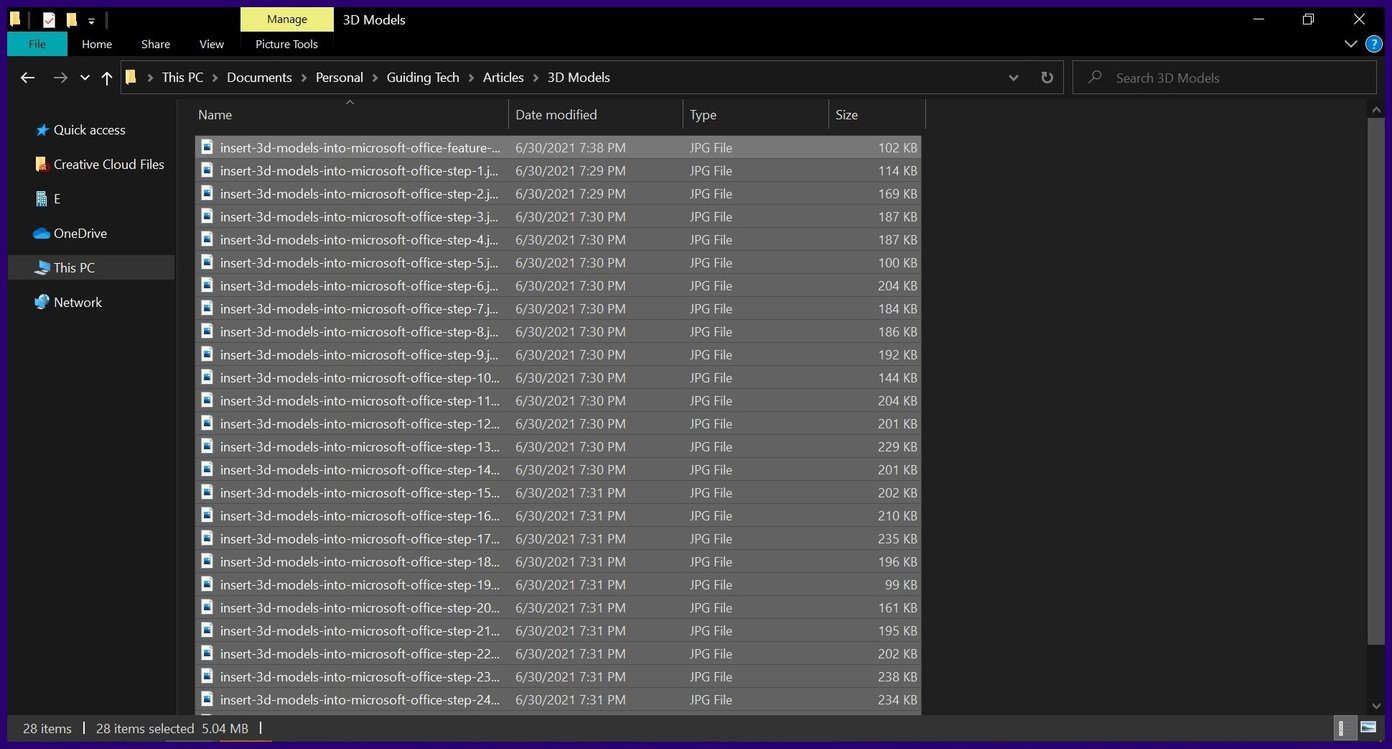
Una vez que hayas seleccionado todos los elementos, puedes copiarlos, moverlos o eliminarlos, según lo que quieras lograr.
2. Arrastra el botón izquierdo del ratón
Otra forma de seleccionar varios archivos en el Explorador de archivos es arrastrar el botón izquierdo del mouse sobre los archivos. He aquí cómo usar este método:
Paso 1: Inicie el Explorador de archivos.
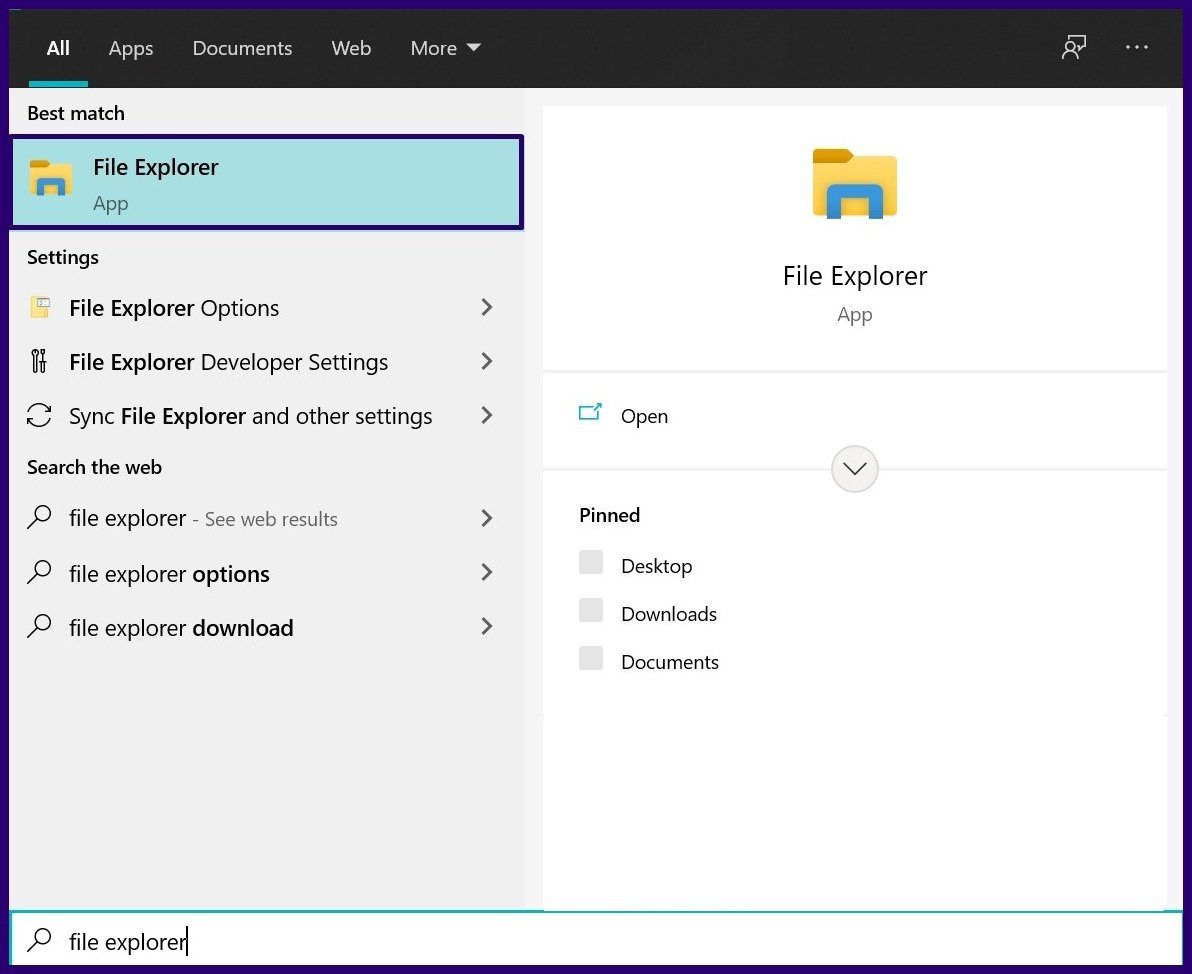
2do paso: Abra la carpeta de archivos que contiene los archivos que desea seleccionar.
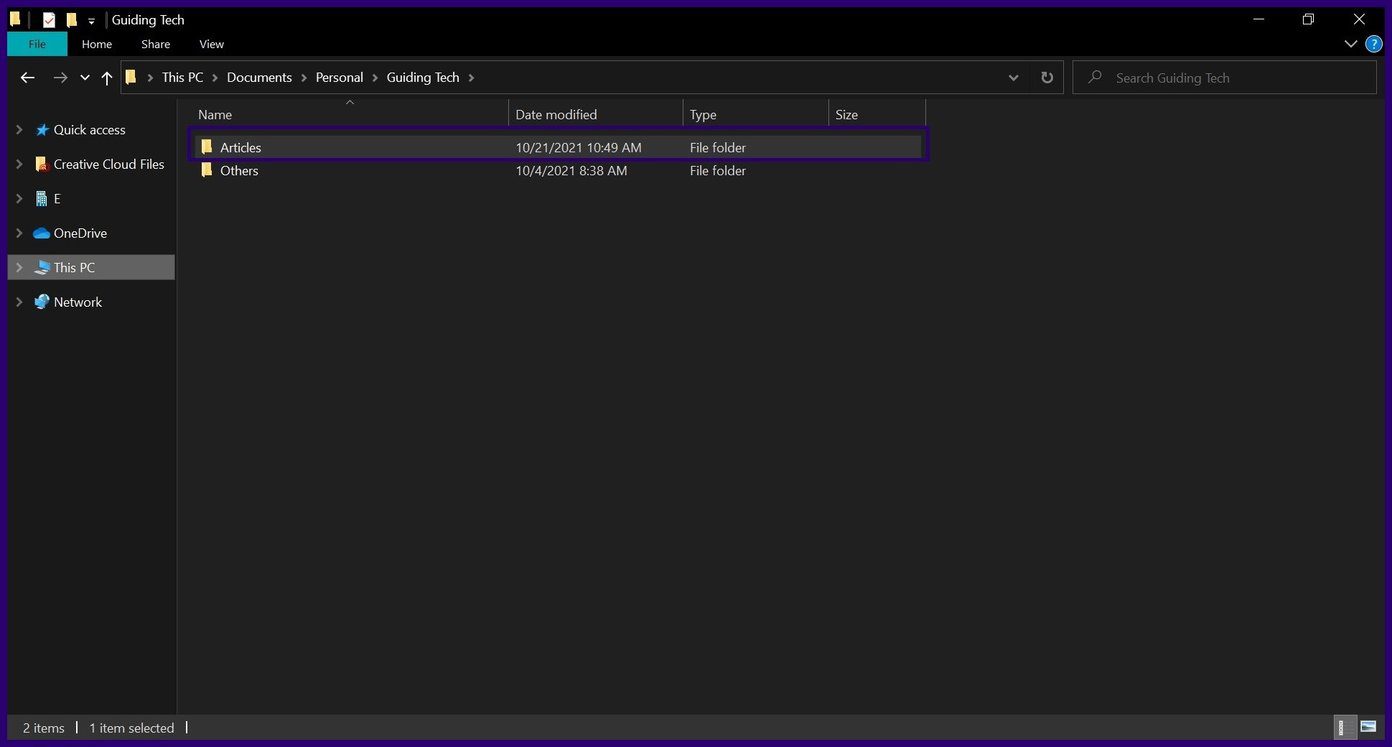
Paso 3: Identifique un espacio vacío junto a los archivos y mantenga presionado el botón izquierdo del mouse para crear un cuadro azul de clic y arrastre.
Lee También No Hay Altavoces Ni Auriculares Conectados: Métodos Para Solucionarlo
No Hay Altavoces Ni Auriculares Conectados: Métodos Para Solucionarlo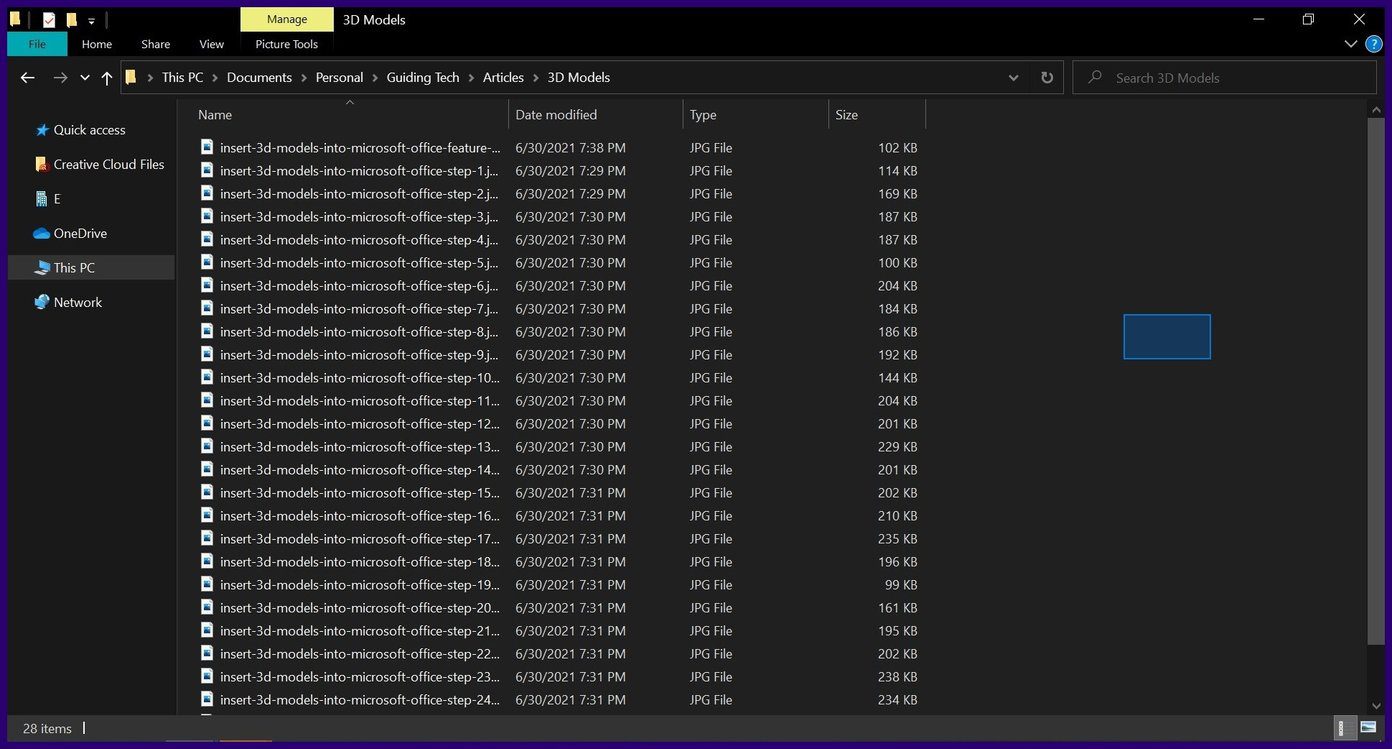
Paso 4: Arrastre el cursor sobre los archivos requeridos.
anotar: Arrastrar mientras mantiene presionado el botón izquierdo del mouse es mejor para seleccionar varios archivos que aparecen juntos en una lista.

Si necesita anular la selección de algunos archivos de toda la selección, esto es lo que debe hacer:
Paso 1: Mantenga presionada la tecla CTRL en su teclado.
2do paso: Haga clic en los elementos que desea anular la selección. Asegúrese de mantener presionada la tecla CTRL hasta que termine de deseleccionar los elementos de su selección.
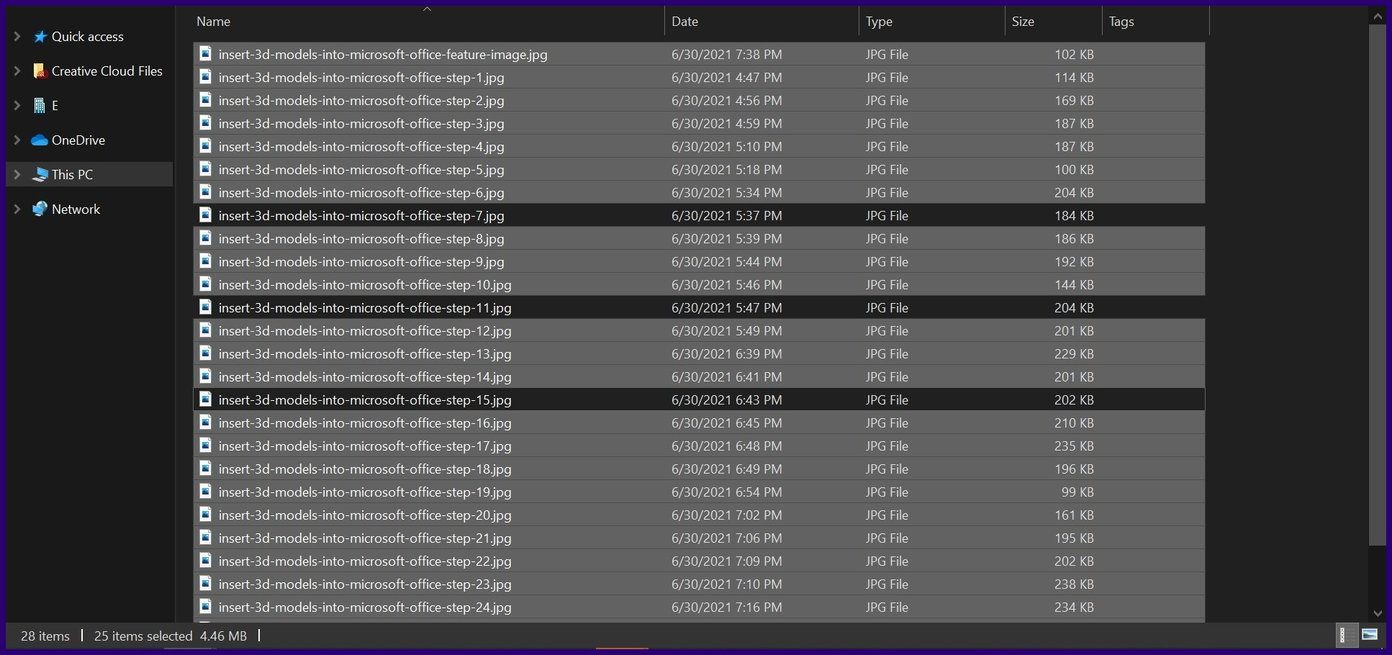
3. Usando la tecla Shift y la tecla izquierda del mouse
Las teclas Mayúsculas e Izquierda del mouse en el teclado son útiles cuando necesita seleccionar elementos consecutivos. Esto es lo que debe hacer:
Lee También Cómo Recuperar La Contraseña De Windows 10
Cómo Recuperar La Contraseña De Windows 10Paso 1: Inicie el Explorador de archivos.
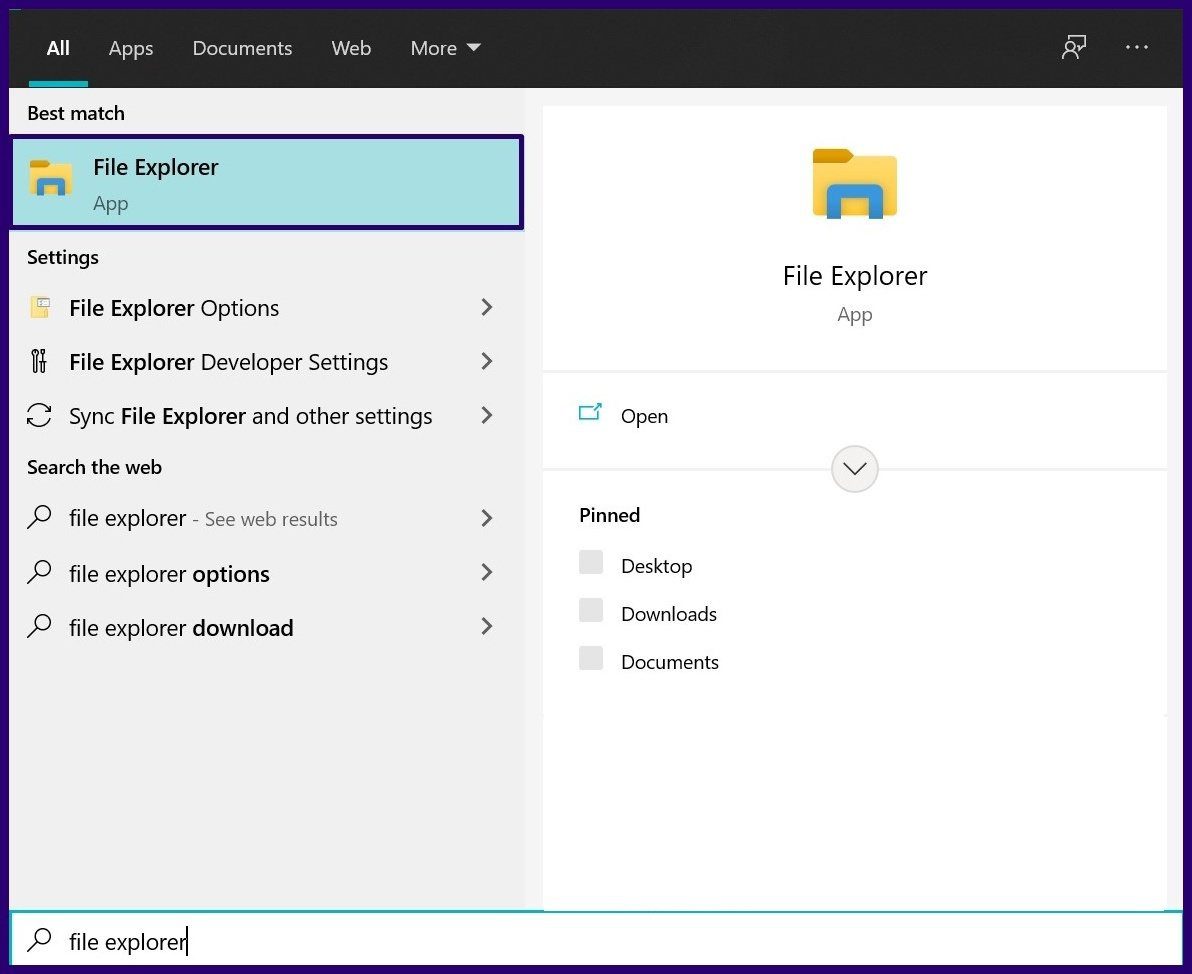
2do paso: Abra la carpeta de archivos que contiene los archivos que desea seleccionar.
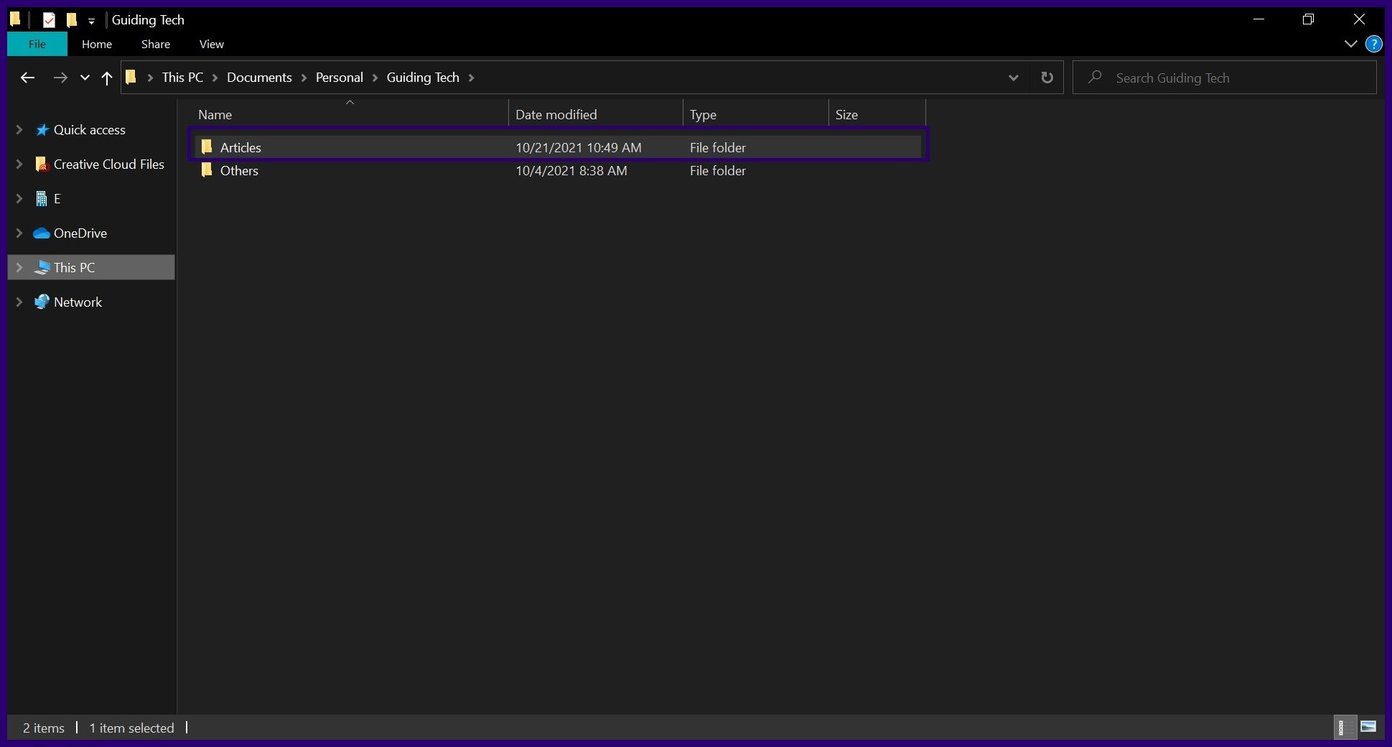
Paso 3: Seleccione uno de los archivos que necesita haciendo clic en él.
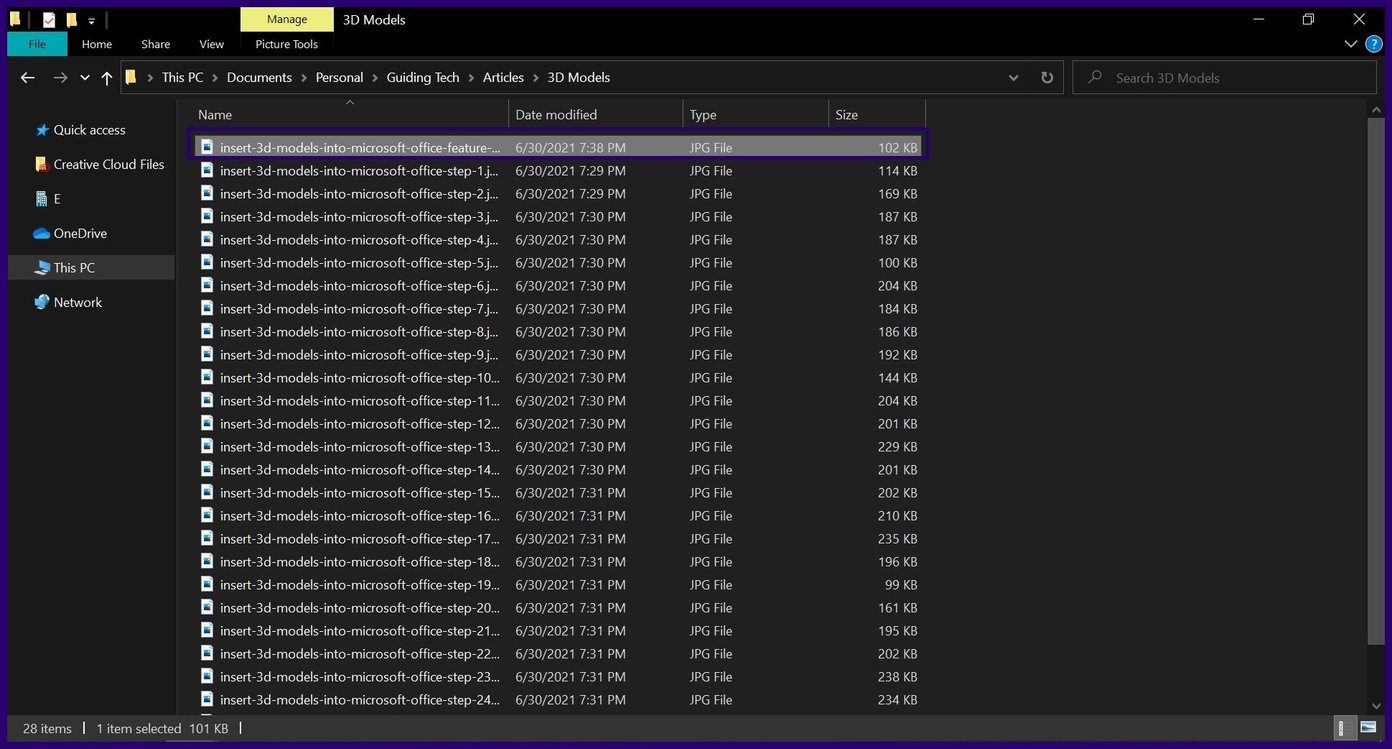
Paso 4: Mantenga presionada la tecla Mayús en el teclado.
Paso 5: Mueva el cursor del mouse sobre el último elemento de la serie que necesita seleccionar.

Paso 6: Pulse el botón izquierdo del ratón.
Lee También SpyHunter 5. Usabilidad, Efectividad Y Confiabilidad
SpyHunter 5. Usabilidad, Efectividad Y ConfiabilidadSiguiendo los pasos anteriores, se seleccionarán todos los elementos en la pista identificada. Si desea anular la selección de uno de los elementos del rango, simplemente mantenga presionada la tecla CTRL en su teclado y coloque el cursor sobre el elemento para anular la selección.
Uso de la cinta del Explorador de archivos
Su explorador de archivos tiene una cinta que le da acceso a varias herramientas para realizar una serie de operaciones. Algunas de las operaciones incluyen editar elementos, mover y copiar elementos y seleccionar elementos. Ver cómo:
Paso 1: Inicie el Explorador de archivos.
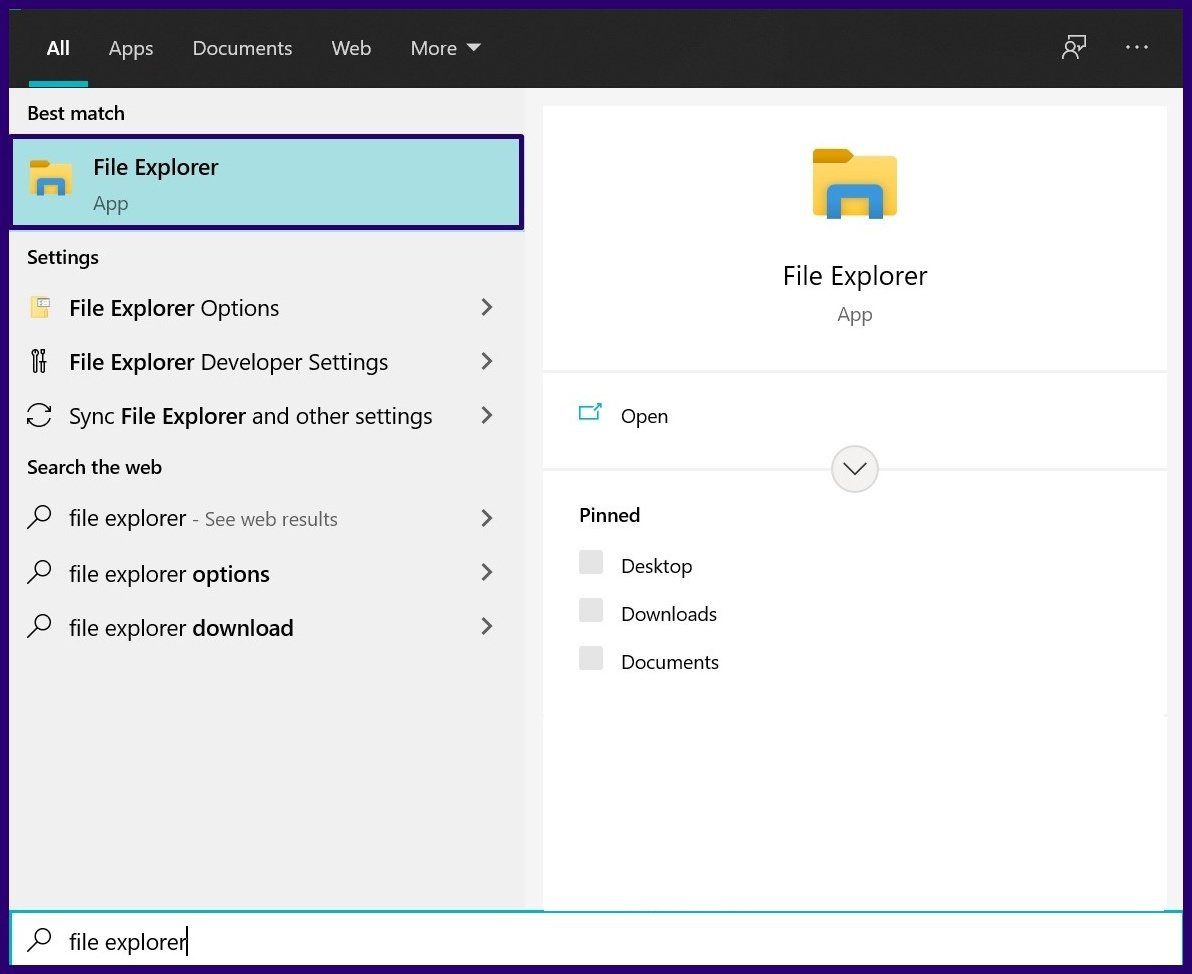
2do paso: Abra la carpeta de archivos que contiene los archivos que desea seleccionar.
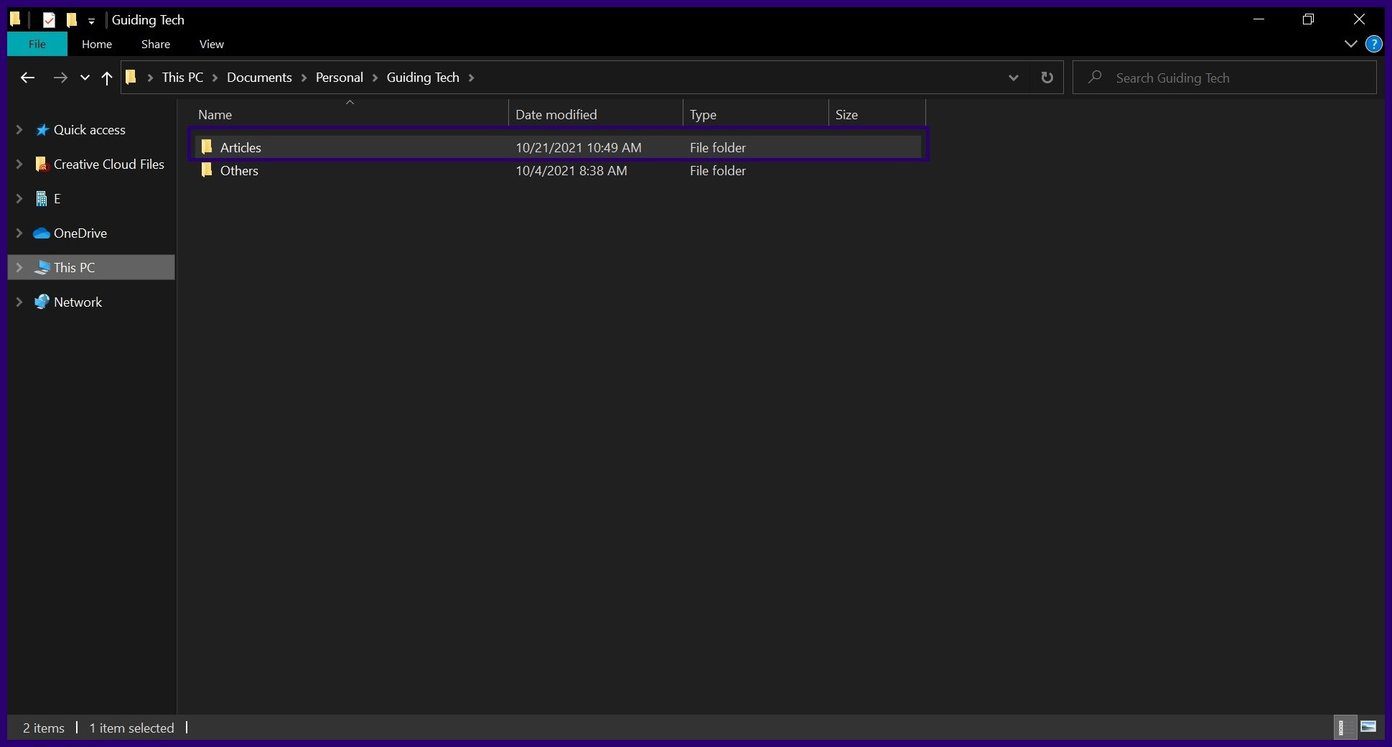
Paso 3: En la cinta del Explorador de archivos, haga clic en Inicio.
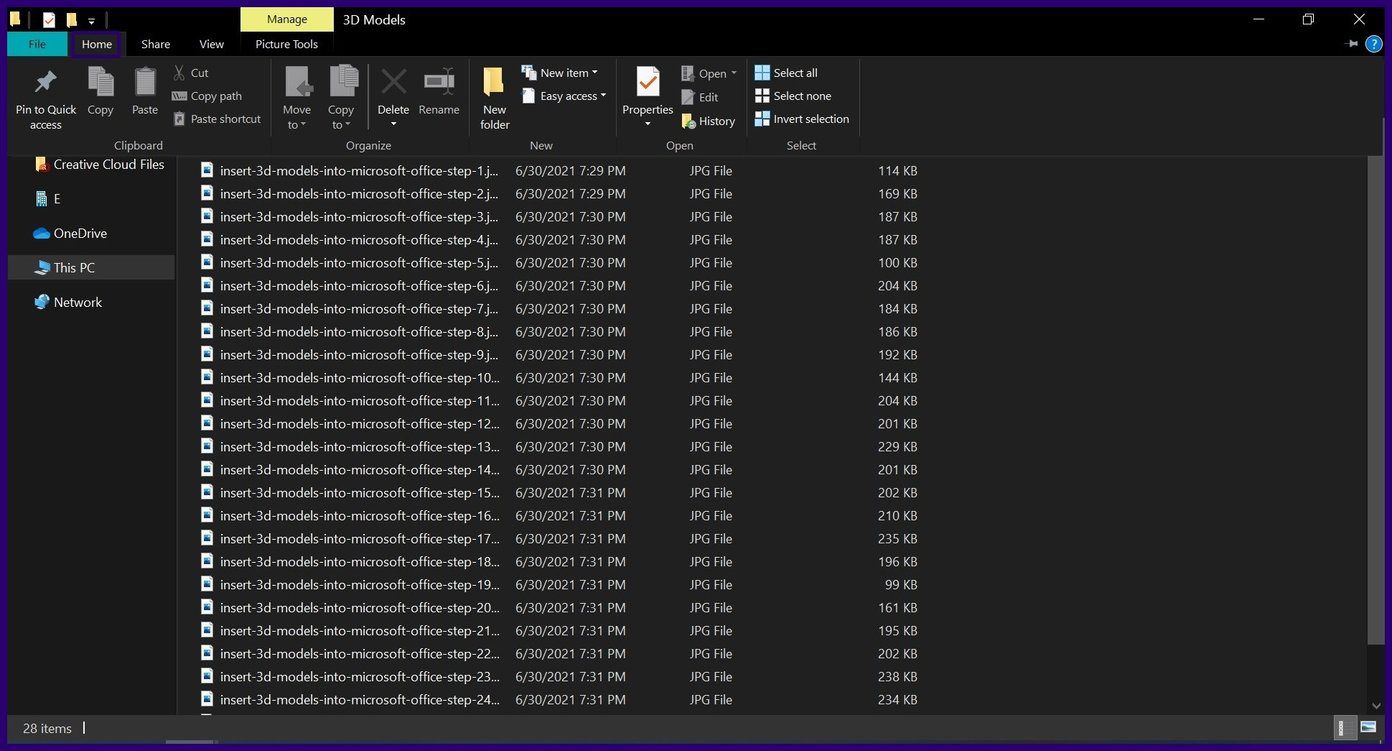
Paso 4: En el grupo de selección, puede hacer clic en Seleccionar todo para seleccionar todos los elementos de esa ventana o hacer clic en Invertir selección para invertir su selección de elementos.
Lee También Los 7 Mejores AntiMalware Para Windows
Los 7 Mejores AntiMalware Para Windows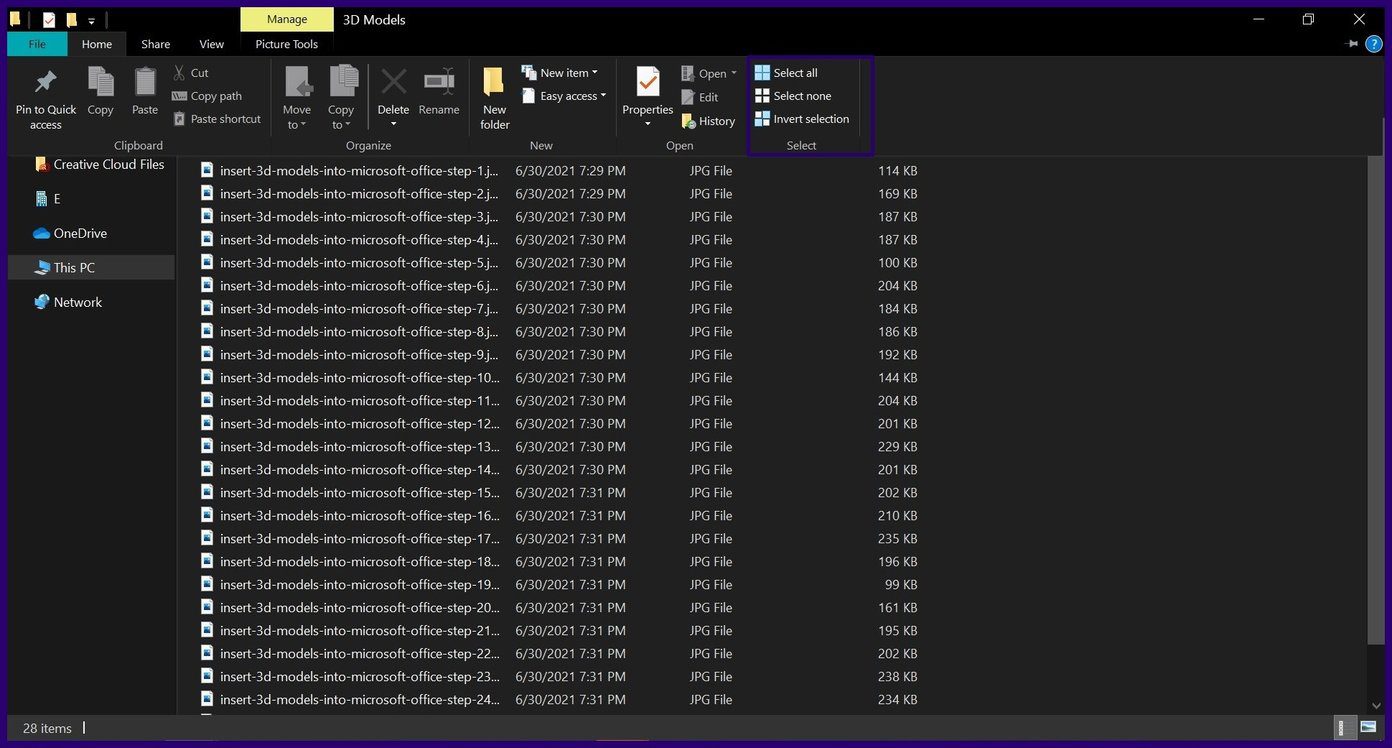
anotar: La selección inversa es útil cuando necesita seleccionar todos los elementos menos uno en una ventana.
Arreglar el Explorador de archivos de Windows que no responde
Los métodos explicados anteriormente no solo funcionan para seleccionar varios archivos, sino que también se pueden usar para seleccionar varias carpetas o una combinación de archivos y carpetas. De esa manera, puede cortar o copiar archivos rápidamente para moverlos todos a la vez. Si está trabajando con un gran volumen de archivos y carpetas, el Explorador de archivos a veces puede dejar de responder. Consulte nuestra guía para corregir un Explorador de archivos que no responde en Windows 10.
Si quieres conocer otros artículos parecidos a Las 4 mejores formas de seleccionar varios archivos en el Explorador de archivos de Windows 10 puedes visitar la categoría Informática.

TE PUEDE INTERESAR