Las 4 principales correcciones para el Monitor de actividad que no muestra columnas en Mac
Mac Activity Monitor es una herramienta útil para monitorear y analizar el uso de recursos, el consumo de disco y memoria y otros indicadores de rendimiento vitales. Puede usar el Monitor de actividad para identificar aplicaciones que consumen muchos recursos para deshacerse de ellas y optimizar la velocidad y la duración de la batería de su Mac. ¿Qué sucede cuando faltan algunos de estos datos en el Monitor de actividad?

Activity Monitor es como cualquier otra aplicación en tu Mac. A veces es normal que la herramienta no funcione correctamente. Y hablando de mal funcionamiento, el más común con el Monitor de actividad es el problema de la columna faltante. Hay momentos en los que inicia el Monitor de actividad y descubre que no se pueden encontrar algunas o todas las columnas. Si esto describe su situación actual, consulte las correcciones en la siguiente sección para restaurar las columnas que faltan.
Antes de continuar, puede intentar forzar el cierre del Monitor de actividad. Si eso no ayuda, reinicie su Mac y vea si las columnas están restauradas.
1. Cambiar el tamaño de las columnas y la ventana
Si el nombre del proceso es la única columna que aparece en la barra de título de la columna, las otras columnas no faltan. Simplemente estaban ocultos o empujados demasiado hacia la derecha. Puede solucionar este problema haciendo lo siguiente.
YO. Expanda la ventana del Monitor de actividad
Haga clic en el botón verde en la esquina superior derecha para mostrar todas las columnas ocultas.
Lee También Cómo agregar texto y formatear subtítulos en Hojas de cálculo de Google
Cómo agregar texto y formatear subtítulos en Hojas de cálculo de Google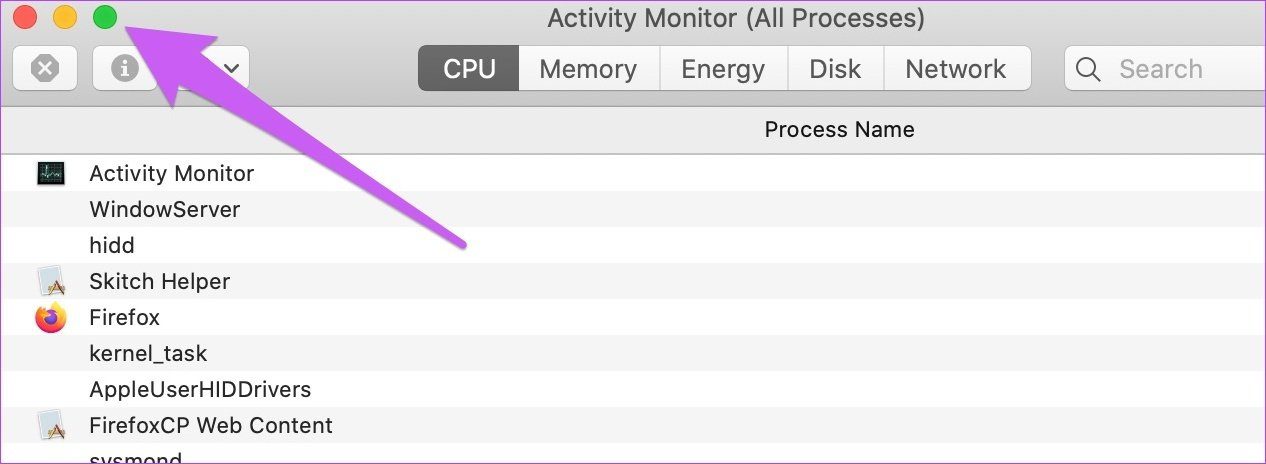
2. Desplácese hacia la derecha
Coloque dos dedos en el trackpad y deslice hacia la izquierda. Esto desplaza el contenido del Monitor de actividad hacia la derecha, revelando las columnas ocultas.
3. Cambiar el tamaño de la columna visible
Arrastre el divisor o separador junto a la columna Nombre del proceso hacia la izquierda. Esto moverá y revelará las columnas ocultas.
2. Restablecer la configuración de visualización del Monitor de actividad
Si aún faltan algunas columnas después de cambiar el tamaño de las columnas, el problema se puede solucionar fácilmente. Vaya al menú de configuración de la aplicación y asegúrese de que las columnas que faltan estén habilitadas. Siga los pasos a continuación para hacerlo.
Paso 1: Inicie el Monitor de actividad y haga clic en Ver en la barra de menú.
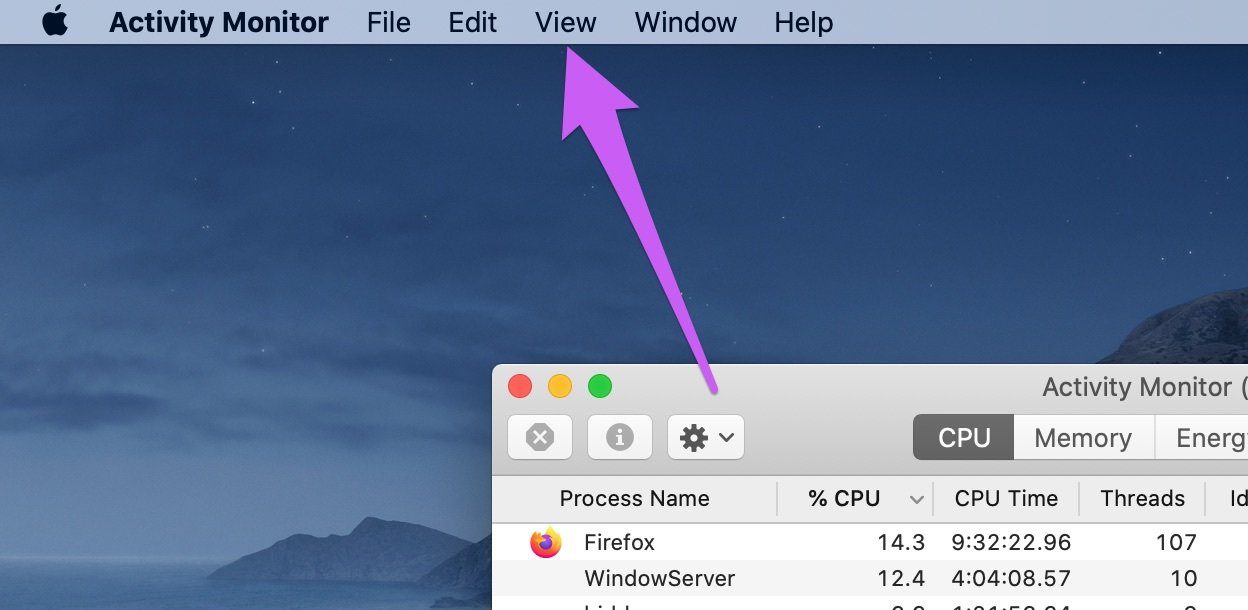
2do paso: Luego pase el cursor sobre Columnas.
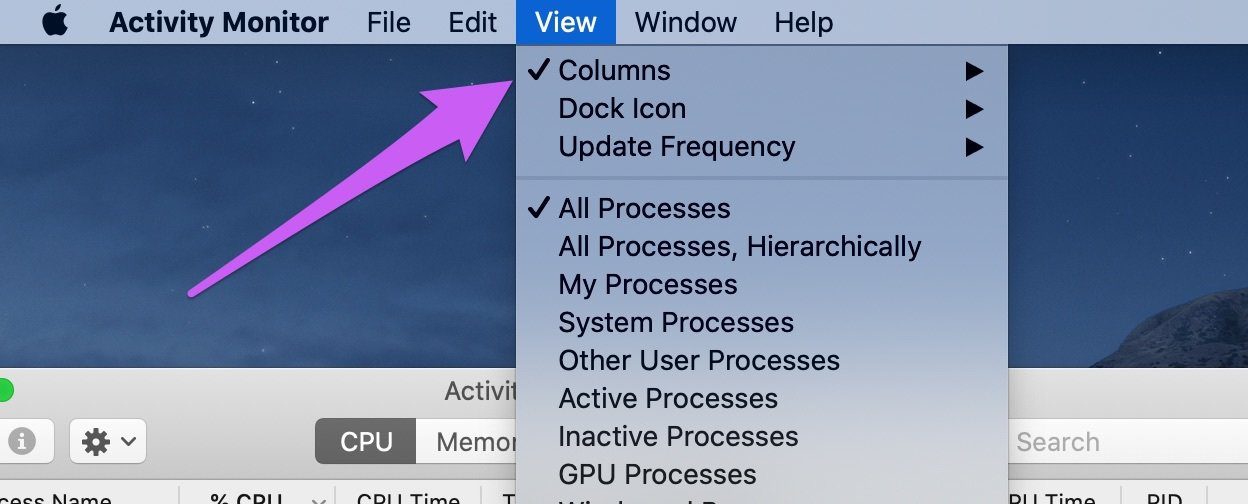
Paso 3: Finalmente, seleccione la columna que falta en el menú.
Lee También Las 6 mejores tiras de luz RGB para salas de juegos
Las 6 mejores tiras de luz RGB para salas de juegos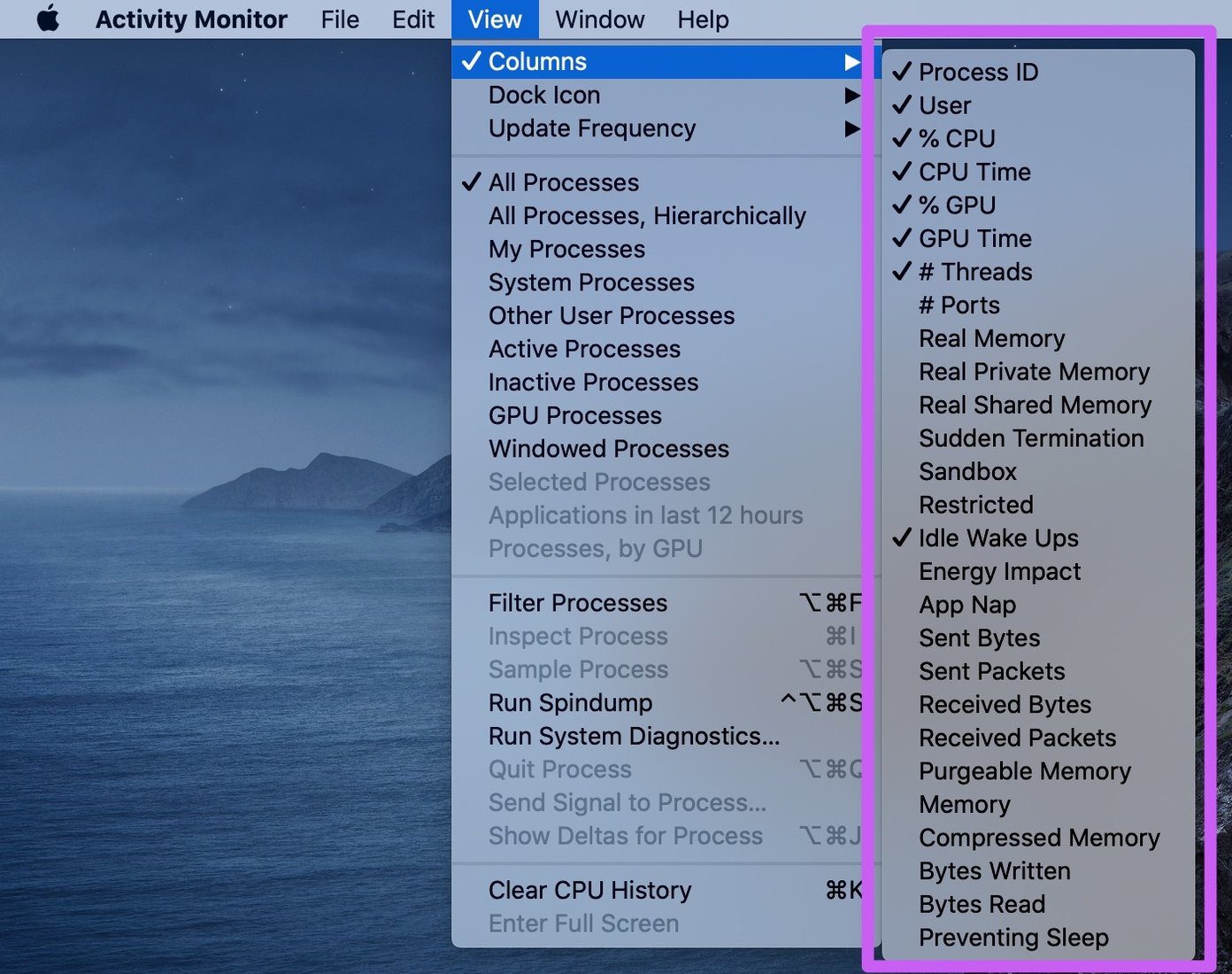
Si la columna que falta ya está marcada pero aún no aparece en el Monitor de actividad, desmárquela y selecciónela nuevamente.
3. Elimine el archivo de preferencias del Monitor de actividad
Este archivo de lista de preferencias (plist) contiene la configuración y la configuración del Monitor de actividad. Si el archivo está dañado, es posible que algunas funciones del Monitor de actividad no funcionen. Esto a veces puede hacer que la aplicación se bloquee o se bloquee.
Eliminar el archivo plist corrupto actualizará el Monitor de actividad. Cuando reinicie la aplicación, se creará un nuevo archivo de lista de favoritos que debería restaurar la columna del Monitor de actividad que falta.
Hay dos formas diferentes de eliminar el archivo plist. Permítanos mostrarle cómo.
anotar: Asegúrese de forzar el cierre del Monitor de actividad antes de continuar.
Eliminar archivo Plist del monitor de actividad a través de Finder
Paso 1: En el escritorio de su Mac, inicie la ventana "Ir a la carpeta" con el método abreviado de teclado Comando+Mayús+G.
Lee También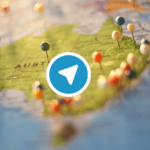 Cómo compartir su pantalla en Google Meet en iPhone y iPad
Cómo compartir su pantalla en Google Meet en iPhone y iPadTambién puede presionar Ir en la barra de menú de su Mac y seleccionar "Ir a la carpeta".
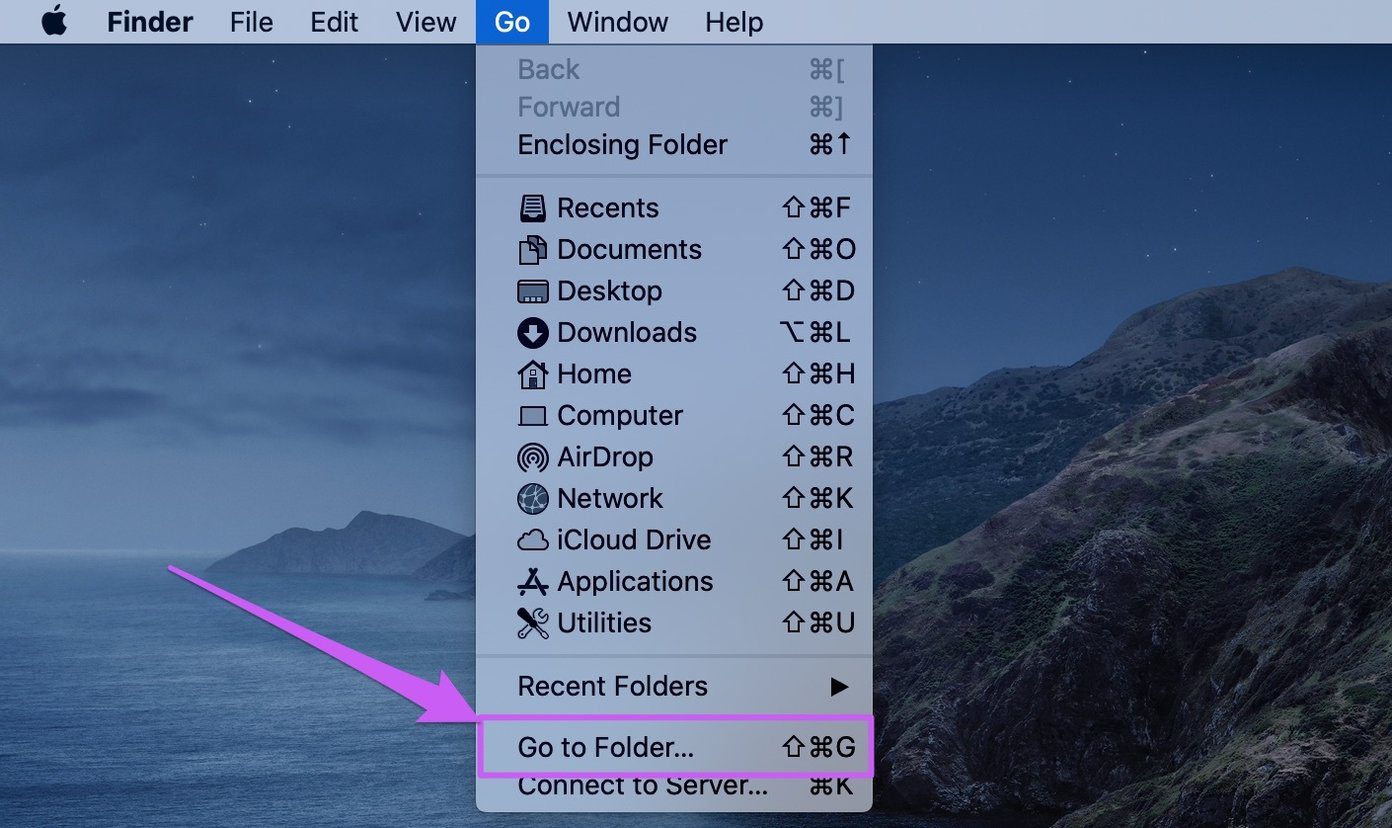
2do paso: Pegue la ruta a continuación en el cuadro de diálogo y haga clic en Ir.
~/Library/Preferences/com.apple.ActivityMonitor.plist
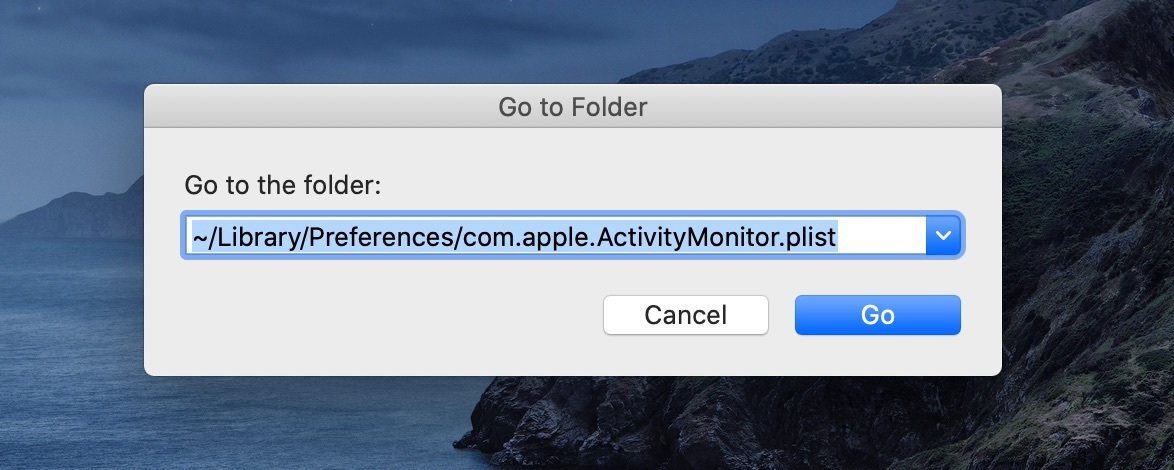
Paso 3: Haga clic derecho en el archivo llamado com.apple.ActivityMonitor.plist y seleccione "Mover a la Papelera".
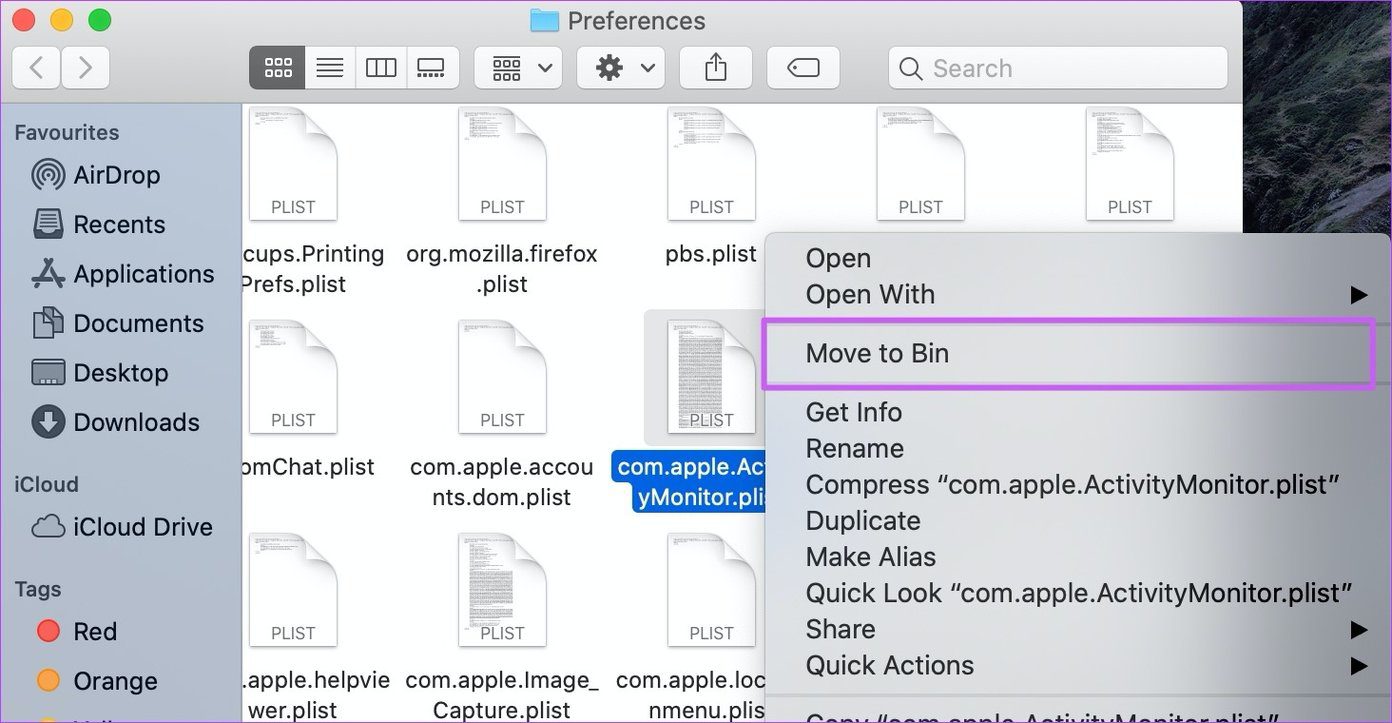
Cierre la carpeta Preferencias y reinicie el Monitor de actividad.
Si las columnas y los títulos de las columnas aún no aparecen, reinicie su Mac y verifique nuevamente.
Eliminar el archivo Plist del monitor de actividad usando la terminal
Paso 1: Vaya al escritorio de su Mac e inicie la carpeta Utilidades usando el atajo de teclado Comando+Mayús+U.
Lee También 7 ideas alternativas para usar tu Xbox One más allá de los juegos
7 ideas alternativas para usar tu Xbox One más allá de los juegosTambién puede hacer clic en Ir en la barra de menú y seleccionar Utilidades.
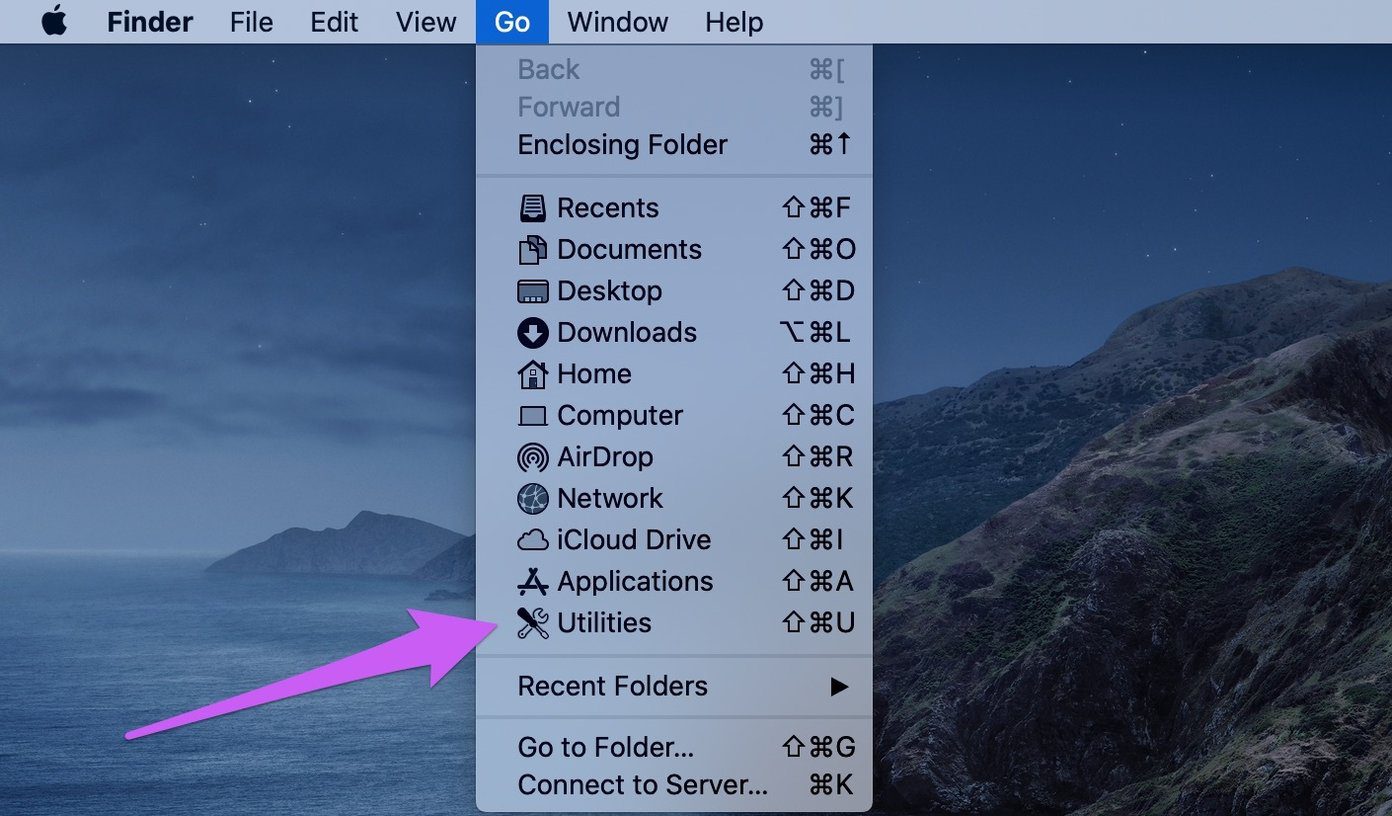
2do paso: Haga doble clic en Terminal en la carpeta Utilidades.
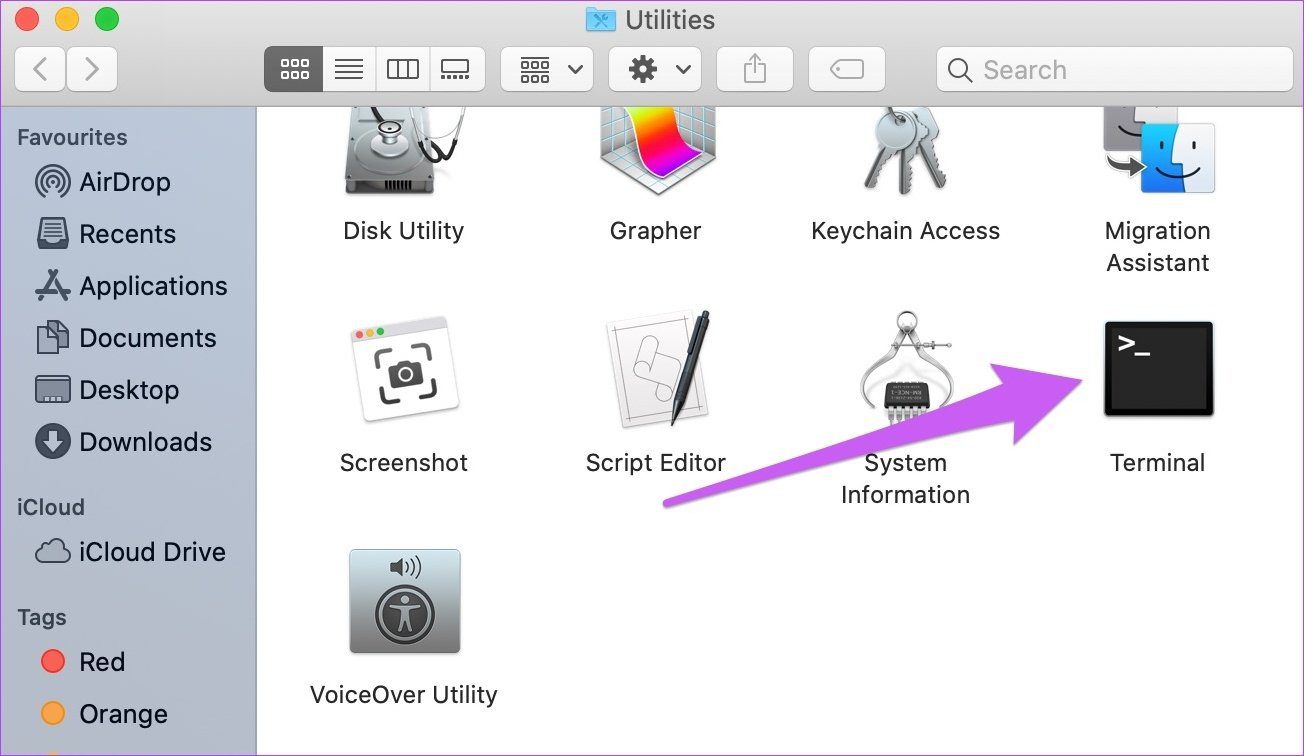
anotar: Debe cerrar correctamente el Monitor de actividad antes de continuar eliminando su archivo plist usando el comando en el siguiente paso.
Paso 3: Pegue el siguiente comando en la consola de Terminal y presione Retorno en su teclado.
sudo rm ~/Library/Preferences/com.apple.ActivityMonitor.plist
Después de eso, agregue la contraseña de administrador de su Mac.
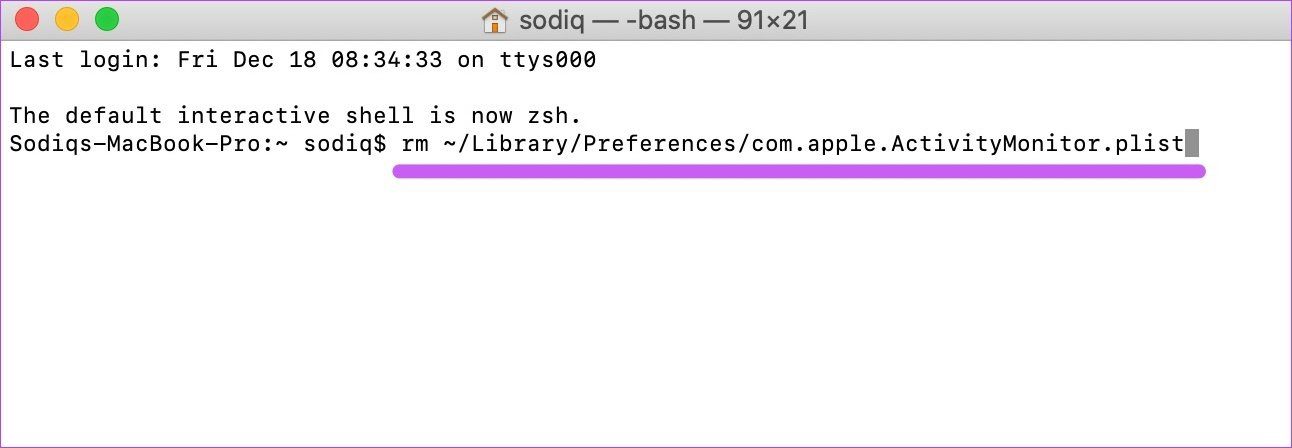
Este comando elimina el archivo del Monitor de actividad y actualiza la aplicación. Inicie el Monitor de actividad y verifique que las columnas que faltan estén restauradas.
Lee También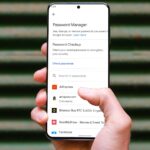 Cómo agregar manualmente nuevas contraseñas a Google Password Manager
Cómo agregar manualmente nuevas contraseñas a Google Password Manager4. Actualizar macOS
Algunos usuarios de Mac han notado a este Monitor de actividad le faltaban columnas después de instalar versiones anteriores de macOS Catalina. Sorprendentemente, ninguna de las soluciones mencionadas anteriormente restauró las columnas del Monitor de actividad que faltaban hasta que actualizó su Mac OS a la última versión disponible.
Si te encuentras en una situación similar, te recomendamos que actualices tu Mac. Vaya a Preferencias del sistema > Actualización de software y descargue la última versión de macOS disponible.
Traer de vuelta las columnas
Estamos seguros de que al menos uno de los métodos mencionados anteriormente solucionará el problema de las columnas faltantes. Si el problema persiste después de probar todas las soluciones recomendadas, debe visitar un proveedor de servicios autorizado de Apple para que examinen su Mac. Sin embargo, si encontró una nueva forma de solucionar este problema, compártala con todos en los comentarios a continuación.
Próximo : ¿No puedes cerrar aplicaciones en Mac porque Force Quit no funciona? Consulte los consejos de solución de problemas en la guía vinculada a continuación para resolver el problema.
 Cómo hacer un video con imágenes y música en Windows 10
Cómo hacer un video con imágenes y música en Windows 10Si quieres conocer otros artículos parecidos a Las 4 principales correcciones para el Monitor de actividad que no muestra columnas en Mac puedes visitar la categoría Informática.

TE PUEDE INTERESAR