Las 5 formas principales de corregir el error "Protección de recursos de Windows encontró archivos corruptos" en Windows 11
Windows 11 a veces puede ser un inconveniente. Ya sean las aplicaciones que se niegan a abrir o la herramienta de búsqueda que funciona, los errores aleatorios en Windows a menudo pueden sorprenderlo. Afortunadamente, las herramientas de solución de problemas como el análisis del Comprobador de archivos del sistema (o SFC) generalmente pueden ser de gran ayuda para resolver estos problemas. Pero, ¿qué sucede cuando el escaneo SFC no puede reparar los archivos corruptos y muestra el mensaje "La Protección de recursos de Windows encontró archivos corruptos pero no pudo reparar algunos"?
Si se pregunta cómo solucionar este mensaje de error, esta guía tiene algunos consejos para solucionar problemas. Así que echemos un vistazo a ellos.
1. Utilice la utilidad de verificación de disco
Una de las principales razones por las que el escaneo SFC puede fallar es que algunos de los archivos críticos del sistema de su PC se han vuelto inaccesibles. La utilidad Check Disk puede ayudarlo a verificar su disco en busca de errores de archivo y sectores defectuosos. Así que deberías empezar con eso.
 Cómo Crear Un Código QR En 7 Sencillos Pasos
Cómo Crear Un Código QR En 7 Sencillos PasosPaso 1: Presione la tecla de Windows + E para iniciar el Explorador de archivos en Windows. Haga clic con el botón derecho en la unidad principal y seleccione Propiedades.
2do paso: En las ventanas de Propiedades, cambie a la pestaña Herramientas. Luego, en Comprobación de errores, haga clic en el botón Comprobar.
 No Hay Altavoces Ni Auriculares Conectados: Métodos Para Solucionarlo
No Hay Altavoces Ni Auriculares Conectados: Métodos Para SolucionarloPaso 3: Seleccione Explorar unidad para iniciar la operación de exploración del disco.
Dependiendo del tamaño del disco, este proceso puede llevar algún tiempo. Después de ejecutar la utilidad de verificación de disco, intente ejecutar la verificación SFC para ver si puede reparar estos archivos corruptos ahora.
Paso 1: Haga clic con el botón derecho en el menú Inicio y seleccione Terminal de Windows (administrador).
 Cómo Recuperar La Contraseña De Windows 10
Cómo Recuperar La Contraseña De Windows 102do paso: En la consola, escriba el siguiente comando y presione enter.
SFC /scannow
2. Ejecute el escaneo DISM
Si el análisis SFC no reemplaza los archivos dañados con su versión en caché, puede ejecutar un análisis DISM (o Administración y mantenimiento de imágenes de implementación). DISM realizará un análisis profundo de su PC y descargará todos los archivos del sistema interno de los servidores de Microsoft si es necesario. Por supuesto, deberá estar conectado a Internet para que esto funcione.
Paso 1: Presione la tecla de Windows + X y seleccione Terminal de Windows (administrador).
Lee También SpyHunter 5. Usabilidad, Efectividad Y Confiabilidad
SpyHunter 5. Usabilidad, Efectividad Y Confiabilidad2do paso: Ejecute el siguiente comando.
DISM /Online /Cleanup-Image /RestoreHealth
Una vez completada la exploración, intente ejecutar la exploración SFC de nuevo.
3. Prueba el modo seguro
Cualquiera de las aplicaciones o servicios que se ejecutan en segundo plano puede interferir con la verificación de SFC y provocar estas fallas. puedes intentar empezar Windows en modo seguro luego ejecute la verificación SFC para descartarlo. Así es cómo.
Paso 1: Abra el menú de inicio y haga clic en el icono de encendido en la parte inferior. Luego, mantenga presionada la tecla Mayús y seleccione Reiniciar.
Lee También Los 7 Mejores AntiMalware Para Windows
Los 7 Mejores AntiMalware Para Windows2do paso: Después de que su PC se reinicie, le pedirá que seleccione una opción. Haga clic en Solucionar problemas para continuar.
Paso 3: Luego ve a Opciones Avanzadas.
Lee También Cómo Activar Windows Defender Directiva De Grupo
Cómo Activar Windows Defender Directiva De GrupoPaso 4: En la pantalla Opciones avanzadas, seleccione Configuración de inicio.
Paso 5: Luego haga clic en el botón Reiniciar para visitar el menú Configuración de inicio.
Paso 6: Finalmente, presione F4 en su teclado para reiniciar su PC en modo seguro.
Una vez en modo seguro, intente ejecutar el escaneo SFC para ver si puede reparar estos archivos corruptos ahora.
4. Desinstalar actualizaciones de Windows
A veces, actualizaciones de Windows también puede salir mal. Si ve el mensaje "La protección de recursos de Windows detectó archivos corruptos" solo después de instalar una actualización de Windows, intente desinstalar esa actualización en particular para ver si eso ayuda.
Paso 1: Presione la tecla de Windows + I para iniciar la aplicación Configuración. Vaya a la pestaña Actualización de Windows y haga clic en Historial de actualizaciones.
2do paso: Desplácese hacia abajo hasta Configuración relacionada y haga clic en la opción Desinstalar actualizaciones.
Paso 3: Seleccione la actualización instalada recientemente y haga clic en Desinstalar.
5. Usar la restauración del sistema
Restaurar sistema es una utilidad útil de Windows que realiza una copia de seguridad de todo el sistema de forma periódica o inmediatamente antes de detectar cambios importantes. Entonces, si nada funciona, puede usar Restaurar sistema para deshacer los cambios recientes en su PC y volver a un punto en el que funcionaba bien. Sigue leyendo para saber cómo.
Paso 1: Presione la tecla de Windows + S para abrir la ventana de búsqueda, escriba crear un punto de restauracióny presione Entrar.
2do paso: Cambie a la pestaña Protección del sistema. Luego haga clic en el botón Restaurar sistema.
Paso 3: Elija el punto de restauración recomendado o elija uno usted mismo con la segunda opción. Luego presione Siguiente.
A partir de ahí, siga las instrucciones en pantalla para iniciar el proceso.
Di no a la corrupción
Espero que una de las soluciones anteriores le haya ayudado a reparar estos archivos dañados en Windows 11 y que todo vuelva a la normalidad. Pero si aún encuentra el mismo error, es posible que deba considerar restablecer ventanas último recurso.
Si quieres conocer otros artículos parecidos a Las 5 formas principales de corregir el error "Protección de recursos de Windows encontró archivos corruptos" en Windows 11 puedes visitar la categoría Informática.

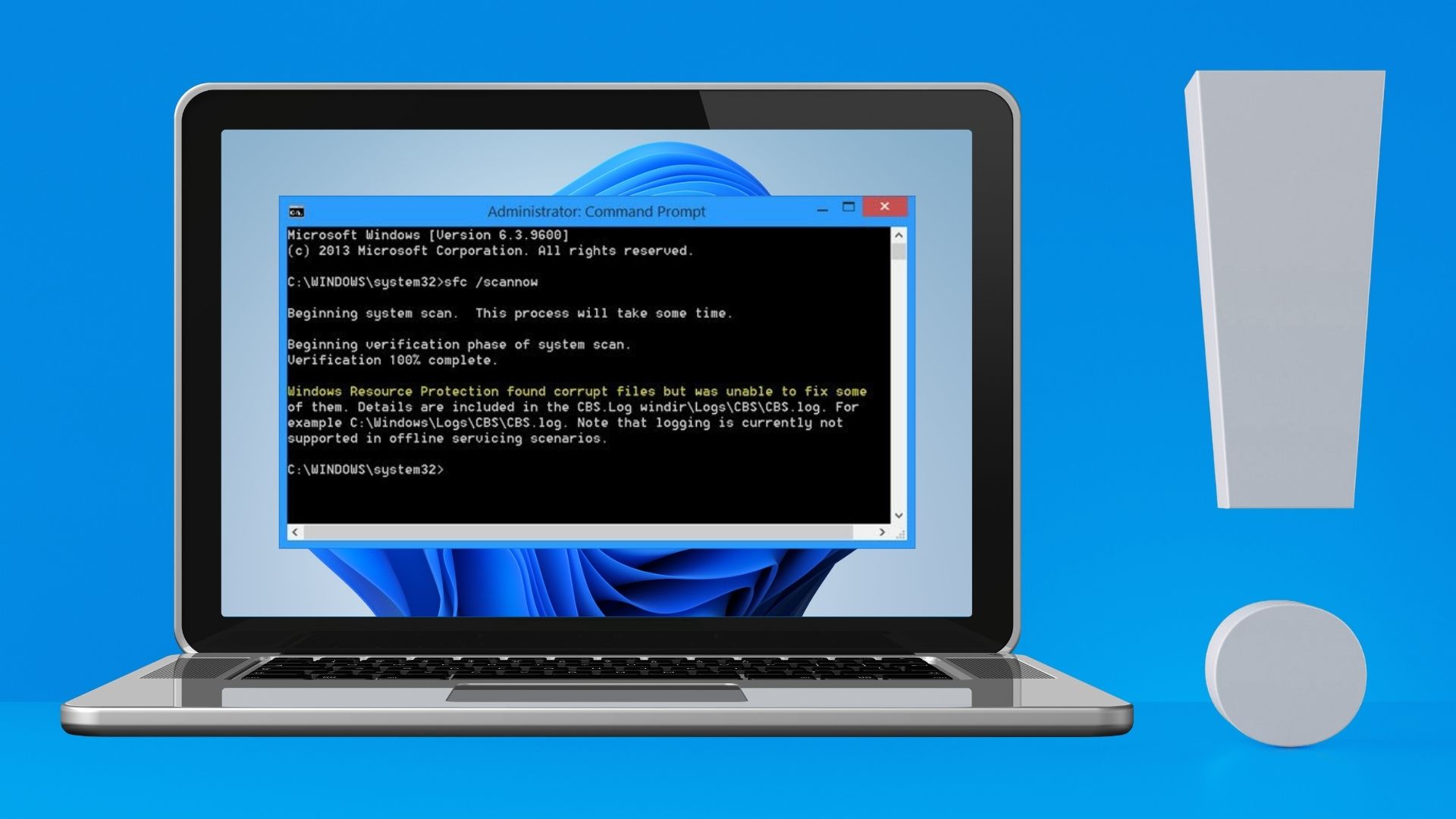
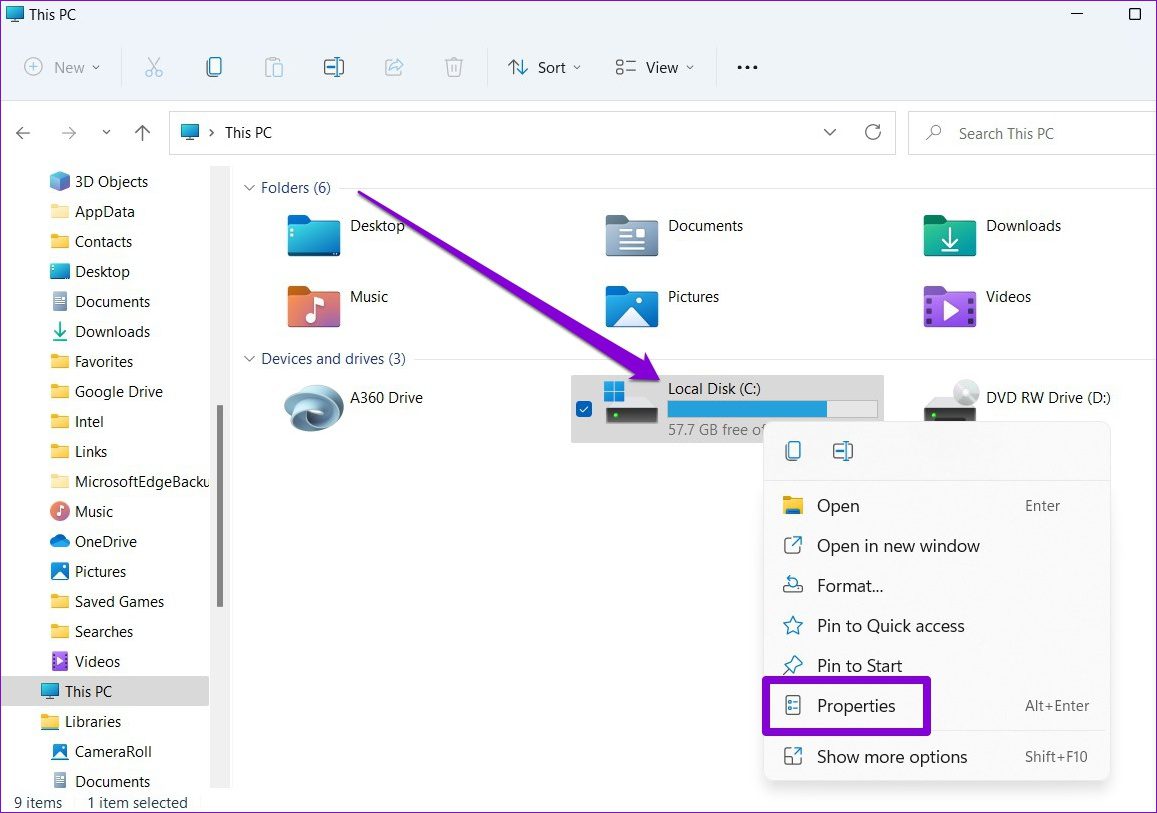
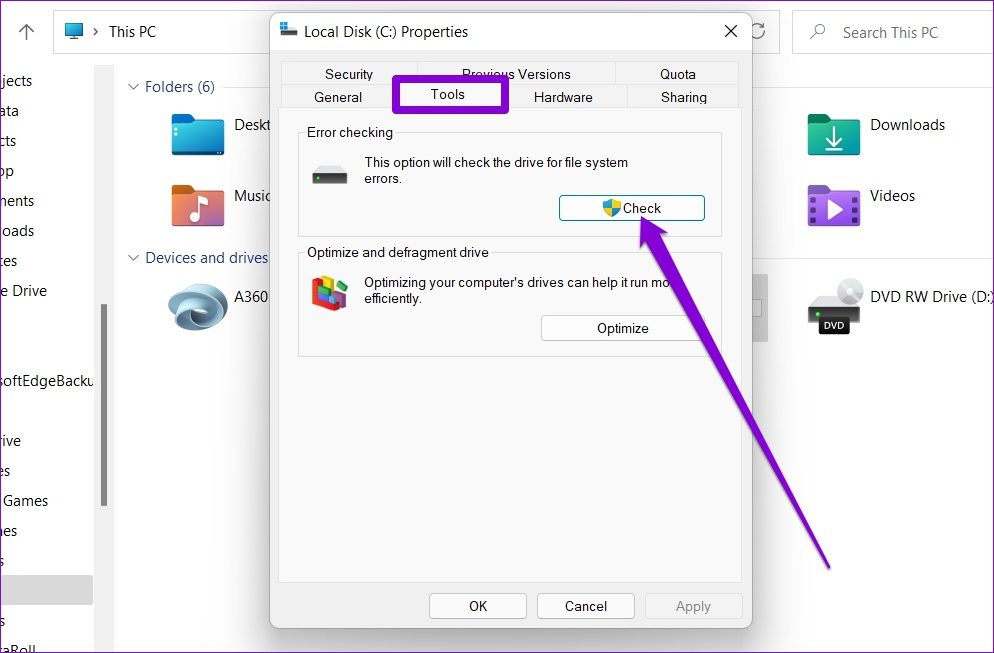
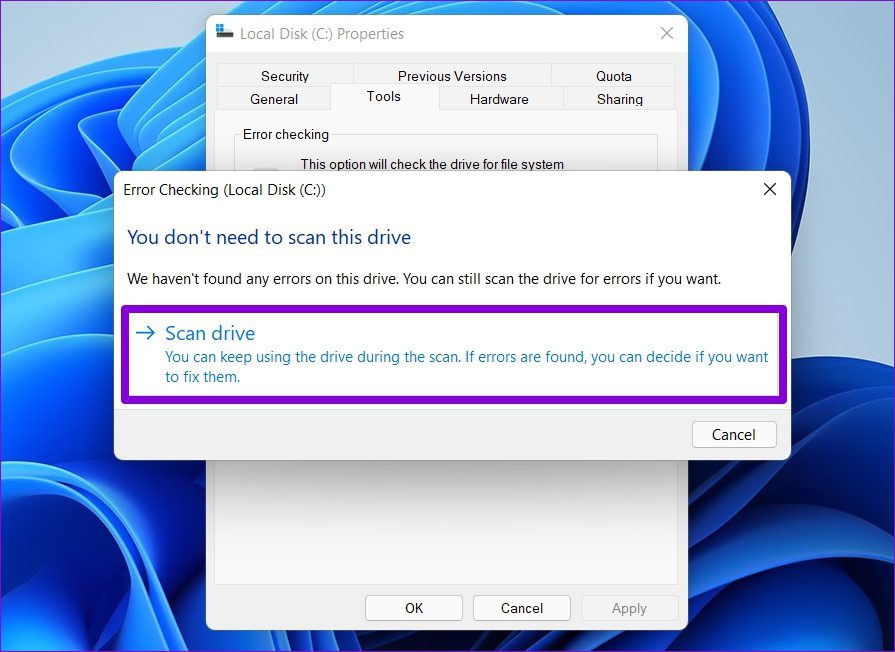
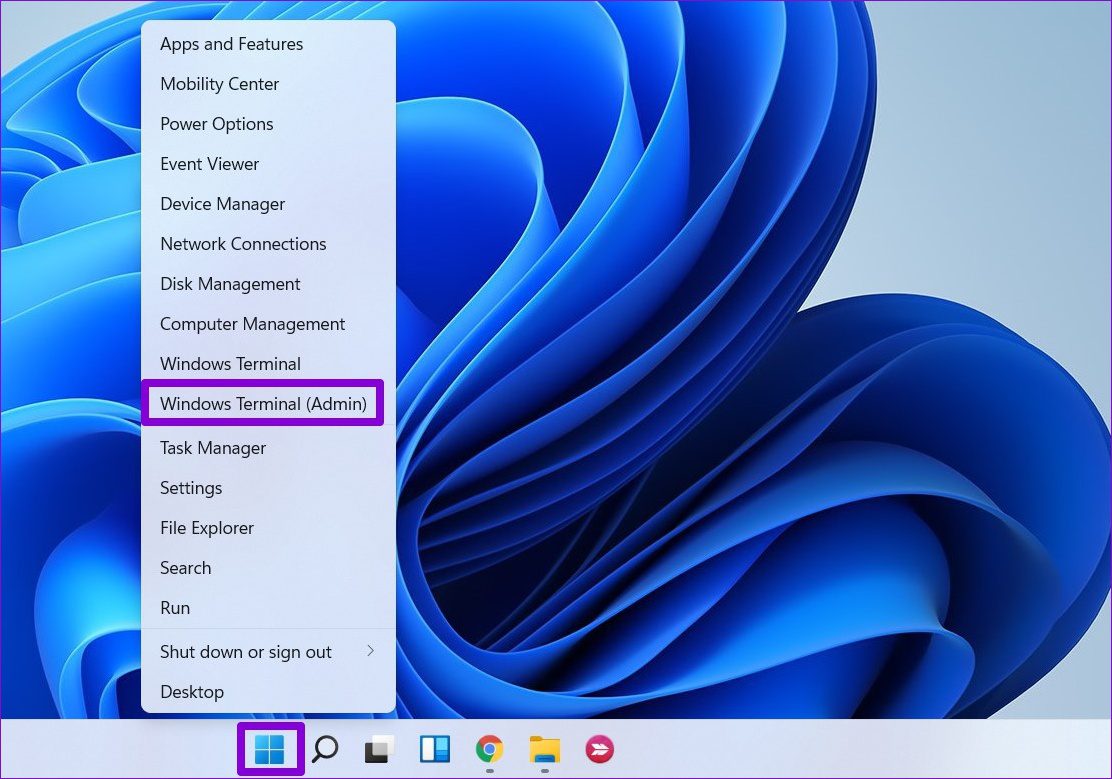

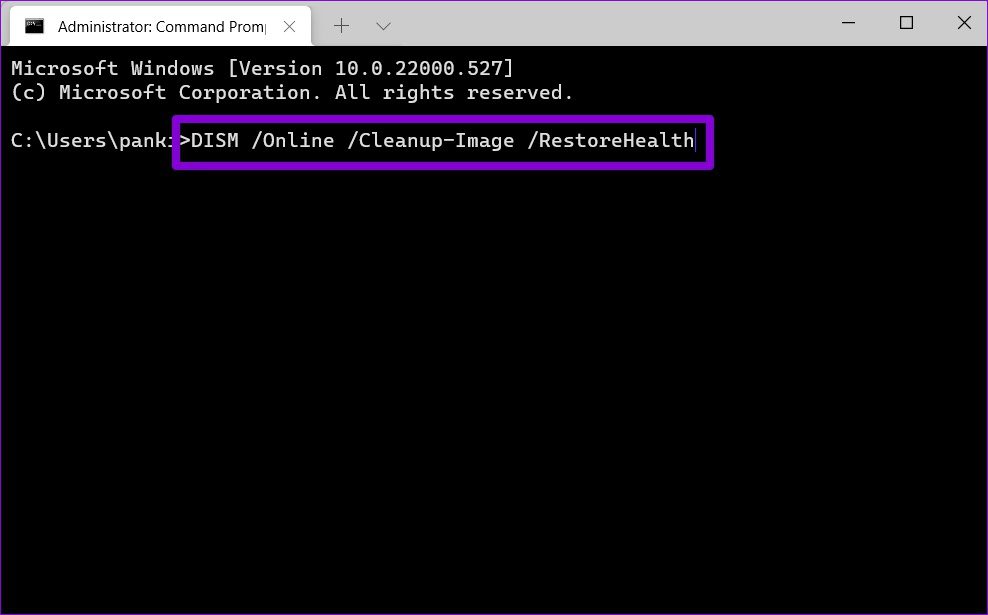
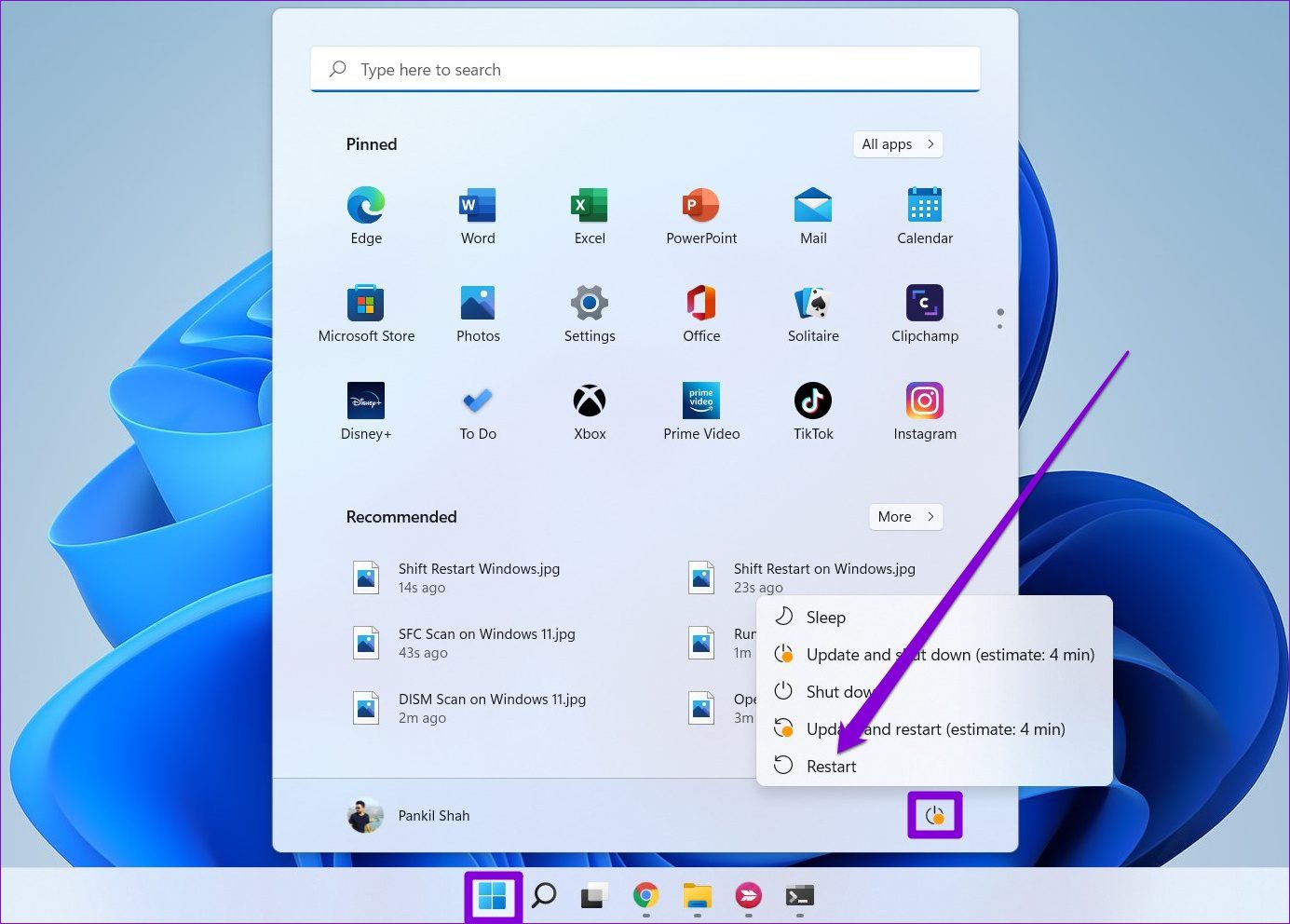
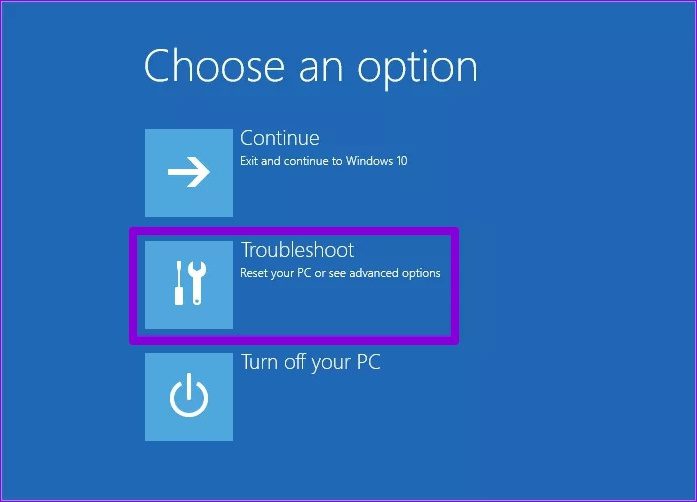
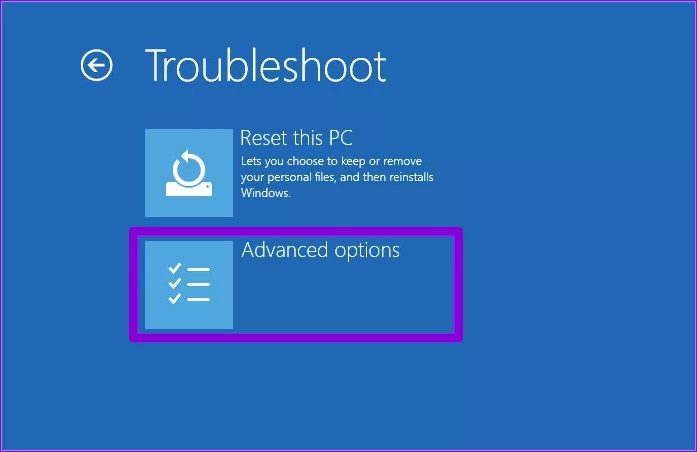
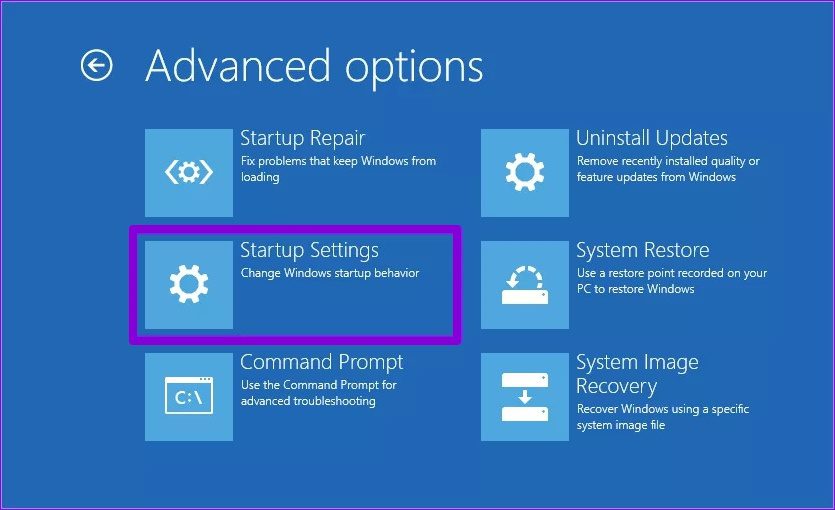
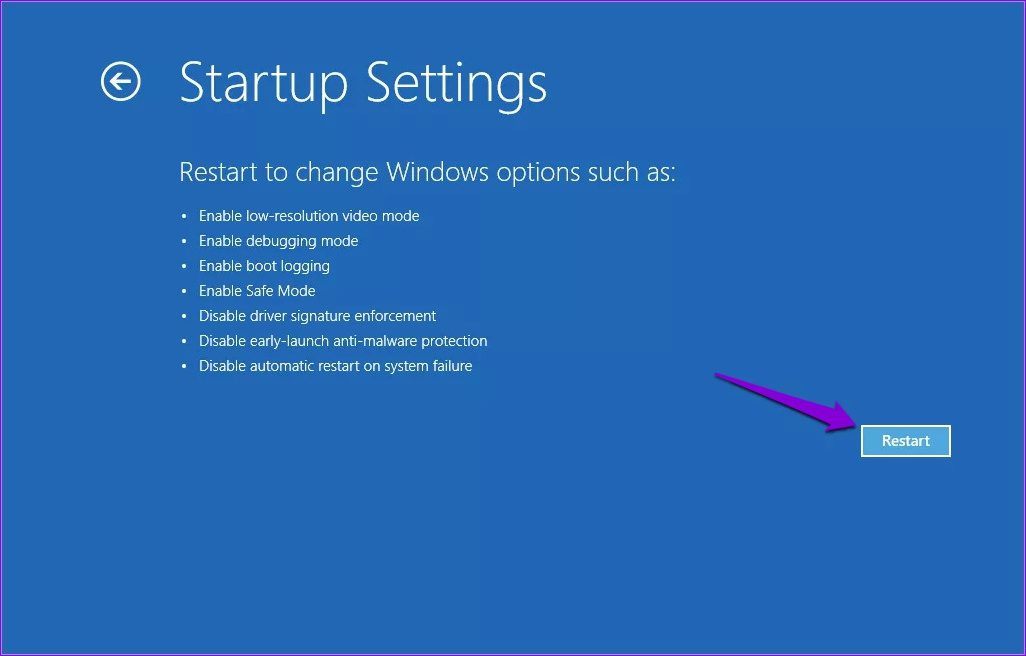
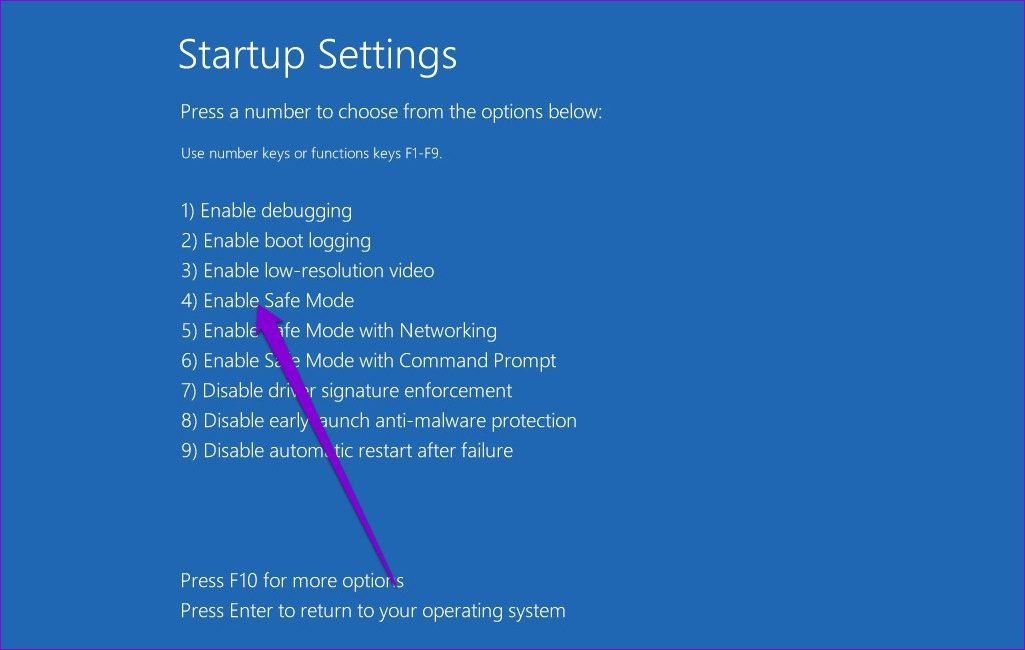
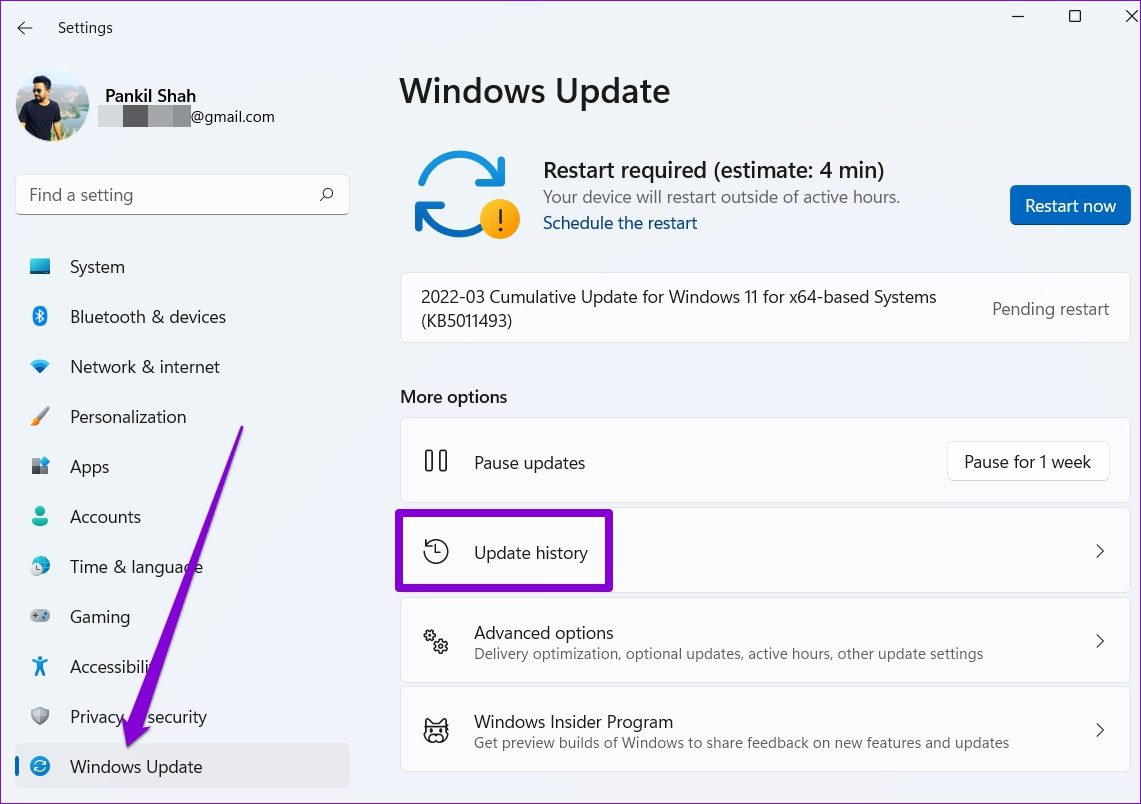
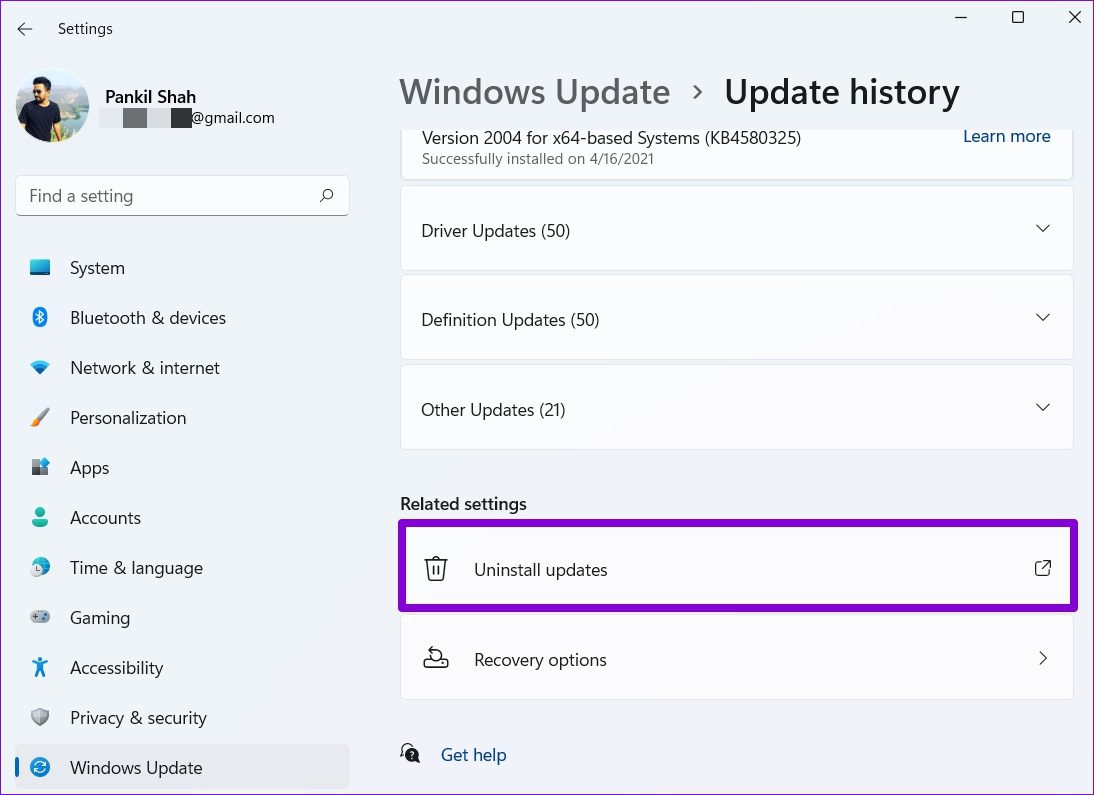
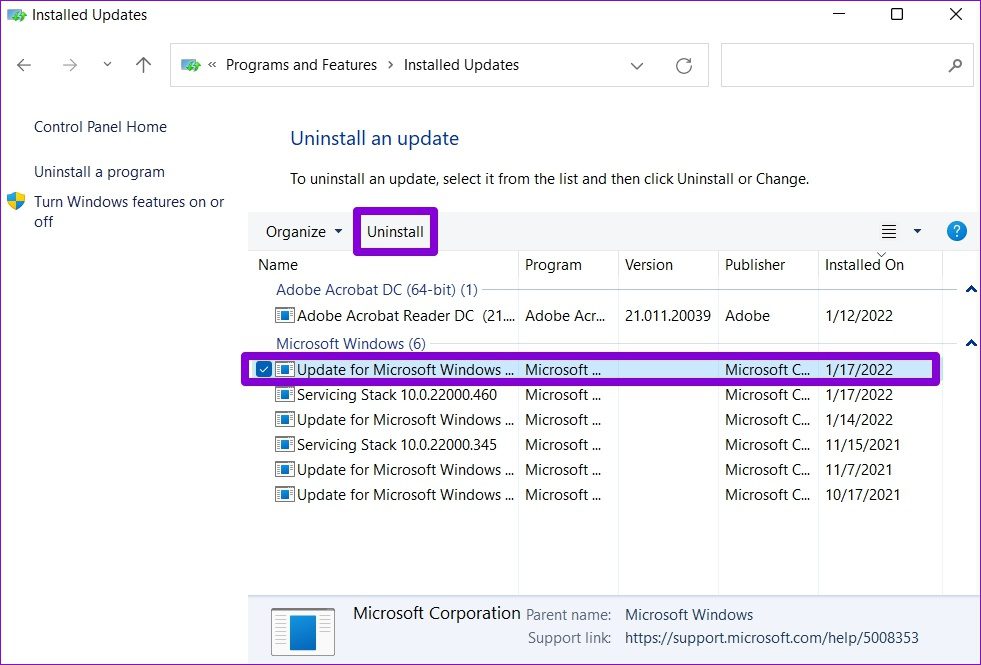

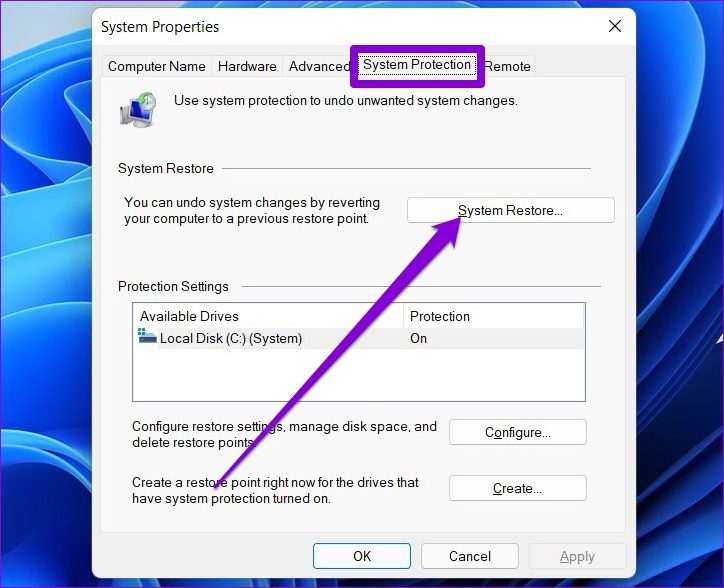
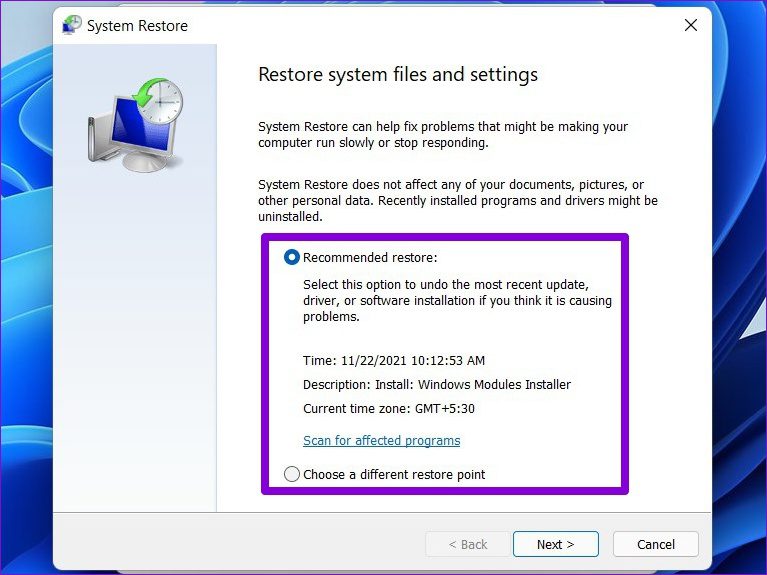
TE PUEDE INTERESAR