Las 5 mejores extensiones de Chrome para bloquear elementos de página
A menudo encontrará sitios con elementos de la página que realmente te molestan. Estos pueden ser enormes barras de navegación que permanecen en la parte superior de la ventana del navegador pase lo que pase, widgets de redes sociales que lo siguen a todas partes o formularios de registro masivos que aparecen una y otra vez sin previo aviso. .
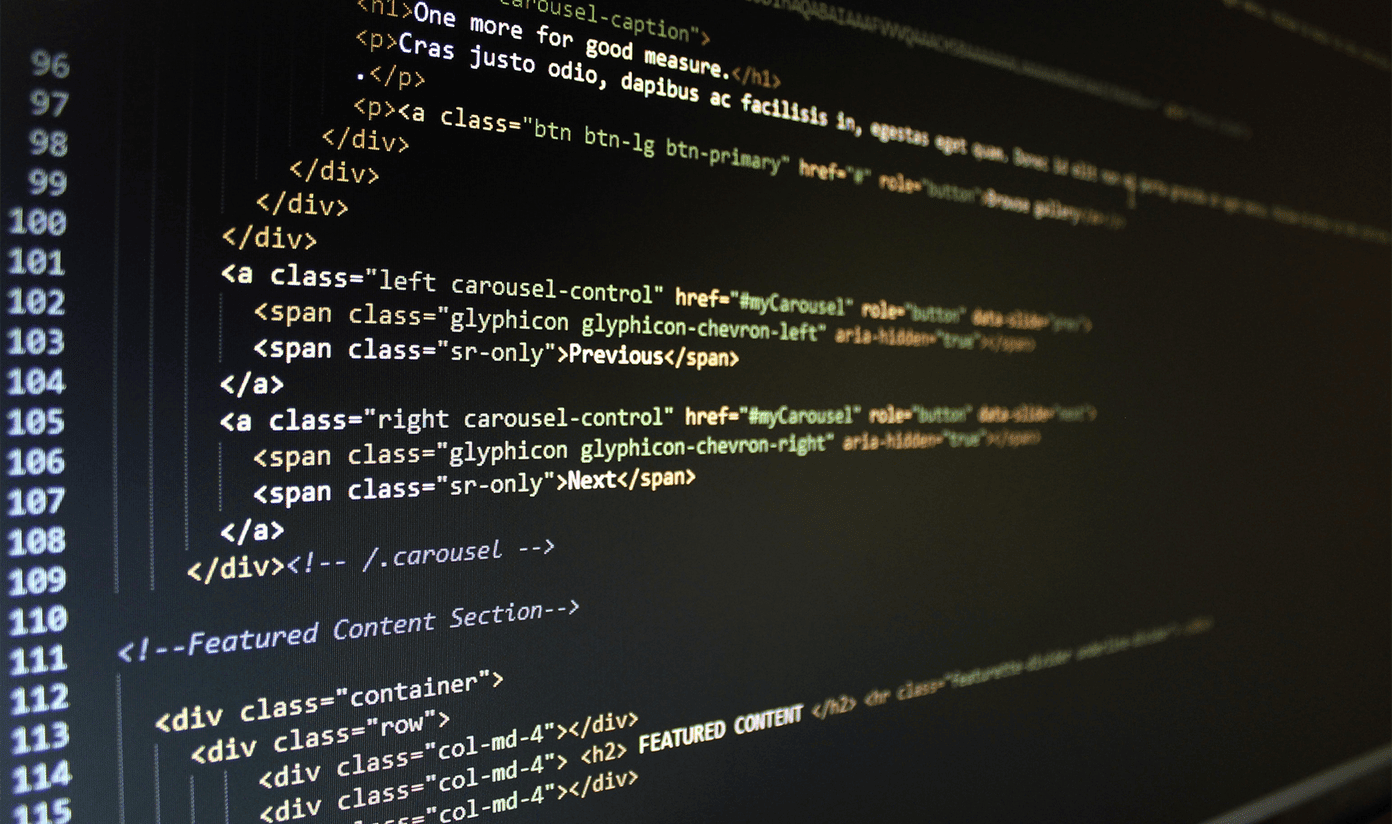
El otro día me encontré con un encabezado enorme en un portal de libros electrónicos en línea. Ocupaba una cantidad considerable de espacio en la pantalla y era una monstruosidad. Fue entonces cuando busqué formas de deshacerme de la monstruosidad.
Y con Chrome, las extensiones pueden ayudar a resolver cualquier problema. Entonces, no solo una, sino cinco extensiones que pueden hacer un trabajo rápido de todos los elementos web no deseados. Echémosles un vistazo.
1. Origen de uBlock
uBlock Origin es una excelente extensión de bloqueo de anuncios para Chrome y quizás la mejor en términos de rendimiento. Pero su funcionalidad no se detiene allí. En cambio, uBlock Origin también viene con un bloqueador de elementos fenomenal que funciona de maravilla.
 Cómo agregar accesos directos de escritorio de Windows
Cómo agregar accesos directos de escritorio de WindowsUna vez que la extensión esté instalada y activada, simplemente haga clic con el botón derecho en cualquier lugar de una página web y seleccione Bloquear elemento en el menú contextual.
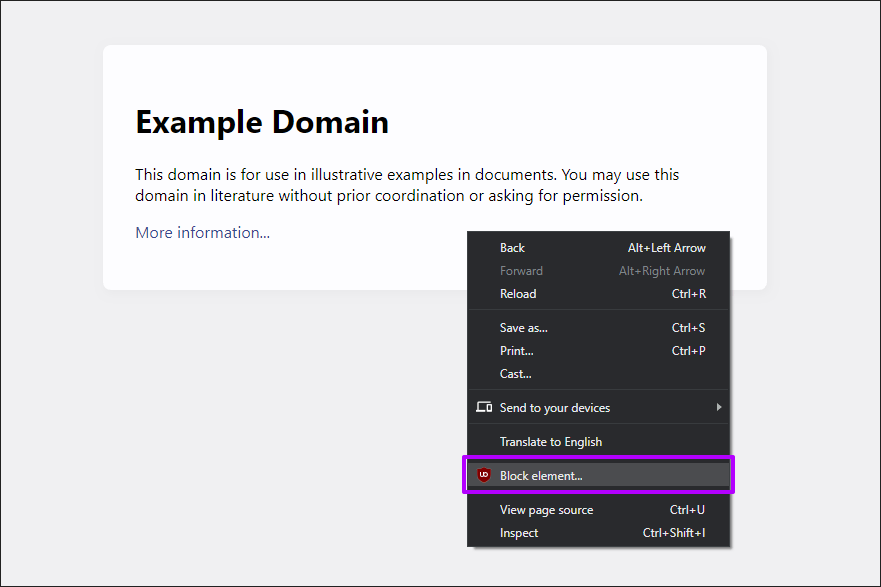
Luego puede mover el control deslizante y la extensión resaltará automáticamente los elementos que puede bloquear. Haga su selección, haga clic en Crear y el elemento seleccionado debe bloquearse de forma permanente.
También puede administrar los elementos bloqueados mediante el panel de control de uBlock Origin. Haga clic derecho en el ícono de la extensión uBlock Origin, haga clic en Opciones y luego haga clic en Mis filtros. A continuación, puede eliminar elementos previamente bloqueados de la lista de filtros.
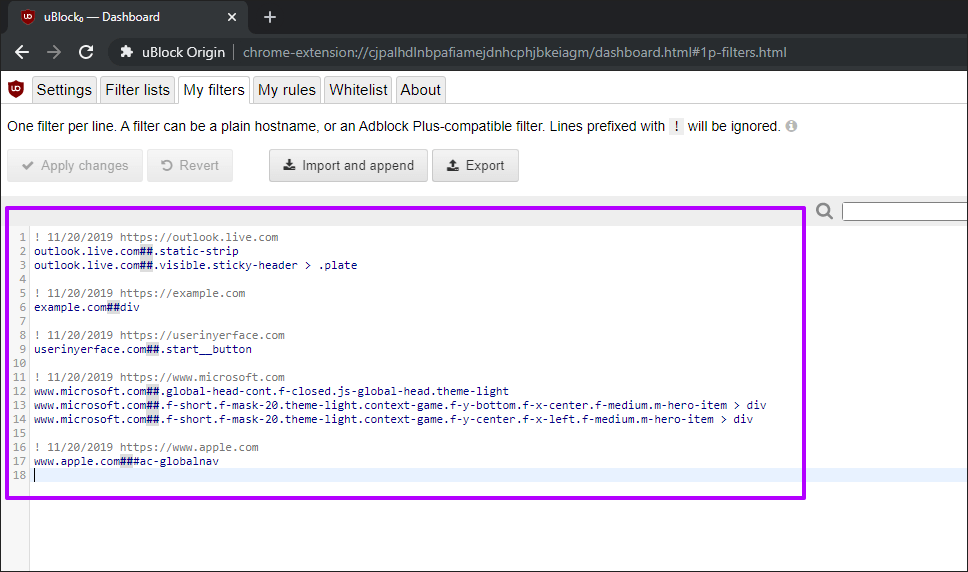
En general, uBlock Origin debería ayudarlo a bloquear cualquier elemento de página no deseado con bastante facilidad. Pero, de nuevo, la extensión también bloquea los anuncios, así que no olvide incluir en la lista blanca sus sitios web favoritos. Alternativamente, puede optar por deshabilitar los filtros de bloqueo de anuncios y usarlos solo como un bloqueador de elementos.
2. Haga clic para eliminar el elemento
Click to Remove Element ofrece esencialmente las mismas funciones de bloqueo de elementos que uBlock Origin, aunque no bloquea los anuncios. Y funciona exactamente como su nombre indica.
Lee También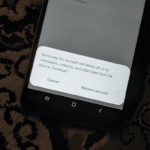 ¿Qué sucede cuando dejas de seguir a alguien en Facebook
¿Qué sucede cuando dejas de seguir a alguien en FacebookDespués de instalar la extensión, simplemente haga clic en el icono de la extensión. A continuación, puede pasar el cursor a su alrededor y la extensión resaltará todos los elementos bloqueables en una página. Haga clic en un elemento no deseado y la extensión debería bloquearlo inmediatamente.
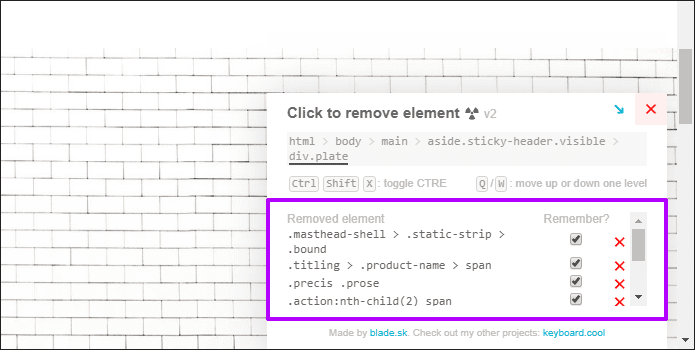
Los elementos bloqueados aparecerán en el cuadro Haga clic para eliminar el elemento en la esquina inferior derecha de la pantalla. Si todo va bien, puede elegir que la extensión "recuerde" sus cambios en visitas posteriores.
3. Tíralo
ChuckIt es otro bloqueador de elementos fantástico que es muy fácil de usar. Después de la instalación, simplemente haga clic en el icono de ChuckIt junto a la barra de direcciones de Chrome y podrá eliminar elementos al instante con un simple clic derecho. Y es muy rápido en lo que hace porque no hay menús o ventanas emergentes con las que lidiar.
Sin embargo, los cambios que realice no son permanentes. Pero es perfecto para usar en sitios que no visita muy a menudo. Por ejemplo, puede deshacerse fácilmente de los videos de reproducción automática en un sitio web aleatorio que encontró con solo unos pocos clics.
4. Ocultar elemento
ElementHider difiere de las extensiones que buscó anteriormente. En lugar de señalar y hacer clic en el elemento que desea eliminar, debe ingresar palabras clave.
Lee También Cómo desenfocar el fondo en Google Meet
Cómo desenfocar el fondo en Google MeetSimplemente ingrese las palabras clave (amplias o específicas) que puede contener un elemento y ElementHider las bloqueará automáticamente en todos los sitios web, ya sea Facebook publicaciones, Twitter tweets, resultados de búsqueda de Google, artículos de noticias, etc. Alternativamente, puede optar por desenfocar elementos en lugar de bloquearlos.
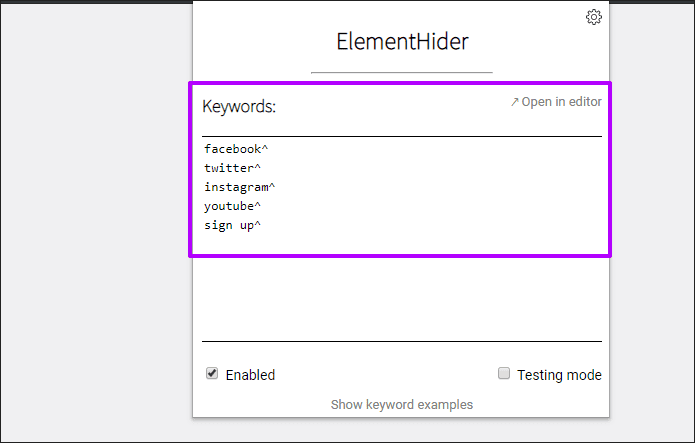
La extensión es bastante fácil de usar. Haga clic en el ícono de la extensión ElementHider, ingrese las palabras clave y listo. También puede elegir distinguir entre mayúsculas y minúsculas o no.
Si bien ElementHider no tiene el mismo atractivo visual que otras extensiones, es perfecto para bloquear elementos que contienen tipos de contenido similares sin tener que procesarlos repetidamente en varios sitios.
5. Bloqueador personalizado
CustomBlocker parece complicado, pero en realidad es bastante fácil de usar. Si bien puede optar por agregar las reglas usted mismo (siempre que sepa HTML y CSS), usar el selector de elementos incorporado es lo más conveniente.
Lee También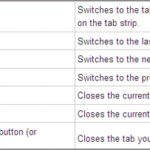 Cómo cambiar entre pestañas de Chrome en modo de pantalla completa
Cómo cambiar entre pestañas de Chrome en modo de pantalla completaHaga clic en el icono de la extensión CustomBlocker y haga clic en Sugerir en la sección Elementos para ocultar. Puede hacer clic fácilmente en cualquier elemento que desee bloquear en una página web y, por lo general, debería agregarse automáticamente.
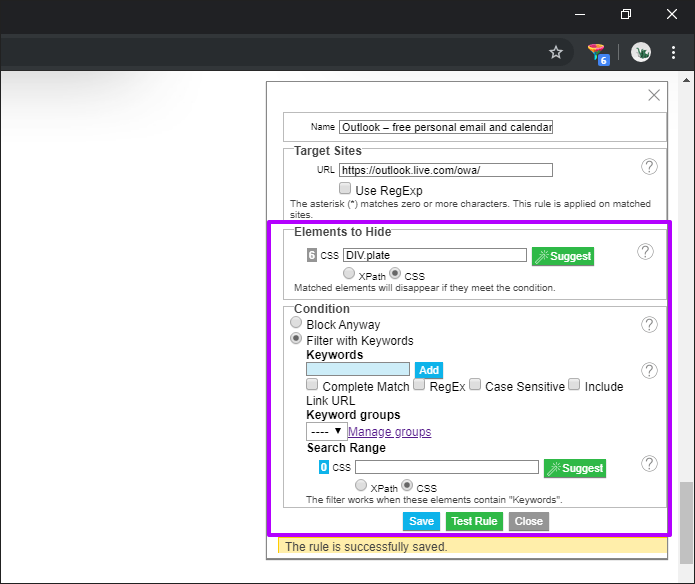
También puede refinar aún más las reglas de filtro utilizando palabras clave. Por ejemplo, si hay varios elementos similares en la página, ingrese palabras clave relevantes para determinar exactamente qué desea bloquear.
Buen viaje
Las extensiones anteriores deberían ayudarlo a lidiar de manera efectiva con todo tipo de elementos web ridículos en línea. uBlock Origin, Click to Remove Element y ChuckIt funcionan mejor si prefiere un enfoque visual para bloquear elementos, mientras que ElementHider y CustomBlocker permiten un enfoque diferente mediante el uso de palabras clave. Entonces, ¿cuál fue tu favorito del grupo? Háganos saber en los comentarios.
Próximo : ¿Tienes demasiadas extensiones instaladas en Chrome? Aquí hay cinco excelentes administradores de extensiones que pueden ayudarlo a administrarlos fácilmente.
 Cómo minimizar un programa de Windows en la bandeja del sistema
Cómo minimizar un programa de Windows en la bandeja del sistemaSi quieres conocer otros artículos parecidos a Las 5 mejores extensiones de Chrome para bloquear elementos de página puedes visitar la categoría Informática.

TE PUEDE INTERESAR