Las 5 mejores formas de arreglar el solucionador de problemas de Windows 10 que no funciona
Windows 10 contiene un solucionador de problemas para ayudarlo a resolver fácilmente la mayoría de los problemas a nivel del sistema. En su mayor parte, el Solucionador de problemas de Windows ahorra mucho tiempo resolviendo errores técnicos. Pero de vez en cuando, el solucionador de problemas puede fallar. Si el Solucionador de problemas de Windows no funciona en su computadora, aquí hay algunas soluciones que puede probar.
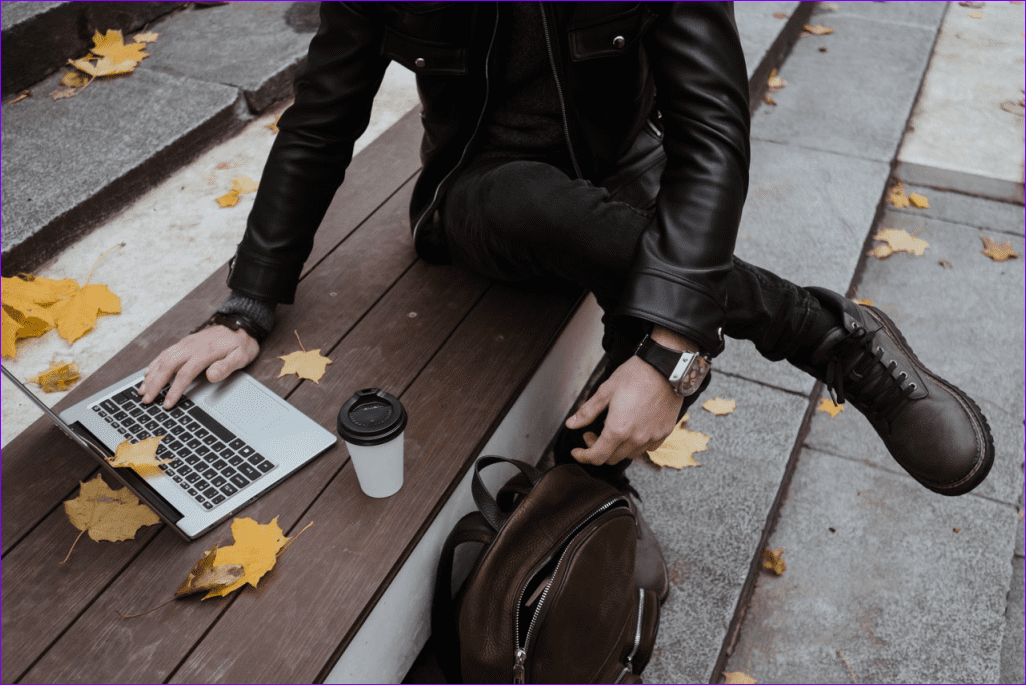
Los problemas con el Solucionador de problemas de Windows pueden aparecer de diferentes maneras.
- El solucionador de problemas de Windows no funciona.
- El solucionador de problemas de Windows falla.
- Aparece el error 0x80300113 durante la resolución de problemas.
- Aparece el mensaje "Un problema impide que se inicie el solucionador de problemas 0x80070002/0x8e5e0247".
- Aparece el error 0x803c010b durante la resolución de problemas.
Afortunadamente, las soluciones que compartimos en este artículo solucionarán cualquiera de estos problemas.
- 1. Inicie y configure los Servicios de cifrado en automático
- 2. Inicie su dispositivo en modo seguro
- 3. Confirme que las variables de entorno estén bien definidas
- 4. Use el símbolo del sistema para vaciar el caché de DNS
- 5. Ejecute la restauración del sistema
- Corrección del solucionador de problemas
1. Inicie y configure los Servicios de cifrado en automático
Si el cifrado se detuvo o no se ejecuta en segundo plano, es probable que su solucionador de problemas no funcione. Los cambios pueden deberse a una aplicación rota o simplemente a un error de Windows que no se ha solucionado. De todos modos, iniciar los servicios criptográficos ejecutando el administrador de servicios es la mejor manera de solucionar el problema. Siga este proceso para reiniciar el servicio.
Paso 1: Presione la tecla de Windows + R, escriba servicios.msc en el cuadro de diálogo y haga clic en Entrar.
Lee También Cómo Crear Un Código QR En 7 Sencillos Pasos
Cómo Crear Un Código QR En 7 Sencillos Pasos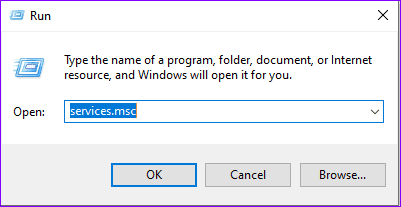
2do paso: Desplácese hacia abajo y busque Servicios de cifrado y haga doble clic en él.
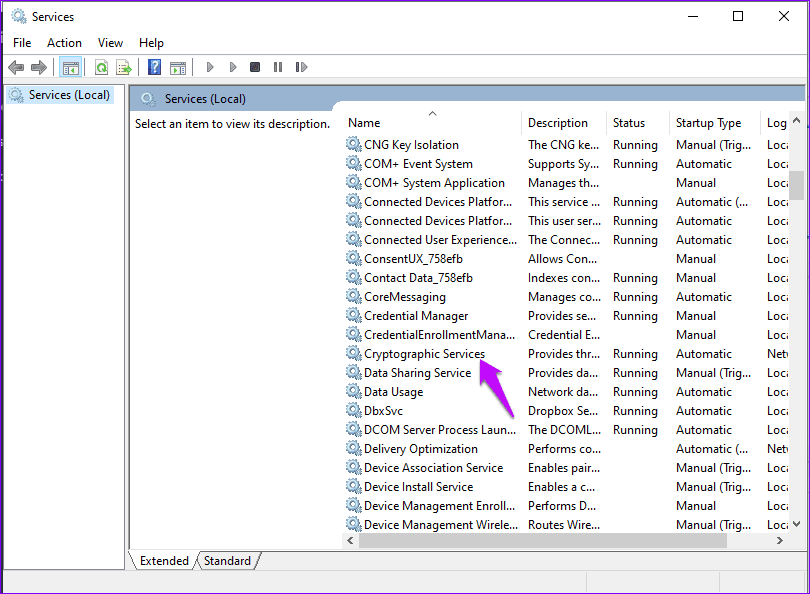
Paso 3: Vaya al tipo de inicio y configúrelo en automático. Compruebe también si el estado del servicio se está ejecutando. Si no, presione el botón de inicio y eso debería hacer las cosas. Complete este proceso presionando Aceptar y Aplicar para guardar los cambios actuales.
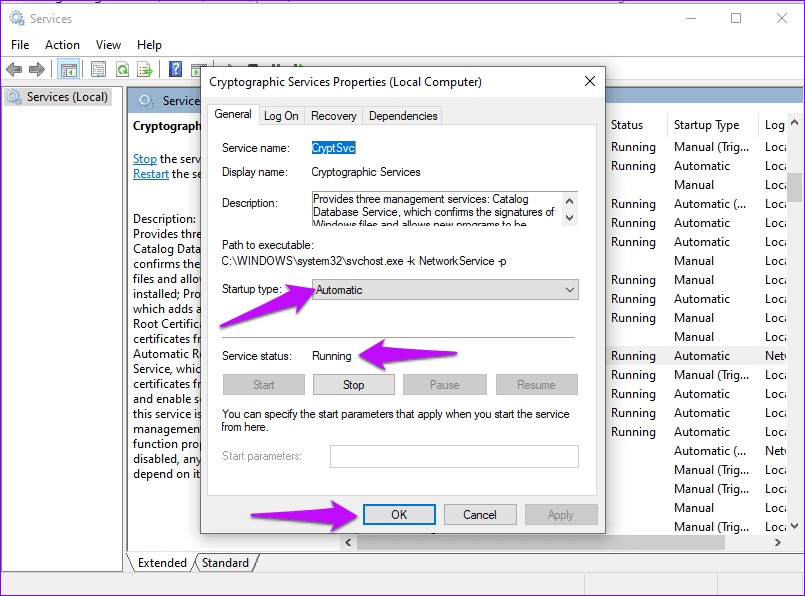
2. Inicie su dispositivo en modo seguro
Arrancar su dispositivo en modo seguro a menudo puede solucionar el problema. El modo seguro le permite usar menos aplicaciones, lo que mejora el rendimiento de su dispositivo. Para iniciar su dispositivo en modo seguro, siga estos pasos.
Paso 1: Haga clic en los iconos de Windows y seleccione Configuración.
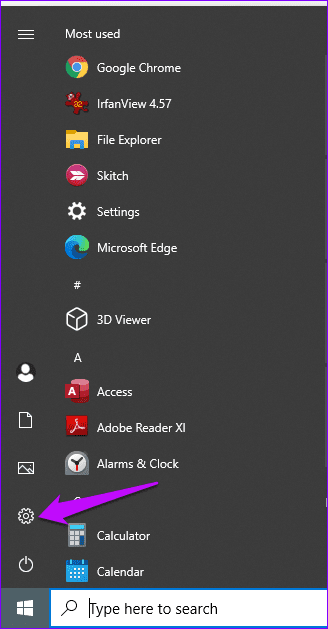
2do paso: Desplácese hacia abajo hasta la opción Actualización y seguridad y haga clic en ella.
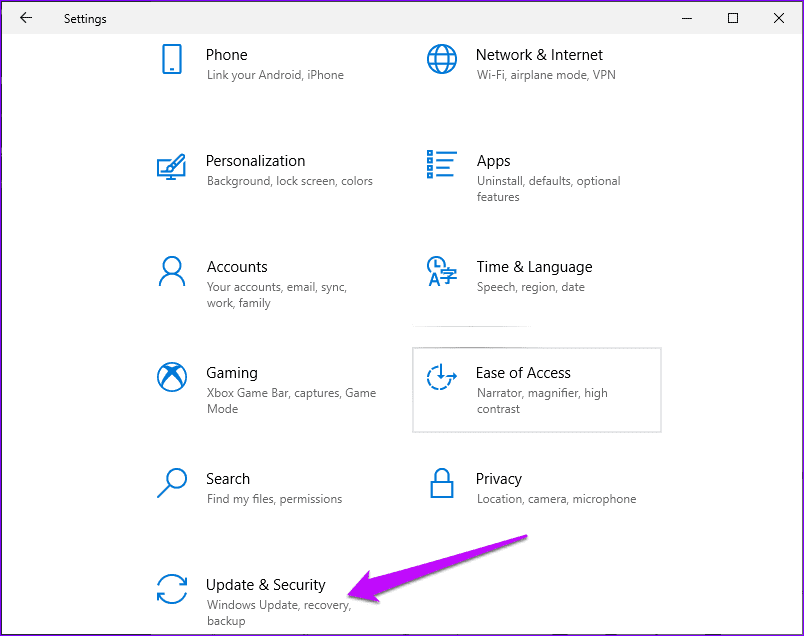
Paso 3: Muévase al lado izquierdo de la pantalla y toque la opción Recuperación.
Lee También No Hay Altavoces Ni Auriculares Conectados: Métodos Para Solucionarlo
No Hay Altavoces Ni Auriculares Conectados: Métodos Para Solucionarlo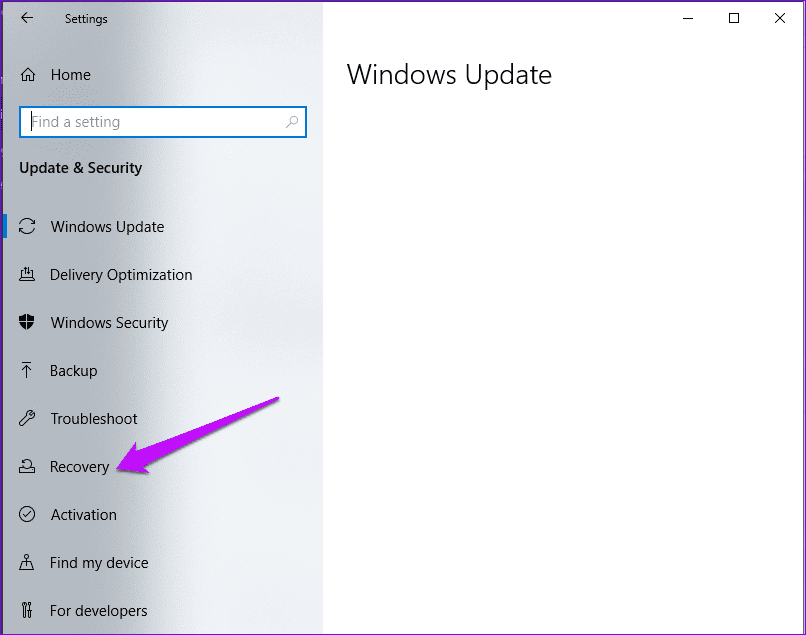
Paso 4: Localice la opción Arranque avanzado y toque Reiniciar ahora.
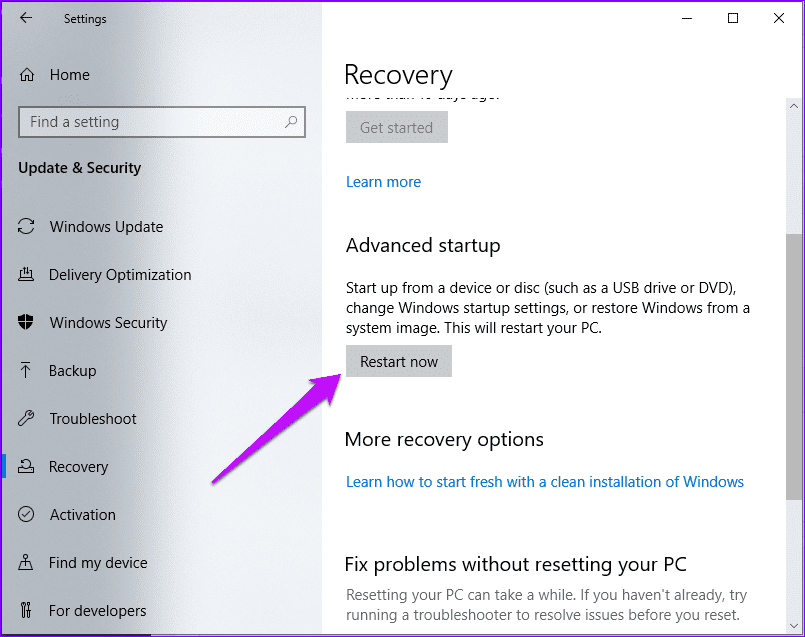
Paso 5: Elija la pestaña Solución de problemas para abrir las opciones avanzadas.
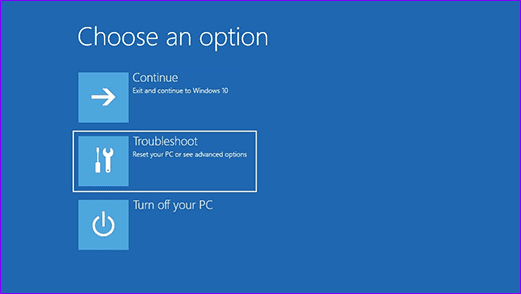
Paso 6: En Opciones avanzadas, toque Configuración de inicio.
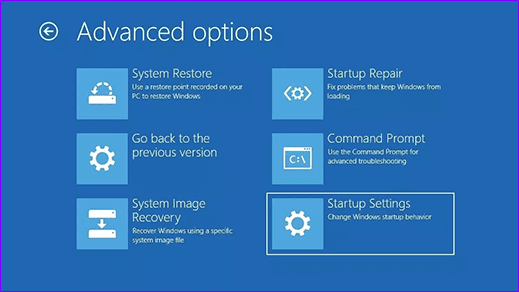
Paso 7: En la siguiente ventana, presione el botón Reiniciar.
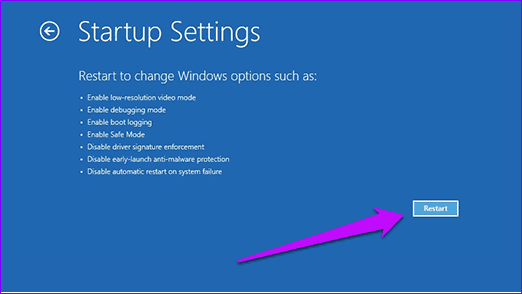
Paso 8: Presione F5 para habilitar el modo seguro con funciones de red.
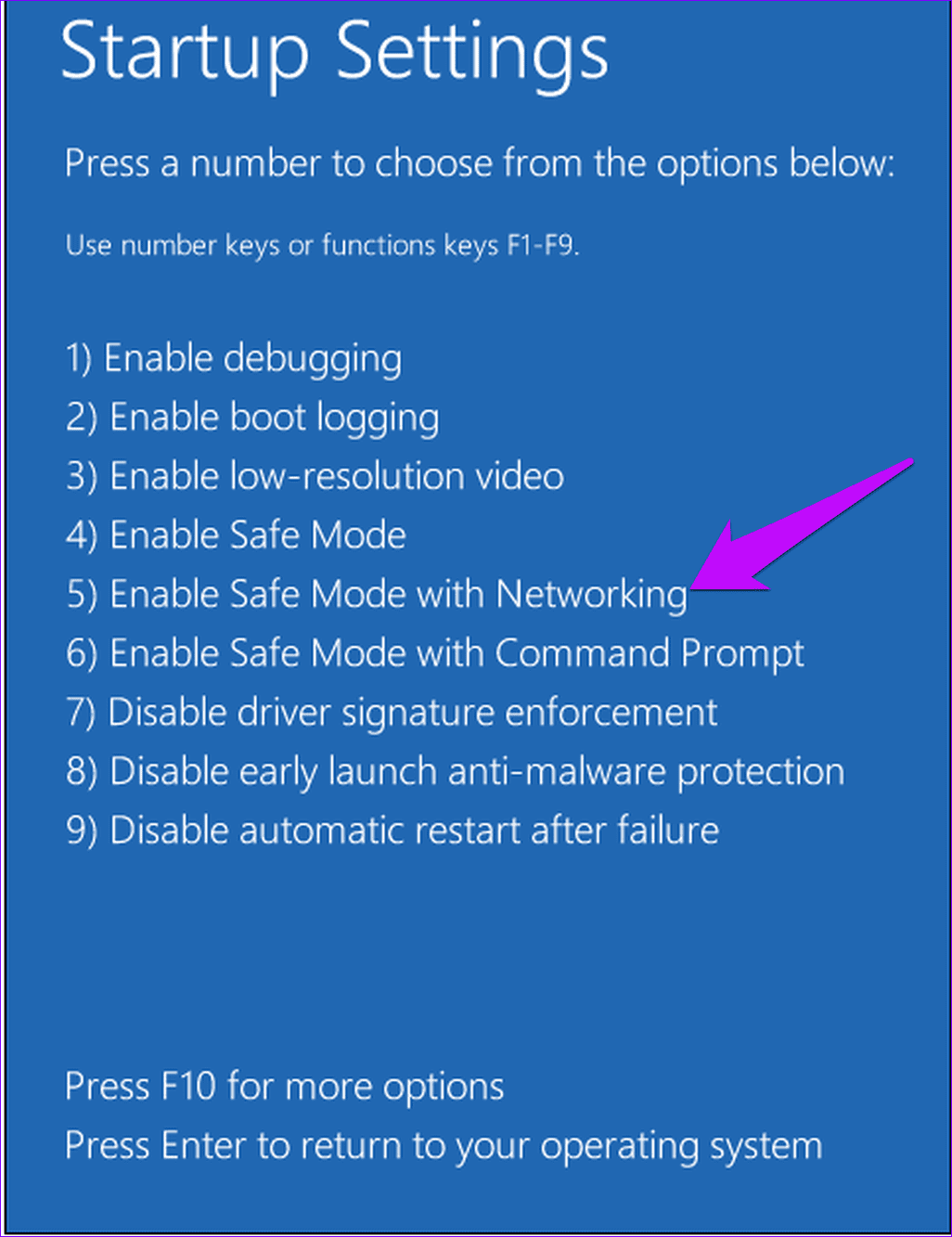
Intente ejecutar el solucionador de problemas en modo seguro y vea si el problema se resuelve.
Lee También Cómo Recuperar La Contraseña De Windows 10
Cómo Recuperar La Contraseña De Windows 103. Confirme que las variables de entorno estén bien definidas
Si hay un problema con el Variables TEMP y TMP en su computadora, es posible que sus programas no sepan dónde instalar, almacenar o buscar archivos. Esto puede hacer que el servicio de averías se detenga o incluso falle. Para solucionar el problema, asegúrese de que las variables de entorno estén configuradas correctamente.
Paso 1: Vaya a la barra de búsqueda de Windows y escriba Panel de control
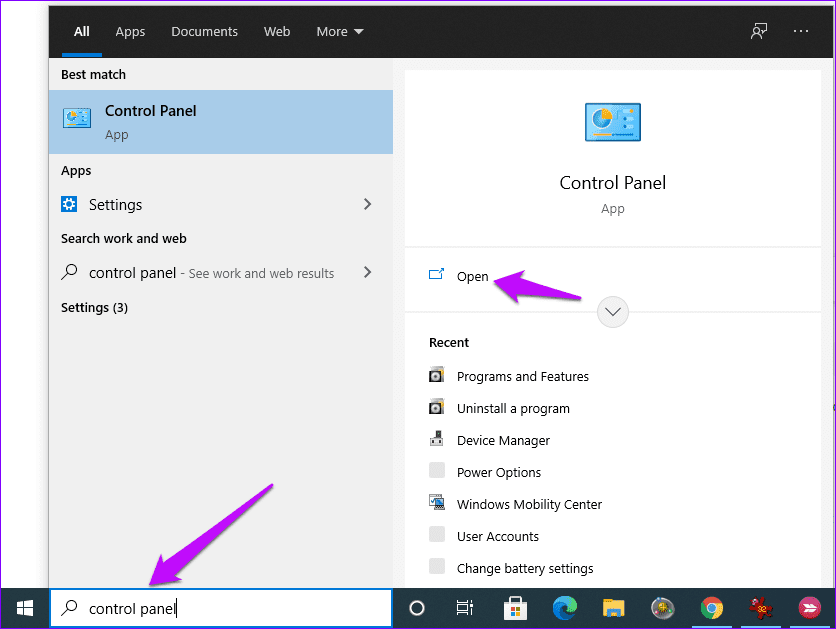
2do paso: Modelo medio ambiente en la barra de búsqueda del panel de control para abrir la ventana Variables de entorno.
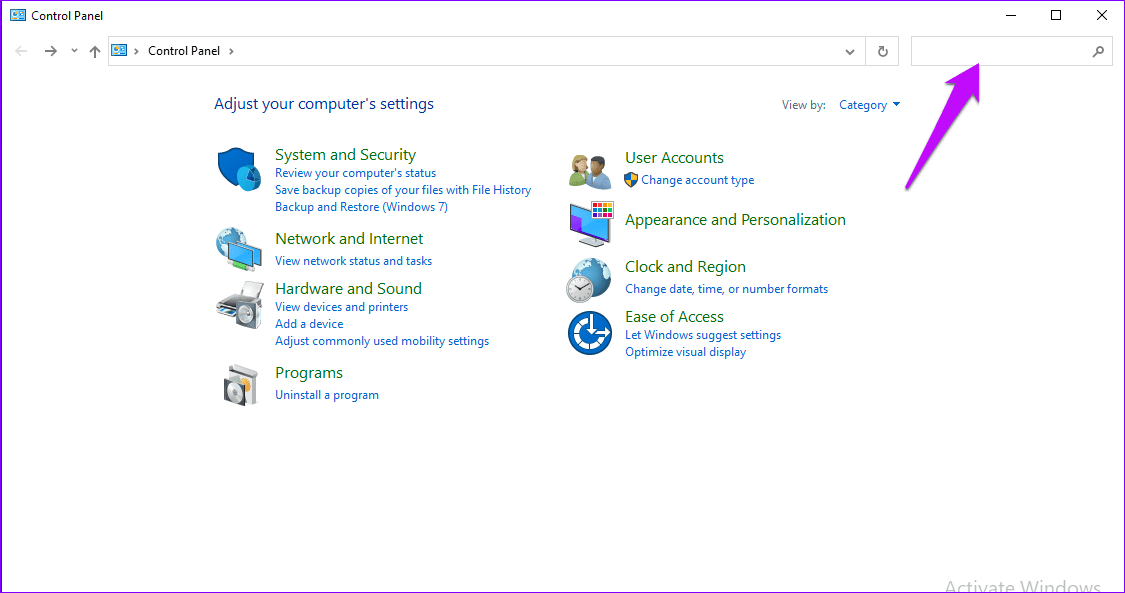
Paso 3: Haga clic en "Editar variables de entorno del sistema" para verificar que el valor TEMP y TMP esté establecido.
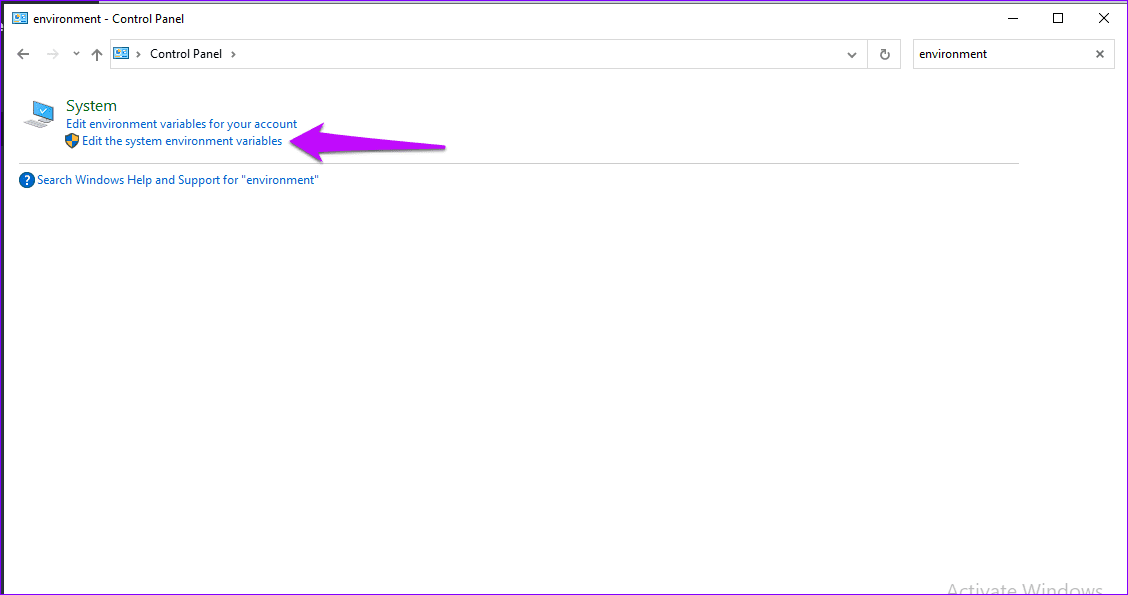
Paso 4: Pulse Variables de entorno en las ventanas de propiedades del sistema.
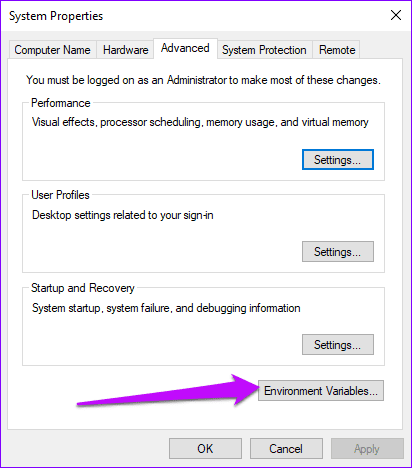
Paso 5: Si una de las variables no está definida, haga clic en ella y presione el botón Editar.
Lee También SpyHunter 5. Usabilidad, Efectividad Y Confiabilidad
SpyHunter 5. Usabilidad, Efectividad Y Confiabilidad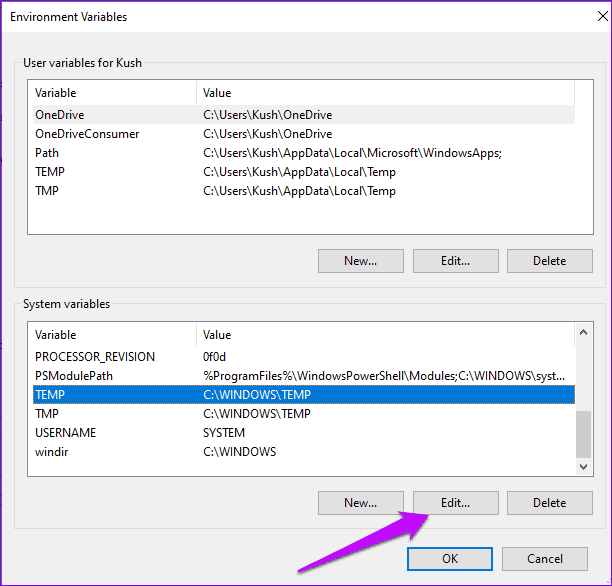
Paso 6: Modelo C:Temp en el cuadro Valor de la variable y presione Aceptar. Repita el proceso para las otras variables y eso debería resolver el problema de solución de problemas.

4. Use el símbolo del sistema para vaciar el caché de DNS
La liberación de DNS puede ayudar a resolver problemas de accesibilidad con el Solucionador de problemas. Vea cómo ejecutar el símbolo del sistema.
Paso 1: Localice la barra de búsqueda de Windows, escriba dominio, y elija ejecutar como administrador.
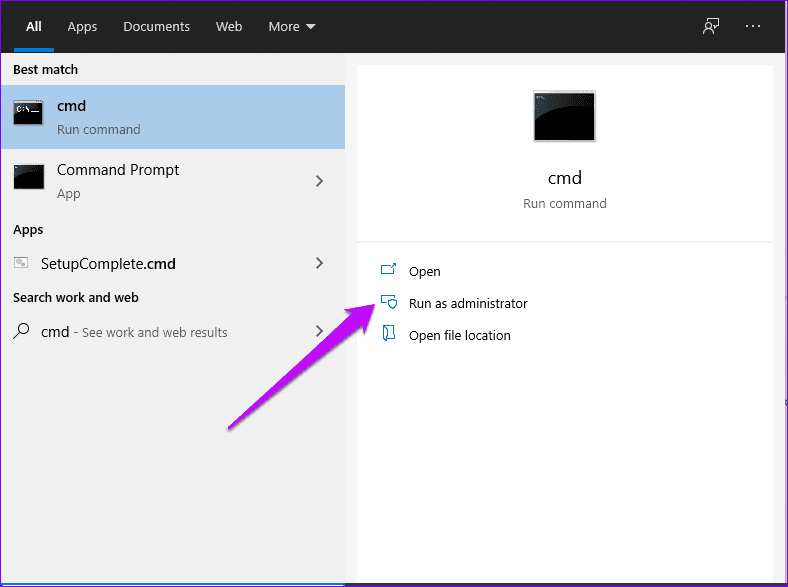
2do paso: Modelo ipconfig /flushdns para comenzar a vaciar DNS.
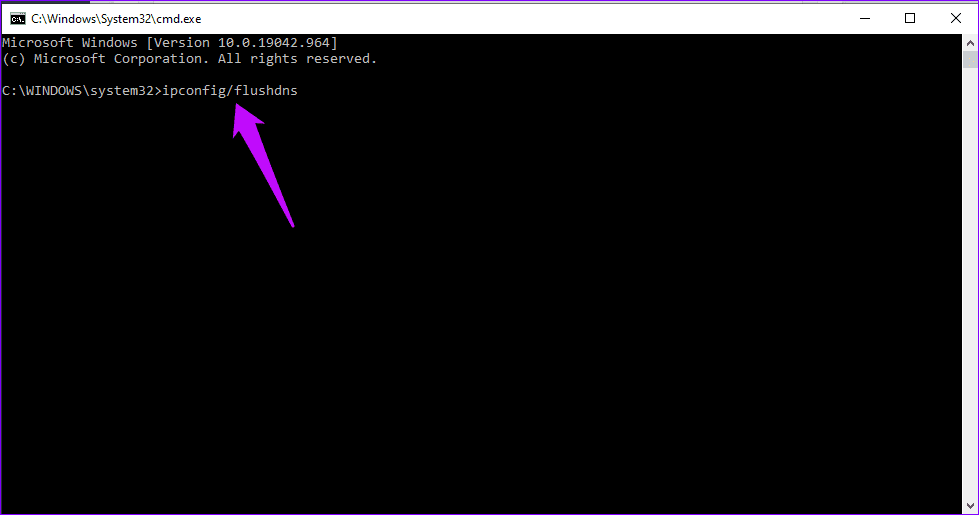
Una vez que se complete el proceso, reinicie su dispositivo e intente ejecutar el solucionador de problemas.
5. Ejecute la restauración del sistema
Para asegurarse de que se solucionen los archivos problemáticos que afectan al solucionador de problemas, realice una restauración del sistema. Una restauración del sistema devolverá su dispositivo a una etapa anterior al error y tendrá menos problemas. Así es como puede restaurar su sistema.
Lee También Los 7 Mejores AntiMalware Para Windows
Los 7 Mejores AntiMalware Para WindowsPaso 1: Presione la tecla de Windows + S, abra el Panel de control, escriba para restaurar en la barra de búsqueda y haz clic en Crear un punto de restauración.
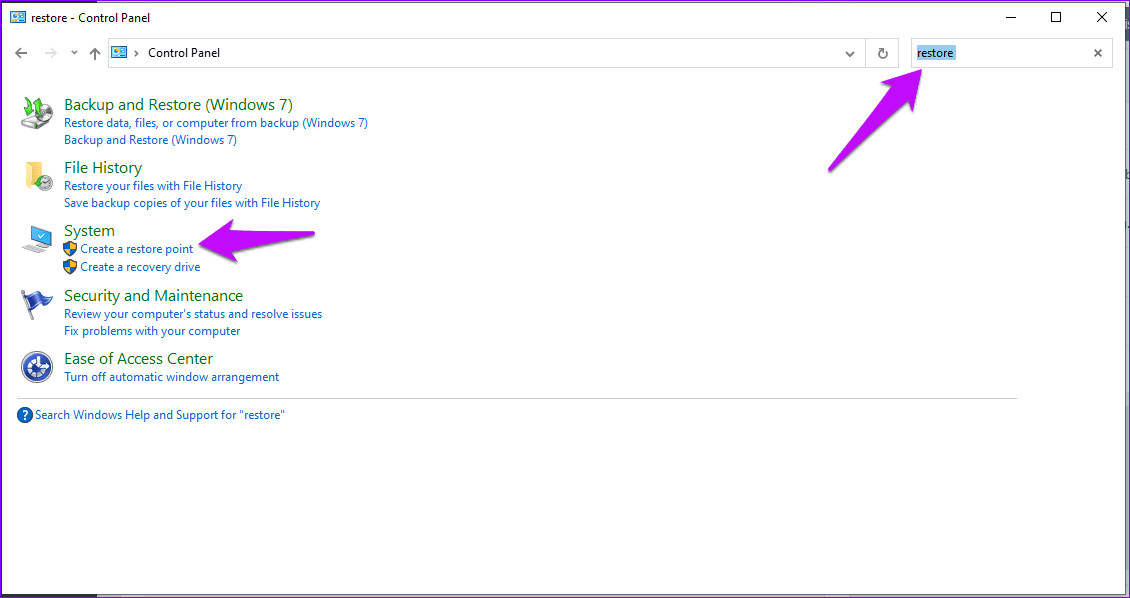
2do paso: En la ventana de propiedades del sistema, haga clic en Restaurar sistema, si corresponde.
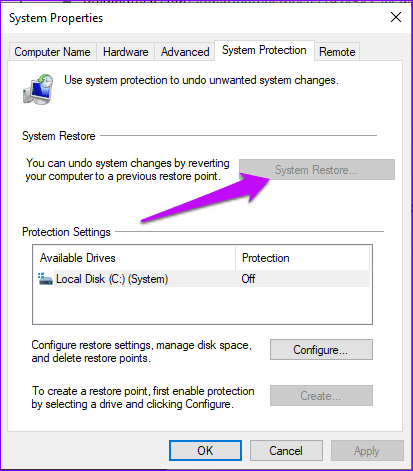
Paso 3: En la siguiente ventana, haga clic en Siguiente y si hay un punto de restauración disponible, haga clic en la opción "Mostrar más puntos de restauración". Luego puede seleccionar sus puntos de restauración preferidos y seguir las instrucciones en pantalla para completar el proceso.
Alternativamente, puede elegir restablecer de fábrica su PC. Vea cómo puede hacer esto.
Paso 1: Vaya a Configuración, seleccione Actualización y seguridad y haga clic en Recuperación.
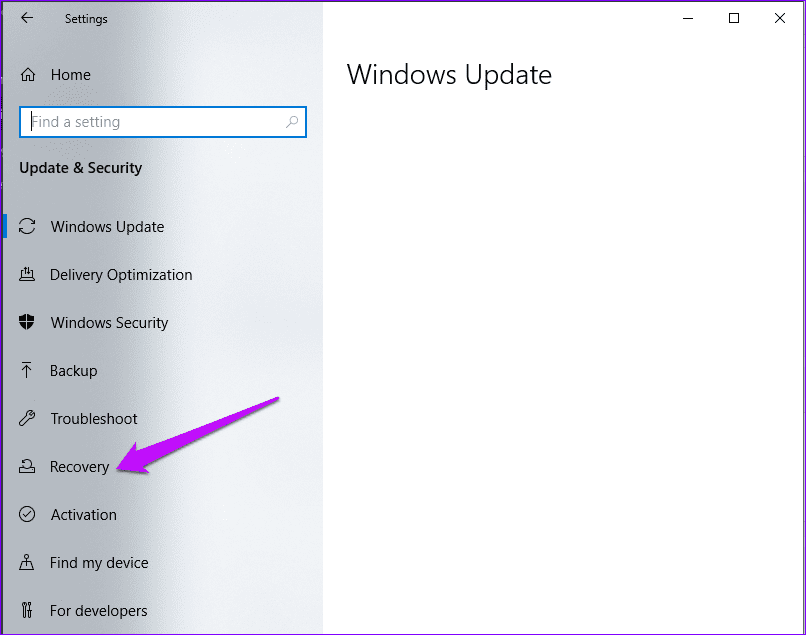
2do paso: Haga clic en la opción Comenzar en el panel derecho y la siguiente ventana le dará la opción de reiniciar su PC eliminando todo o conservando algunos archivos. Elija lo que desea hacer y su sistema se reiniciará.
Lee También Cómo Activar Windows Defender Directiva De Grupo
Cómo Activar Windows Defender Directiva De Grupo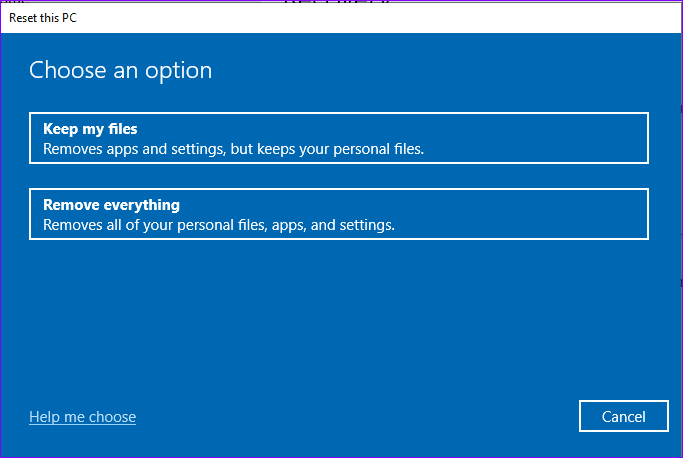
Corrección del solucionador de problemas
Las soluciones mencionadas anteriormente deberían ayudar a resolver los problemas con el solucionador de problemas. Es posible que deba probar una o todas las opciones para que la aplicación funcione. Hacer que su solucionador de problemas vuelva a funcionar a menudo mejora el rendimiento de sus otras aplicaciones.
Si quieres conocer otros artículos parecidos a Las 5 mejores formas de arreglar el solucionador de problemas de Windows 10 que no funciona puedes visitar la categoría Informática.

TE PUEDE INTERESAR