Las 5 mejores formas de arreglar Gboard que no funciona en iPhone
Gboard de Google es una de las aplicaciones con más funciones disponibles para los usuarios de iOS. Aunque usa Gboard para aprovechar funciones como la escritura deslizante, la búsqueda de Google integrada, las pegatinas, etc., hay ocasiones en las que Gboard no se abre o no funciona en su iPhone.
Si Gboard no funciona como se esperaba o si tiene problemas para usar algunas de sus funciones, estamos aquí para ayudarlo. Este artículo proporciona algunos consejos de solución de problemas para arreglar que Gboard no funcione en el iPhone. Entonces vamos.
1. Cerrar aplicaciones recientes
Es posible que una de las aplicaciones en las que está usando Gboard se haya bloqueado o haya tenido problemas, lo que lo lleva a pensar que hay algún problema con Gboard. Para solucionar este problema, puede intentar forzar el cierre de todas las aplicaciones recientes y volver a abrirlas.
 Qué sucede cuando denuncias a alguien en Instagram
Qué sucede cuando denuncias a alguien en InstagramDeslice hacia arriba desde la parte inferior de la pantalla (o toque dos veces el botón Inicio) para mostrar el selector de aplicaciones recientes. Desliza hacia arriba en las aplicaciones abiertas para cerrarlas.
Después de eso, reinicie la aplicación e intente usar Gboard nuevamente para ver si funciona correctamente.
2. Deshabilite la opción "Permitir acceso completo"
Gboard requiere acceso completo a su iPhone para que funcionen funciones como la Búsqueda de Google, el dictado de voz y la búsqueda de GIF. Y para mejorar su experiencia en Gboard, todas sus búsquedas se envían a Google. Sin embargo, varios usuarios han solucionado con éxito el problema de que Gboard no funciona después de deshabilitar la opción "Permitir acceso completo" para Gboard. También puedes intentarlo. Así es cómo.
Paso 1: Inicie la aplicación Configuración en su iPhone, vaya a General y toque Teclado.
Lee También Las 5 mejores soluciones para Windows 10 Batería baja no funcionan
Las 5 mejores soluciones para Windows 10 Batería baja no funcionan
2do paso: Vaya a Teclados y seleccione Gboard de la lista.
Paso 3: Apague el interruptor junto a Permitir acceso completo.
Lee También Qué sucede cuando desactivas y eliminas fotos de iCloud
Qué sucede cuando desactivas y eliminas fotos de iCloudVerifique que Gboard funcione como se esperaba.
3. Eliminar y volver a agregar Gboard
Entre otros problemas con Gboard, varios usuarios también se han quejado de que Gboard a veces no se abre y ve "nulo" escrito junto a Gboard en su lista de teclado. Para resolver este problema, puede eliminar Gboard de la lista de teclados y volver a agregarlo. Así es cómo.
Paso 1: Vaya a la aplicación Configuración en su iPhone, vaya a General y abra Configuración del teclado.
 Las 5 mejores formas de arreglar Telegram no enviará el error de código
Las 5 mejores formas de arreglar Telegram no enviará el error de código
2do paso: Toque Teclados para ver una lista de teclados en su iPhone. Luego toque Editar en la esquina superior derecha para hacer cambios.
Paso 3: Toque el signo menos rojo a la izquierda de Gboard y seleccione Eliminar para confirmar.
 Las 8 mejores soluciones para Honor Band 5 no se emparejarán en Android y iPhone
Las 8 mejores soluciones para Honor Band 5 no se emparejarán en Android y iPhone
Paso 4: Una vez eliminado, toque Listo en la esquina superior derecha para guardar los cambios.
Paso 5: Luego, en la página Teclados, toque Agregar nuevo teclado. Luego, desplácese hacia abajo hasta la sección Teclado de terceros y seleccione Gboard.
 Cómo cambiar el estado en Microsoft Teams
Cómo cambiar el estado en Microsoft Teams
Esto eliminará el texto nulo junto a Gboard y podrá volver a usar Gboard.
4. Establecer Gboard como teclado predeterminado
Gboard también funciona si lo tiene configurado como teclado secundario cuando usa varias aplicaciones de teclado en el iPhone. Configure Gboard como la aplicación de teclado predeterminada para ver si eso mejora la situación.
Paso 1: Abra la aplicación Configuración en su iPhone.
2do paso: Vaya a General y toque Teclado.
Paso 3: Vaya a Teclados y toque el botón Editar en la parte superior derecha.
Paso 4: Mantén presionadas las tres líneas horizontales junto a Gboard y arrástralas hacia arriba. Finalmente, toque Listo para guardar los cambios.
Después de eso, comprueba si puedes usar Gboard.
5. Actualice la aplicación Gboard
A veces, las actualizaciones de la aplicación también pueden salir mal. Si una actualización reciente arruinó la aplicación Gboard en iPhone, los desarrolladores deberían lanzar rápidamente una versión más nueva (probablemente más estable) de Gboard. Por lo tanto, debe asegurarse de estar utilizando la última versión de la aplicación.
Para verificar las actualizaciones de la aplicación Gboard, abra App Store y busque Gboard. Si dice Actualizar, puede tocarlo para instalarlo de inmediato. Si está abierto, ya estás en la última versión.
Vuelva a escribir con Gboard
Si bien el teclado estándar de Apple es más que conveniente, muchos prefieren Gboard por su experiencia rica en funciones. Si se muda de Android a iOS, Gboard puede brindarle una experiencia de usuario familiar. Si Gboard no funciona como se esperaba en el iPhone, puede seguir los consejos anteriores para solucionar los problemas de Gboard y comenzar a usarlo nuevamente. Háganos saber cuál hizo el truco para usted en los comentarios a continuación.
Si quieres conocer otros artículos parecidos a Las 5 mejores formas de arreglar Gboard que no funciona en iPhone puedes visitar la categoría Informática.


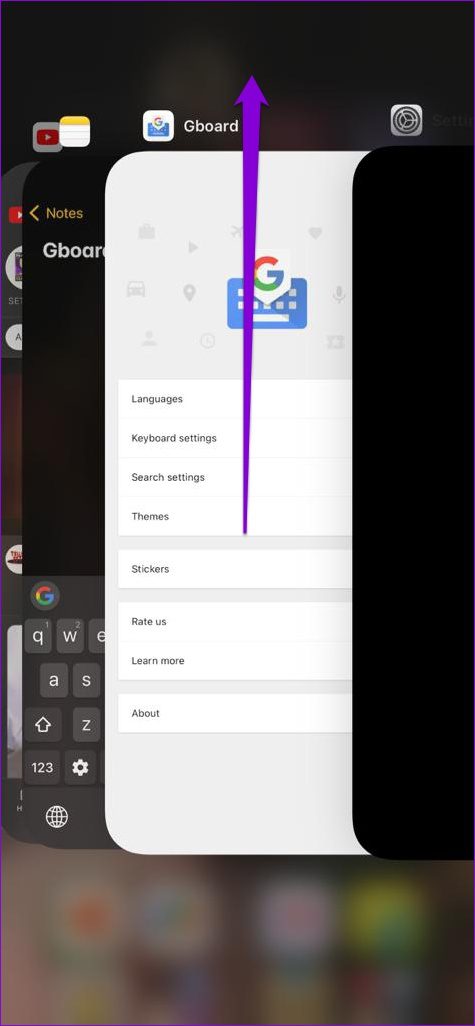
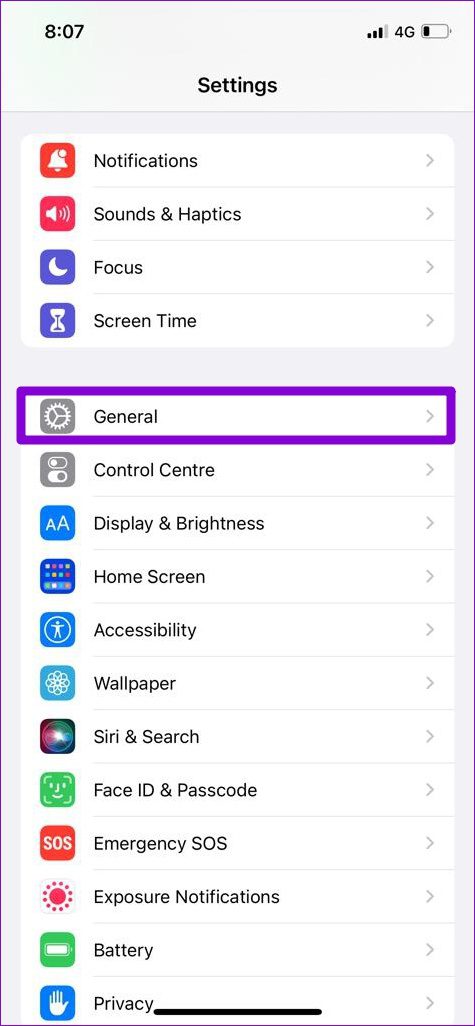
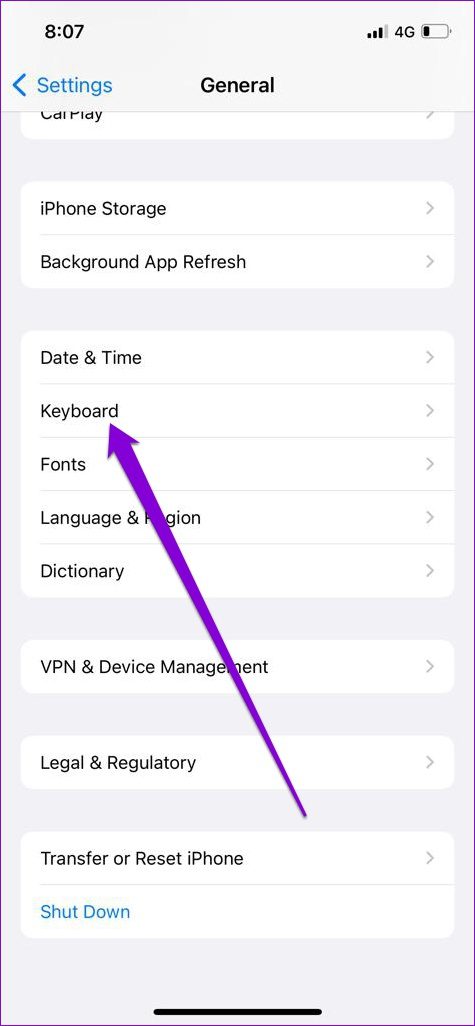
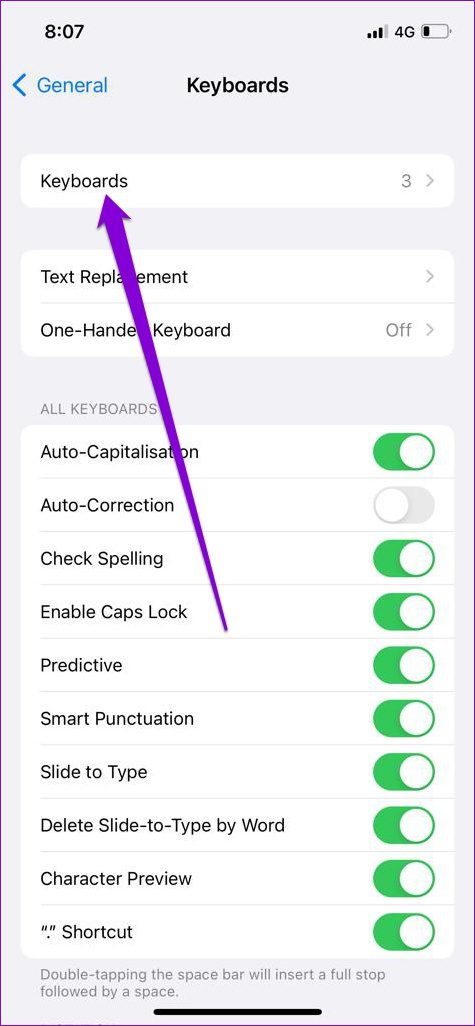
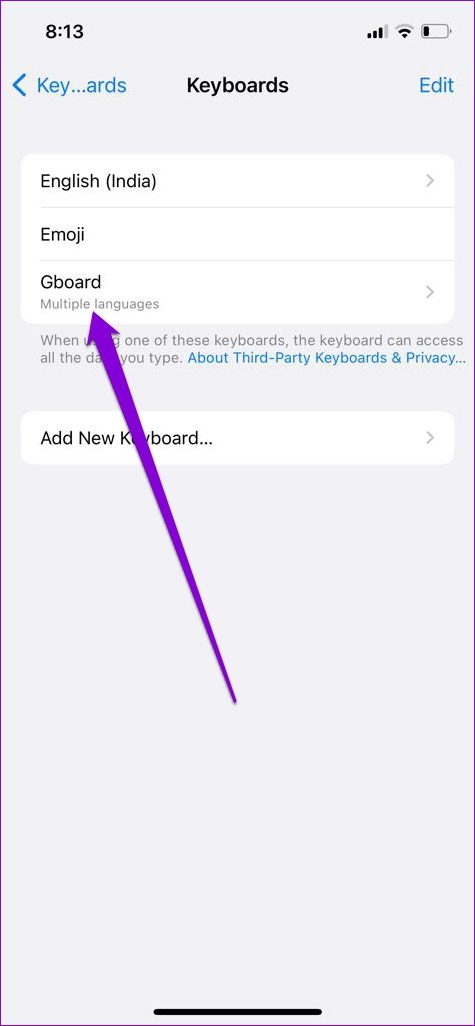
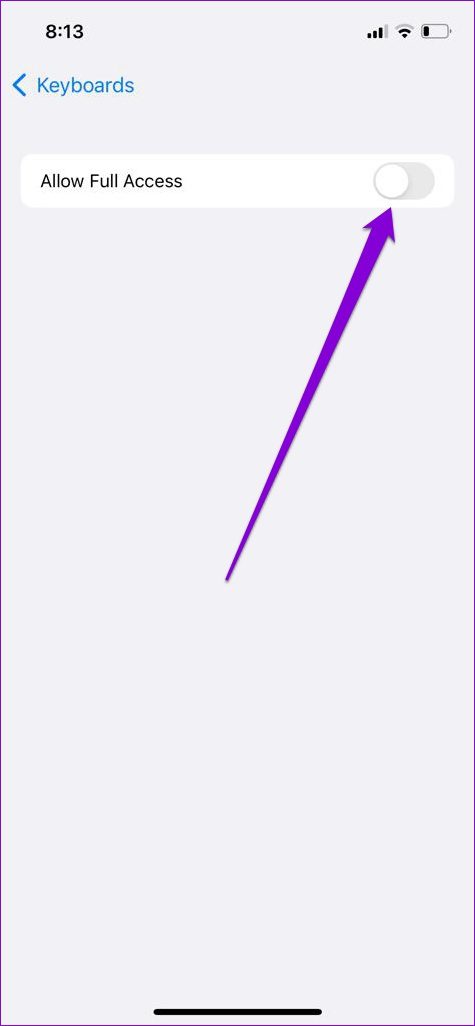
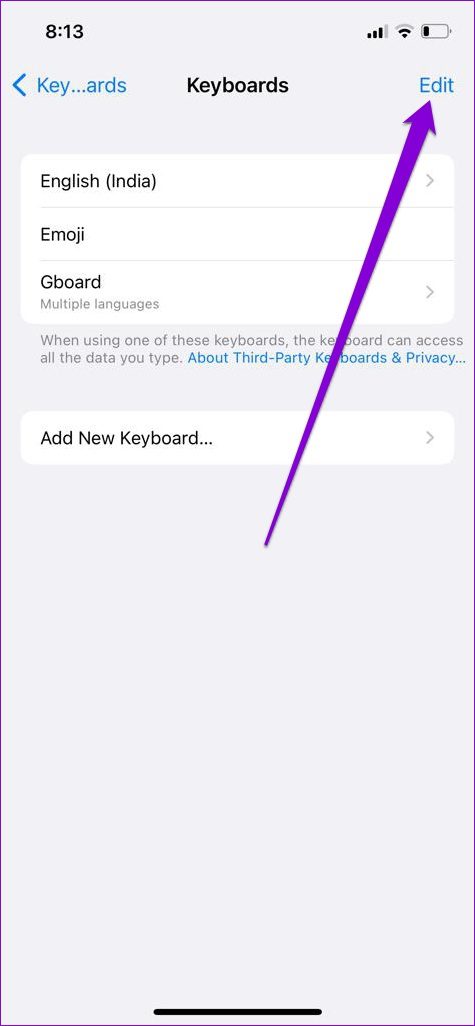
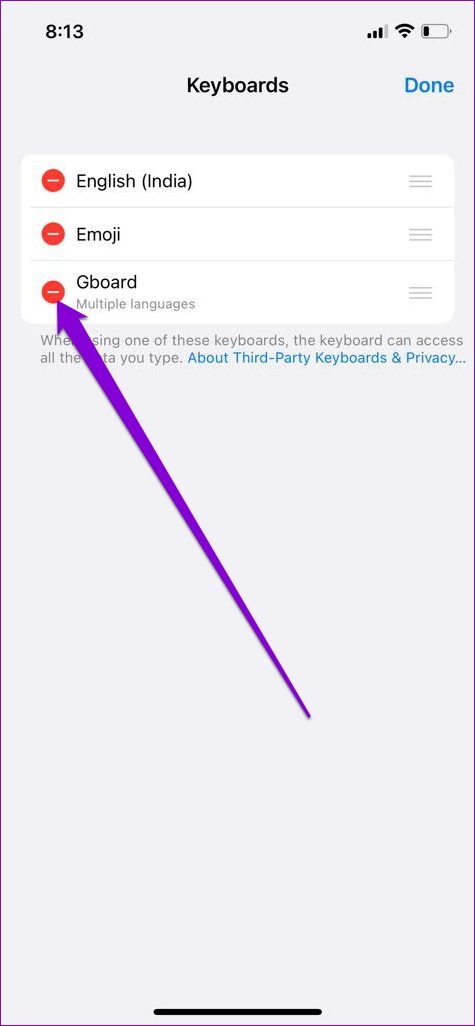
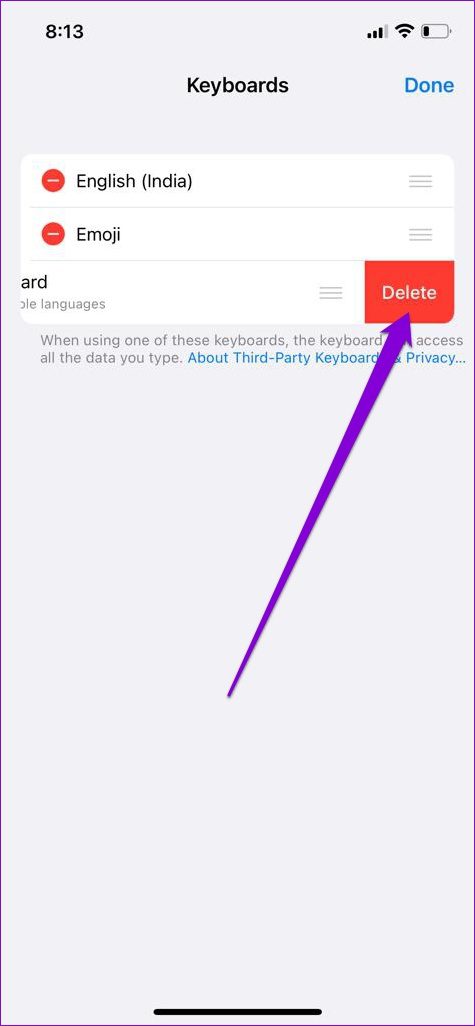
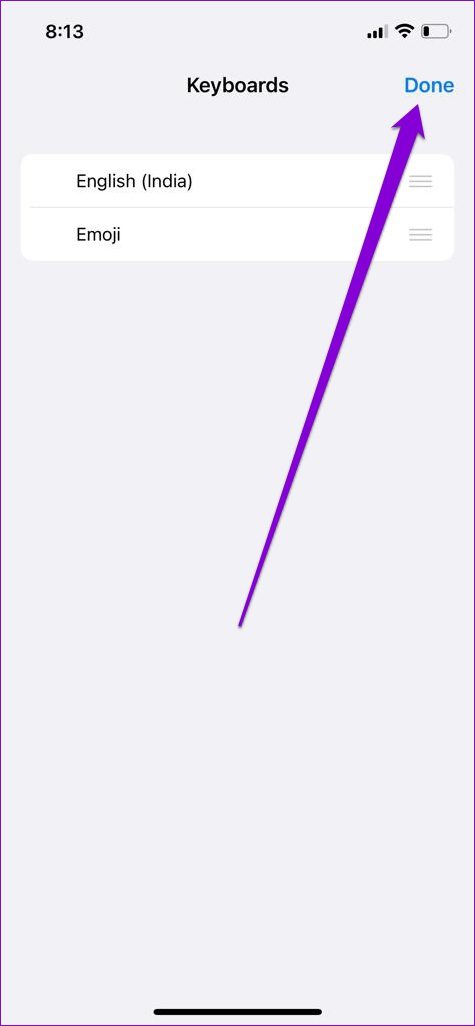
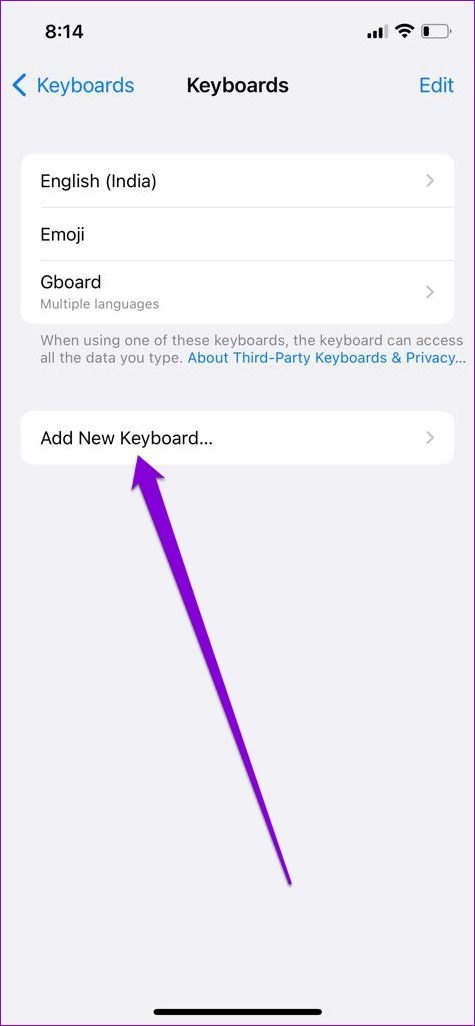
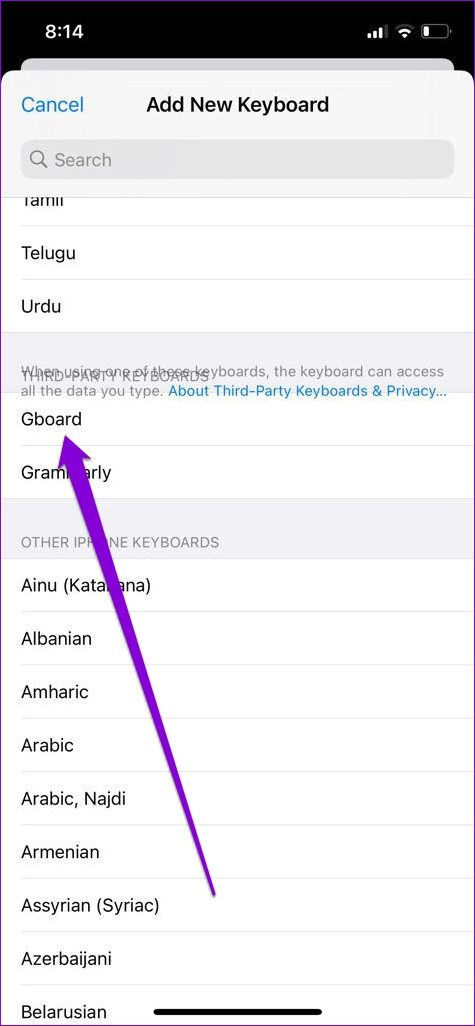
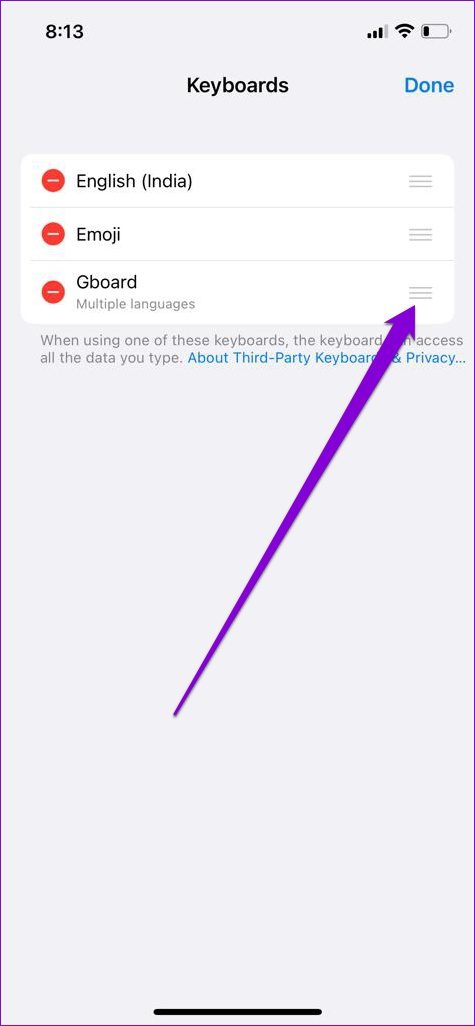
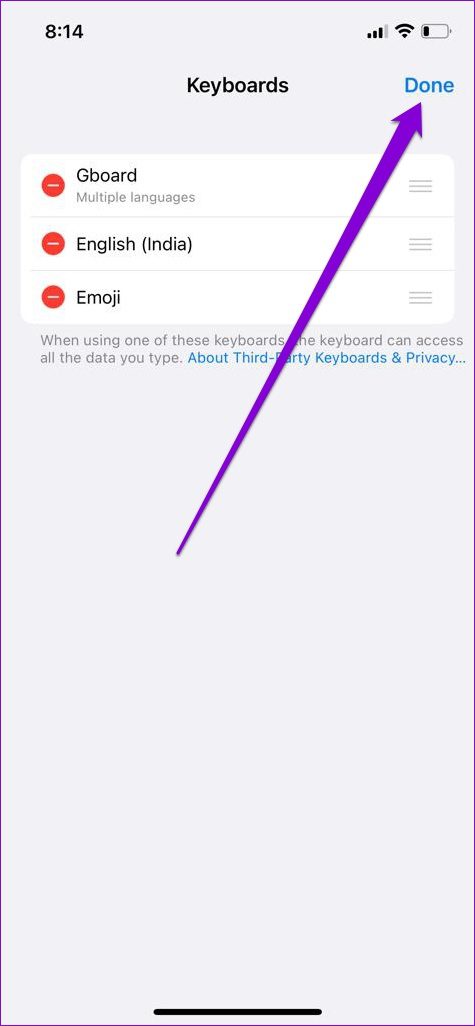
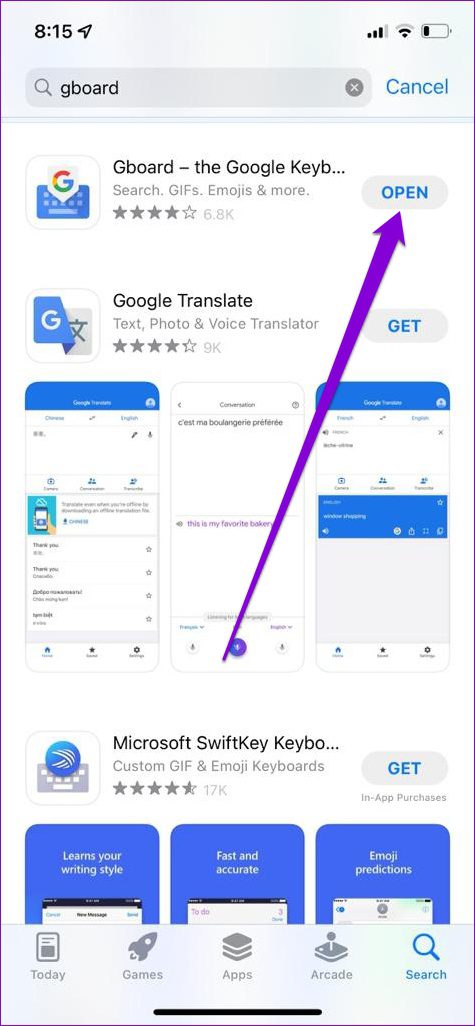
TE PUEDE INTERESAR