Las 5 mejores formas de arreglar imágenes que no se abren en Outlook
El seguimiento de correo electrónico es bastante común en la industria de la publicidad. Cuando abre un correo electrónico de marketing, se transfiere mucha información a los anunciantes. Estos píxeles de seguimiento suelen estar incrustados en una imagen. Los proveedores de correo electrónico como Outlook bloquean automáticamente estas imágenes. En el proceso, es posible que tenga problemas para acceder a las imágenes adjuntas normales. Así es como puede arreglar las imágenes que no se abren en Outlook.

El problema es más común en la aplicación de Windows Outlook. Al abrir un correo electrónico, solo ve vistas previas de imágenes rotas. Si bien la práctica se implementa para proteger su PC, no tiene sentido bloquear imágenes de fuentes confiables. Solucionemos el problema.
1. Aplicación de Outlook de Windows
Hay dos formas de abrir imágenes en la aplicación de Windows Outlook. Primero, puede descargar imágenes de un correo electrónico individualmente o cambiar su configuración de Outlook para descargar automáticamente imágenes de todos los correos electrónicos.
Subir imágenes a un correo electrónico específico
Para ayudar a proteger su privacidad, Outlook evita que se descarguen vistas previas de imágenes para todos los correos electrónicos. Si confía en el remitente, tendrá la opción de cargar imágenes en ese correo electrónico específico.
Paso 1: Abre un correo electrónico del que quieras ver imágenes.
Lee También Cómo Crear Un Código QR En 7 Sencillos Pasos
Cómo Crear Un Código QR En 7 Sencillos Pasos2do paso: Busque la opción "haga clic aquí para descargar imágenes". Haga clic en él y Outlook descargará imágenes para ese correo electrónico específico.
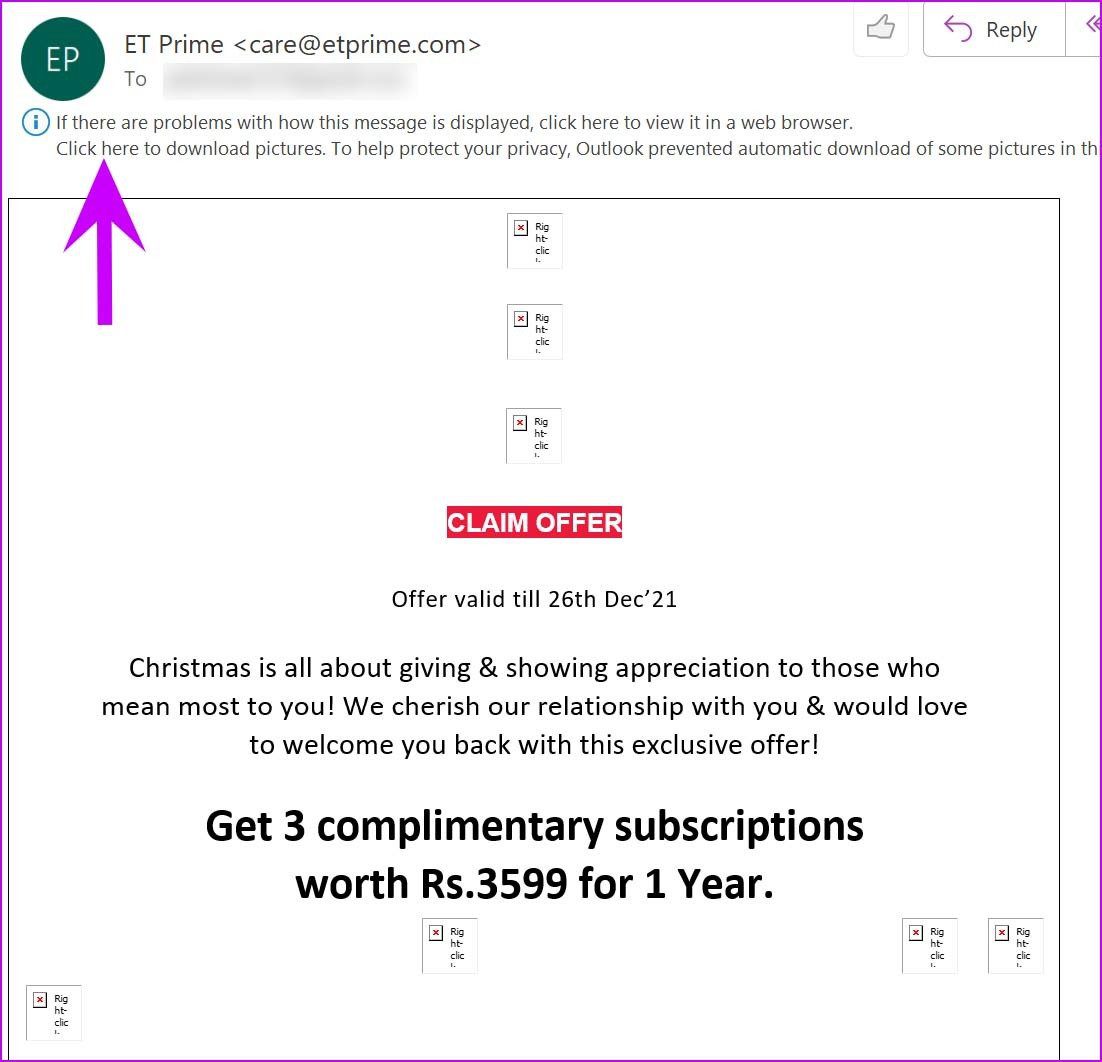
Hacer cambios en la configuración de Outlook
Outlook para Windows proporciona una opción de Centro de confianza para habilitar la carga de imágenes en la aplicación. Realice algunos cambios en la configuración de Outlook.
Paso 1: Abra Outlook en Windows.
2do paso: Haga clic en Archivo en la parte superior y vaya a Opciones.
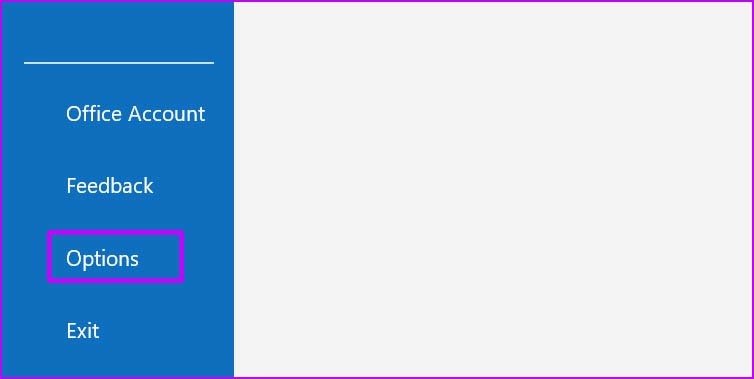
Paso 3: Seleccione Configuración del centro de confianza.
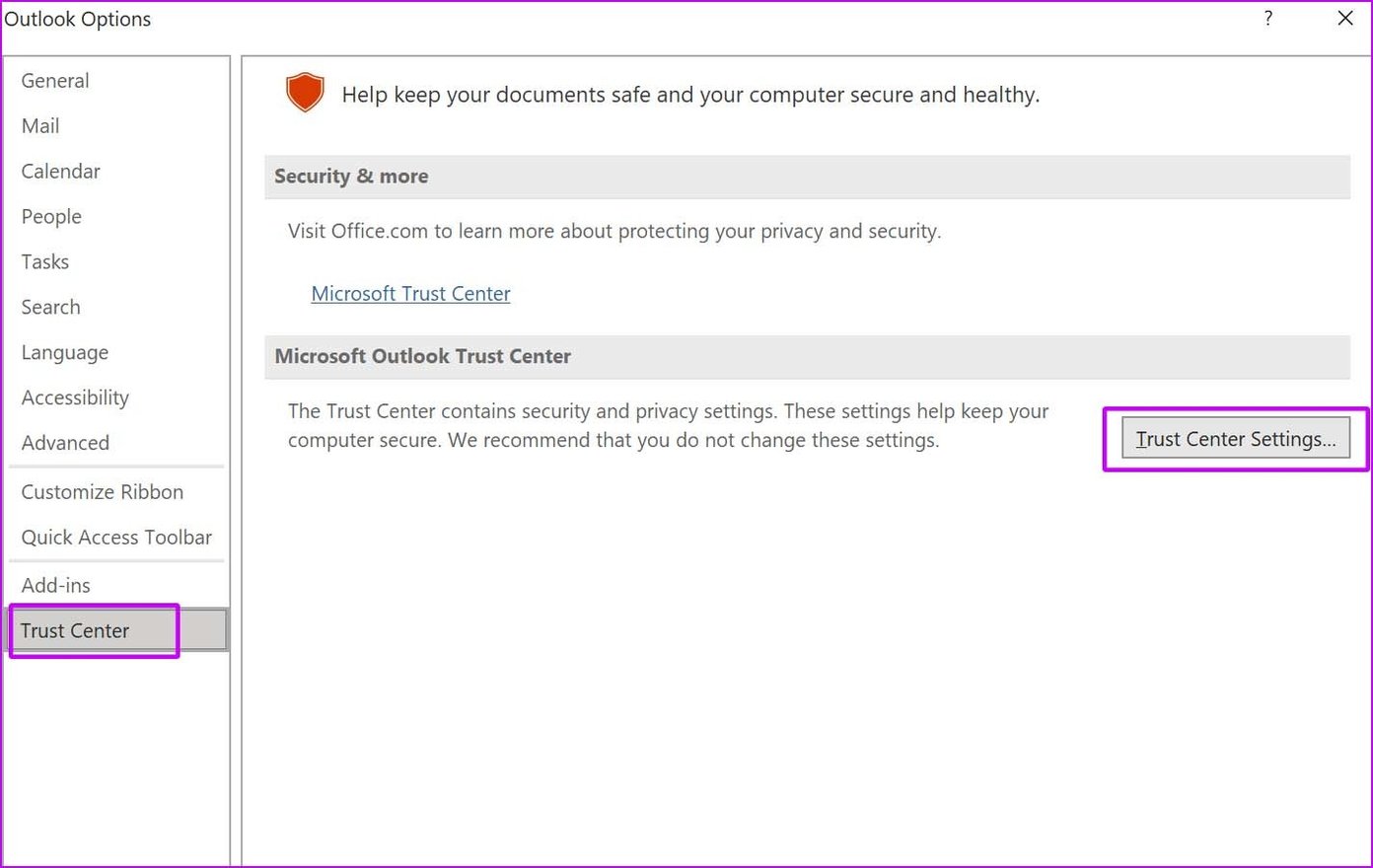
Paso 4: Seleccione Descarga automática en la barra lateral izquierda.
Lee También No Hay Altavoces Ni Auriculares Conectados: Métodos Para Solucionarlo
No Hay Altavoces Ni Auriculares Conectados: Métodos Para SolucionarloPaso 5: Desmarque "No descargar imágenes automáticamente en correos electrónicos HTML estándar o elementos RSS".
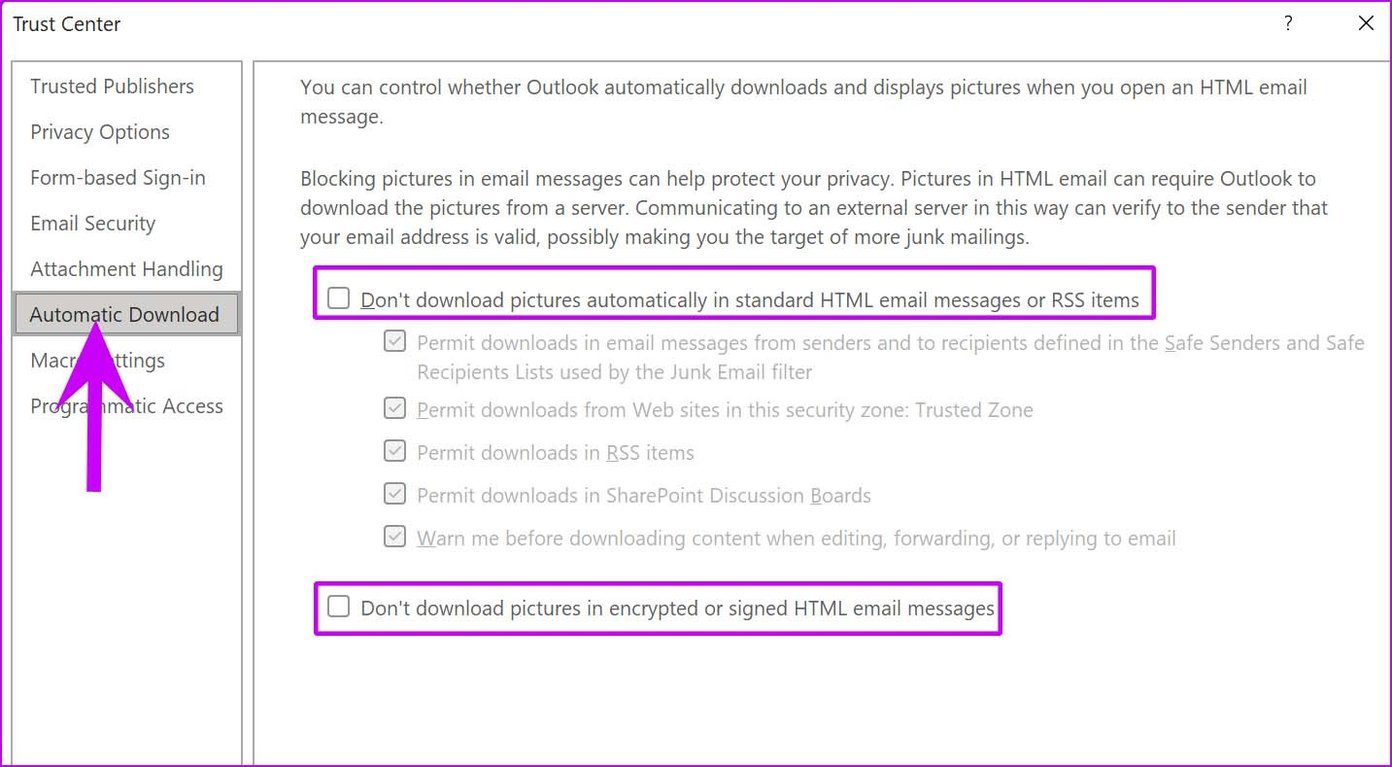
Paso 6: También puede desmarcar "No descargar imágenes en correos electrónicos HTML cifrados o firmados".
Toque Aceptar en la parte inferior y Outlook comenzará a descargar y mostrar imágenes. Una vez que comience a ver imágenes en la aplicación de Outlook, haga clic con el botón derecho en la imagen que desea descargar y seleccione Guardar como imagen.
Verá que Outlook tarda mucho en cargar un correo electrónico porque la aplicación descargará las imágenes primero para mostrar la vista previa en vivo en el lado derecho.
2. Aplicación de Outlook para Mac
La aplicación de Outlook para Mac ofrece una opción para descargar imágenes de Internet o bloquearlas automáticamente. Puede cambiar el cambio de configuración en el menú Preferencias.
Paso 1: Abre Outlook en Mac.
Lee También Cómo Recuperar La Contraseña De Windows 10
Cómo Recuperar La Contraseña De Windows 102do paso: Haga clic en Outlook en la barra de menú.
Paso 3: Ve a Preferencias.
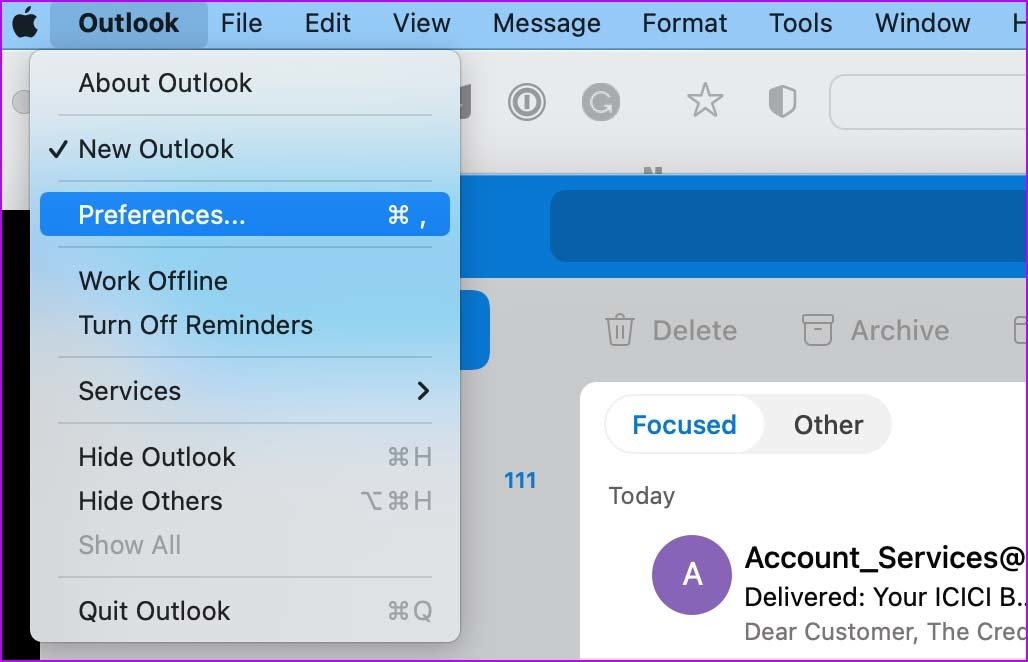
Paso 4: Seleccione Leer en el menú Correo electrónico.
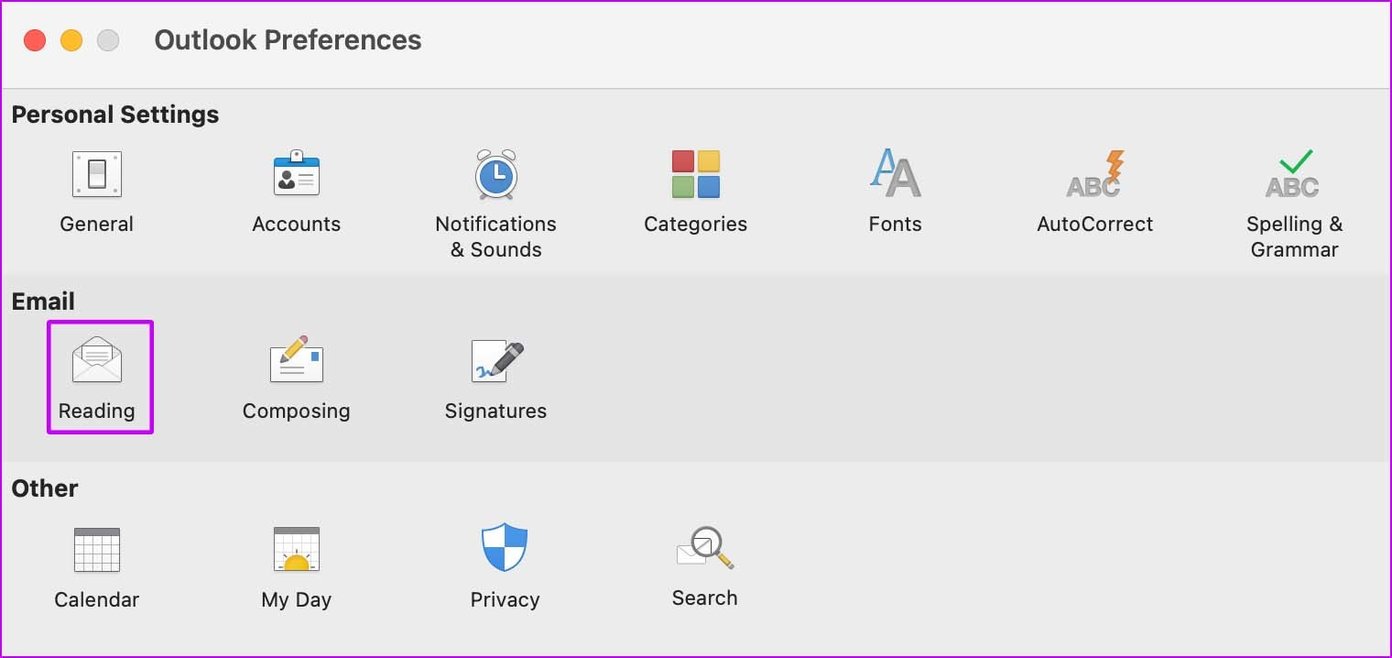
Paso 5: Desplácese hacia abajo hasta "Descargar imágenes automáticamente" en el menú de Internet.
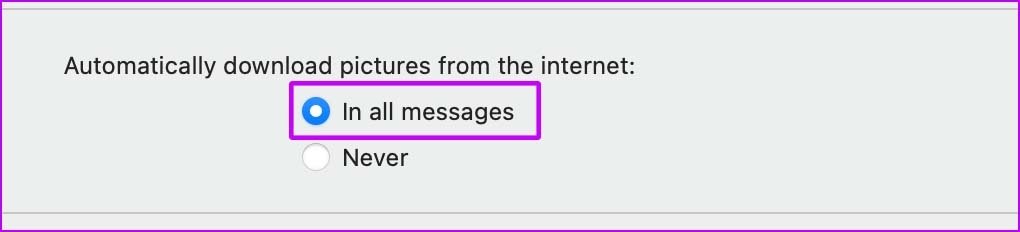
Paso 6: Seleccione la opción "En todos los mensajes" y cierre el menú.
Outlook descargará y verá la imagen en el lado derecho.
Lee También SpyHunter 5. Usabilidad, Efectividad Y Confiabilidad
SpyHunter 5. Usabilidad, Efectividad Y Confiabilidad3. Web de Outlook
Si tiene problemas con las imágenes que no se abren en la web de Outlook, hay una opción para mostrar los archivos adjuntos en la lista de mensajes. Aquí se explica cómo usarlo.
Paso 1: Visite Outlook en la web e inicie sesión con los detalles de su cuenta de Microsoft.
2do paso: Haga clic en el engranaje de configuración en la parte superior y abra la configuración de Outlook.
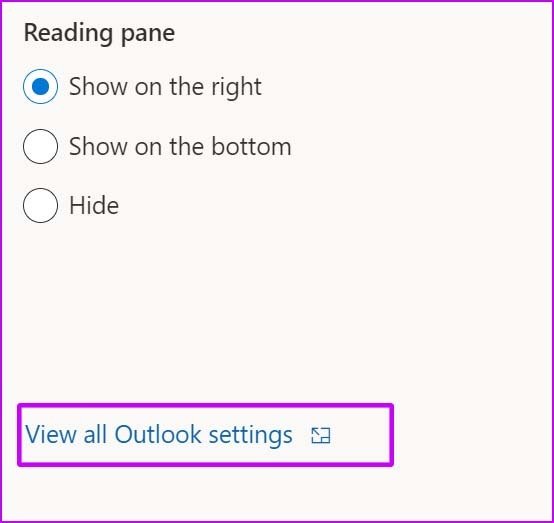
Paso 3: Seleccione Correo y abra la configuración de diseño.
Paso 4: Desplácese hacia abajo y seleccione la opción "Mostrar archivos adjuntos en la lista de mensajes" en el menú Vistas en línea.
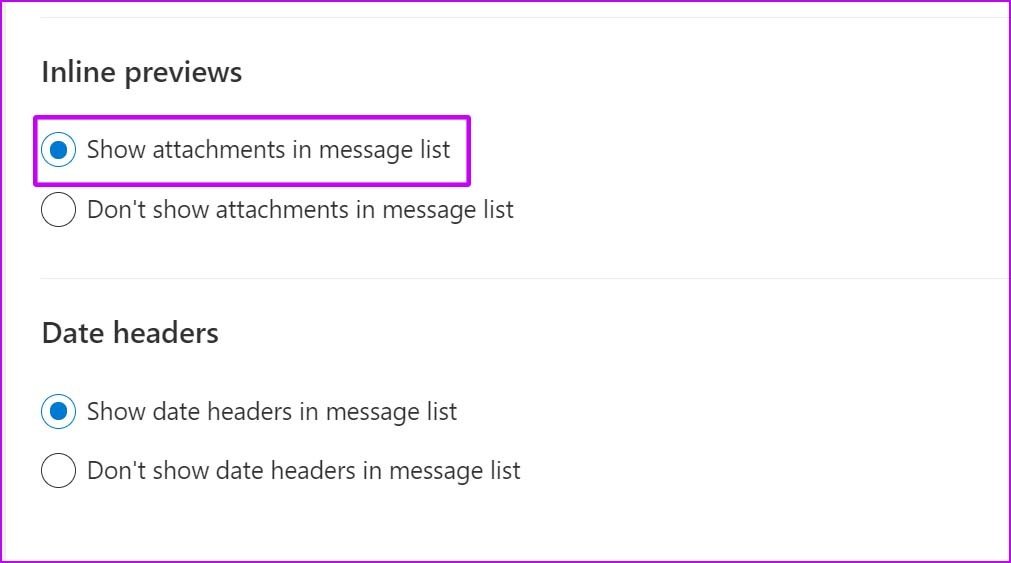
Cierra el menú y Outlook ya no bloqueará imágenes en la aplicación.
Lee También Los 7 Mejores AntiMalware Para Windows
Los 7 Mejores AntiMalware Para Windows4. Intenta reenviar un correo electrónico
Este truco funcionó para muchos para restaurar imágenes de Outlook en la aplicación. Intente reenviar un correo electrónico y Outlook mostrará las imágenes que faltan en el correo electrónico reenviado.
Pruebe este truco y vea si puede ver imágenes bloqueadas en Outlook.
5. Deshabilite la aplicación antivirus de terceros
Algunas de las aplicaciones antivirus de terceros a veces pueden ser muy agresivas. Quizás sean la razón por la que las imágenes de Outlook fallan en su computadora.
Puede deshabilitar temporalmente la aplicación antivirus de terceros en Windows. La seguridad estándar de Windows es suficiente para que la mayoría bloquee el malware y los archivos web falsos.
Empieza a subir imágenes en Outlook
Además, no olvides comprobar tu conexión a Internet. A veces echamos en falta un truco tan básico para solucionar problemas normales del ordenador. Asegúrese de tener una conexión a Internet que funcione y aplique los pasos anteriores para comenzar a abrir imágenes en Outlook.
 Cómo Activar Windows Defender Directiva De Grupo
Cómo Activar Windows Defender Directiva De GrupoSi quieres conocer otros artículos parecidos a Las 5 mejores formas de arreglar imágenes que no se abren en Outlook puedes visitar la categoría Informática.

TE PUEDE INTERESAR