Las 5 mejores formas de arreglar las miniaturas de YouTube que no se muestran
YouTube es, sin duda, un servicio de transmisión de video popular para muchos usuarios por varias razones. Ya sea para entretenimiento o tutoriales; YouTube tiene muchos videos para ofrecer. Y para tentarlo a hacer clic en el video, los creadores de contenido colocaron una miniatura que lo ayuda a saber qué esperar del video. Pero, ¿y si la miniatura no está visible?
Varios hipo como La búsqueda de YouTube no funciona. o el problema de pantalla negra al ver videos puede arruinar tu experiencia. Pero, ¿qué sucede si no ve ninguna miniatura de los videos? No escribirías al azar para comprobar qué es. Si ve imágenes en blanco en lugar de miniaturas en YouTube, las soluciones a continuación pueden ayudar a resolver el problema.
Como YouTube está disponible en aplicaciones de escritorio (a través de la web) y móviles, analizaremos soluciones para todas las plataformas.
Lee También Cómo Crear Un Código QR En 7 Sencillos Pasos
Cómo Crear Un Código QR En 7 Sencillos PasosCorrija las miniaturas de YouTube que no se muestran en Android y iPhone
Estos son algunos pasos que debe seguir si no puede ver las miniaturas en la aplicación de YouTube para Android y iPhone.
1. Conéctate a una red estable
Como YouTube transmite videos desde Internet, necesita una conexión a Internet activa y estable para usar YouTube sin problemas. Una conexión inestable o lenta puede causar problemas como que no se carguen los comentarios de YouTube o que no se muestren las miniaturas.
Por lo tanto, será útil realizar pruebas de velocidad de Internet en su Android y iPhone utilizando la aplicación Speed Test by Ookla.
 No Hay Altavoces Ni Auriculares Conectados: Métodos Para Solucionarlo
No Hay Altavoces Ni Auriculares Conectados: Métodos Para SolucionarloDespués de ejecutar la prueba de velocidad varias veces, puede determinar fácilmente si es su conexión o la banda de frecuencia de su enrutador. Puede conectar su teléfono a una banda de frecuencia de 5 GHz si usa un enrutador de doble banda y será mucho mejor que usar la banda congestionada de 2.4 GHz o sus datos móviles.
2. Limpia la memoria caché y los datos de la aplicación de YouTube
Borrar el caché y los datos de la aplicación a veces puede solucionar problemas como estos, por lo que puede intentarlo. Solo puede hacer que esto suceda en un teléfono Android porque el iPhone no ofrece una opción para borrar el caché para una aplicación específica. Así es cómo.
Paso 1: Abra la aplicación Configuración en su teléfono inteligente y vaya a la sección Aplicaciones.
 Cómo Recuperar La Contraseña De Windows 10
Cómo Recuperar La Contraseña De Windows 102do paso: Desplázate hacia abajo hasta YouTube y tócalo.
Paso 3: Seleccione la pestaña Almacenamiento.
 SpyHunter 5. Usabilidad, Efectividad Y Confiabilidad
SpyHunter 5. Usabilidad, Efectividad Y ConfiabilidadPaso 4: Primero toque en Borrar caché y luego en Borrar datos.
3. Forzar la detención de la aplicación y reiniciar
Si la aplicación de YouTube se ha estado ejecutando en segundo plano durante horas, puede forzar el cierre y volver a abrir la aplicación. En el iPhone, deberá cerrar la aplicación de YouTube desde la interfaz del conmutador de tareas. En un dispositivo Android, así es como puede forzar la detención de una aplicación.
Paso 1: Abra el cajón de la aplicación en su teléfono y navegue hasta la aplicación de YouTube.
 Los 7 Mejores AntiMalware Para Windows
Los 7 Mejores AntiMalware Para Windows2do paso: Mantén presionado el ícono de la aplicación de YouTube para revelar configuraciones adicionales.
Paso 3: Seleccione el icono de la "i" pequeña para acceder a la configuración de la aplicación.
Paso 4: Ahora toque la opción Forzar detención en la esquina inferior derecha.
Lee También Cómo Activar Windows Defender Directiva De Grupo
Cómo Activar Windows Defender Directiva De GrupoReinicie la aplicación de YouTube ahora.
4. Actualice la aplicación de YouTube a la última versión
Es posible que la versión de la aplicación de YouTube que está utilizando en su teléfono sea antigua. Por lo tanto, siempre es una buena idea mantener sus aplicaciones actualizadas. Por lo tanto, puede descargar las últimas actualizaciones de la aplicación de YouTube desde Google Play Store y App Store, respectivamente.
Actualice la aplicación y ábrala para ver si resolvió el problema.
5. Usa DNS de Google
De manera predeterminada, la mayoría de los usuarios usan los servidores DNS de su ISP y, a menudo, están sobrecargados y son lentos. Pasará DNS de Google puede ayudarlo a obtener una mejor y más rápida experiencia en Internet. Te mostramos cómo cambiar el DNS en tu Android y iPhone.
en android
Paso 1: Abra la aplicación Configuración en su teléfono inteligente y vaya a la sección Wi-Fi para cambiar la configuración de DNS. Si no sabe dónde se encuentra, puede usar la opción de búsqueda de la aplicación para encontrar servidores DNS privados. Toca la opción resultante.
2do paso: Seleccione DNS privado.
Paso 3: Cambie de Automático a "Nombre de host del proveedor de DNS privado".
Paso 4: Iniciar sesión dns.google en el espacio en blanco como su proveedor de DNS. En algunos modelos de Android, si ve la opción de agregar la dirección IP de los servidores DNS, agréguelos (8.8.8.8 y 8.8.4.4) como DNS primario y secundario respectivamente.
Paso 5: Toque Guardar y cierre la aplicación de configuración.
Puede abrir la aplicación de YouTube nuevamente para ver si los nuevos servidores DNS marcan la diferencia.
en iPhone
Paso 1: Abra la aplicación Configuración en su iPhone y toque Wi-Fi.
2do paso: Seleccione el botón "i" junto a la red Wi-Fi a la que está conectado. Esto abrirá configuraciones adicionales.
Paso 3: Desplácese hacia abajo hasta la sección DNS. Toque Configurar DNS, que está configurado en Automático de forma predeterminada.
Paso 4: Seleccione manual. Ahora tendrá la opción de agregar un servidor DNS.
Paso 5: Toque el icono verde "+" junto a Agregar servidor.
Paso 6: Escriba 8.8.8.8 aquí. Del mismo modo, toque '+' junto a Agregar servidor nuevamente para ingresar 8.8.4.4 como el servidor secundario y toque Guardar en la esquina superior derecha.
Repara las miniaturas de YouTube que no se muestran en el escritorio
Si el problema que tiene con las miniaturas que no se muestran está en la versión web de YouTube y no en la aplicación, aquí hay algunas soluciones que puede probar.
1. Conéctate a una red estable
Una conexión a Internet buena y estable es esencial para disfrutar de YouTube sin lujos. Ejecute una prueba de velocidad de Internet utilizando el sitio web SpeedTest by Ookla en cualquier navegador. Repita esto varias veces para obtener una estimación decente de la calidad y velocidad de su conexión. Puede iniciar sesión en una red Wi-Fi estable o usar una conexión Ethernet para una mejor estabilidad. Alternativamente, puede reiniciar su enrutador si no lo ha hecho en mucho tiempo.
Borrar el caché y las cookies de su navegador puede ayudar a resolver algunos problemas que puede experimentar en ciertas páginas web. Aunque el proceso es diferente de navegador a navegador, lo ideal es encontrar la opción en Ajustes > Privacidad.
Vea cómo borrar caché y cookies en Cromo.
Paso 1: Abra una pestaña en Chrome y haga clic en los tres puntos en la esquina superior derecha.
2do paso: Seleccione la opción Configuración aquí.
Paso 3: Haz clic en Privacidad y seguridad en la columna de la izquierda.
Paso 4: Ahora seleccione Borrar datos de navegación.
Paso 5: En la ventana emergente, seleccione "Cookies y otros datos del sitio" e "Imágenes y archivos en caché". Asegúrese de que el intervalo de tiempo esté establecido en Todo el tiempo. Luego haga clic en Borrar datos.
Asimismo, puede seguir nuestras guías para borrar cookies y caché en Microsoft Edge y Firefox en su computadora.
Sabemos que suena raro, pero tu navegador favorito podría estar generando este error. Podría ser una extensión o una configuración de proxy que puede causar este error en YouTube.
Intente usar un navegador diferente para abrir YouTube y ver si eso resuelve su problema.
4. Abre YouTube en modo de incógnito
También podría ser que la cuenta de Google en la que ha iniciado sesión esté causando errores al navegar por YouTube.
Una buena manera de probar esto es abrir YouTube en una ventana de incógnito y ver si el problema con las miniaturas persiste.
5. Usa DNS de Google
La última solución también sigue siendo la misma que en el apartado móvil. Cambiar su DNS al de Google puede ayudar a resolver el problema. puedes echar un vistazo Guía de DNS público de Google para aprender a cambiar el DNS de su computadora.
YouTube es divertido con miniaturas
Puede usar las correcciones anteriores para resolver el problema de las miniaturas que no se muestran en YouTube. Ya sea que tenga el problema en su teléfono inteligente o computadora, estos pasos deberían ayudarlo a que YouTube vuelva a la normalidad para mostrar miniaturas antes de hacer clic en un video para verlo.
Si quieres conocer otros artículos parecidos a Las 5 mejores formas de arreglar las miniaturas de YouTube que no se muestran puedes visitar la categoría Informática.

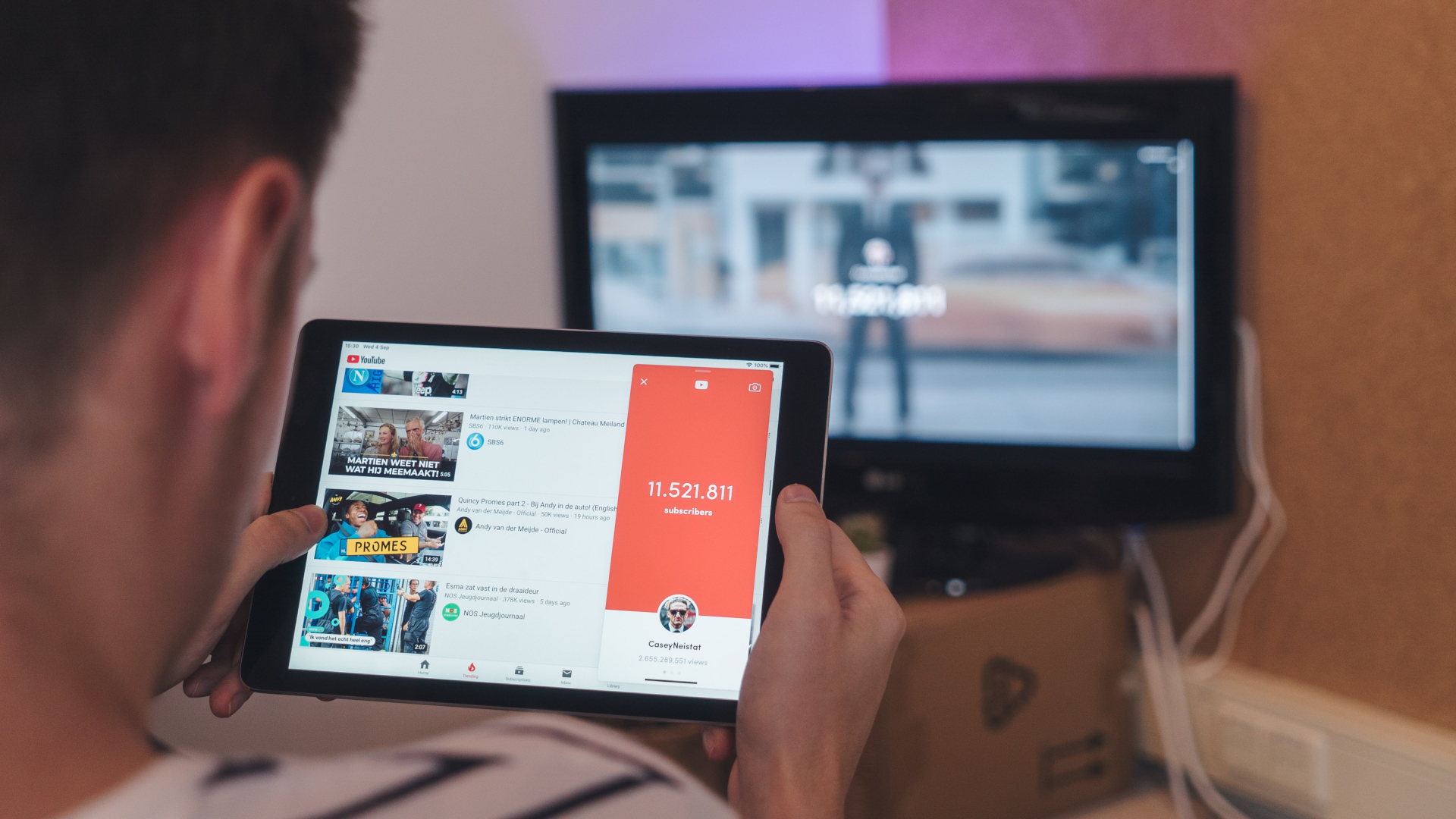
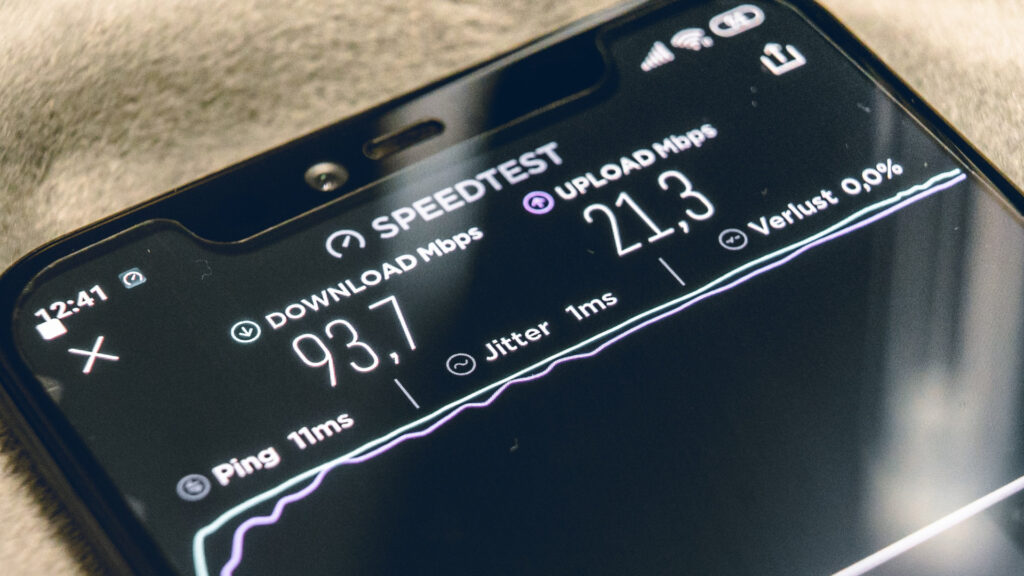
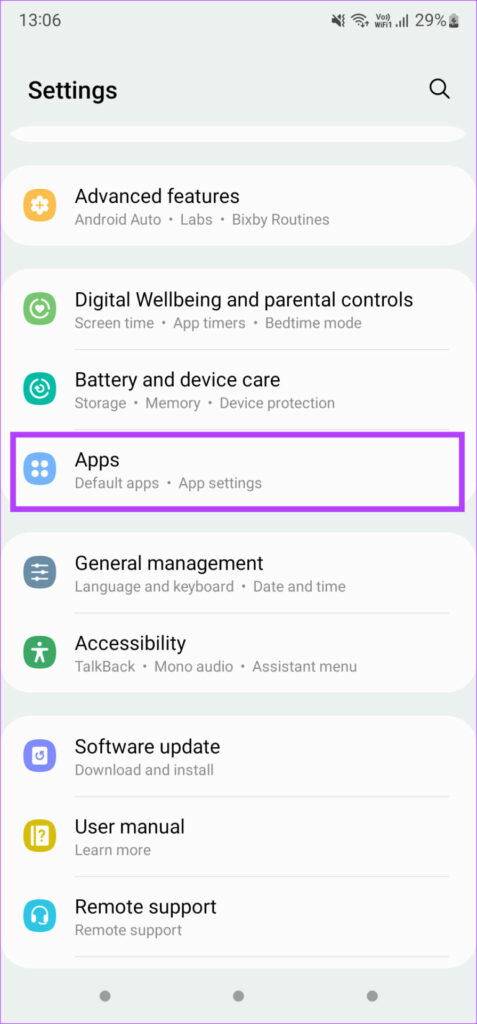
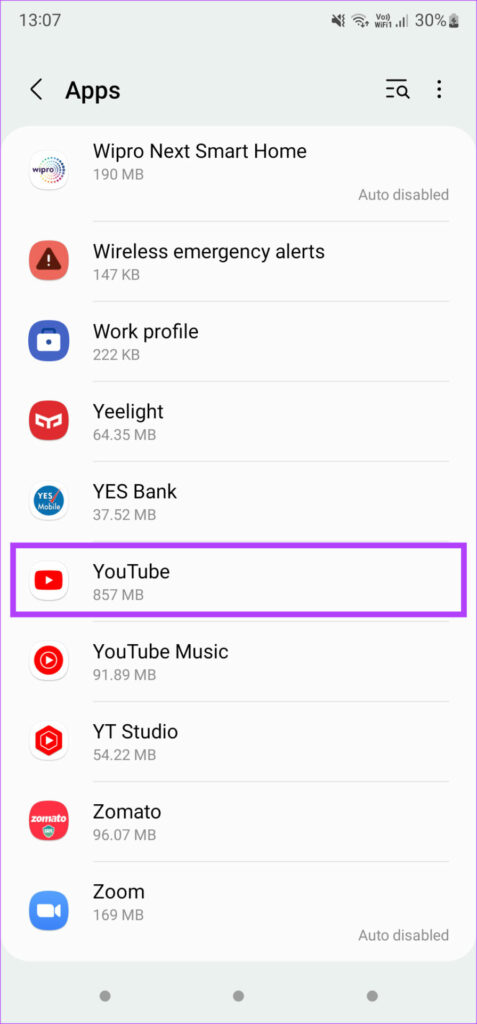
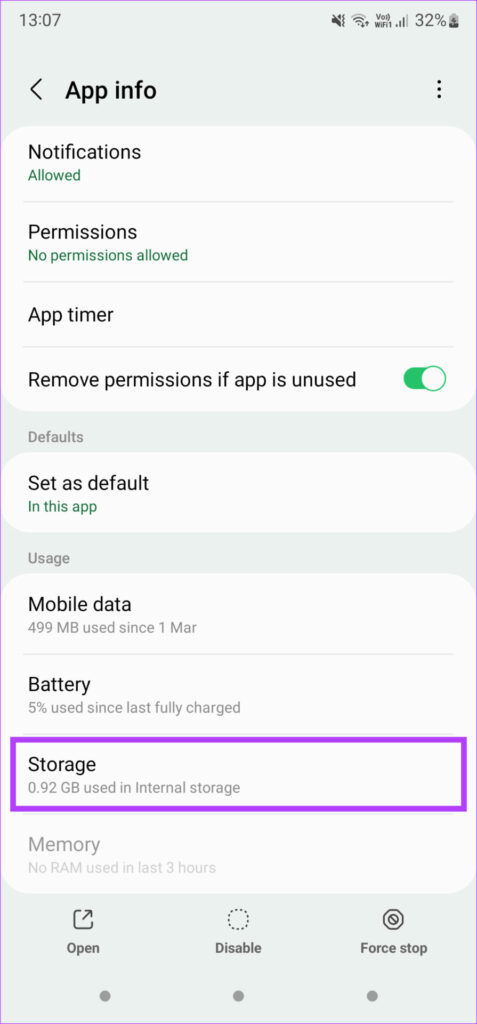
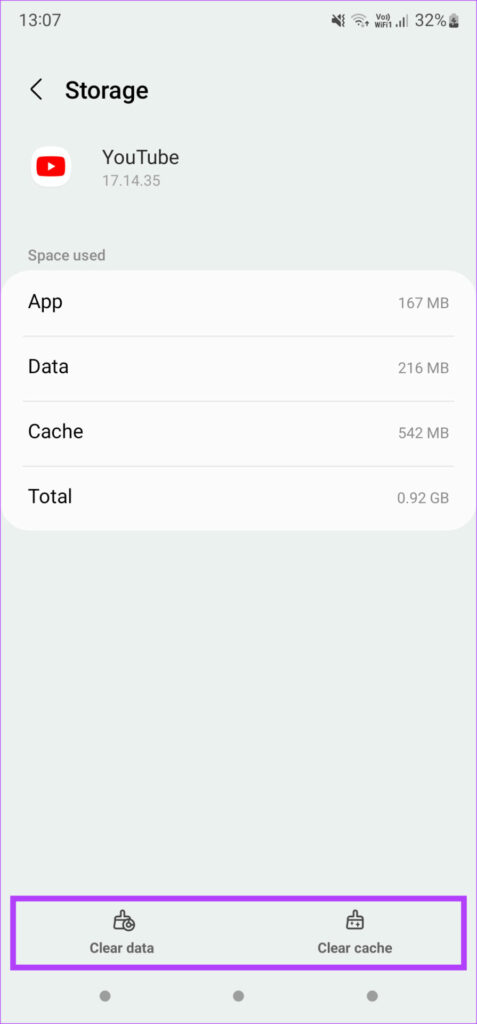

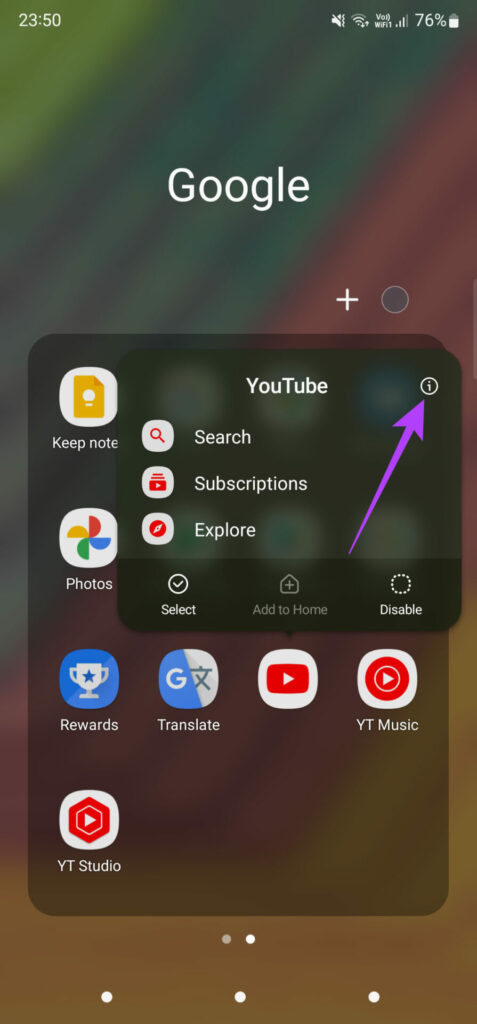
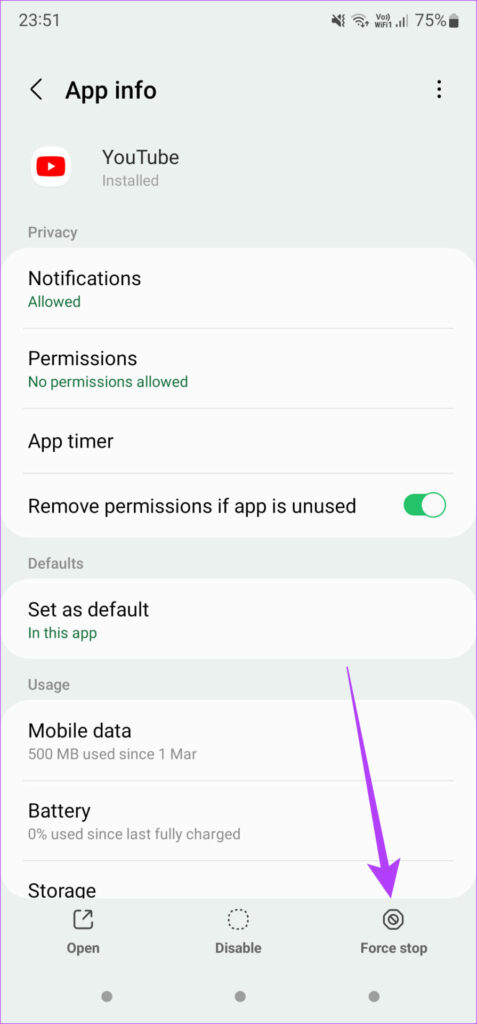
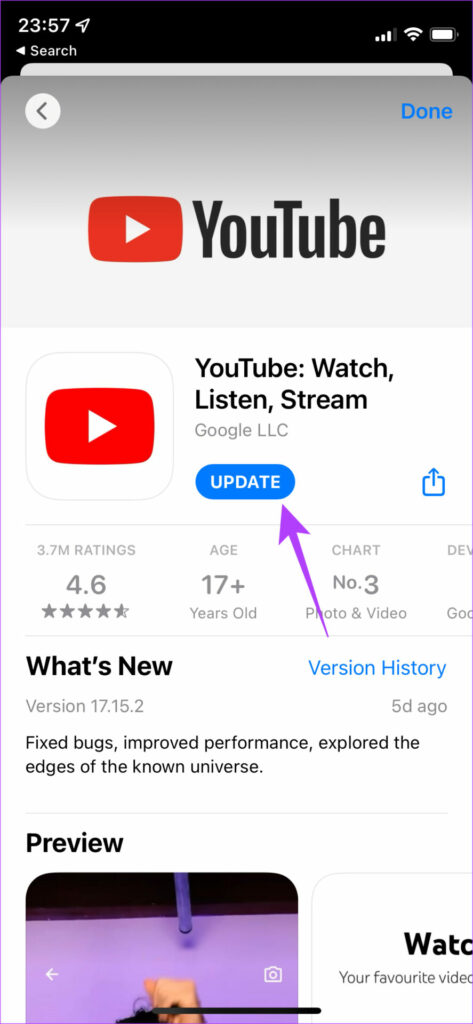

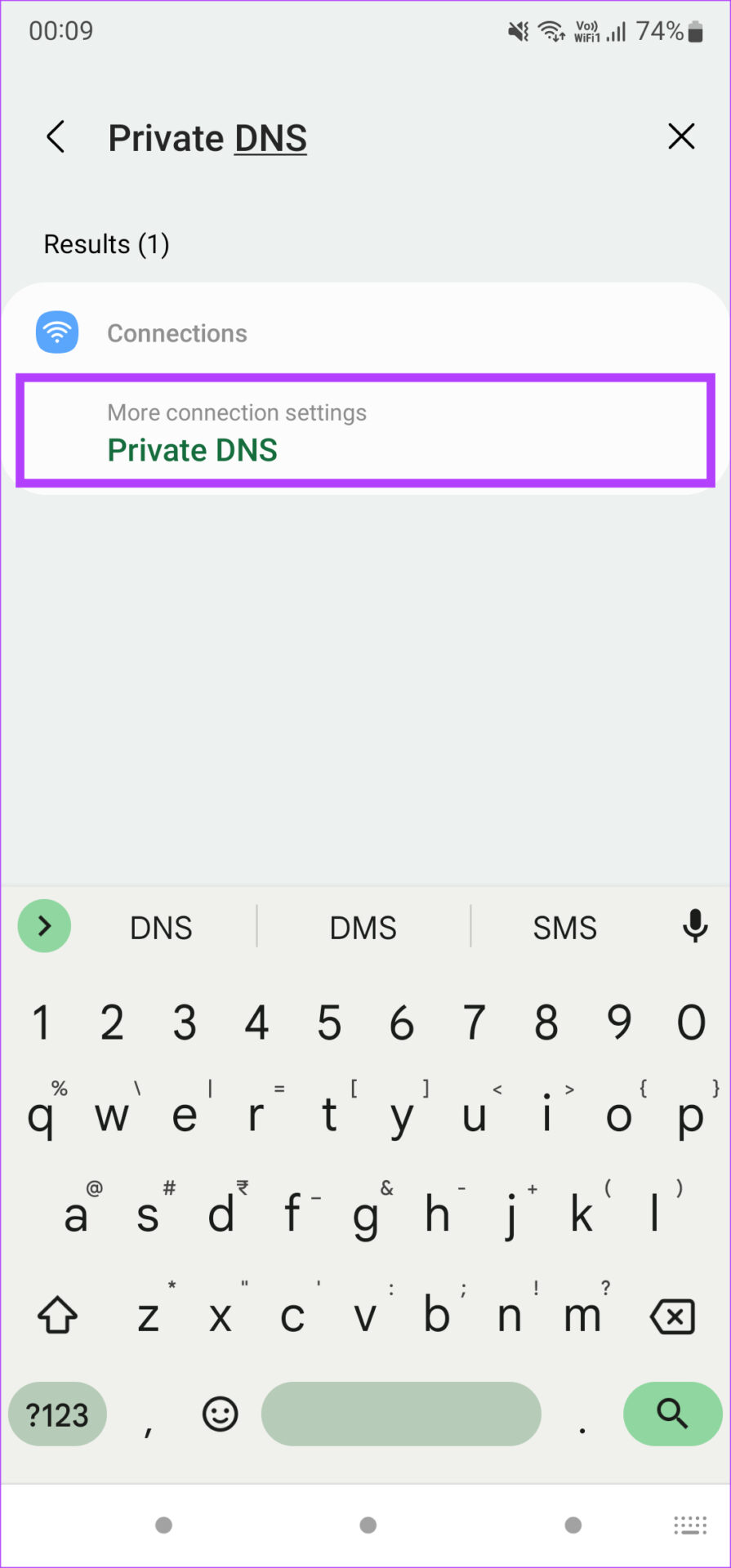
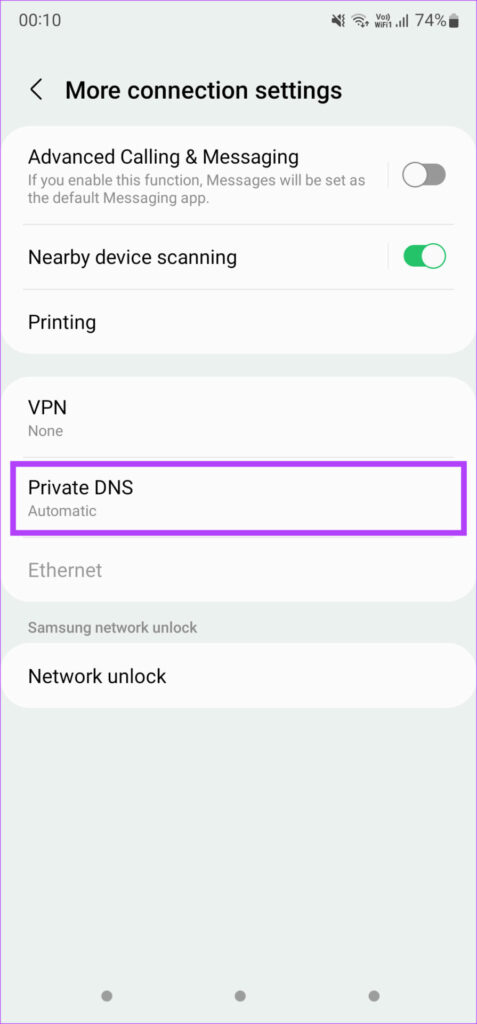
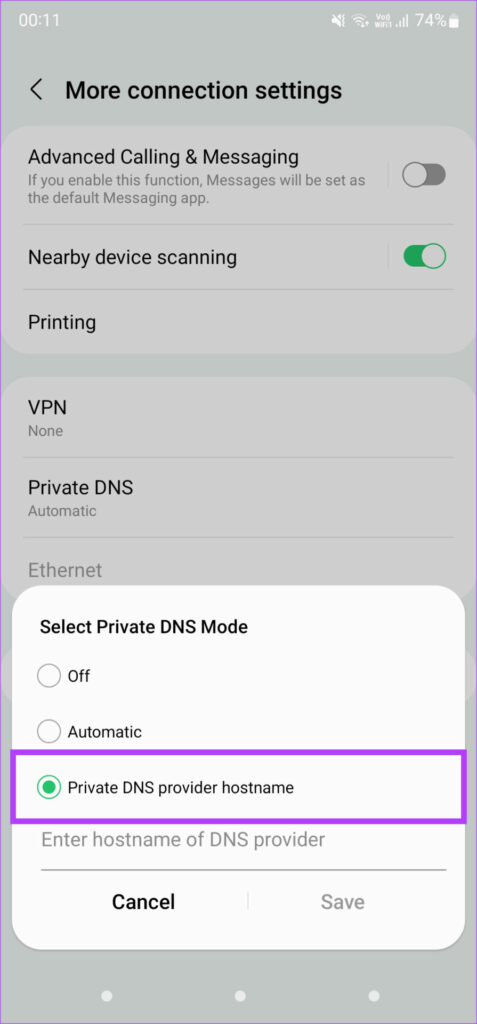
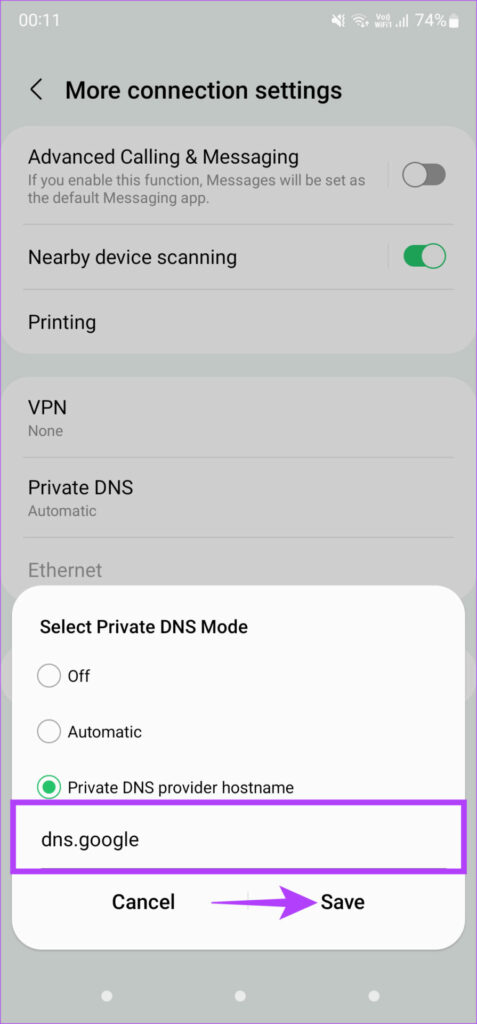
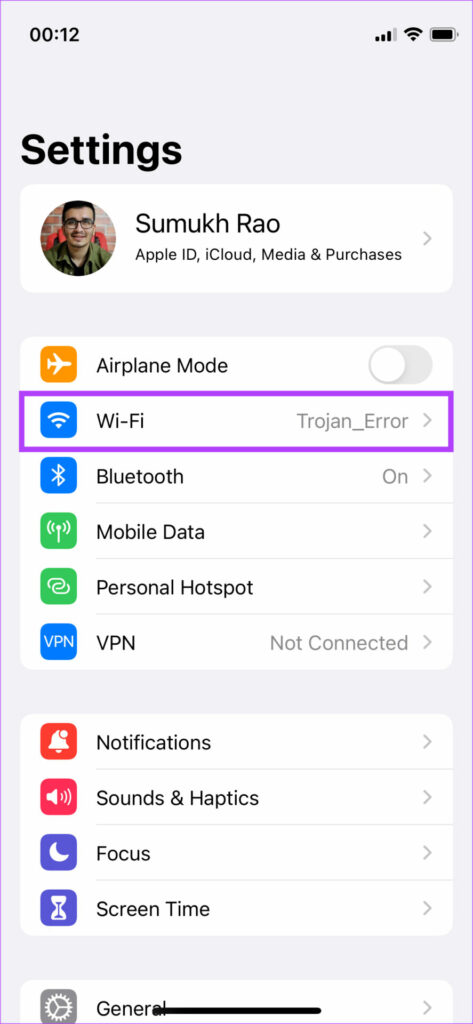
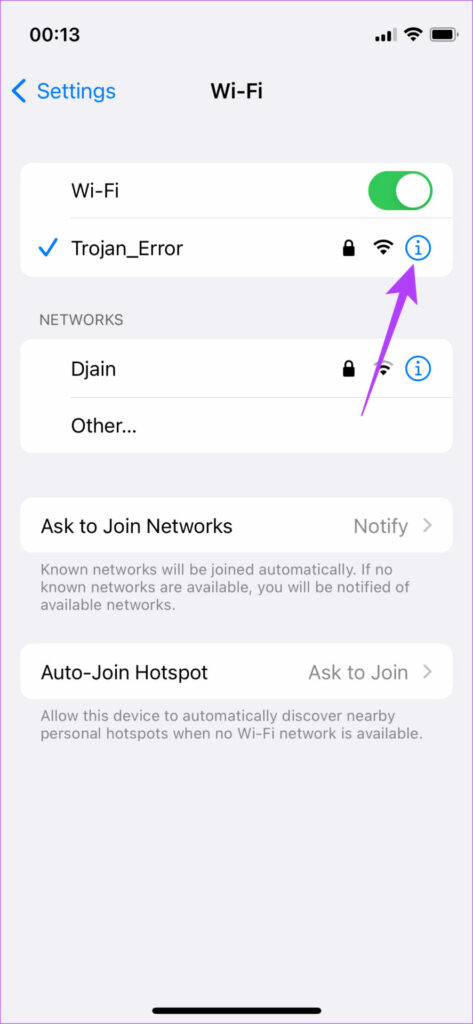
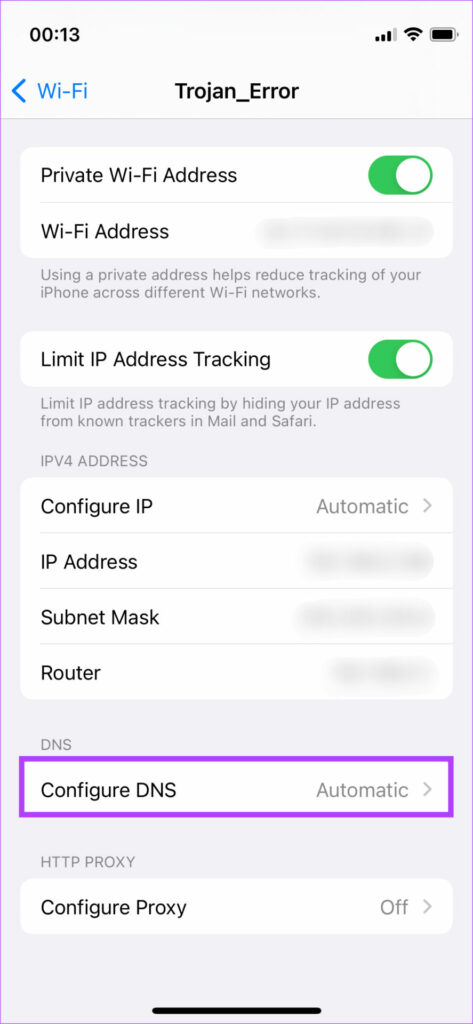
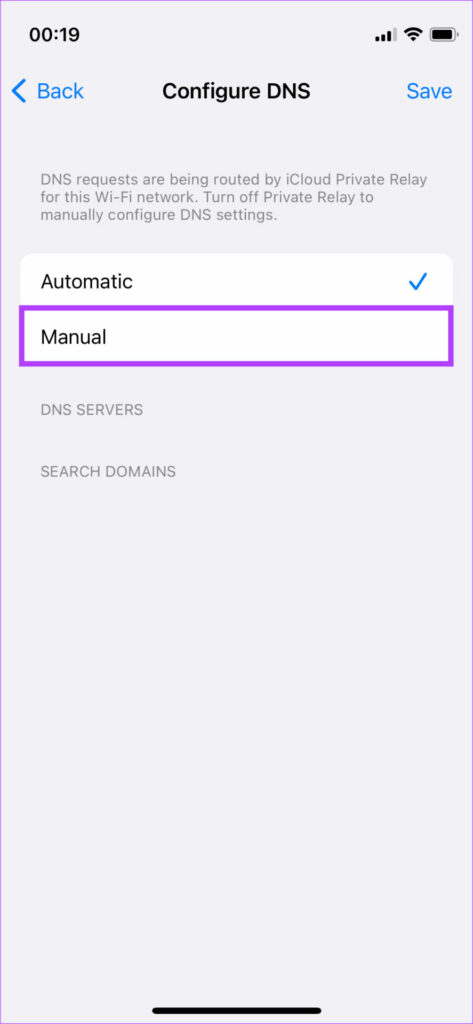
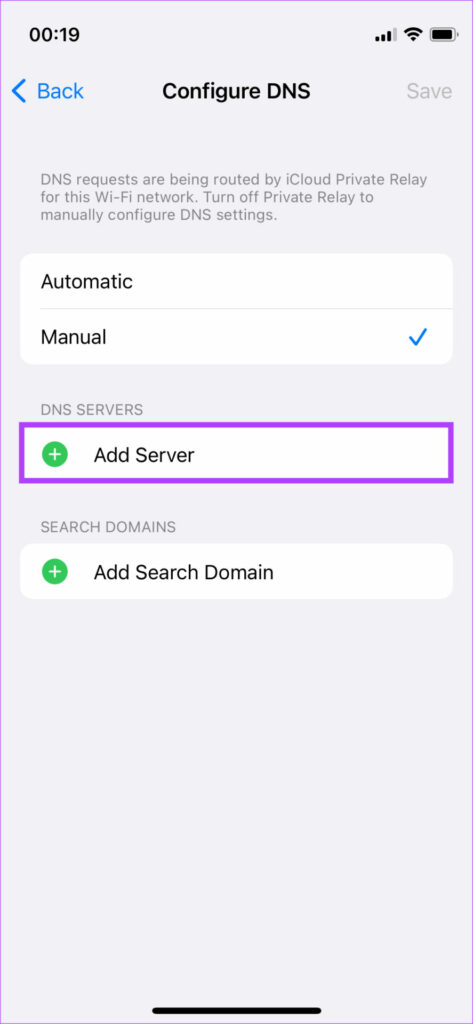
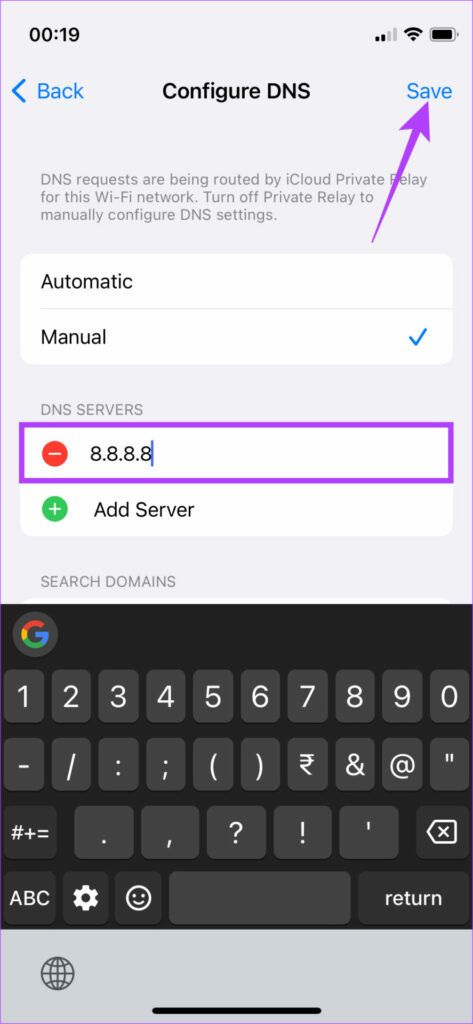
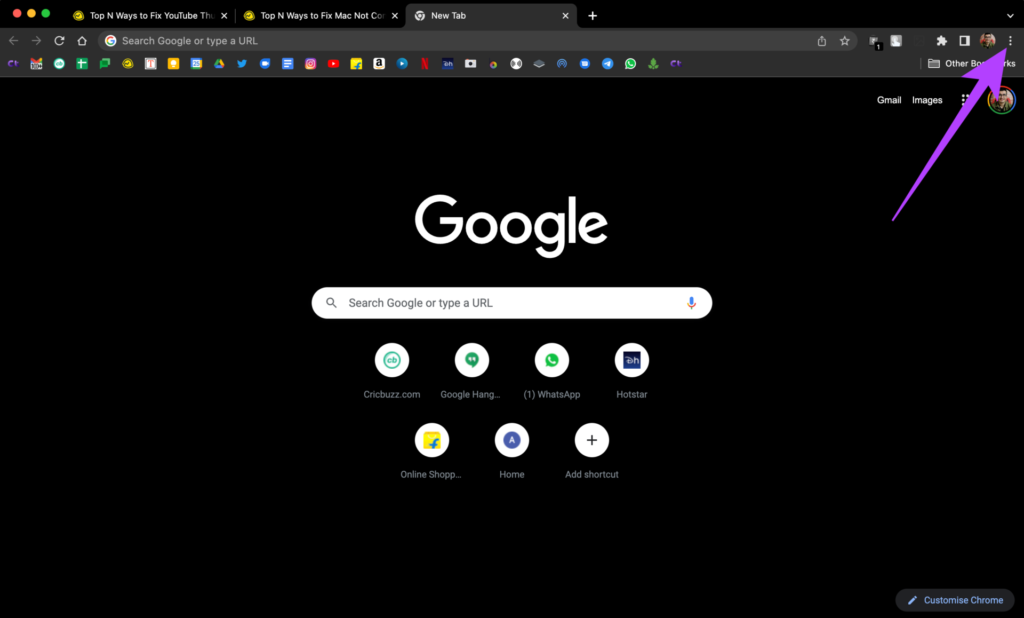
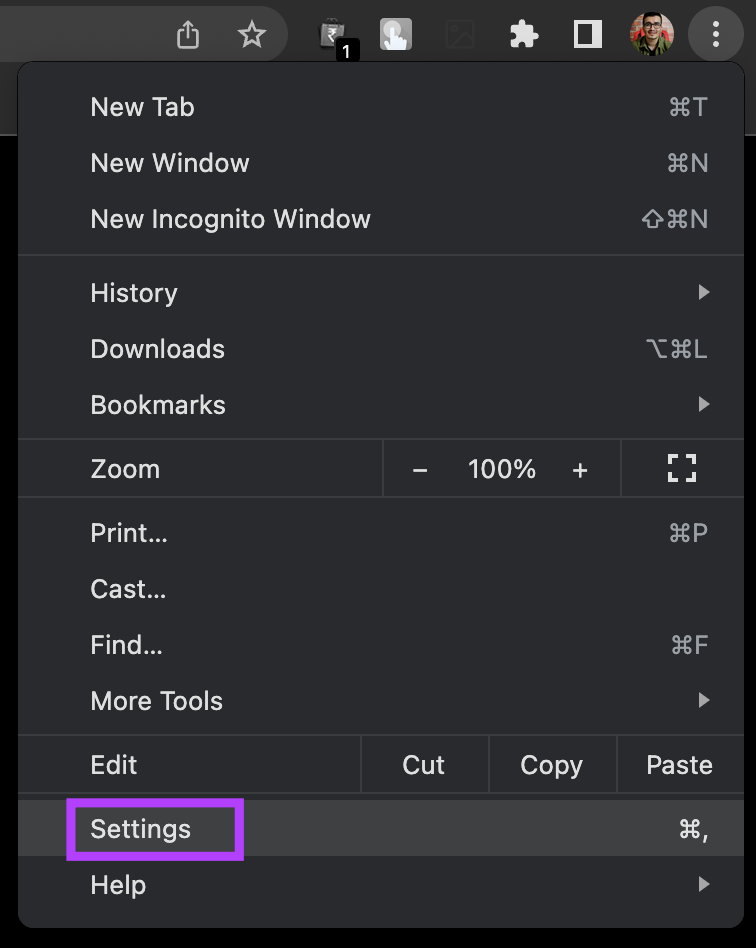
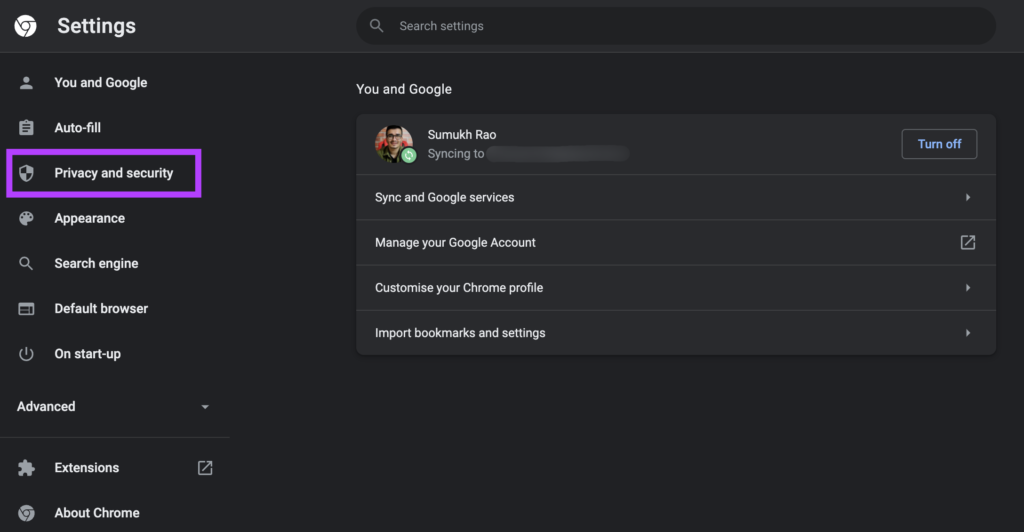
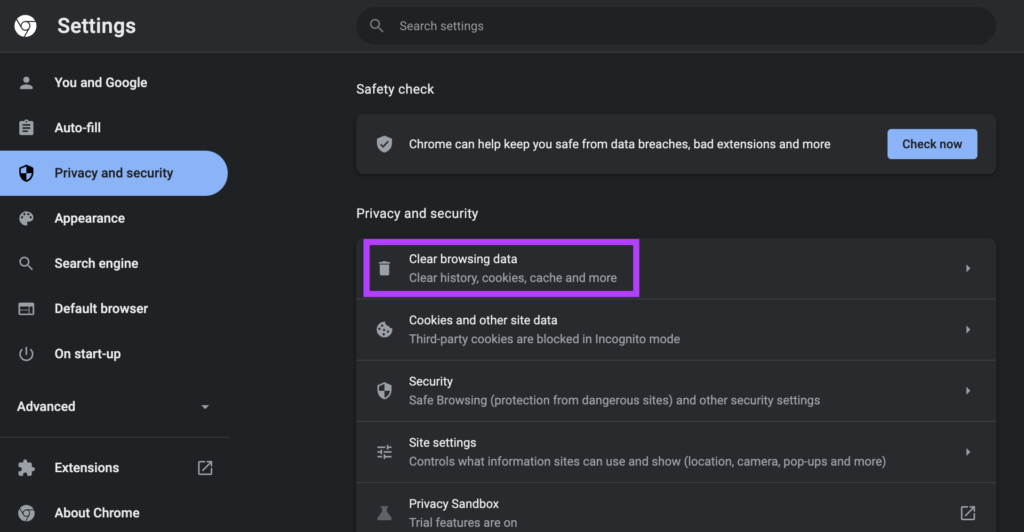
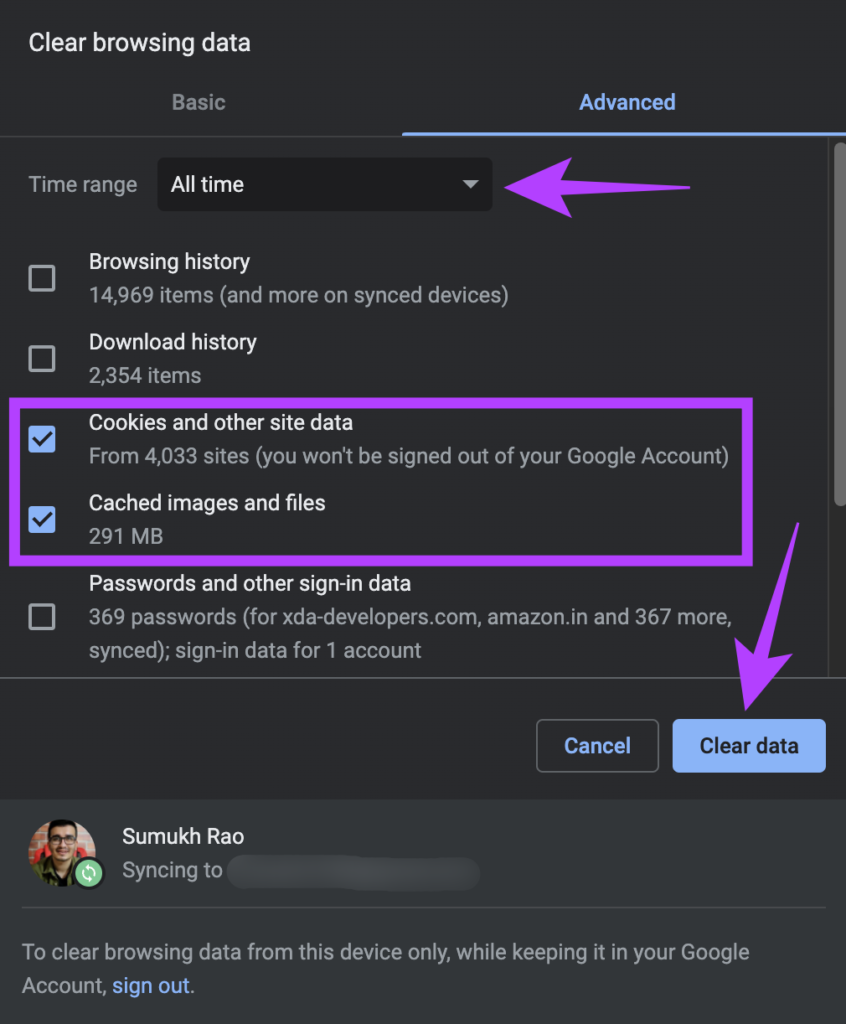
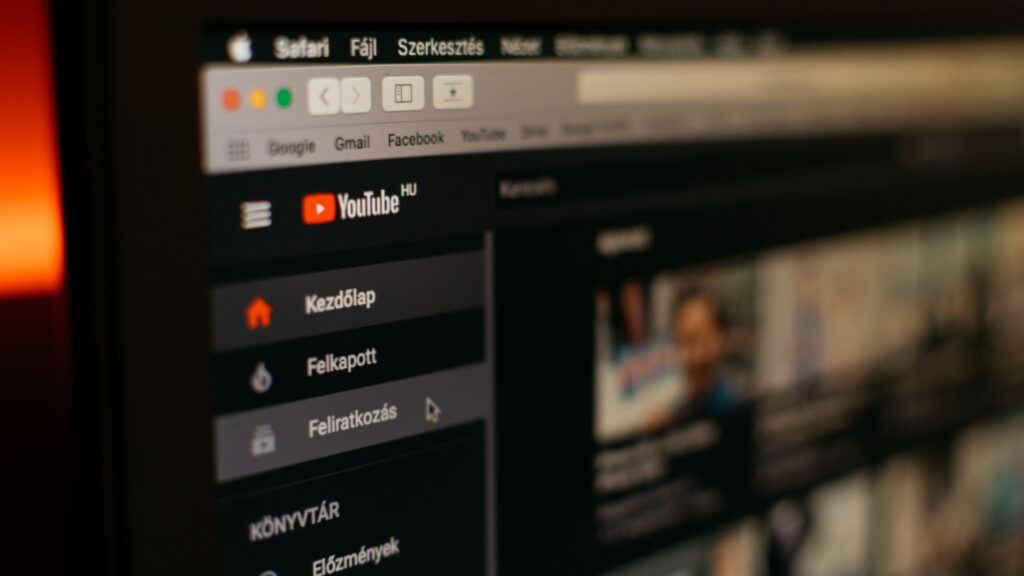
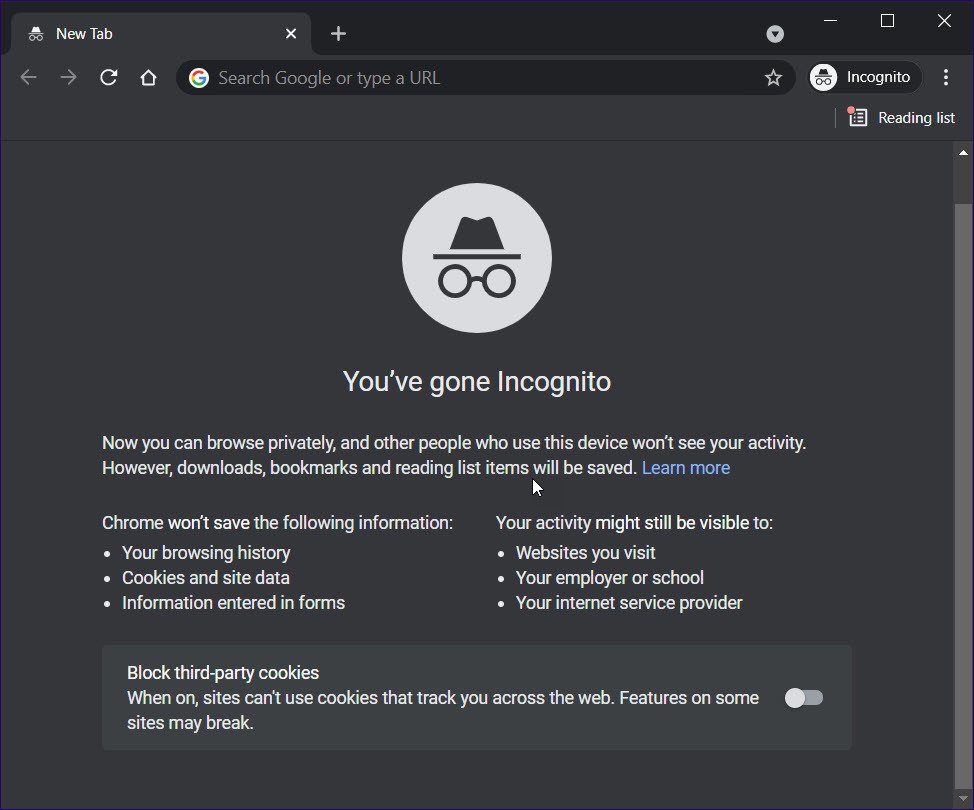
TE PUEDE INTERESAR