Las 5 mejores formas de corregir el parpadeo de la pantalla en Windows 10
Después de usar sistemas basados en Windows durante casi una década, mis problemas con varios problemas me hicieron repensar mis preferencias de sistema operativo. Y cuando se trata de PC contra Mac, la calidad de construcción es uno de los muchos puntos débiles que se discuten a menudo. Un problema común que muchos usuarios encuentran a menudo en Windows 10 es el parpadeo o el parpadeo de la pantalla, que probablemente se deba a aplicaciones o controladores de video incompatibles.

El problema suele empezar al actualizar Windows 10 a la última versión, pero puede ocurrir en cualquier momento. Le mostraremos diferentes métodos para reparar la pantalla parpadeante de Windows 10.
Primero, averigüemos qué está causando exactamente el problema de parpadeo de la pantalla en su computadora con Windows 10. Para eso, usemos la aplicación Administrador de tareas.
Usar la aplicación Administrador de tareas
Usaremos la aplicación Administrador de tareas para determinar qué podría estar causando que la pantalla parpadee.
Haga clic derecho en la barra de tareas y navegue hasta la aplicación Administrador de tareas. Alternativamente, puede abrir el Administrador de tareas presionando Ctrl + Shift + Esc simultáneamente.
Lee También Cómo Crear Un Código QR En 7 Sencillos Pasos
Cómo Crear Un Código QR En 7 Sencillos PasosRecuerde que no necesita usar el Administrador de tareas, pero debe abrirlo.
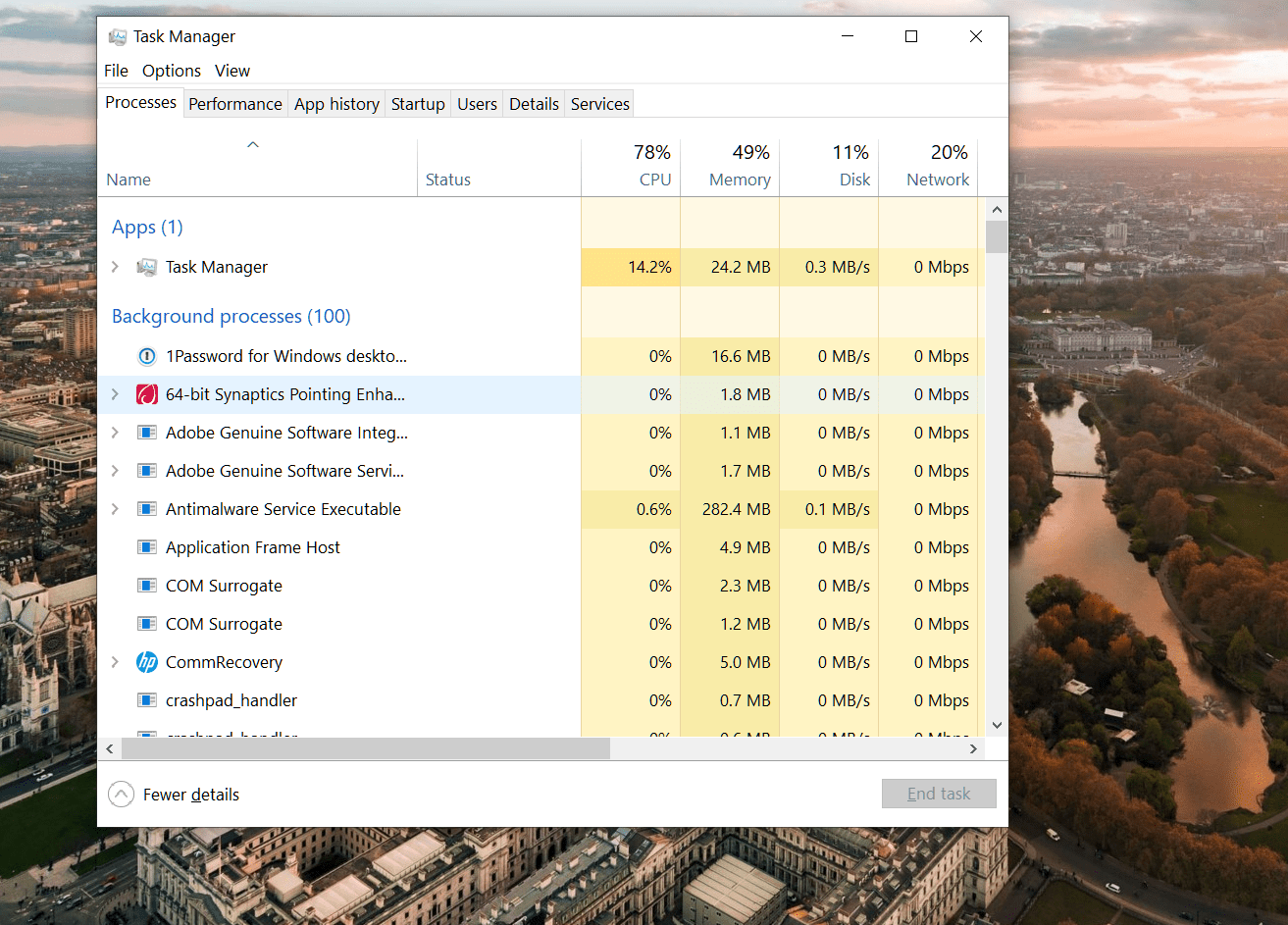
Ahora mire su pantalla para ver si el Administrador de tareas está parpadeando. En este caso, junto con todo lo demás en la pantalla, probablemente sea un controlador de video el que esté causando el problema. Por otro lado, si todo parpadea excepto el Administrador de tareas, lo más probable es que el problema se deba a una aplicación instalada en el dispositivo.
Una vez que haya determinado la causa del problema, puede seguir los pasos a continuación para solucionarlo.
1. Eliminar aplicaciones incompatibles
Si bien muchas aplicaciones pueden causar el problema de parpadeo de la pantalla, puede dirigir su búsqueda a aplicaciones antivirus de terceros, iCloud y audio IDT. Usted puede preguntar por qué? Bueno, estas son aplicaciones que se sabe que causaron problemas en el pasado.
Siga los pasos a continuación para desinstalar estas aplicaciones.
Paso 1: Presione la tecla de Windows y busque Configuración para abrir la aplicación Configuración.
Lee También No Hay Altavoces Ni Auriculares Conectados: Métodos Para Solucionarlo
No Hay Altavoces Ni Auriculares Conectados: Métodos Para Solucionarlo2do paso: Vaya a Sistema > Aplicaciones y características.
Paso 3: Seleccione la aplicación que está causando el problema.
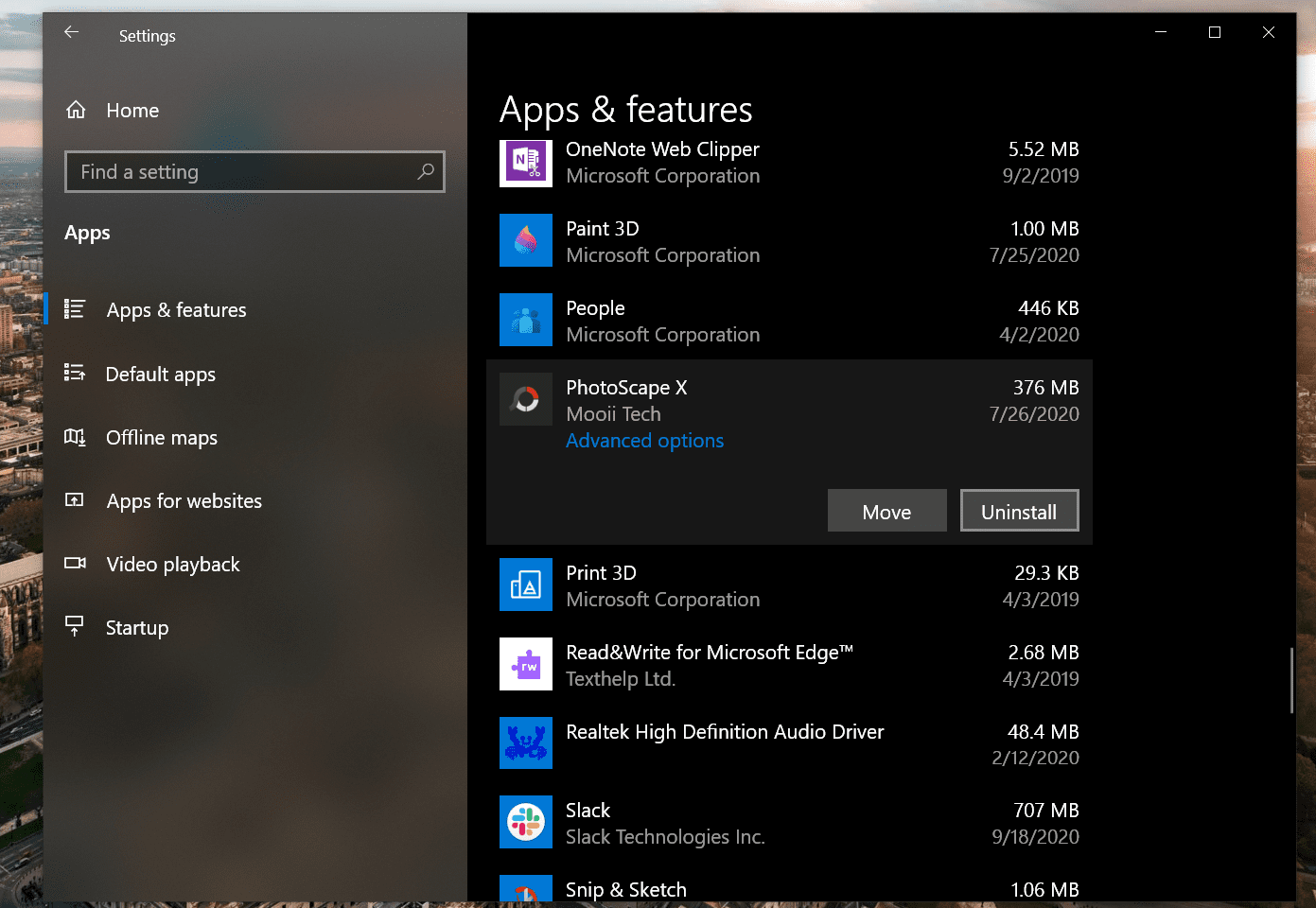
Paso 4: Seleccione Desinstalar en el siguiente menú y confirme su decisión de eliminar la aplicación.
También puede usar el Panel de control para desinstalar una aplicación de escritorio dudosa. Aquí se explica cómo usar el Panel de control para desinstalar una aplicación
Paso 1: Abra el Panel de control y haga clic en Desinstalar un programa en la pestaña Programas.
2do paso: Seleccione la aplicación que desea eliminar.
Lee También Cómo Recuperar La Contraseña De Windows 10
Cómo Recuperar La Contraseña De Windows 10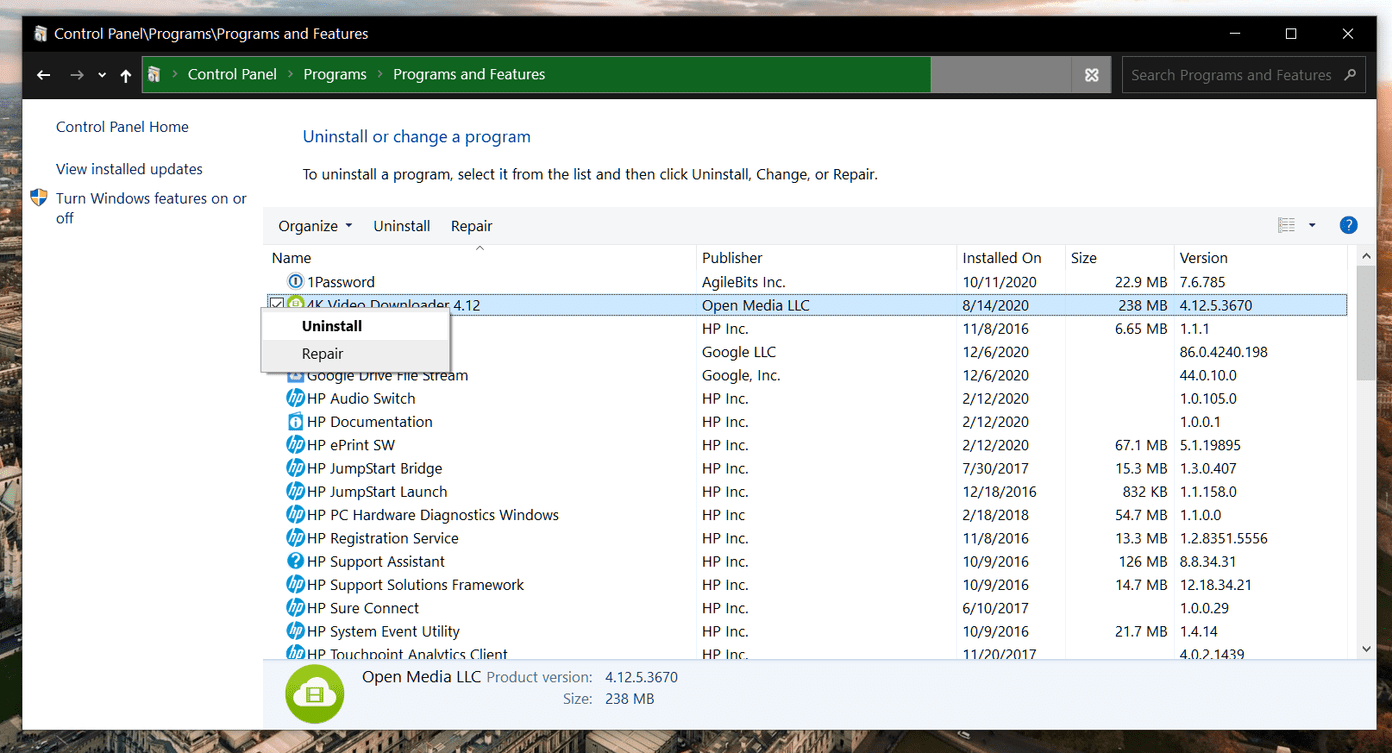
Paso 3: Haga clic en Desinstalar y siga el proceso de desinstalación.
Después de desinstalar las aplicaciones que podrían estar causando el problema, reinicie su computadora y vea si eso resuelve el problema.
2. Actualice los controladores de gráficos
La mayoría de los errores de Windows están relacionados con controladores obsoletos que no funcionan bien con la última versión de Windows. Siga los pasos a continuación para actualizar los controladores en Windows 10.
Paso 1: En el teclado, presione la tecla de método abreviado de Windows + R para iniciar el cuadro de diálogo Ejecutar.
2do paso: Modelo devmgmt.msc y presione Entrar.
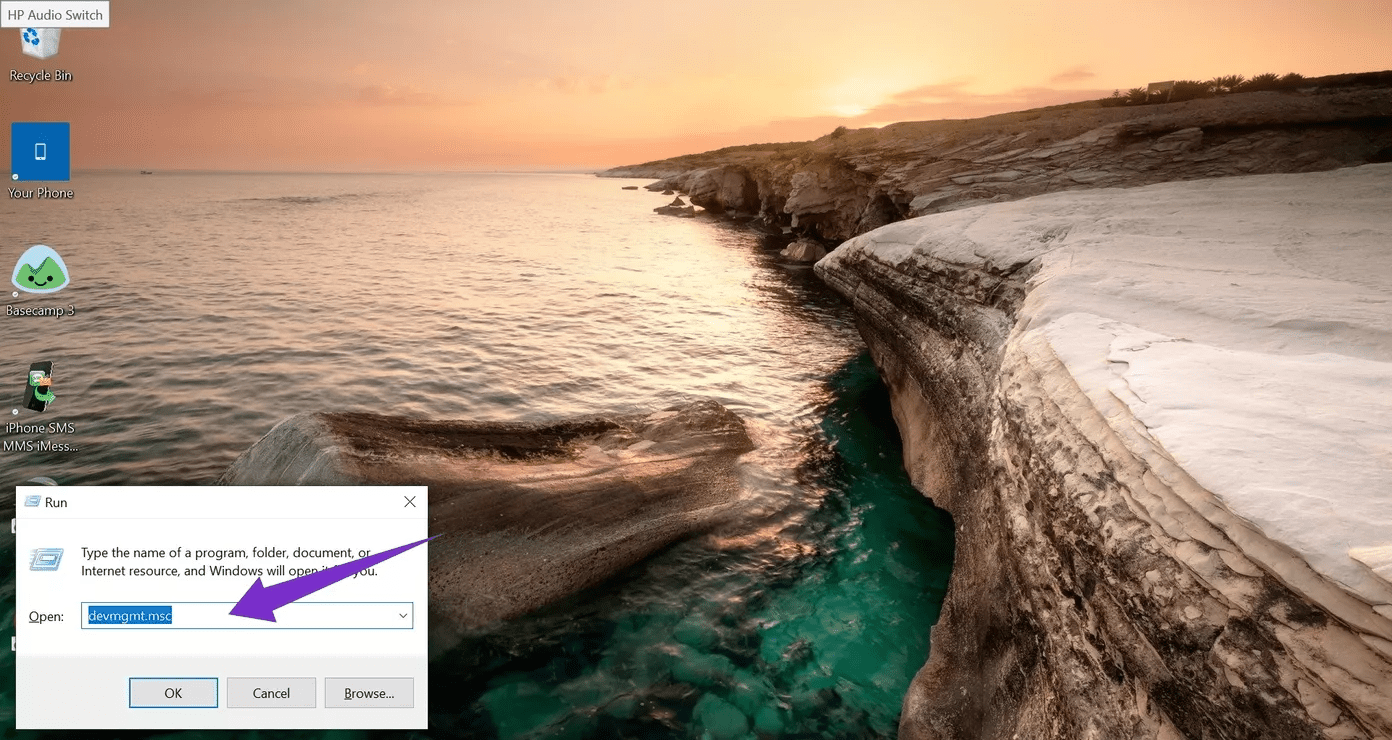
Paso 3: En el Administrador de dispositivos, haga clic en la flecha lateral para expandir Adaptadores de pantalla.
Lee También SpyHunter 5. Usabilidad, Efectividad Y Confiabilidad
SpyHunter 5. Usabilidad, Efectividad Y ConfiabilidadPaso 4: Haga clic con el botón derecho en el dispositivo de la tarjeta gráfica y seleccione Actualizar controlador.
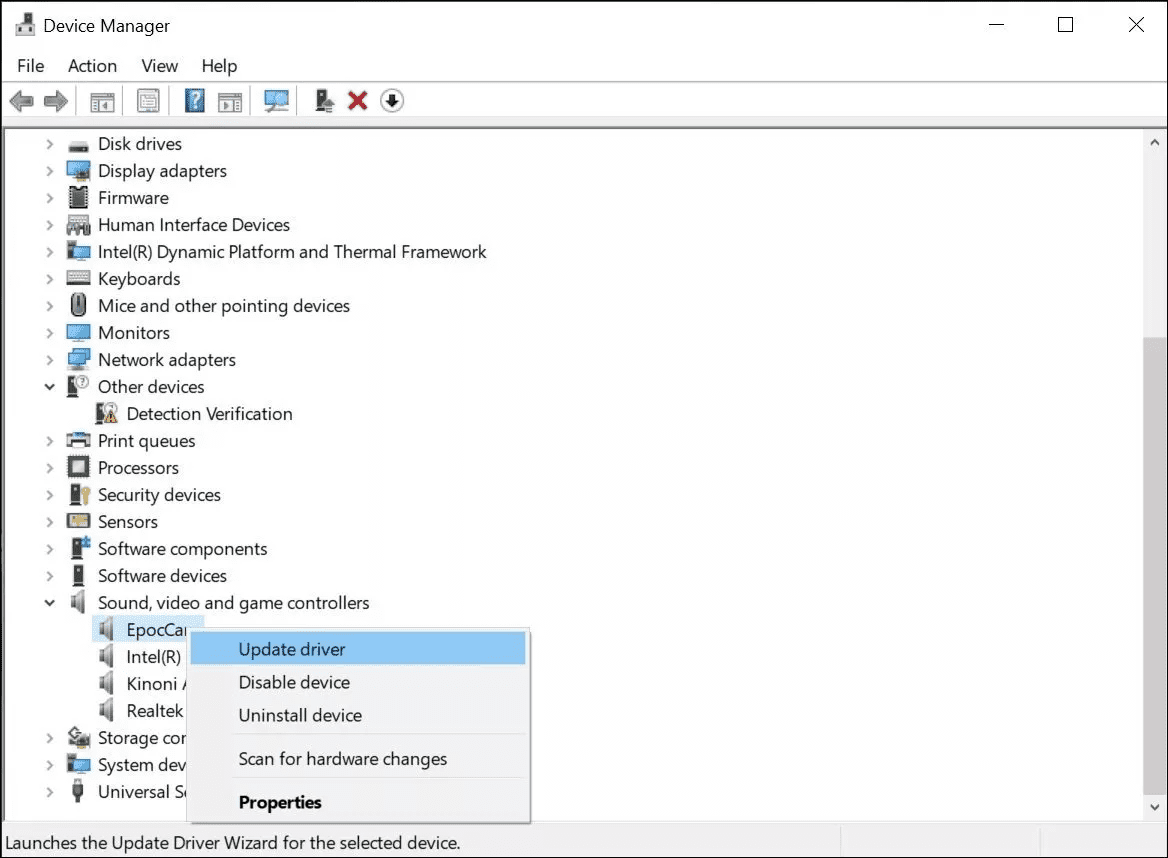
Paso 5: Seleccione Buscar automáticamente software de controlador actualizado. Espere mientras busca controladores en línea.
Paso 6: Una vez que los controladores se instalen automáticamente, se le pedirá que reinicie su PC. Cierra la ventana y reinicia tu computadora.
3. Vuelve a un controlador anterior
Si el problema persiste, es posible que el último controlador no haya solucionado el problema. Si la pantalla parpadea después de una actualización del controlador, intente cambiar a una versión anterior.
Puede desinstalar los controladores instalados desde el menú del Panel de control y descargar los anteriores desde el sitio web de AMD, Intel o NVIDIA.
4. Actualizar Windows 10
Desde la introducción de Windows 10 en 2015, Microsoft ha adoptado un ciclo de lanzamiento de seis meses para las principales actualizaciones del sistema operativo.
Lee También Los 7 Mejores AntiMalware Para Windows
Los 7 Mejores AntiMalware Para WindowsEl problema del parpadeo de la pantalla puede ser frecuente debido a una actualización de Windows con errores. Afortunadamente, Microsoft soluciona problemas críticos rápidamente con parches de Windows.
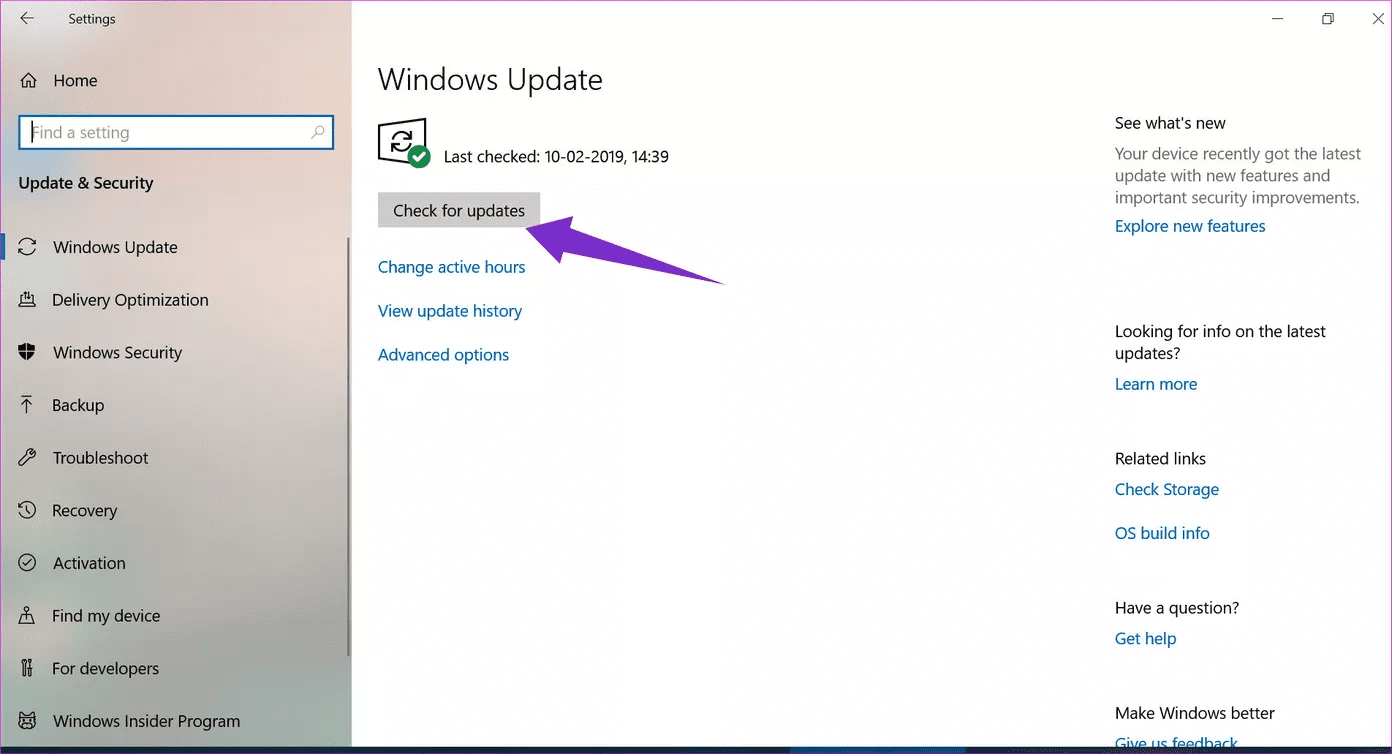
Abra la aplicación de configuración (presione la tecla de Windows + I o use la barra de notificaciones), vaya a actualizaciones y seguridad y busque nuevas actualizaciones. Instale todas las nuevas actualizaciones disponibles para su computadora portátil y reiníciela para ver si la pantalla parpadeante desapareció o no.
5. Cree un nuevo perfil de usuario de Windows
Un perfil de usuario de Windows separado puede ayudar a solucionar algunos de los molestos problemas de Windows 10.
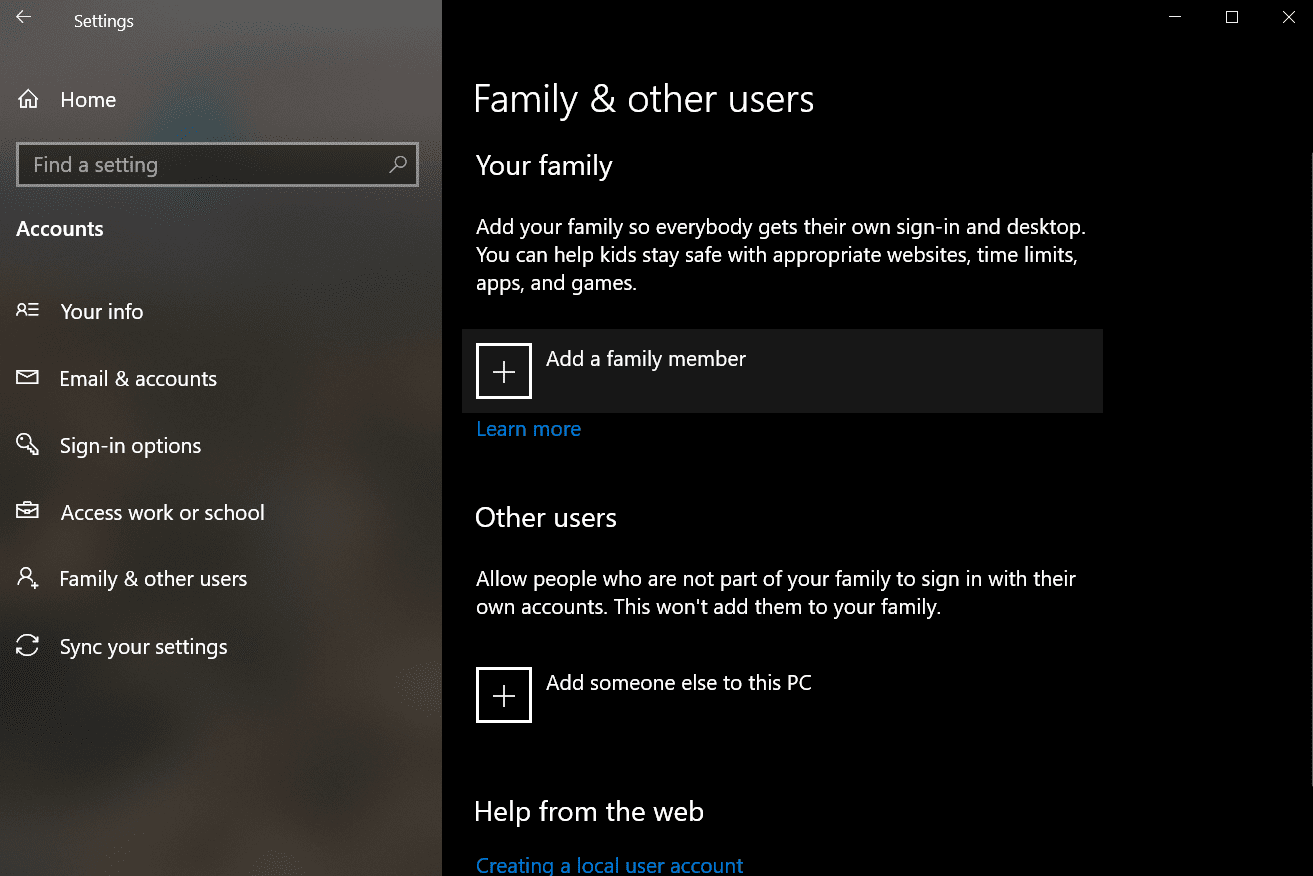
Para hacer esto, presione la tecla de Windows + I y navegue a Cuentas> Familia y otros> Agregar a otra persona a esta PC y siga el asistente.
Arreglar el parpadeo de la pantalla
Siga la guía paso a paso, identifique la causa raíz del problema y siga los pasos necesarios para corregir el parpadeo de la pantalla en Windows 10. Para mí, actualizar los controladores resolvió el problema. ¿Qué piensa usted? Sonido apagado en la sección de comentarios a continuación.
Próximo : ¿Cansado de las actualizaciones automáticas de Windows 10? Lea el artículo a continuación para aprender cómo deshabilitar las actualizaciones automáticas de Windows 10.
Lee También Cómo Activar Windows Defender Directiva De Grupo
Cómo Activar Windows Defender Directiva De GrupoSi quieres conocer otros artículos parecidos a Las 5 mejores formas de corregir el parpadeo de la pantalla en Windows 10 puedes visitar la categoría Informática.

TE PUEDE INTERESAR