Las 5 mejores formas de corregir un error de dispositivo de arranque en Windows 10
Su computadora ejecuta Windows 10 y Windows 11 sin errores si deja intacta la instalación original. Sin embargo, es un horror despertar y encontrar que su computadora muestra el error "No se detectó ningún dispositivo de arranque".

Este error ocurre cuando el hardware no puede detectar el sistema operativo Windows en el almacenamiento de su computadora. También puede ocurrir si los archivos de arranque están dañados. En cualquier caso, la solución de problemas y la realización de algunas correcciones pueden eliminar el error. Vea cómo puede hacer esto.
1. Verifique el orden de inicio y la configuración del BIOS
Un orden de inicio mal configurado puede redirigir su computadora para que se cargue desde la unidad incorrecta. Esto puede suceder si instaló un nuevo disco duro o SSD pero olvidó configurar el orden de arranque del BIOS. En este caso, su computadora muestra este error y puede solucionarlo corrigiendo el orden de arranque.
Paso 1: Encienda su PC y haga clic en una determinada tecla para acceder al menú de configuración de BIOS/UEFI. Las teclas más comunes que puede presionar son F2, F12 o DEL.
anotar: Diferentes PC tienen diferentes teclas que puede presionar para acceder al menú de configuración. Consulte el sitio de soporte del fabricante de su computadora para confirmar la clave correcta.
Lee También Los 5 mejores relojes inteligentes para mujer
Los 5 mejores relojes inteligentes para mujer
2do paso: Ve a la opción de arranque de tu computadora.
anotar: La posición del menú de inicio diferirá de un dispositivo a otro. Use el manual del fabricante para determinar la opción de arranque en el BIOS de su computadora.
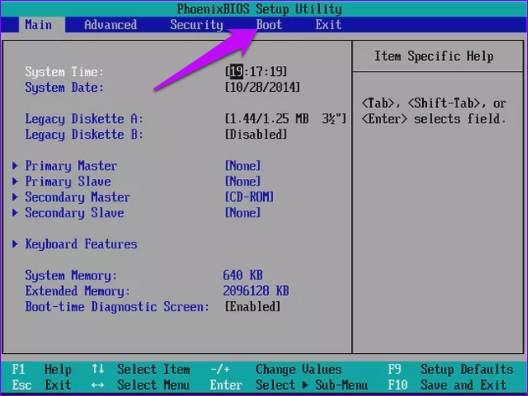
Paso 3: Mueva la unidad del sistema a la primera opción y presione F10 para guardar los cambios.
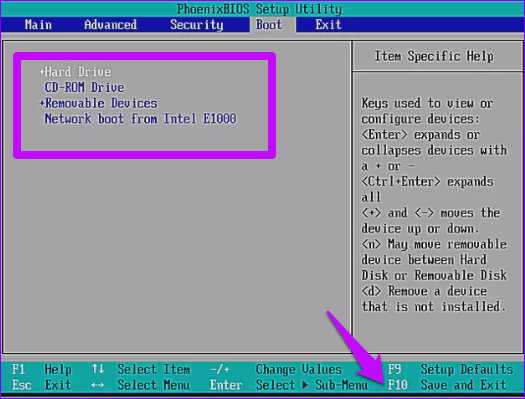
Reinicie su computadora y confirme que ahora puede iniciar su PC.
2. Desconecte y vuelva a conectar dispositivos externos

Los dispositivos sueltos o dañados son una de las principales causas de errores de dispositivos no arrancables. En este caso, debe verificar la funcionalidad de todos los dispositivos conectados. Puede intentar desconectar y conectar dispositivos externos nuevamente para ver si el dispositivo se inicia correctamente.
Además, verifique si hay dispositivos dañados y reemplácelos. Considere inicializar su dispositivo antes de volver a conectarlo a dispositivos extraíbles como controladores USB. Puede conectar dispositivos externos uno a la vez para determinar y corregir cuál está causando el error.
Lee También Las 7 mejores aplicaciones de teclado de botones grandes para Android
Las 7 mejores aplicaciones de teclado de botones grandes para Android3. Información de arranque MBR fija
La información de arranque de MBR dañada también puede causar el error "no hay dispositivo de arranque". Para reconstruir su Master Boot Record (MBR), use las indicaciones de comando. Para este método, necesita un medio de instalación de Windows en USB o DVD.
Paso 1: Arranque desde los medios de instalación de Windows.
2do paso: Seleccione Idioma y región y haga clic en Siguiente.

Paso 3: Presiona Reparar tu computadora.
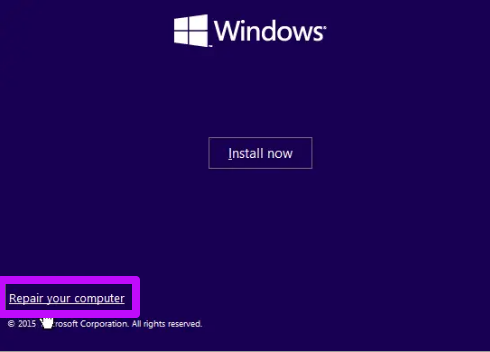
Paso 4: Seleccione Solucionar problemas.
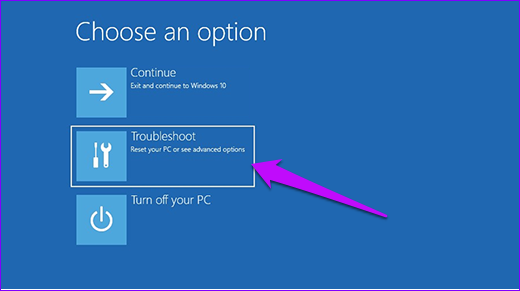
Paso 5: Toca Opciones avanzadas.
Lee También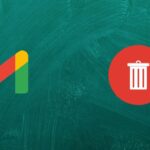 Qué sucede si eliminas la aplicación Gmail de tu teléfono
Qué sucede si eliminas la aplicación Gmail de tu teléfono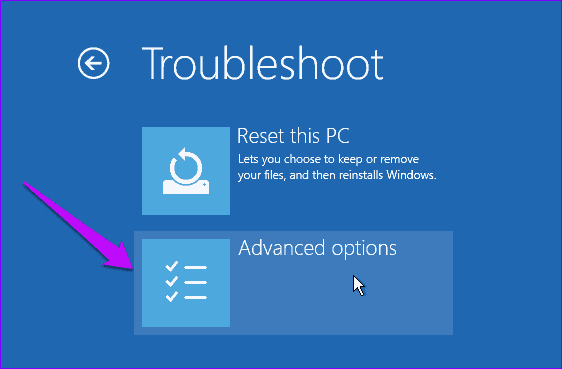
Paso 6: En la ventana Opciones avanzadas, toque Símbolos del sistema
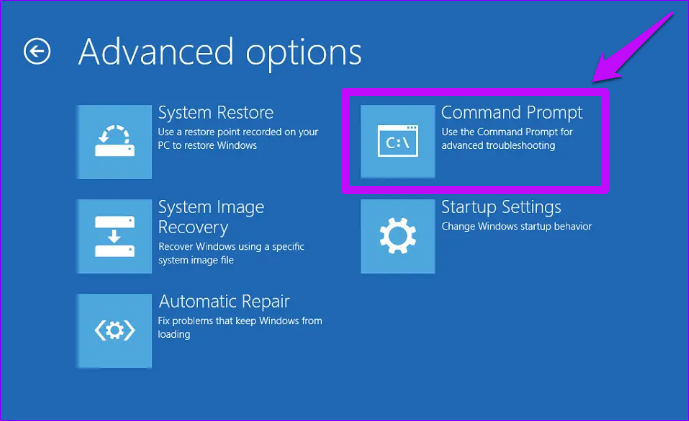
Paso 7: Escriba los siguientes comandos y presione Entrar después de cada uno.
bootrec/fixmbr
bootrec/fixboot
bootrec/scanos
bootrec/rebuildbcd
Espere a que se complete el proceso, salga de la ventana y reinicie su PC.
4. Use SFC para escanear archivos dañados
También puede usar comandos SFC para escanear y reparar archivos corruptos. Vea cómo puede hacer esto.
Paso 1: Abra la ventana del símbolo del sistema y escriba este comando. Reemplace C y D con la letra de la unidad asignada a la partición reservada del sistema y la instalación de Windows existente, respectivamente.
sfc /scannow /offbootdir=C: /offwindir=D:Windows
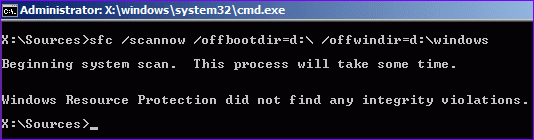
2do paso: Presiona Enter para comenzar a ejecutar el comando. Salga cuando el proceso esté completo y reinicie su computadora.
Lee También Cómo obtener el ecualizador para YouTube en Chrome y Firefox
Cómo obtener el ecualizador para YouTube en Chrome y Firefox5. Establecer la partición primaria como activa
A veces, un problema con la partición primaria puede causar que el dispositivo no se inicie. En los casos en que la partición primaria esté inactiva, siga estos pasos para activarla.
Paso 1: Inicie los medios de instalación de Windows y siga la solución 3 para acceder al símbolo del sistema.
2do paso: Modelo parte del disco y presione Entrar. Luego escriba list disk y presione Enter.
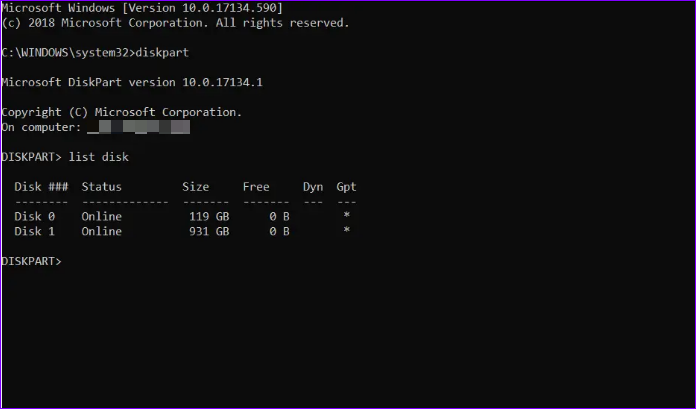
Paso 3: Escriba select disk 0, donde 0 es el disco en el que está instalado su sistema operativo y presione Enter.
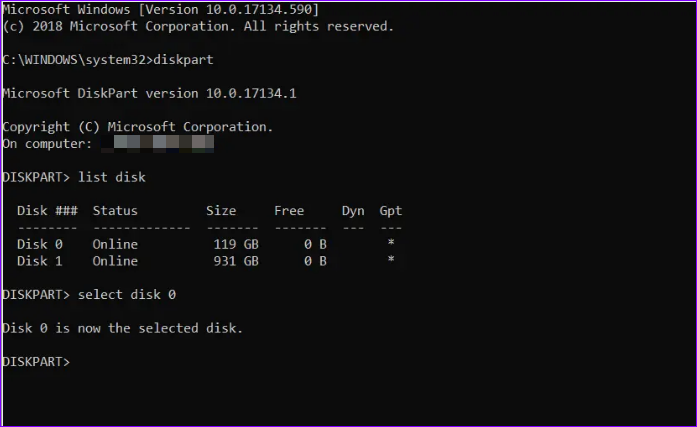
Paso 4: Escriba lista de particiones para ver las diferentes particiones en el disco y presione Entrar. Localice la partición reservada del sistema, que suele ser la más pequeña.
Paso 5: Si la partición del sistema es la n.° 1, escriba seleccione la partición 1 y presione Entrar. Para configurarlo como activo, escriba activo y presione Entrar.
Lee También Los 5 mejores soportes para auriculares con monitor que puedes comprar
Los 5 mejores soportes para auriculares con monitor que puedes comprar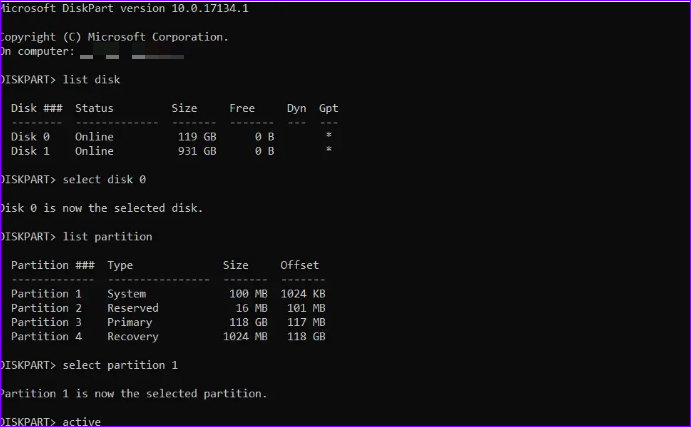
Salga del símbolo del sistema y reinicie su computadora para actualizar los cambios.
Iniciando su dispositivo
Ejecutar indicaciones de comando puede ayudar a corregir cualquier error de dispositivo de arranque. La solución de problemas con dispositivos externos también es otro dispositivo utilizable para el error. Además, considere mantener un sistema Windows actualizado. Windows Update tiene características que resuelven la mayoría de los problemas de los controladores.
Si quieres conocer otros artículos parecidos a Las 5 mejores formas de corregir un error de dispositivo de arranque en Windows 10 puedes visitar la categoría Informática.

TE PUEDE INTERESAR