Las 5 mejores formas de liberar espacio de almacenamiento en Google Drive
Tener una cuenta de Google significa que tiene derecho a 15 GB de espacio de almacenamiento gratuito en Google Drive. Esto es útil para almacenar sus fotos y archivos en la nube. Sin embargo, servicios como Gmail y Google Photos también usan la misma cuota de 15 GB, lo que significa que el almacenamiento de Drive puede llenarse rápidamente.
A veces, Google Drive muestra que su almacenamiento está lleno, pero tal vez no tenga ningún archivo. Si es así, o si está a punto de llenar su almacenamiento en la nube de Google, aquí hay cinco formas de liberar espacio de almacenamiento en Google Drive para almacenar más archivos y liberar espacio para los correos electrónicos entrantes.
- Por qué liberar espacio de almacenamiento en Google Drive
- 1. Eliminar archivos grandes
- 2. Vacía la basura regularmente
- 3. Cambiar la configuración de copia de seguridad de Google Photos
- 4. Eliminar correos electrónicos no deseados y archivos adjuntos
- 5. Eliminar copias de seguridad de Android
- Almacenar más archivos en Google Drive
Por qué liberar espacio de almacenamiento en Google Drive
Google Drive ofrece a todos los usuarios de Gmail 15 GB de espacio de almacenamiento de forma predeterminada. Con el tiempo, esta cuota de 15 GB se llena a medida que guarda archivos. Una vez que se alcance la cuota, ya no podrá guardar archivos en Drive. Esto también afectará a otras funciones, como la copia de seguridad de Google Photos, que utiliza el espacio de almacenamiento de Drive.
 Cómo formatear un disco duro externo a FAT32 en Windows
Cómo formatear un disco duro externo a FAT32 en WindowsAdemás, es posible que ni siquiera reciba correos electrónicos porque todos sus datos de Gmail son parte de su cuota de almacenamiento de Google Drive. Por eso es mejor liberar espacio de almacenamiento en Google Drive con regularidad y mantener algo de espacio libre.
Puede seguir estos sencillos pasos para liberar su espacio de almacenamiento en Google Drive.
1. Eliminar archivos grandes
A veces, es posible que no sepa que almacenó archivos grandes en su Google Drive hace mucho tiempo. Puede ordenar la lista de archivos en su Google Drive en orden descendente de almacenamiento para mostrar todos los archivos grandes. Si no necesita estos archivos, es mejor eliminarlos.
Paso 1: Abra Google Drive en su navegador web.
Lee También Los 5 mejores bancos de energía para portátiles que puedes comprar
Los 5 mejores bancos de energía para portátiles que puedes comprar2do paso: Haga clic en la opción Almacenamiento en el panel izquierdo.
Paso 3: Aquí es donde verá todos sus archivos en Google Drive enumerados en orden descendente. El archivo más grande aparecerá en la parte superior.
Lee También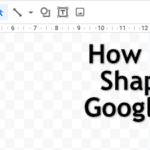 Cómo agregar formas en Google Docs
Cómo agregar formas en Google DocsPaso 4: Eche un vistazo a los archivos enumerados aquí. Si ya no lo desea, haga clic derecho en el archivo y seleccione Eliminar.
Paso 5: Repita cualquier archivo que no necesite. Si los archivos grandes son importantes, también puede cargarlos en el almacenamiento local de su computadora y eliminarlos de Google Drive.
Lee También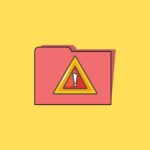 Las 7 mejores formas de arreglar GIMP que no muestran fuentes nuevas en Windows 10
Las 7 mejores formas de arreglar GIMP que no muestran fuentes nuevas en Windows 102. Vacía la basura regularmente
Google Drive también tiene una Papelera de reciclaje, al igual que Windows. Entonces, cada vez que elimine archivos en Drive, vacíe la Papelera de reciclaje.
Paso 1: Abra Google Drive en su navegador web.
2do paso: Haga clic en la opción Papelera de reciclaje en el panel izquierdo.
 Los 3 mejores sitios para archivar páginas web
Los 3 mejores sitios para archivar páginas webPaso 3: Seleccione la opción Vaciar papelera de reciclaje a la derecha de la pantalla.
Paso 4: Confirme haciendo clic en Eliminar permanentemente. Esto borrará la Papelera de reciclaje de Google Drive.
 Por qué necesitas activar Windows 10 en tu computadora: GT explica
Por qué necesitas activar Windows 10 en tu computadora: GT explica3. Cambiar la configuración de copia de seguridad de Google Photos
Si ha habilitado la copia de seguridad automática de Google Photos en su teléfono, es probable que esté ocupando demasiado espacio de almacenamiento en Google Drive. De hecho, la copia de seguridad incluye fotos y videos. Hasta el año pasado, guardar en la resolución Storage Saver no ocupaba espacio de almacenamiento en Drive. Pero, eso ha cambiado.
Si las fotos y los videos están respaldados en calidad original, el almacenamiento ocupado será mucho mayor. Por eso es mejor cambiar la calidad de la copia de seguridad para ahorrar almacenamiento y también convertir todas las imágenes existentes de la calidad original para ahorrar almacenamiento. Vea cómo puede hacer esto.
Paso 1: abre el Configuración de Google Fotos página en su computadora.
2do paso: Si la calidad de descarga está configurada en Calidad original, cámbiela a Ahorro de almacenamiento. Esto cambiará la calidad de todas las descargas futuras.
Paso 3: Para cambiar la calidad de las fotos existentes, haga clic en Recuperar almacenamiento.
Paso 4: Haga clic en Comprimir para confirmar la acción. Tenga en cuenta que comprimir imágenes reducirá ligeramente su calidad.
Paso 5: Verá otra advertencia de que sus fotos se comprimirán y la acción no se puede deshacer. Haga clic en Comprimir de nuevo.
Espere a que Drive comprima sus fotos y videos. Después de eso, Google Photos ocupará menos espacio de almacenamiento.
4. Eliminar correos electrónicos no deseados y archivos adjuntos
No lo creería, pero Gmail ocupa gran parte de su almacenamiento si tiene muchos correos electrónicos antiguos acumulados en su bandeja de entrada. Puede verificar el espacio de almacenamiento exacto que ocupa Gmail yendo a la configuración de almacenamiento página.
La única forma de liberar este almacenamiento es eliminar todos los correos electrónicos antiguos y el spam de Gmail. Si no necesita sus correos electrónicos antiguos, vaya a la parte superior de su bandeja de entrada y comience a eliminar correos electrónicos de forma masiva. También puede eliminar todos los correos electrónicos de su carpeta de correo no deseado.
Una vez que haya eliminado sus correos electrónicos existentes, puede configurar la eliminación automática en Gmail para eliminar automáticamente los correos electrónicos no deseados en el futuro. Esto evitará que su Gmail se confunda.
5. Eliminar copias de seguridad de Android
Si usa varios teléfonos inteligentes o ha usado algunos en el pasado, Google realiza una copia de seguridad de los datos de su teléfono inteligente en la nube y los guarda periódicamente en Drive. Esto ocupa espacio de almacenamiento adicional en la unidad, según la cantidad de datos respaldados. Puede eliminar estas copias de seguridad si no son importantes para usted o si son de dispositivos más antiguos.
Paso 1: Abra Google Drive en su navegador web.
2do paso: Haga clic en la opción Almacenamiento en el panel izquierdo.
Paso 3: Seleccione la opción Copias de seguridad que aparece en la esquina superior derecha.
Paso 4: Ahora verá una lista de todas las copias de seguridad.
Paso 5: Seleccione la copia de seguridad que no necesita. Haga clic derecho sobre él y seleccione Eliminar copia de seguridad.
Paso 6: Haga clic en Eliminar nuevamente cuando aparezca el mensaje. Repita esto para todas las copias de seguridad que desee eliminar.
Almacenar más archivos en Google Drive
Seguir estos pasos habría eliminado una buena parte del almacenamiento de Google Drive, por lo que ahora puede guardar más archivos en la nube. Asegúrese de limpiar su Google Drive de vez en cuando para evitar que los archivos ocupen su espacio de almacenamiento.
Si quieres conocer otros artículos parecidos a Las 5 mejores formas de liberar espacio de almacenamiento en Google Drive puedes visitar la categoría Informática.

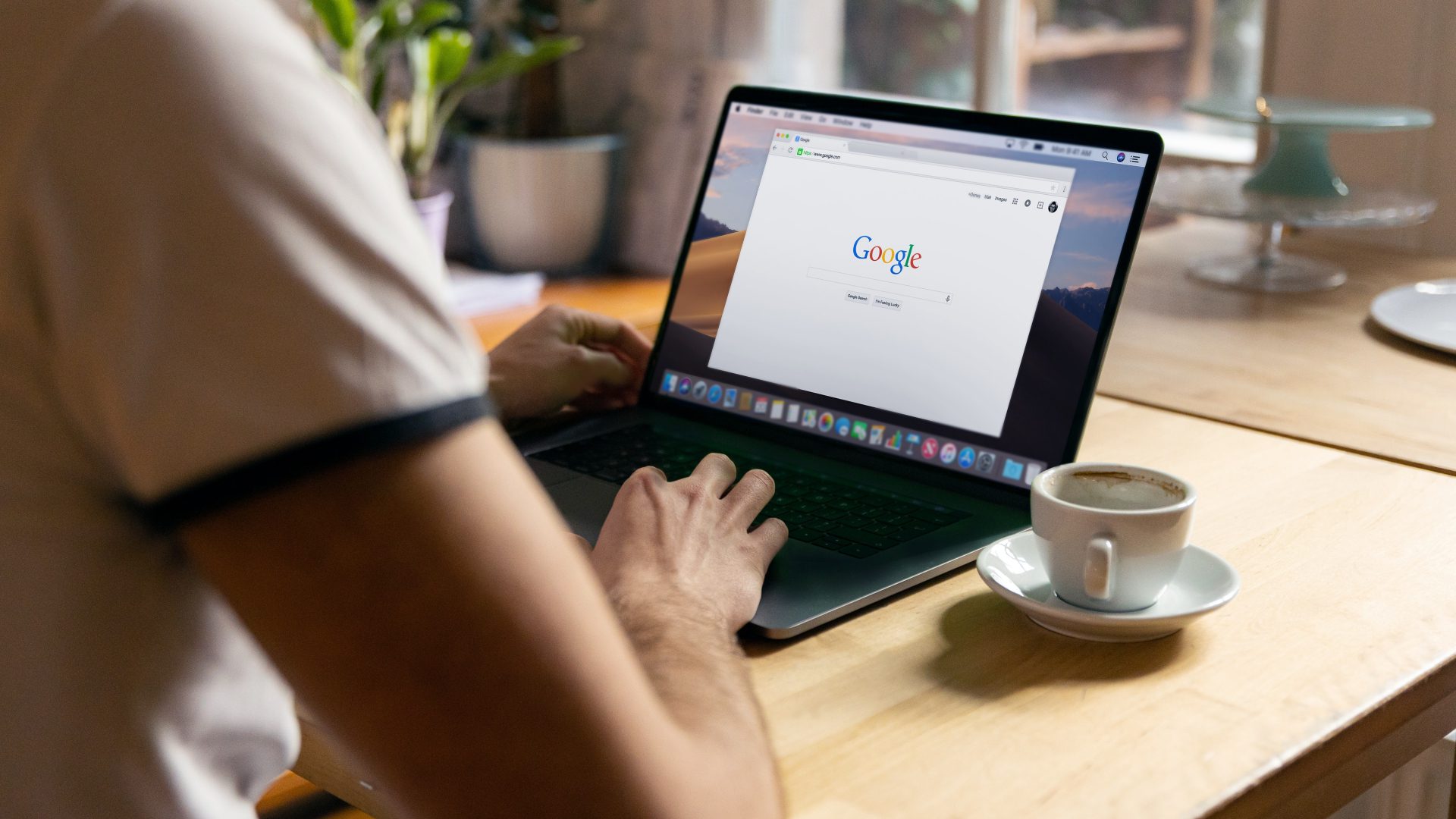
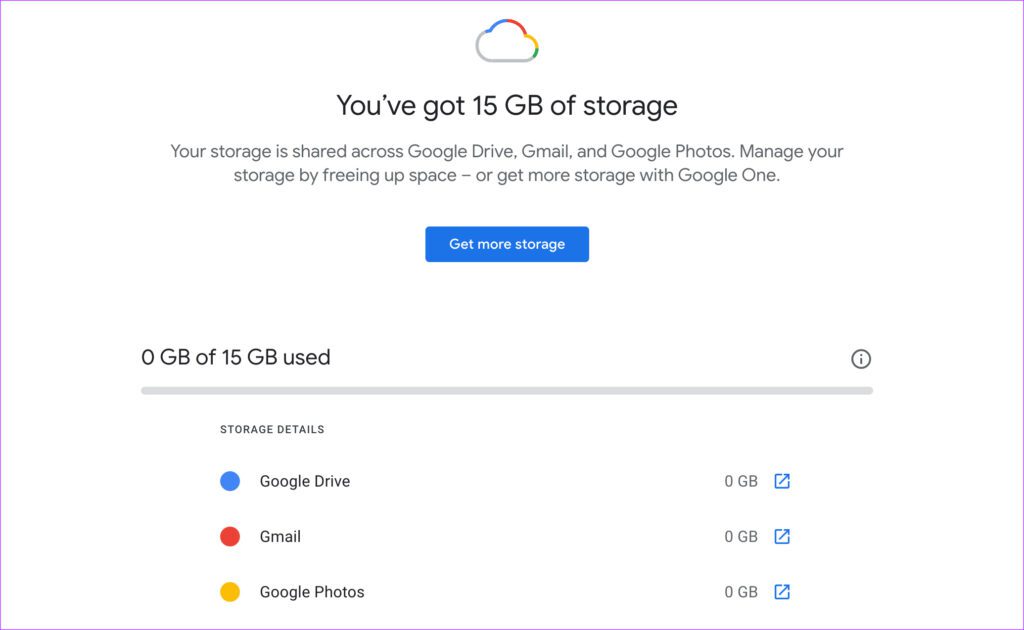
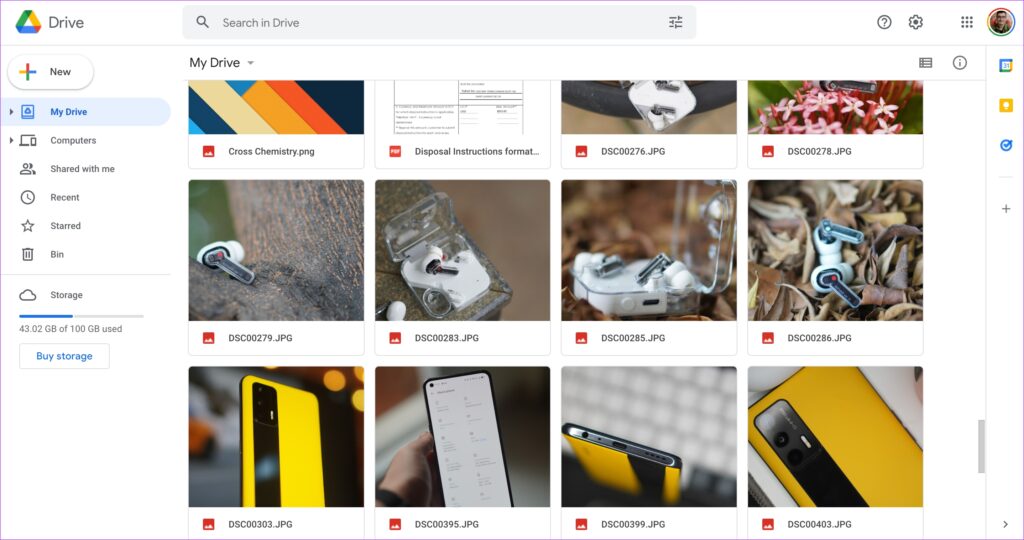

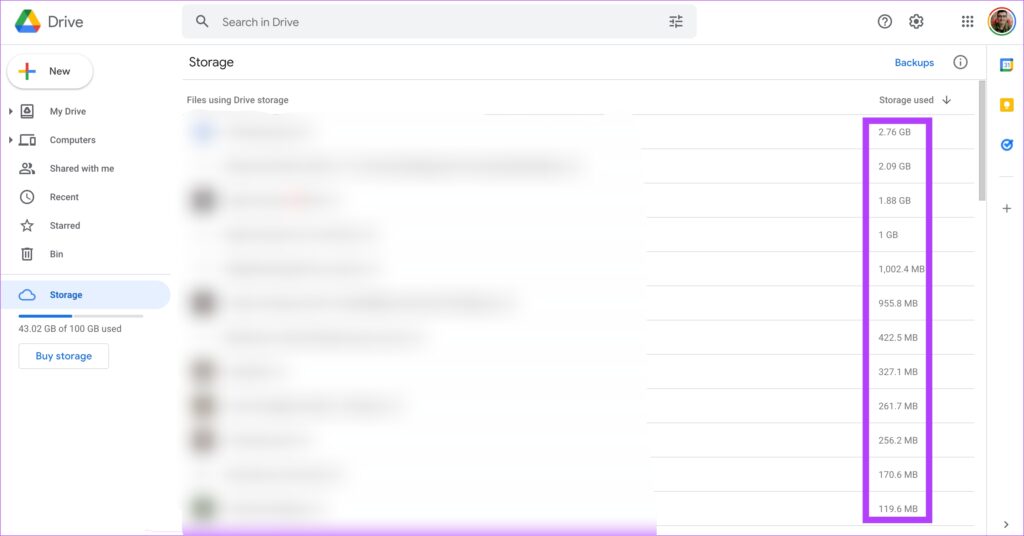
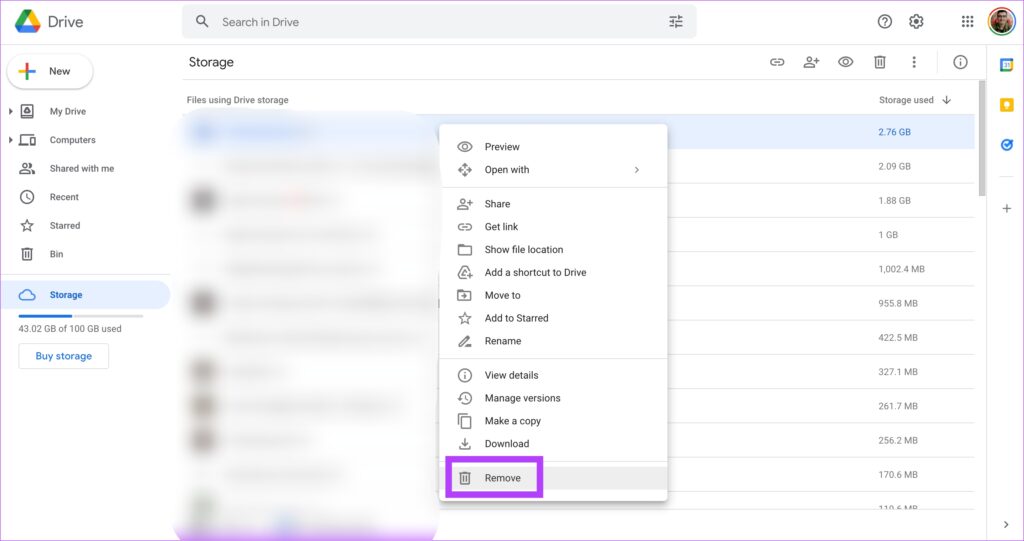
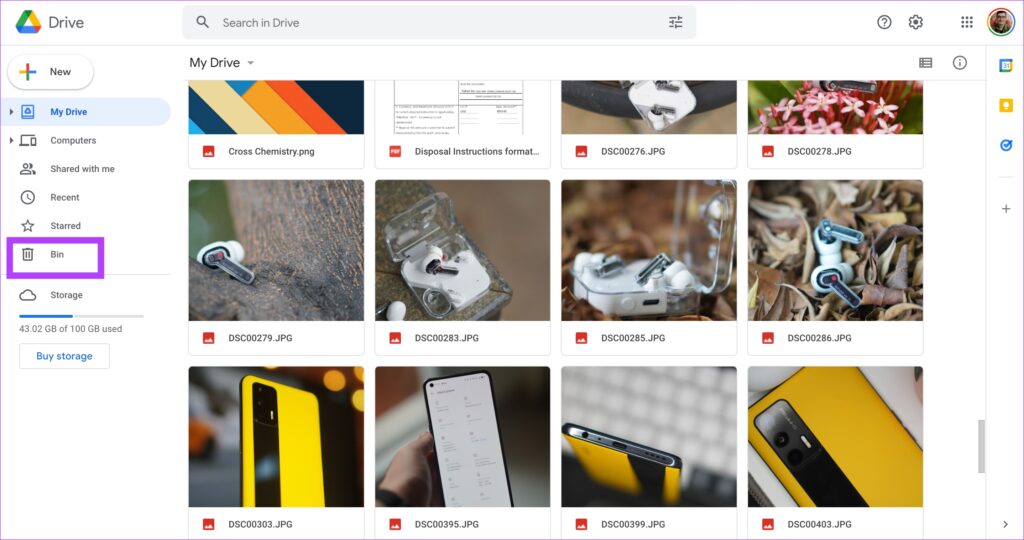
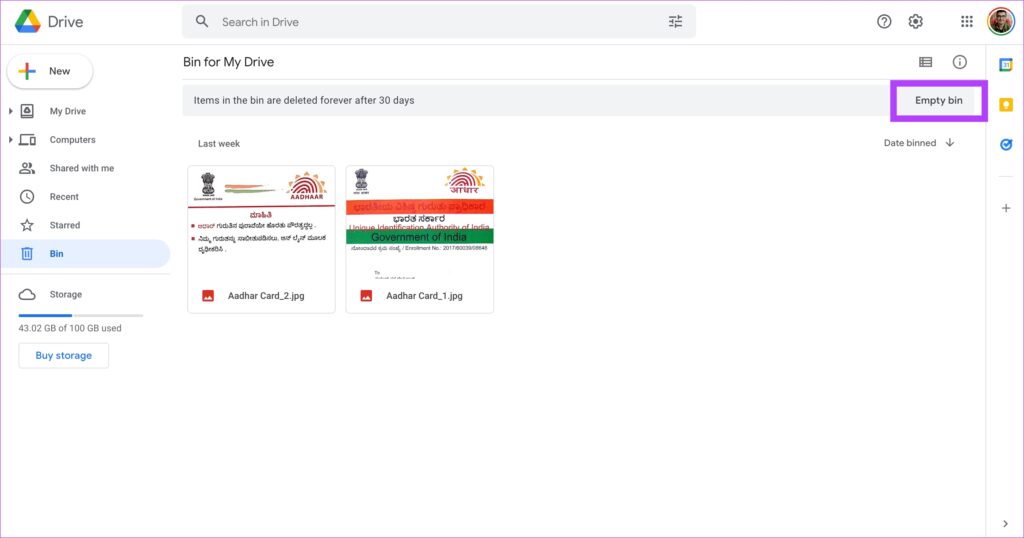

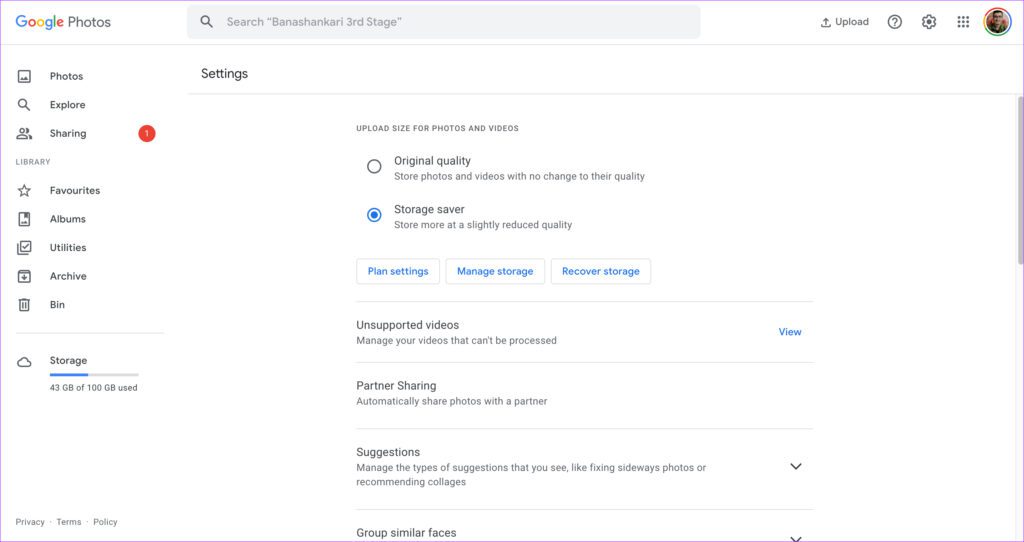
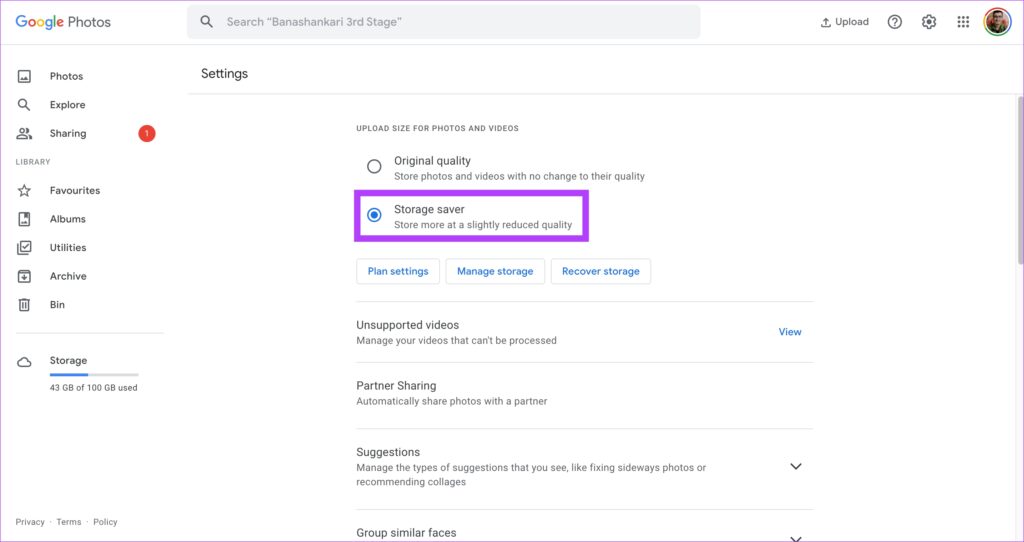
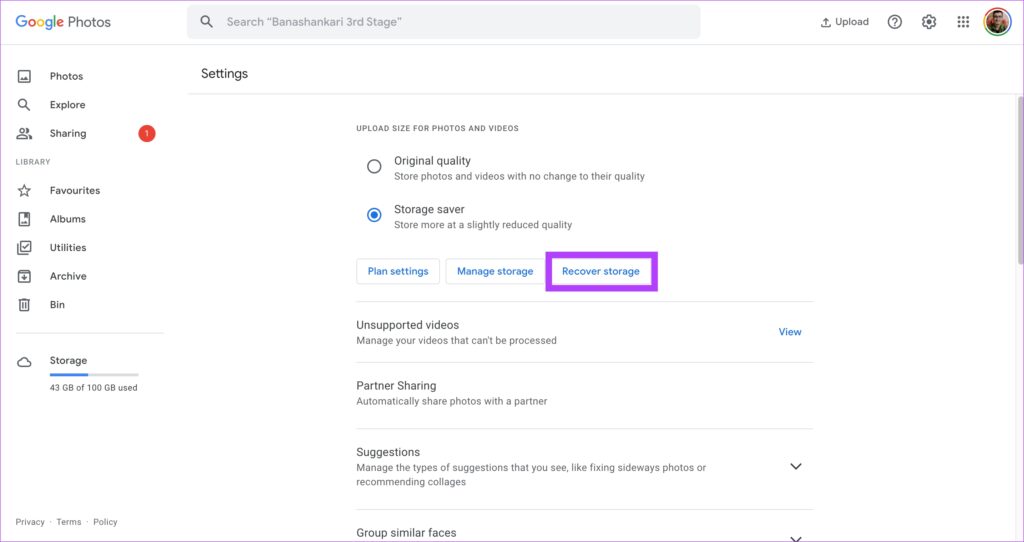
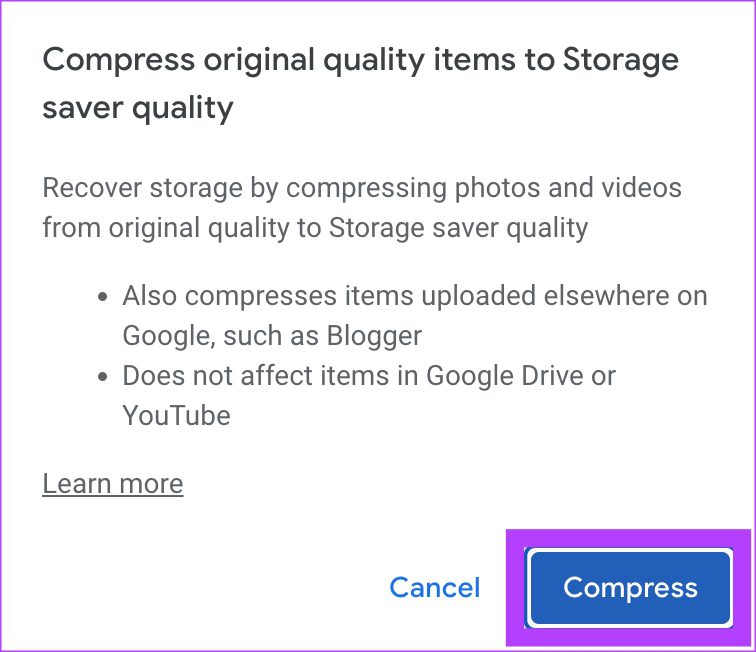
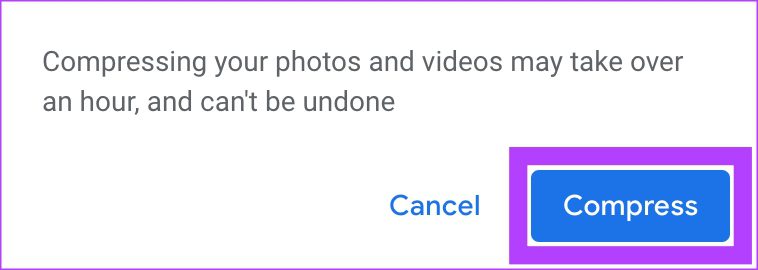
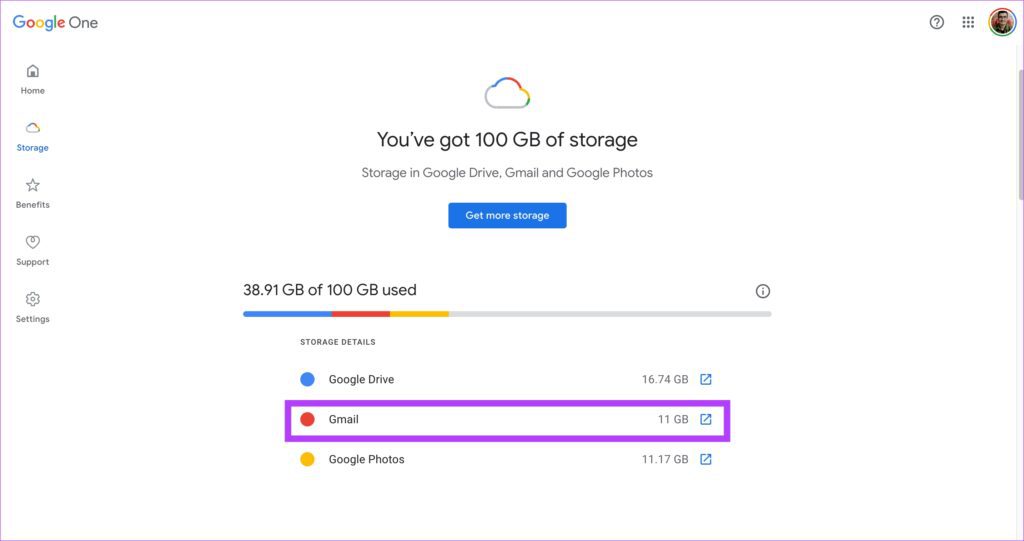
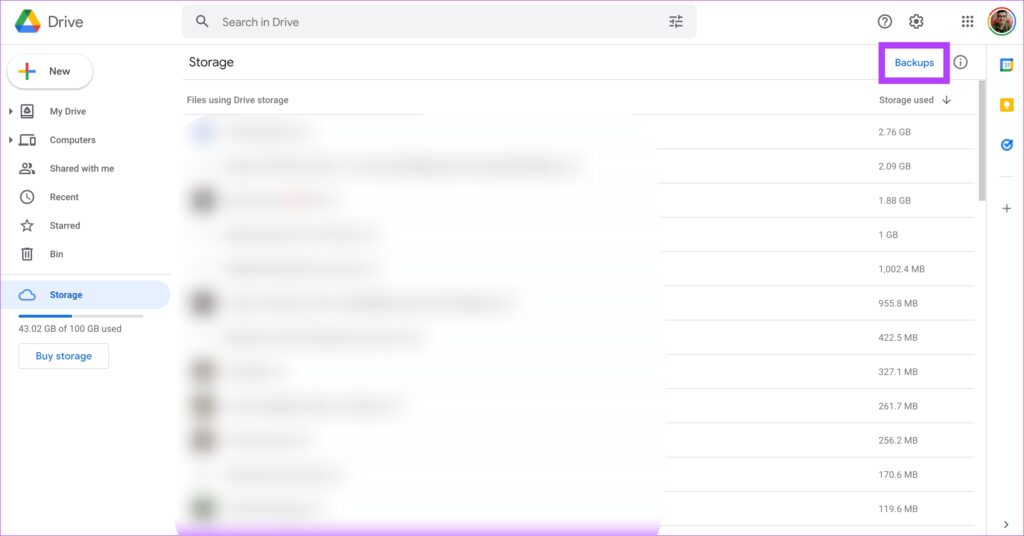
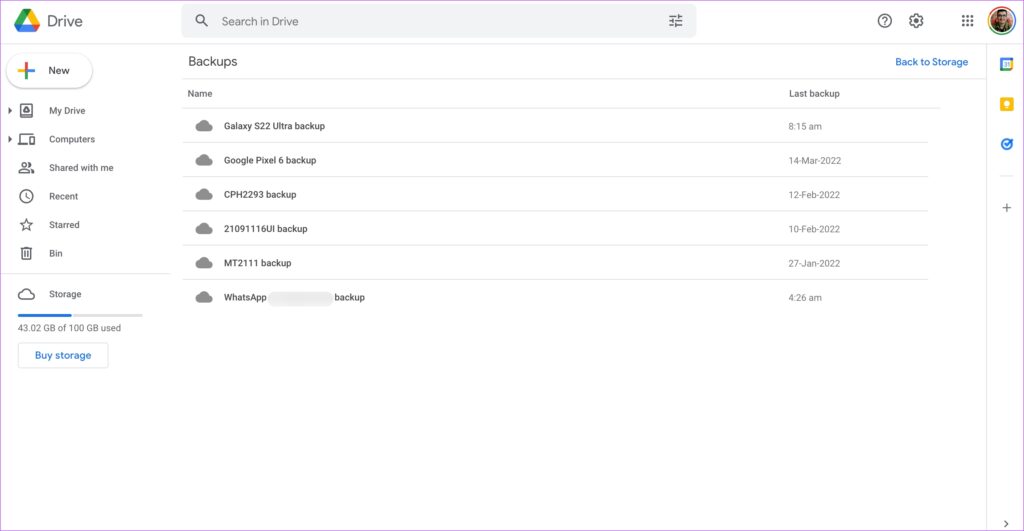
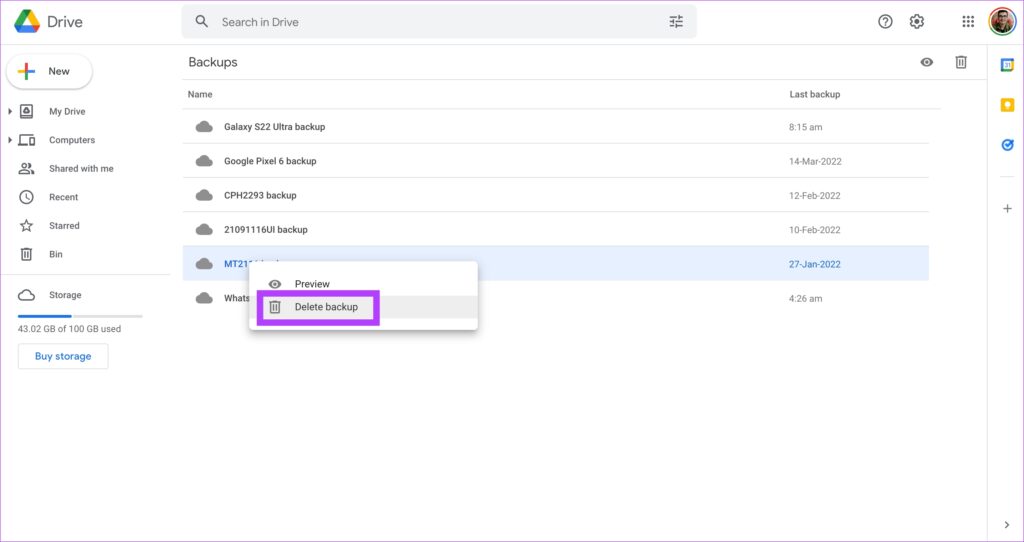
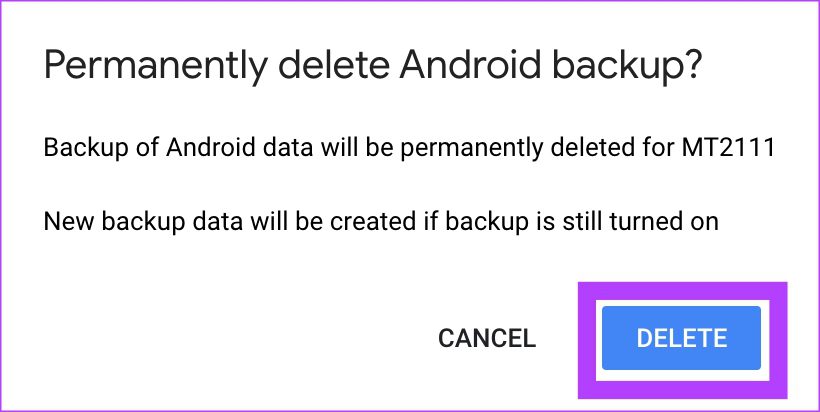
TE PUEDE INTERESAR