Las 5 mejores formas de solucionar el problema del modo de suspensión de Windows 10
Windows 10 ofrece tres opciones de suspensión; apagar, hibernar y dormir. Su computadora usa menos energía, ahorra energía y le permite volver a trabajar en segundos con el modo de suspensión. Sin embargo, a veces su computadora no entra en modo de suspensión. Pruebe estas correcciones si tiene problemas con el modo de suspensión en Windows 10.

Con las principales ventajas del modo de suspensión, es importante que funcione perfectamente en su PC. Si nota un cambio repentino en la forma en que su computadora ingresa al modo de suspensión, restablezca las opciones de energía. También puede utilizar el solucionador de problemas para detectar y solucionar el problema. Además, verifique el estado de los dispositivos externos para evitar que activen la computadora.
1. Activar manualmente el modo de suspensión
Una actualización o instalación del programa puede cambiar la configuración de energía por error. Para restablecer estas opciones, habilite el modo de suspensión manualmente a través de la configuración de Windows. Vea cómo puede hacer esto.
Paso 1: Haga clic en la pestaña Inicio de Windows y seleccione Configuración.
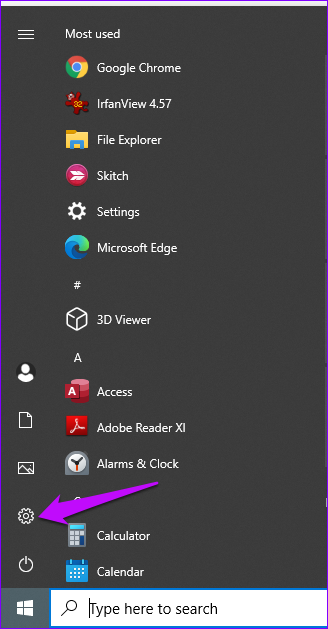
2do paso: En la siguiente ventana, toque Sistema.
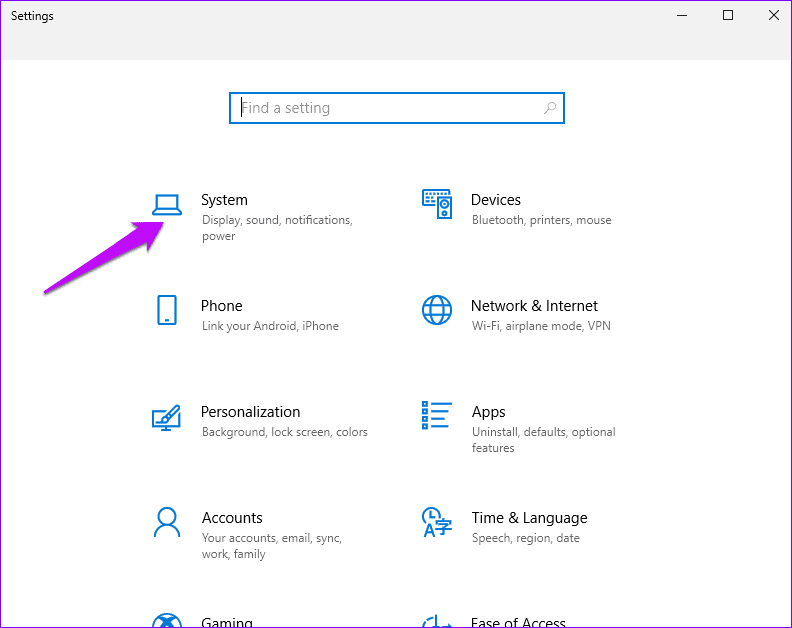
Paso 3: Haga clic en Encendido y suspensión en el panel izquierdo. En el panel derecho, seleccione el tiempo de suspensión eligiendo las opciones "Cuando esté conectado, la PC dormirá más tarde" y "Con batería".
Lee También Cómo Crear Un Código QR En 7 Sencillos Pasos
Cómo Crear Un Código QR En 7 Sencillos Pasos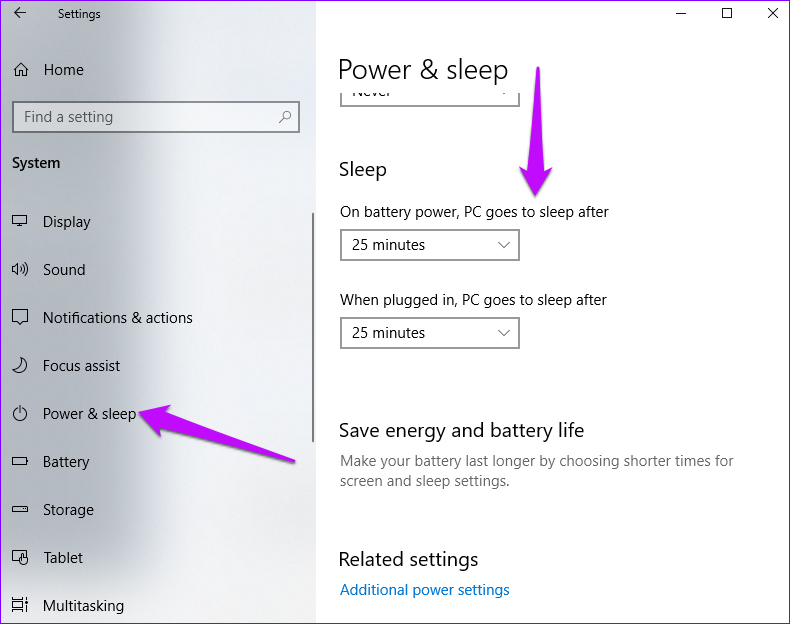
Reinicie la computadora y vea si el dispositivo se duerme normalmente. Si no es así, pruebe estas otras soluciones.
2. Evite que el mouse active la computadora
Los dispositivos conectados, como un mouse y un panel táctil, pueden afectar el modo de suspensión de la computadora. Para asegurarse de que el movimiento de estos dispositivos no interfiera con la configuración del sueño, siga estos pasos.
Paso 1: Haga clic derecho en el botón Inicio de Windows para ubicar el Administrador de dispositivos y haga clic en él.
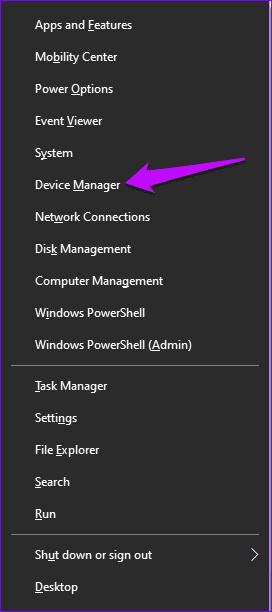
2do paso: Busque Ratones y otros dispositivos señaladores y expanda la lista. Haga clic con el botón derecho en el dispositivo de destino y toque Propiedades.
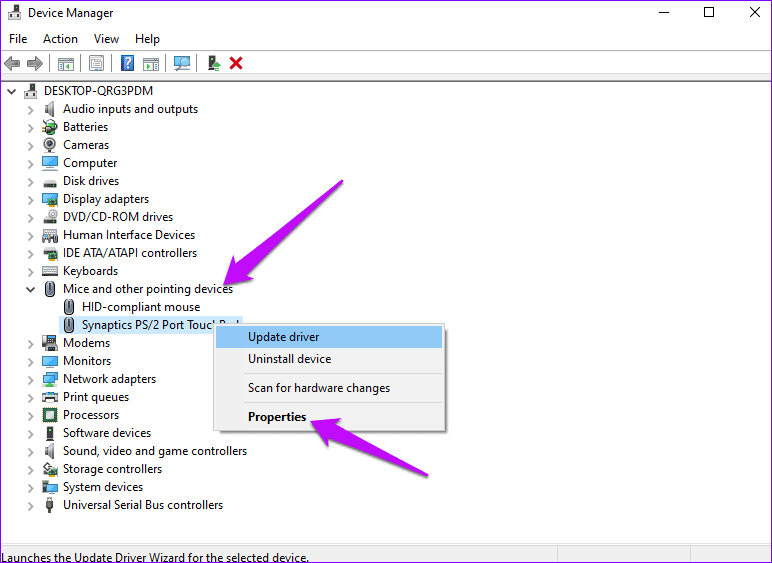
Paso 3: Haga clic en la pestaña Administración de energía y desmarque "Permitir que este dispositivo active la computadora".
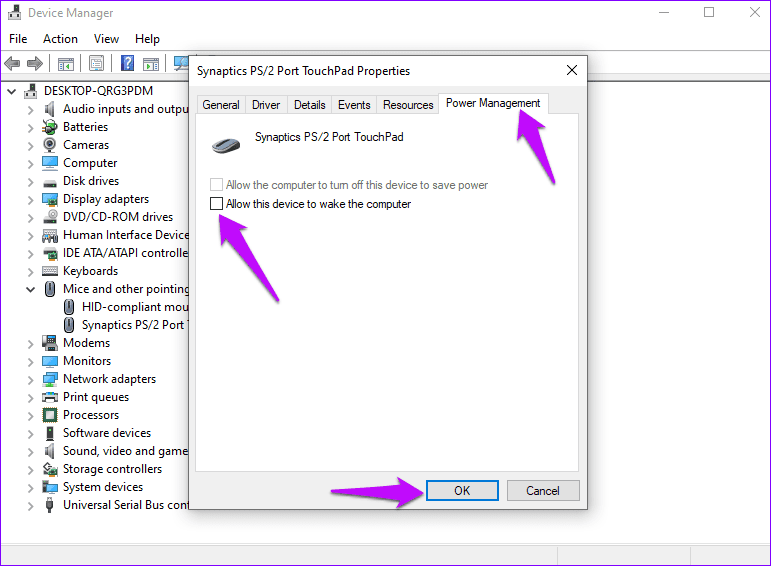
Presione Aceptar para guardar los cambios, lo que evitará que los dispositivos externos activen su computadora.
Lee También No Hay Altavoces Ni Auriculares Conectados: Métodos Para Solucionarlo
No Hay Altavoces Ni Auriculares Conectados: Métodos Para Solucionarlo3. Deshabilitar la suspensión híbrida
La función de suspensión híbrida de Windows permite que su computadora hiberne y duerma perfectamente. Pero hay casos en los que el modo afecta la secuencia de suspensión de su PC. Al deshabilitar la función híbrida, puede permitir que su computadora duerma normalmente.
Paso 1: Vaya a Configuración de Windows, haga clic en Sistema y seleccione la opción Encendido y suspensión. En la barra derecha, haga clic en Configuración de energía adicional.
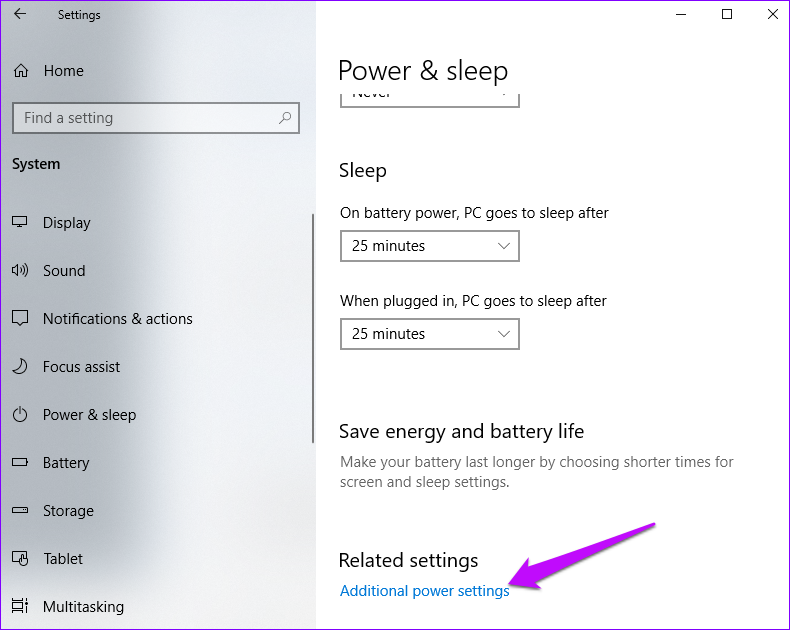
2do paso: En el plan de energía equilibrada, haga clic en Cambiar la configuración del plan.
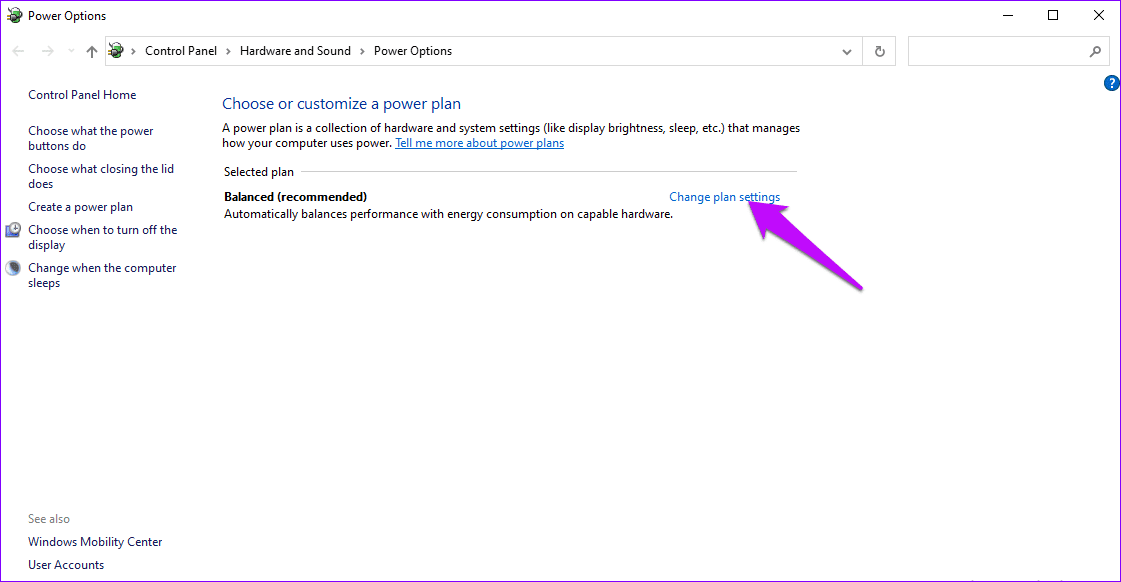
Paso 3: Toque Cambiar configuración avanzada de energía
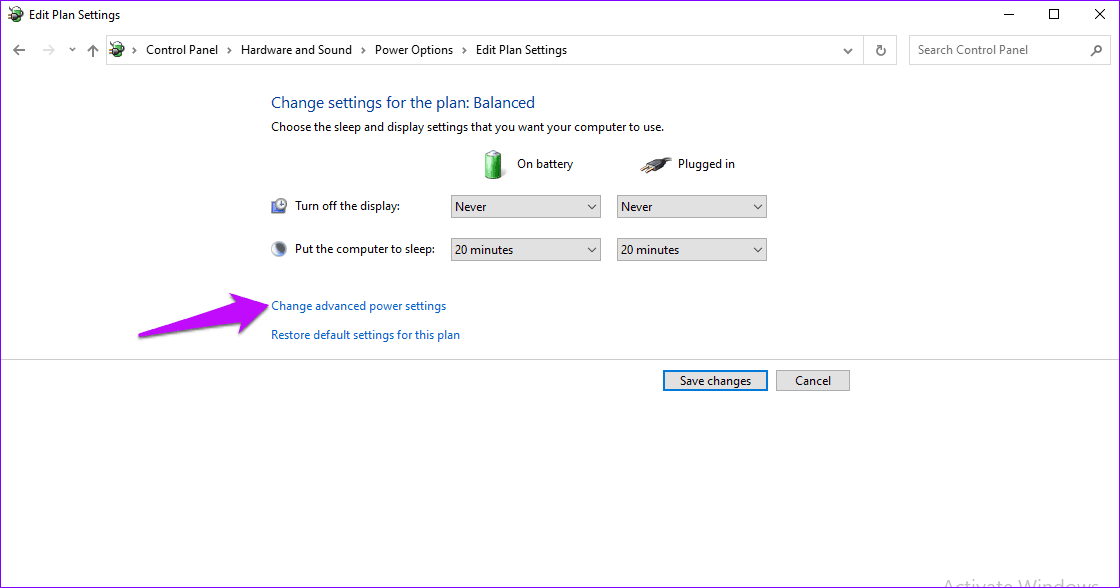
Paso 4: Expanda la opción Suspensión y expanda aún más la opción Permitir suspensión híbrida.
Paso 5: Deshabilite "Con batería" y "Conectado", toque Aceptar y Aplicar para actualizar los cambios.
Lee También Cómo Recuperar La Contraseña De Windows 10
Cómo Recuperar La Contraseña De Windows 10
Paso 6: En la misma página, busque la configuración de medios y expándala.
Paso 7: En la opción Al compartir medios, "Permitir que la computadora entre en hibernación" para la batería y los planes de energía conectados.
Paso 8: Complete el proceso presionando Aceptar y luego Aplicar.
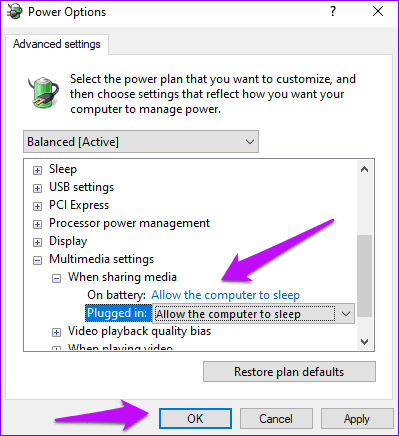
4. Use el solucionador de problemas para solucionar el problema
Si no puede averiguar por qué su computadora no se duerme, intente ejecutar el solucionador de problemas. El solucionador de problemas escaneará su sistema, detectará y solucionará problemas menos obvios. Vea cómo puede hacer esto.
Paso 1: Abra Configuración de Windows y seleccione Actualización y seguridad.
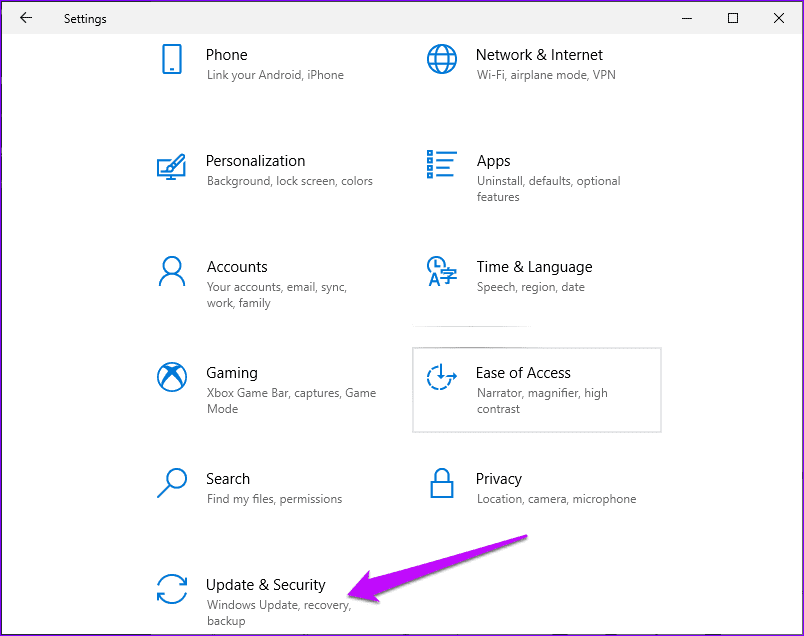
2do paso: En el panel izquierdo, seleccione Solución de problemas, vaya al panel derecho y haga clic en Solucionadores de problemas adicionales.
Lee También SpyHunter 5. Usabilidad, Efectividad Y Confiabilidad
SpyHunter 5. Usabilidad, Efectividad Y Confiabilidad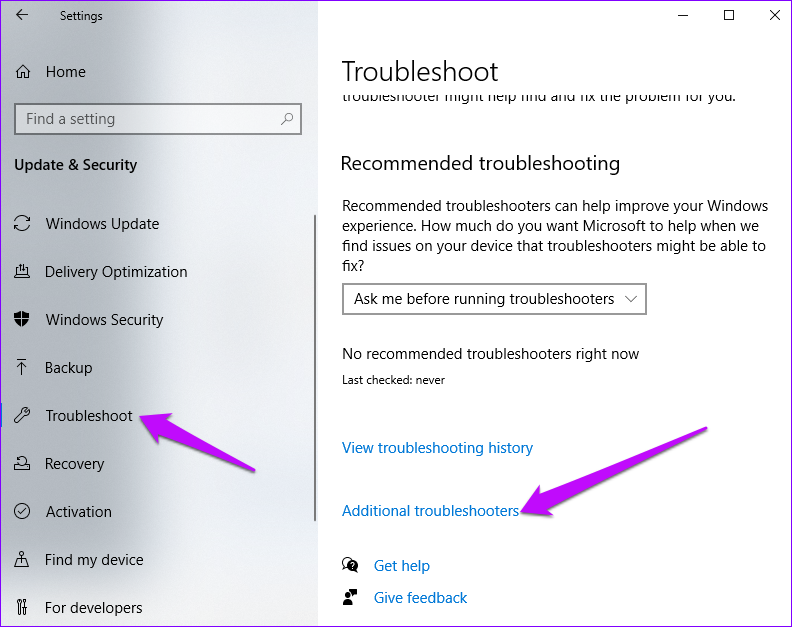
Paso 3: Seleccione Encendido y haga doble clic en Ejecutar solucionador de problemas para iniciar el proceso.
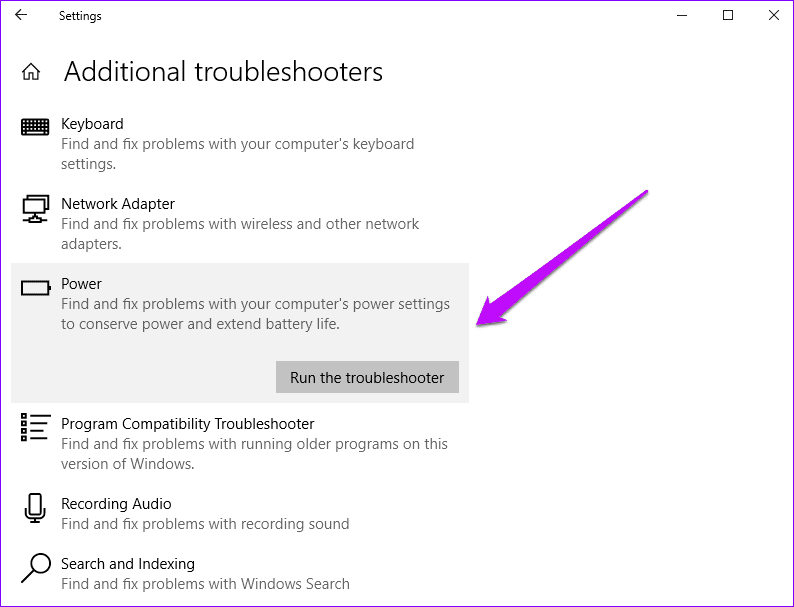
5. Personalice la configuración de energía adicional
Puede personalizar la configuración de energía adicional cambiando cuándo la computadora entra en modo de suspensión. Elegir un período específico ayuda a su PC a saber cuándo necesita tomar un descanso.
Paso 1: Vaya a Configuración de Windows, luego a Sistema y seleccione Encendido y suspensión. Luego haga clic en Configuración de energía adicional en el panel derecho.
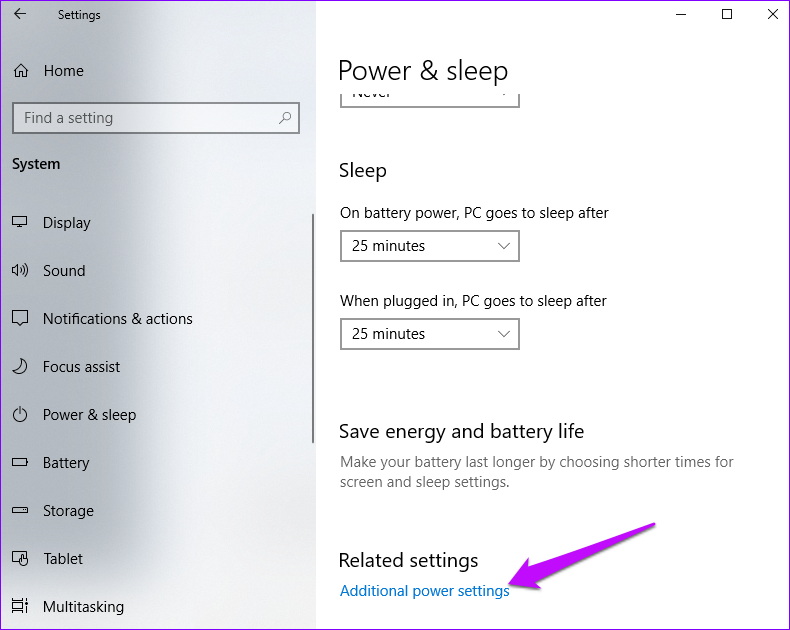
2do paso: Haga clic en Cambiar cuando la computadora esté inactiva.
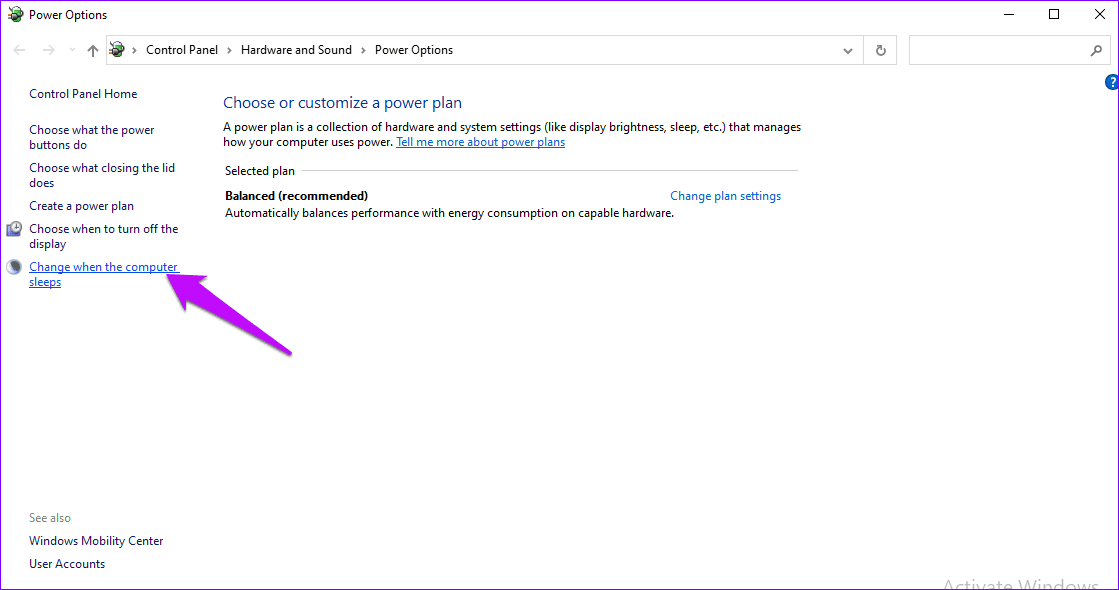
Paso 3: Asegúrate de que las opciones de "Equipo en suspensión" no estén configuradas en Nunca. En este caso, cambie la duración seleccionando un tiempo específico.
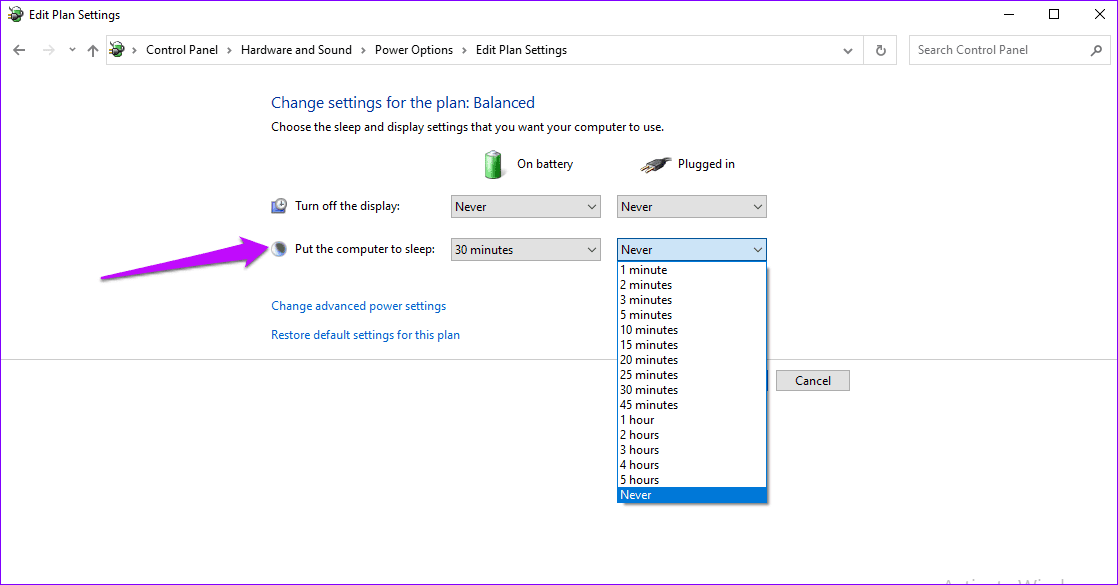
Si después de realizar estos ajustes su computadora aún no entra en modo de suspensión, restaure la configuración predeterminada. Vea cómo puede hacer esto.
Lee También Los 7 Mejores AntiMalware Para Windows
Los 7 Mejores AntiMalware Para WindowsPaso 4: En la ventana Cambiar configuración del plan, haga clic en Restaurar configuración predeterminada para este plan.
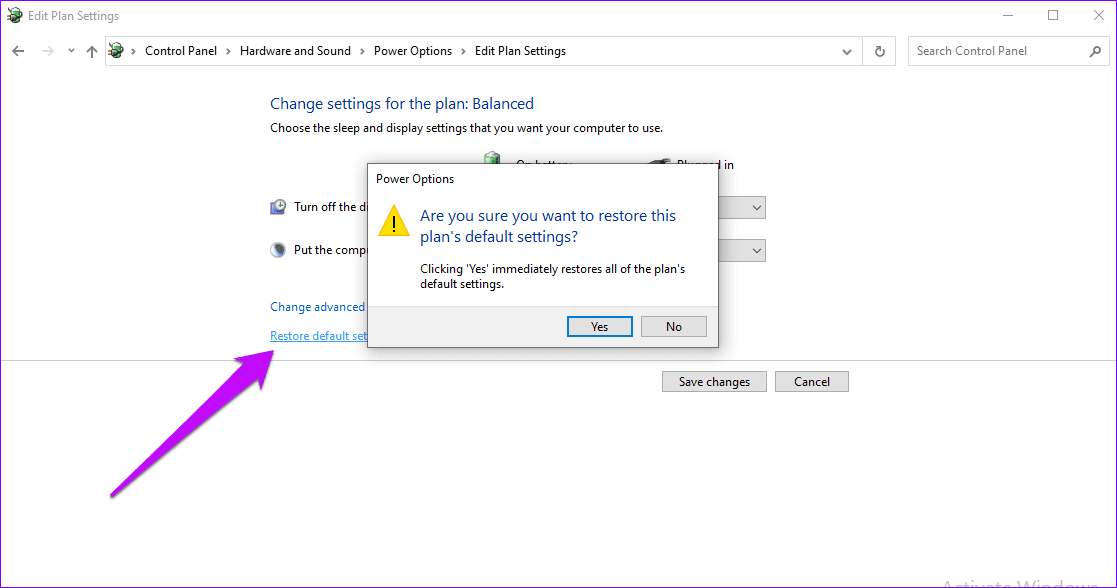
Paso 5: Toque Sí, espere a que se complete el proceso y haga clic en Guardar para actualizar.
anotar: Restaurar sus opciones de energía a su función predeterminada le dará configuraciones que pueden haber funcionado anteriormente para su PC.
Pon tu computadora a dormir
Las soluciones anteriores deberían ayudar a solucionar los problemas del modo de suspensión en Windows 10. Además, actualice Windows para que tenga las últimas funciones y correcciones de seguridad. También verifique el estado de sus dispositivos externos, como un mouse, un panel táctil o una impresora, para que no active su computadora inesperadamente.
 Cómo Activar Windows Defender Directiva De Grupo
Cómo Activar Windows Defender Directiva De GrupoSi quieres conocer otros artículos parecidos a Las 5 mejores formas de solucionar el problema del modo de suspensión de Windows 10 puedes visitar la categoría Informática.

TE PUEDE INTERESAR